キラキラのシールの作り方についてご説明します。必要なものは3つ!「イラスト画像」「ホログラムシール用紙」「プリンター」です。
・ホログラムシール用紙
・保護シール(なくてもOK)
・プリンター
・カットマシン/ペーパーカッター(なくてもハサミ/カッターがあればOK)
今回はお絵描きアプリProcreateで作成したイラストをホログラムシール用紙に印刷してキラキラシールを作成します。下記画像は約3.5cmの正方形のシールです。この記事では約3.5cmの正方形のシールの作成方法をご紹介していますが、同じ手順で長方形など好きなサイズで作成できます!






この記事で使用したシール用紙は「インクジェット用紙 ホログラムステッカー A4 10枚入 インクジェット 用紙 ホログラム シール 印刷 (broken glass)」とUV保護シートです。
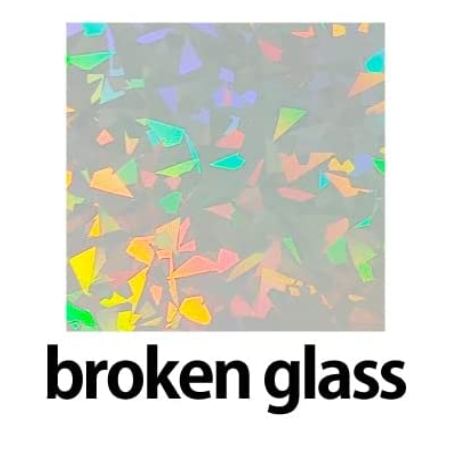
後にこちら↓のホログラムシール紙で作成するようになりました☆
保護シートは色々試しましたが、エレコムの保護シートが一番気泡が入らず貼りやすかったです!

保護シート(UVカットシール)は必要なの?
なくてもいいけど、あると色あせ防止になるよ!あと貼り付ける先にもよるけど保護シートを貼らなかったシールは時間がたつにつれ湿気?でめくれあがってきちゃったよ!

わしが使用しているプリンターはEpson EW-M873T2020年モデルです!このプリンターにした理由、オススメポイント、比較したプリンターをまとめた記事も是非ご覧ください☆
カットマシンはシルエットカメオ4を使用してます☆設定するだけでその形にカットしてくれるので人力でカットするには難しい細かい部分や大量にカットするのに最適です☆
実際に使っていたペーパーカッターとディスクカッターは記事の最後らへんに紹介しているから見てみてね!

 ProcreateとはiPad専用の有料イラスト制作アプリです。ブラシの種類が豊富で、Apple Pencilを使えば力の入れ方次第で線に強弱をつけることもできます。アニメーション機能にも対応しています。
ProcreateとはiPad専用の有料イラスト制作アプリです。ブラシの種類が豊富で、Apple Pencilを使えば力の入れ方次第で線に強弱をつけることもできます。アニメーション機能にも対応しています。
いろいろなシール用紙でシールを作成したよね!
今回は正方形イラスト画像を配置してホログラムシール用紙に印刷するよ!
最後に他のシール用紙の記事を紹介してるよ!

目次
・シールにするイラスト画像
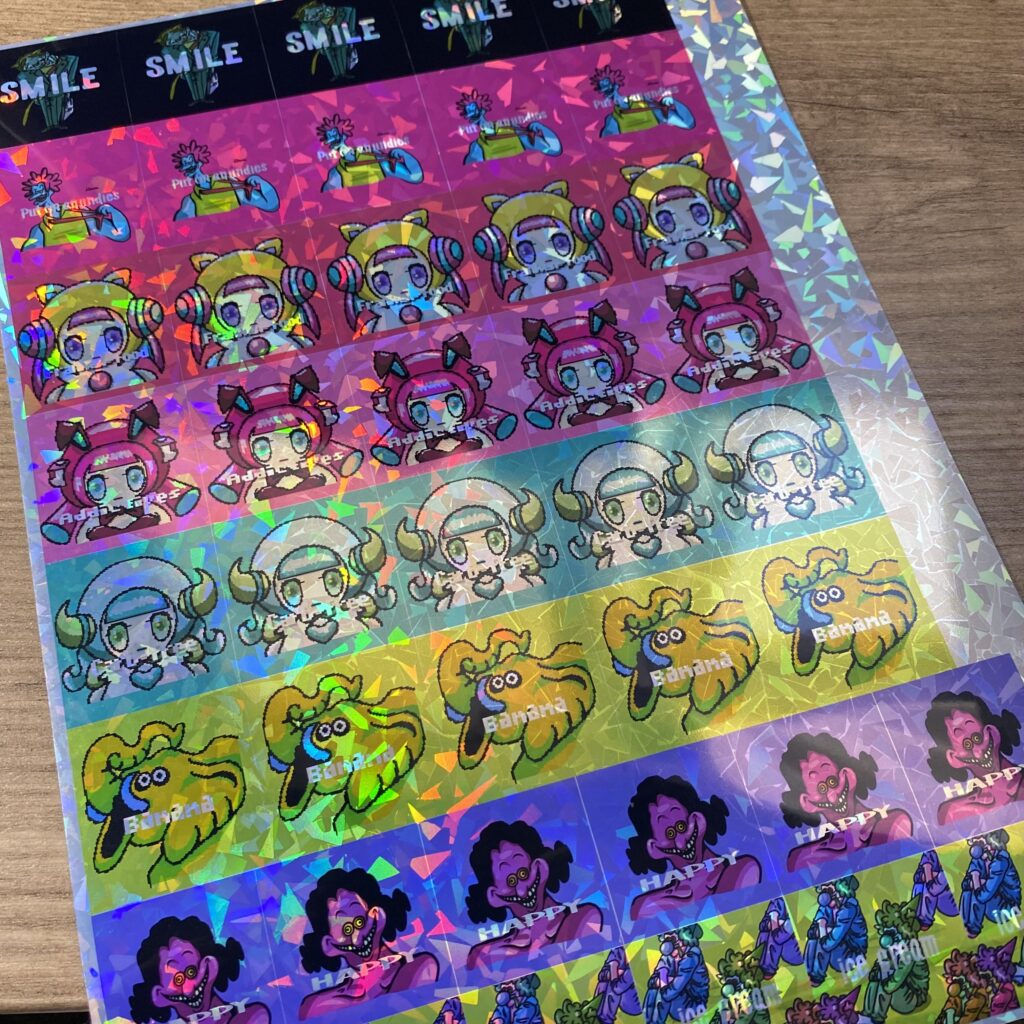
使用するシール用紙がA4サイズなのでキャンバスサイズも同じA4サイズにしてシールにしたい画像を配置して印刷します。今回はイラストを作成して保存した後からの手順になります。
イラスト画像はRGBでもOK
わしは普段「2000px正方形」「RGB」「300ppi」でイラストを作成しています。今回は印刷するので、CMYKで作成した方がよいと考える方もいますが、家庭用プリンターで印刷する場合はRGBのまま印刷した方が、プリンタードライバーが自動でCMYKに最適変換してくれるため、画面で見ている色に近く、より鮮やかに仕上がることが多いです。
事前にCMYKに変換すると、色域の制限で鮮やかさが落ちることがあるからRGBで作成しているよ!印刷業者さんに入稿する場合は、指定の形式に従ってね⭐︎

リサイズ時の画像の劣化について
画像を縮小するとピクセル数が削られるため情報量が失われ、劣化します。拡大すると元のピクセルを補間して新たにピクセルを作るため、ぼやけやジャギーが目立つようになります。
【縮小時による劣化のイメージ】例えば2000pxの画像を1/4に縮小すると、500px相当の情報しか使われません。そのため元画像の持つ情報の大部分が失われることになるので、細部が潰れて劣化して見えることがあります。
【拡大時による劣化のイメージ】例えば2000pxの画像を4倍に拡大すると、8000px相当の情報が必要になりますが、元画像には存在しないpxを補間するためぼやけます。

でも普段シール用にイラストを描いていないから、4cmや5cmシールにちょうどいいイラスト画像がないよ!縮小したら劣化するの嫌だな〜
今回は縮小しても元の画像情報を保持してくれるWordとIllustratorで縮小と配置をして印刷するよ!PhotoshopとProcreateは縮小するとピクセルが減るので使わなかったよ!

・【Word】縮小と配置
Wordは挿入した画像を「リンク」や「埋め込みデータ」として保持しています。縮小・拡大しても、挿入したピクセルデータはそのまま残っているため、画質は変わりません(画面上での表示倍率を変えているだけ)。印刷時にも元画像の解像度(ppi)が反映されます。
今回使用する画像は「2000×2000px」「300ppi」です。物理サイズは約170mmです。35mmに縮小するとppiはいくつになるか計算してみると「2000px÷35mm×25.4=1451ppi」となります。高品質印刷に必要とされる「300ppi」を超えていて十分綺麗に印刷できるということになります。
イラスト画像(2000px、300ppi)の物理サイズ約170mmを超えるとppiが不足し、荒さやジャギーが目立つ可能性があるよ!今回は35mmにまで縮小するからppiは十分にあり、印刷での劣化はほとんどないよ!

高品質に設定する
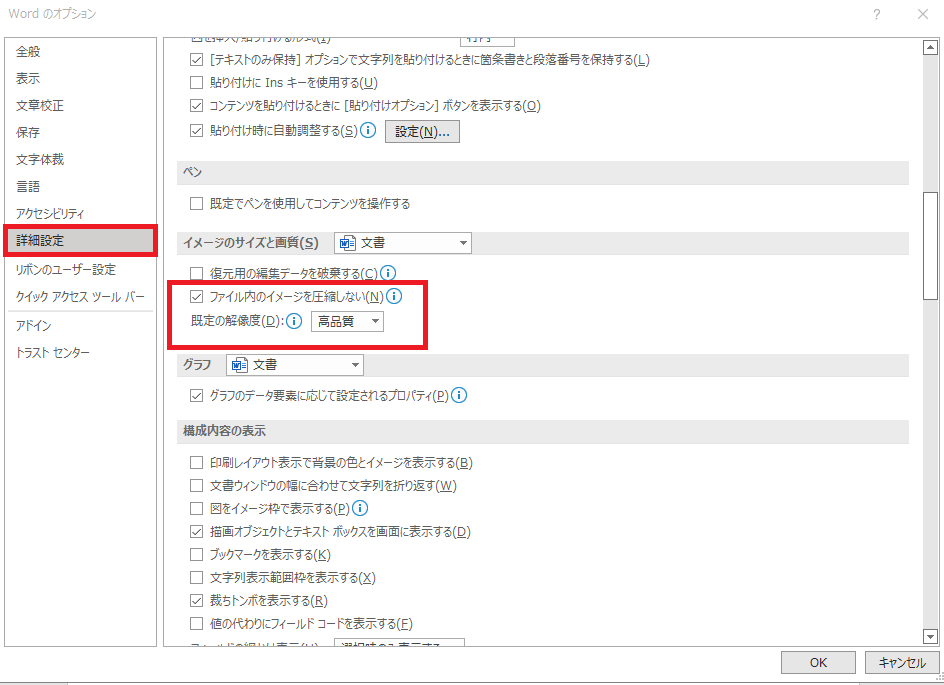
Wordにはファイルの容量を小さくするために 挿入した画像を自動的に圧縮する機能があります。この圧縮により、ピクセル数が削られ、画質が低下することがあるので圧縮をしないように設定します。
「ファイル」>「オプション」>「詳細設定」から「イメージのサイズと画質」セクションにある「ファイル内のイメージを圧縮しない」にチェックを入れて「既定の解像度の設定」を「高品質」にして「OK」をクリックします。

解像度の「高品質」ってどれくらいなの?
「高品質」は Word側で勝手に数値を決めているわけではなくて、
挿入した画像の解像度がそのまま出力される状態のことだよ!

余白を狭くする
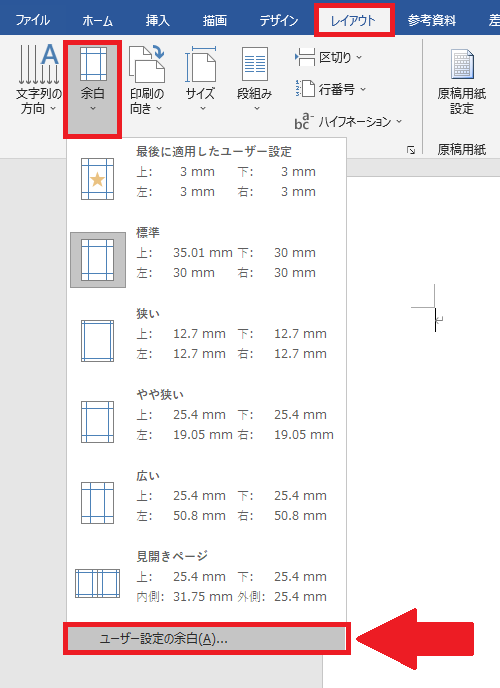

十分に画像を配置できるように余白をなくします。「レイアウト」>「余白」>「ユーザー設定の余白」から余白を3mmに変更します。
印刷するときに「余白が小さすぎます。コンテンツの一部が印刷されない可能性があります。印刷を続けますか?」というウィンドウが出ますが、問題なく印刷できたよ!

画像を挿入する
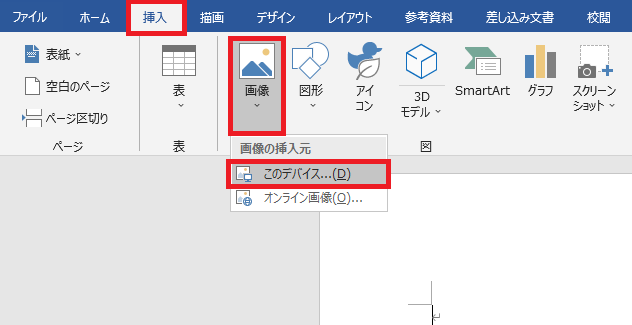
「挿入」>「画像」>「このデバイス」からシールにしたい画像を挿入します。挿入したらEnterキーを押して改行してから次の画像を同じように挿入します。
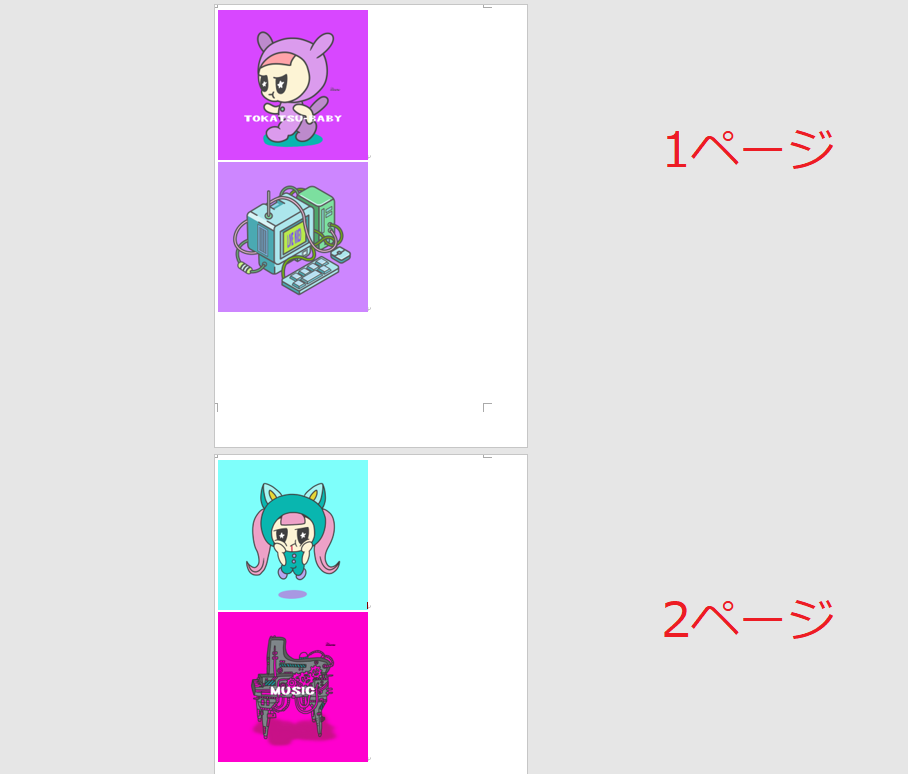
画像のサイズが大きくてページが分かれてしまっても後でサイズ変更するので気にせずどんどん画像を挿入してください。
画像のサイズ変更をする
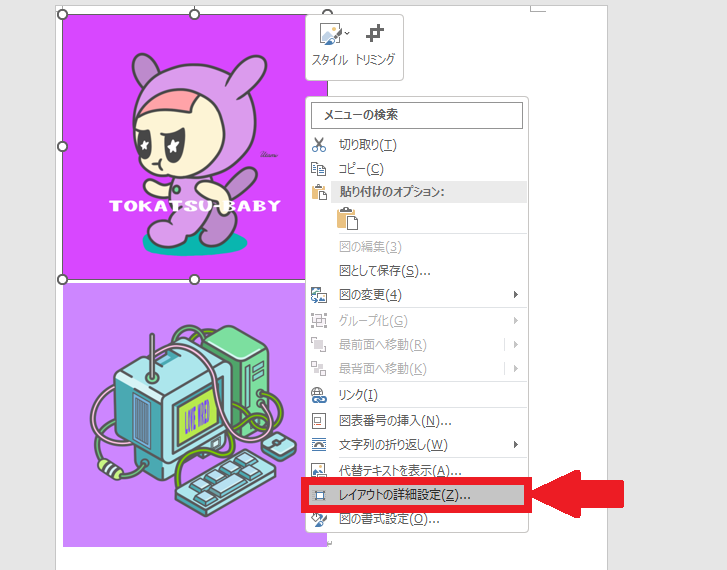
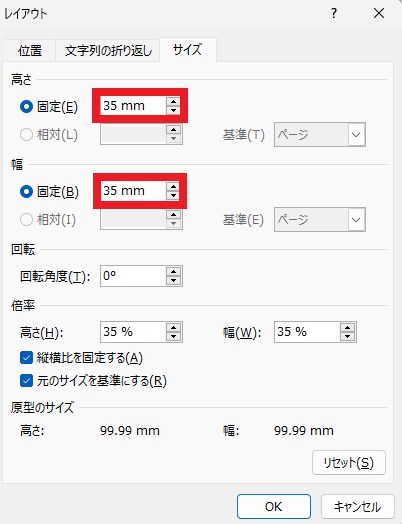
画像を右クリックして「レイアウトの詳細設定」を選択すると「レイアウト」ウィンドウが表示されるので、「サイズ」タブにある「固定」にチェックを入れて35mmにします。高さを35mmに変更して幅の入力する部分クリックすると幅も35mmに変更されます。
好きなサイズでOKだよ!

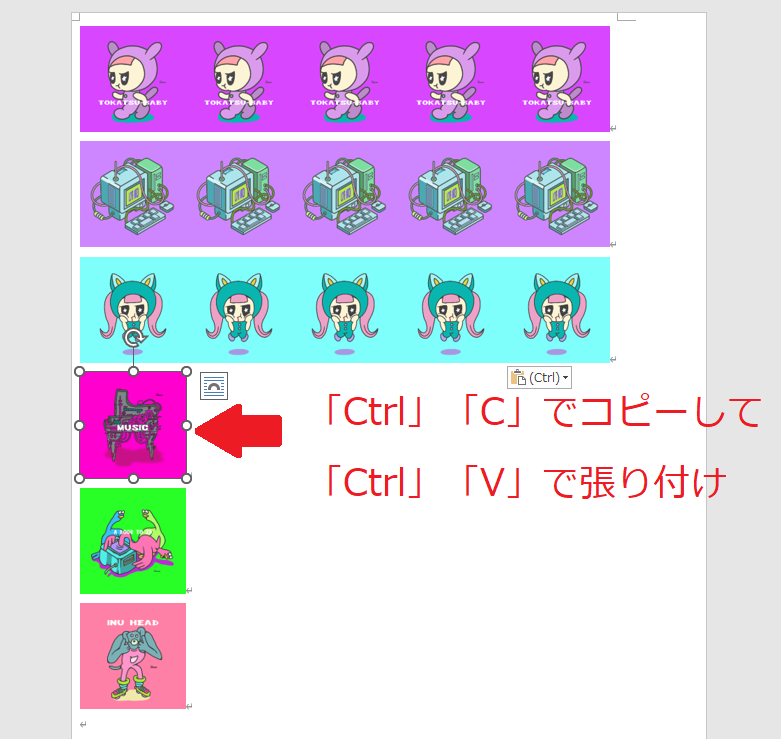
画像を選択して並べれるだけコピー&ペーストを繰り返します。

ペーストした画像の間に隙間がほしい場合はどうしたらいい?
画像に白枠をつけることで隙間ができるよ!次に説明するね!

画像に白い枠線を付ける
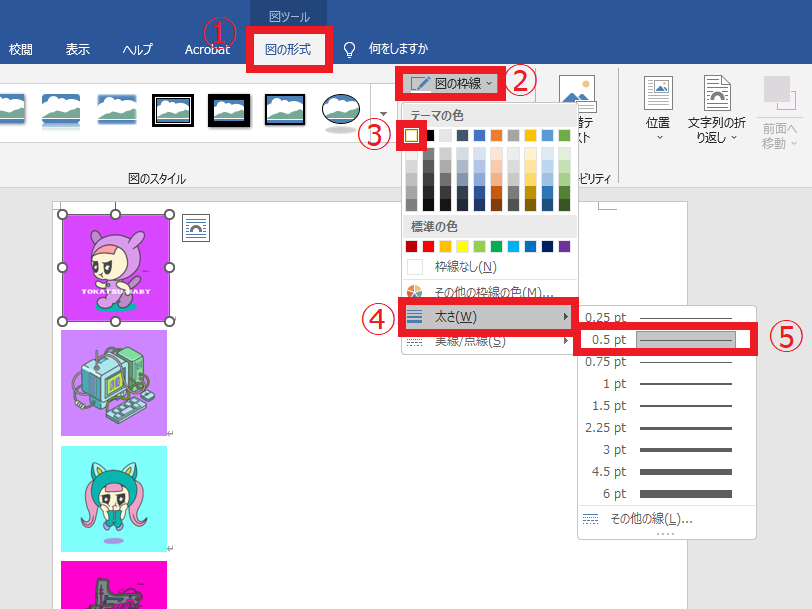
隣の画像との間に隙間をつくる場合は白枠をつけます。
画像をコピペして横に並べる前に枠線をつけて画像と画像の間に隙間を作ります。画像を選択して「図の形式①」>「図の枠線②」>「白色選択③」>「太さ④」>「0.5pt⑤」にします。
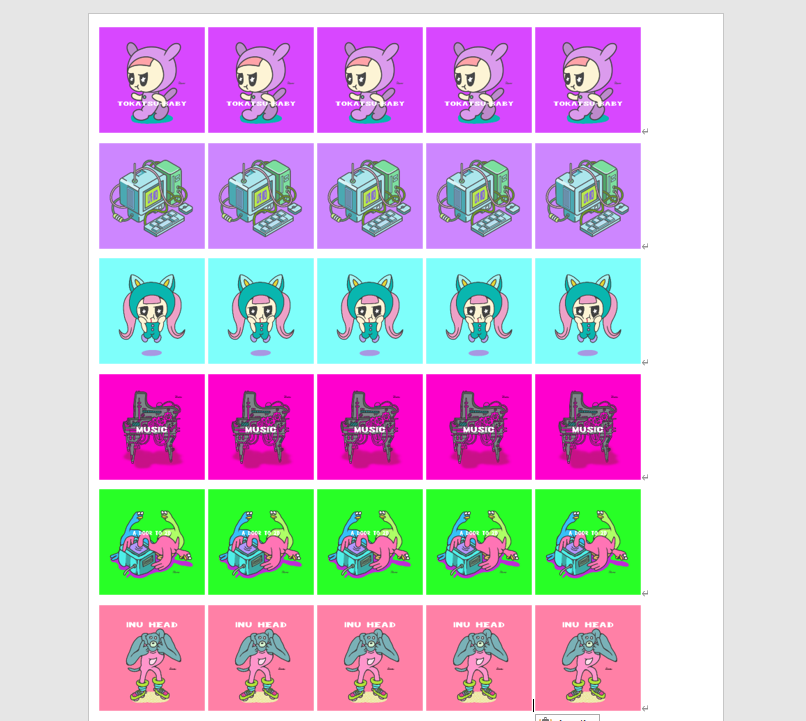
全ての画像に白枠をつけてコピペで横に並べます。
「ファイル」>「印刷」から印刷して完了です!今回はプリンターのプロパティで用紙の種類を「写真用紙」を選択しましたが「普通紙」を選択してもOKです。
隙間があるとカットするときの目印になるね!

使えそうで使えないTIPS:上下画像の隙間をなくす方法
上下の画像の間を詰めたい場合は全ての画像を1つずつ右クリックして「文字の折り返し」>「四角形」にするとドラッグして位置を自由に変更することができます。が、コピペした後の位置も自力で並べないといけないので面倒でした。
・【Illustrator】縮小と配置
Illustratorは挿入した画像を「リンク」や「埋め込みデータ」として保持しています。縮小・拡大しても、挿入したピクセルデータはそのまま残っているため、画質は変わりません(画面上での表示倍率を変えているだけ)。印刷時にも元画像の解像度(ppi)が反映されます。
今回使用する画像は「2000×2000px」「300ppi」です。物理サイズは約170mmです。30mmに縮小するとppiはいくつになるか計算してみると「2000px÷30mm×25.4=1693ppi」となります。高品質印刷に必要とされる「300ppi」を超えていて十分綺麗に印刷できるということになります。
イラスト画像(2000px、300ppi)の物理サイズ約170mmを超えるとppiが不足し、荒さやジャギーが目立つ可能性があるよ!今回は30mmにまで縮小するからppiは十分にあり、印刷での劣化はほとんどないよ!

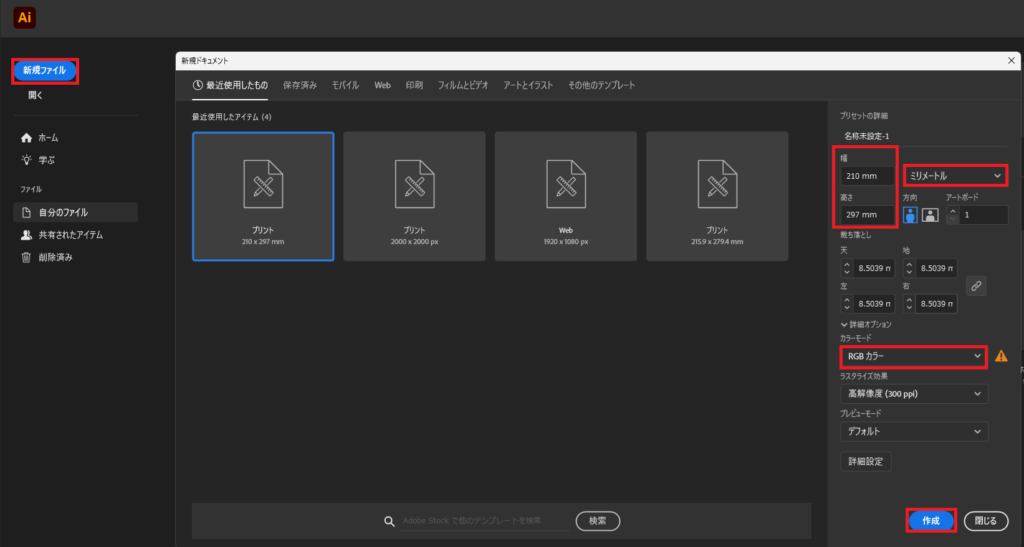
「新規ファイル作成」で「A4(210mm×297mm)」「RGB」を選択して作成します。今回は書き出さずにIllustratorから直接印刷するので、ppiは気にしなくても問題ありません。書き出して印刷する場合は、書き出し時の解像度を300ppi程度に設定してください。
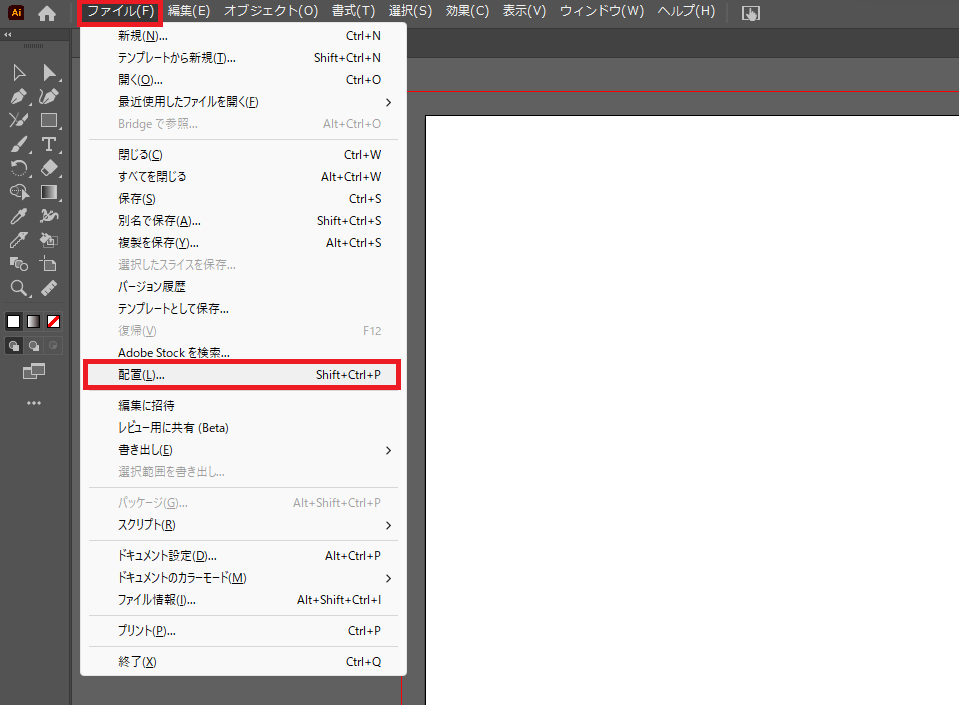
メニューバーの「ファイル」>「配置」から画像を挿入します。
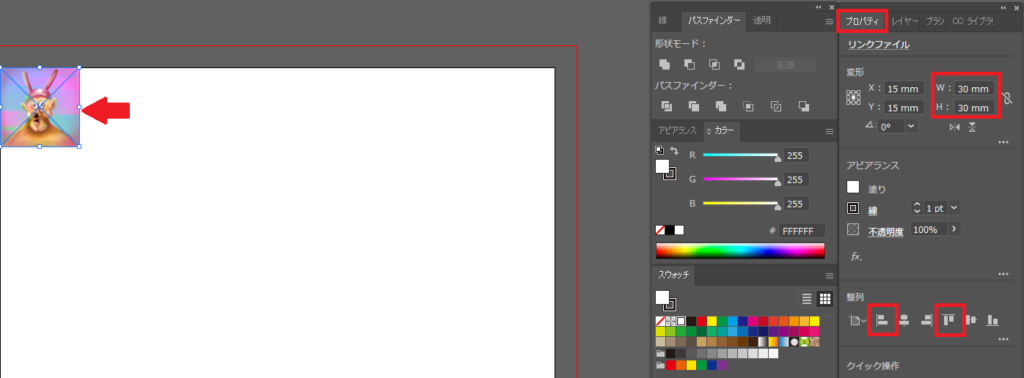
挿入した画像を選択して「プロパティ」からシールにしたいサイズを入力します。今回は30mmの正方形にしました。整列から左端と上部に移動させておきます。
同じようにどんどん画像を挿入します。

画像を配置するときは「リンク」か「埋め込み」どっちにするの?
今回は縮小して印刷するだけで、元画像を変更しないから、リンクでも埋め込みでも画質や印刷結果には影響しないよ。管理上の都合で選べばOK!

複製して並べる
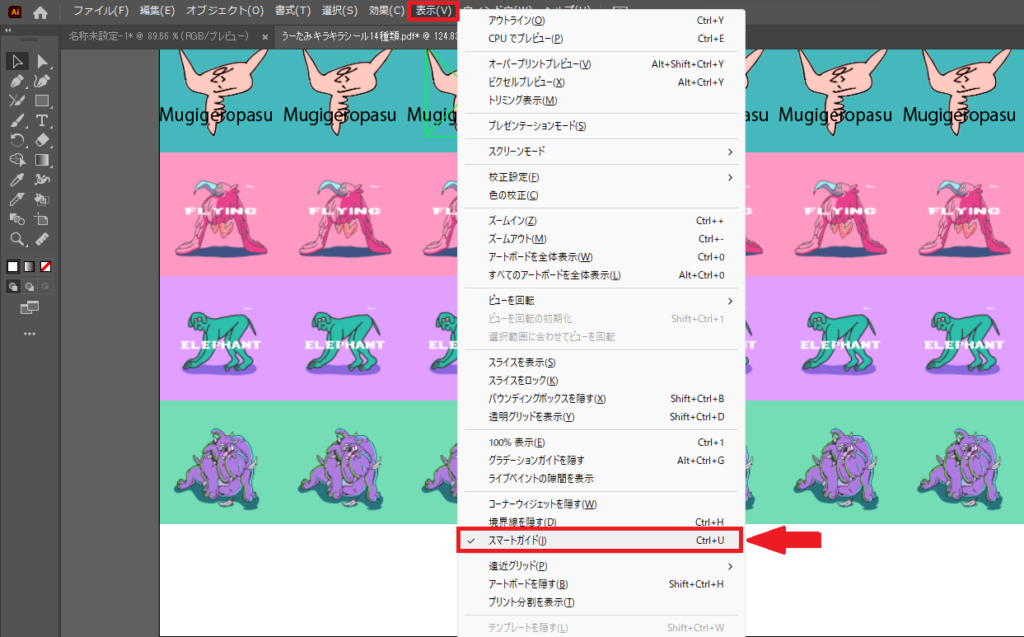
画像を複製して並べる前に、「表示」メニューで「スマートガイド」にチェックを入れておくと、位置の目安が表示されるため、並べる作業が楽になります。
複製したい画像を選択し、Alt(Windows)/Option(Mac)を押しながら移動させると、画像を複製できます。
移動中にShiftも一緒に押すと、水平方向または垂直方向にまっすぐ移動させることができます。
複製後は、Ctrl+D(Windows)/Cmd+D(Mac)で同じ操作を繰り返すことができます。画像を配置したら「ファイル」>「プリント」から印刷して完了です。
間隔を空けて配置したい場合は「オブジェクトの分布」や「等間隔に分布」から配置することができます。等間隔に配置する方法については【等間隔で配置】記事をご覧ください。
ホログラムシール紙での発色
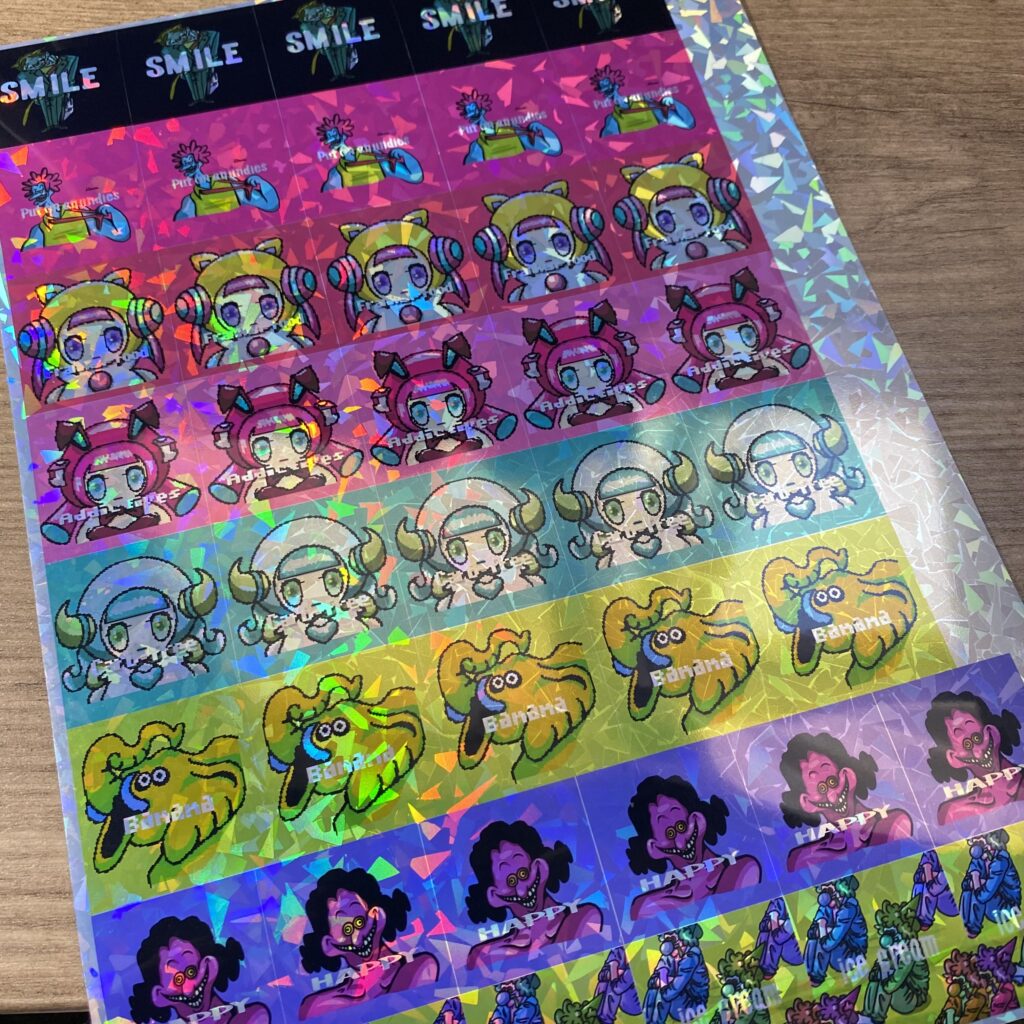


思った以上に綺麗に発色されました!キラキラのホログラムがかわいいです。カットする前に保護フィルムを貼ると色あせ防止になります。
私が試したカット方法3選
ペーパーカッターでカットする
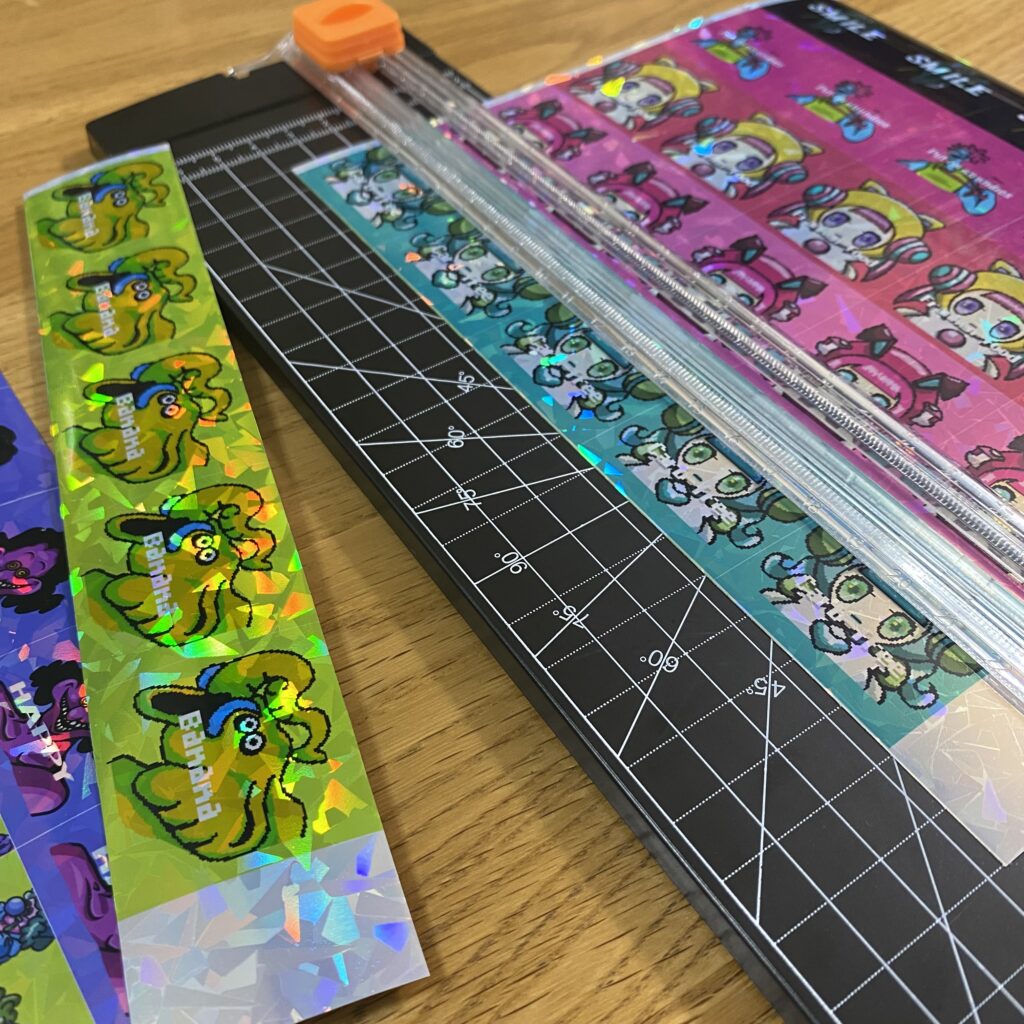
ペーパーカッターで切っていきます。大きな用紙を切るのには不向きですが、ハサミよりきれいカットできます。が、数が多いと大変でした。

うまくカットできる?
コツがいるけどハサミで切るより真っ直ぐきれいに切れるよ!

ディスクカッターでカットする

ペーパーカッターと比べてA3まで対応できるため大きくてメモリも見やすくカットする印をつけなくてもカットができましたがカットする数が多いと大変なのは変わりませんでした☆(←あたりまえ)

広いスペースがないと置けないからA4までの紙をカットするならここまで大きいカッターは必要ないかもね!
重量もそこそこあるよ!小指で持ち上げれるかな?とチャレンジしたら手首を痛めたよ⭐︎

カッティングマシンでカットする

私が使用しているカッティングマシンはシルエットカメオ4です。設定するだけでその形にカットしてくれるので人力でカットするには難しい細かい部分や大量にカットするのに最適です☆
が!しかし!シール紙のような光沢があるシールをカットするには工夫が必要です。サポートに問い合わせたところ光沢紙ではトンボマークを読み取ることができないので、手動でトンボマークを合わせてカットする必要があるとのことでした。
当然手動で位置を合わせるのでズレます。私はキラキラのフレークシールを作りたくてシルエットカメオ4を購入したのでサポートから「光沢紙は無理です」と言われたときは膝から崩れ落ちました。膝を痛めました。
膝を痛めたので犬の散歩にしばらくはサポーターが必須になったよ☆

シルエットカメオ4でキラキラシール紙のトンボマークを認識させる方法は今後記事にしてアップします☆お待ちくださいませ。
以上3種類のカッターを使ってカットする方法と感想でした!
是非キラキラシールを作成してみてください!



ホログラムフレークシールの作成をインスタ、ココナラから承っております!お気軽にお問い合わせください(現在受付休止中)☆


ドット絵のイラストのご依頼も承っております!ご相談だけでも受けたわまります。お気軽にお問い合わせください。

ドット絵の描き方についてはこちらの記事をご覧ください。
「1枚1枚剥がれるシール」作成はこちらの記事をご覧ください。
「クリアシール作成」はこちらの記事をご覧ください。
「背景が白いシール」作成はこちらの記事をご覧ください。














コメント