「グロー効果」とはイラスト全体に光がかったような仕上がりにしてくれます。グローは英語であざやかさ、明るさという意味です。
グロー効果をすることで人物などの肌の色が「血の通った色」になるように感じます。お絵描きアプリProcreateでグロー効果をする手順をご紹介します。
 ProcreateとはiPad専用の有料イラスト制作アプリです。ブラシの種類が豊富で、Apple Pencilを使えば力の入れ方次第で線に強弱をつけることもできます。アニメーション機能にも対応しています。
ProcreateとはiPad専用の有料イラスト制作アプリです。ブラシの種類が豊富で、Apple Pencilを使えば力の入れ方次第で線に強弱をつけることもできます。アニメーション機能にも対応しています。

左の画像が色を塗っただけのもので、右の画像がグロー効果をしたものです。

グロー効果のほうがあざやかだね!
肌にツヤ感も出たね!

手順はとっても簡単です!
①レイヤーの統合
②レイヤーを複製
③レイヤーの彩度を最大
④ぼかしガウス
⑤スクリーンorオーバーレイ
⑥不透明度を調節
Step1:レイヤーの統合
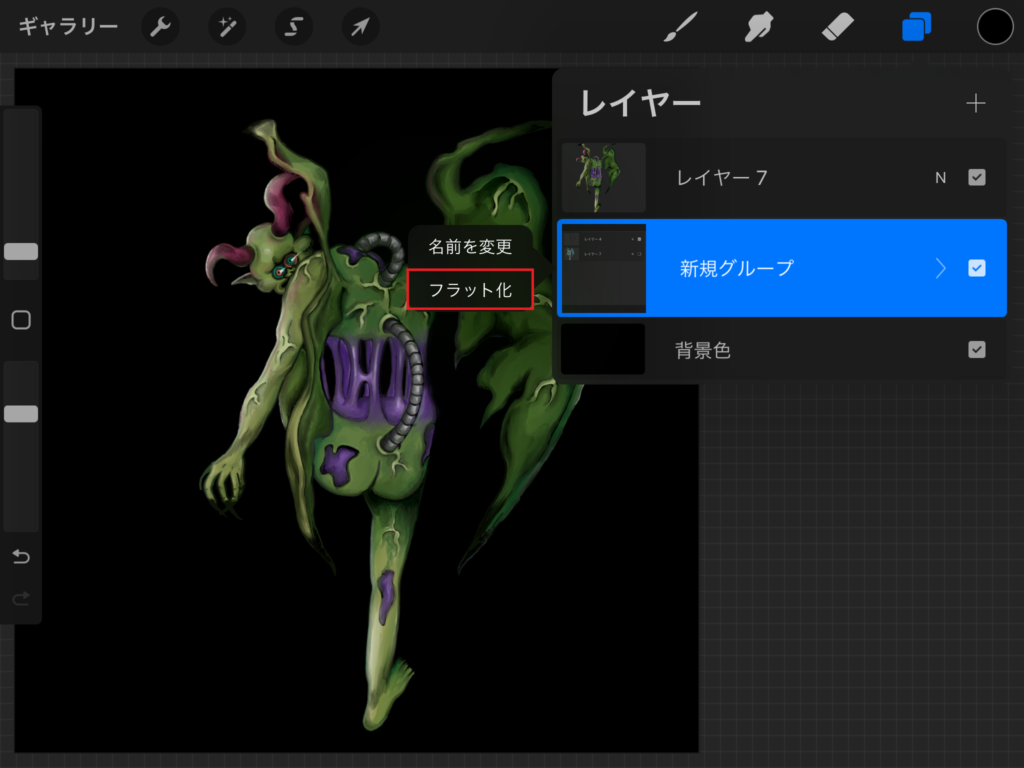
アウトライン(線画)と各部位や各色ごとにレイヤーをわけてイラストを作成されてる場合は、アウトラインと各カラーレイヤーを統合して1つのレイヤーにします。
統合してしまうとバラバラに戻せないので、グループにまとめてグループを複製し、フラット化にしてください。

グループはどうするの?
フラットにしたレイヤーを使うから、グループは非表示にしておいてOKだよ!

Step2:レイヤーを複製
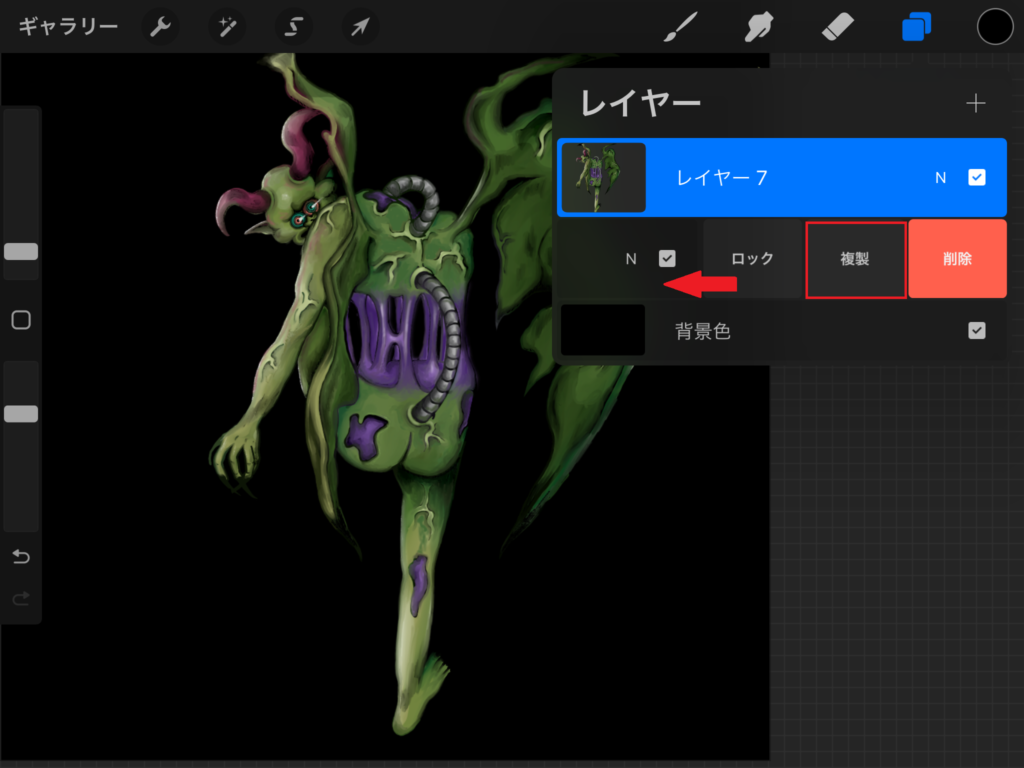
フラット化にしたレイヤーを複製します。レイヤーを左へスワイプし「複製」をタップします。複製されたレイヤーは上に表示されます。この複製されたレイヤーの彩度などの設定を変更していきます。
Step3:レイヤーの彩度を最大
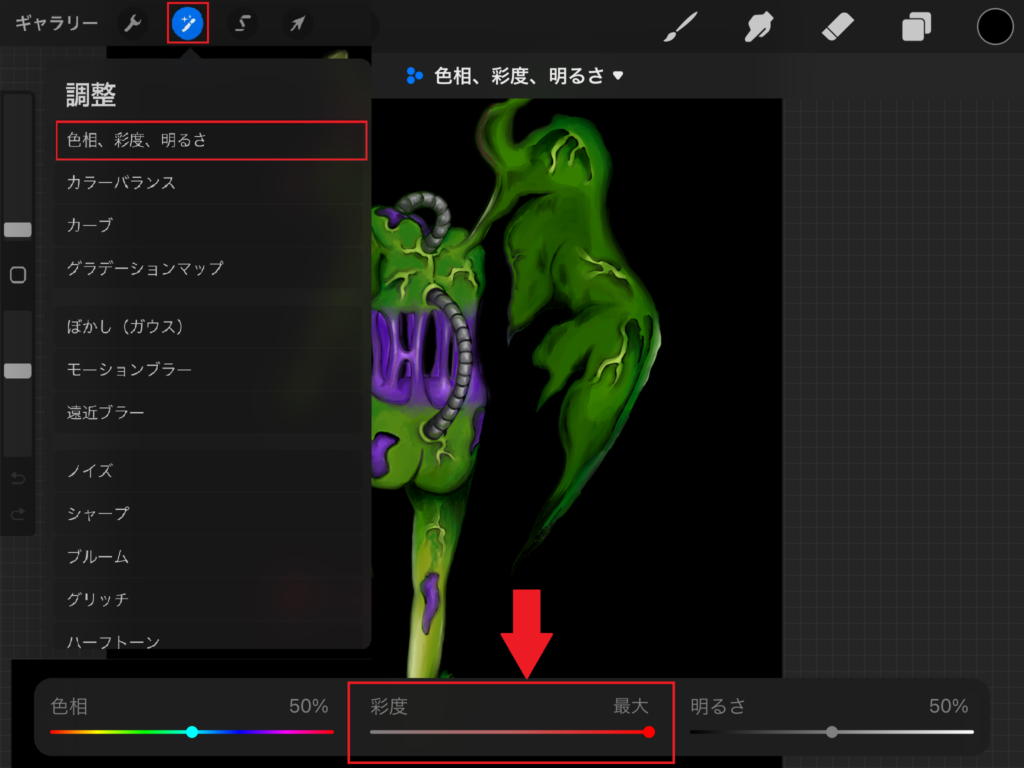
複製されたレイヤーが選択されているのを確認して「調節」から「色相、彩度、明るさ」とタップします。「彩度」のバーを一番右にスライドさせて「最大」にします。

色が濃いけどこの時点で鮮やかになっているね!
Step4:ぼかしガウス3~10%
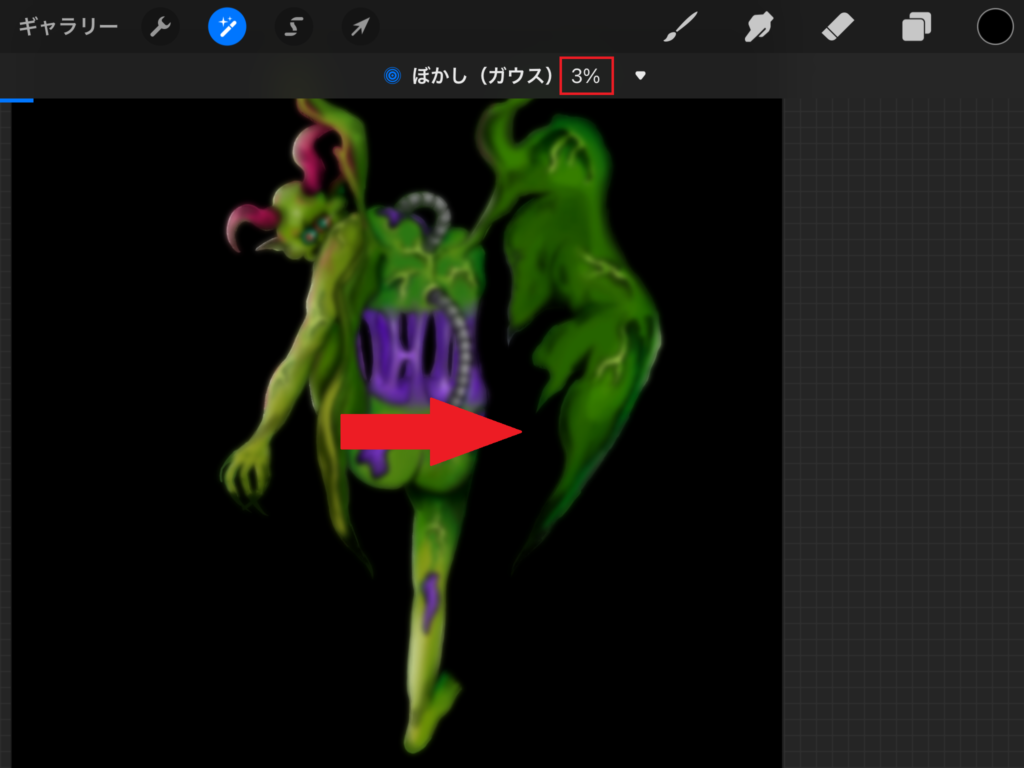
彩度を最大にしたらレイヤーをぼかします。ぼかさなくても光がかったような仕上がりになりますが、光がファーっと発光しているようにしたいので少しだけぼかします。「調整」から「ぼかし(ガウス)」を選択してキャンバスの上をApple Pencilか指で右にスライドさせます。段々ぼやけていくのがわかります。
大体3~10%ほどぼかします。
ぼかし過ぎないほうが「光/ツヤ感」がでるよ!

Step5:スクリーンorオーバーレイ
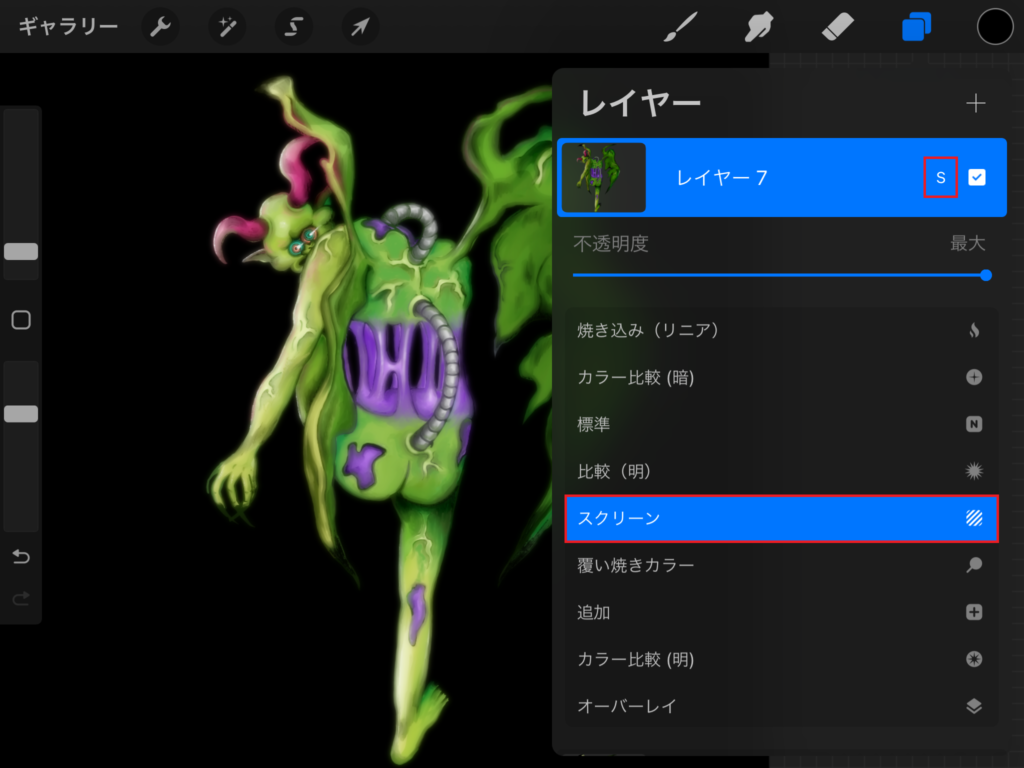
レイヤーモードを「スクリーン」にします。レイヤーの記号「N」をタップして「スクリーン」にします。元の色より明るく光がかった仕上がりになりました。
オーバーレイ
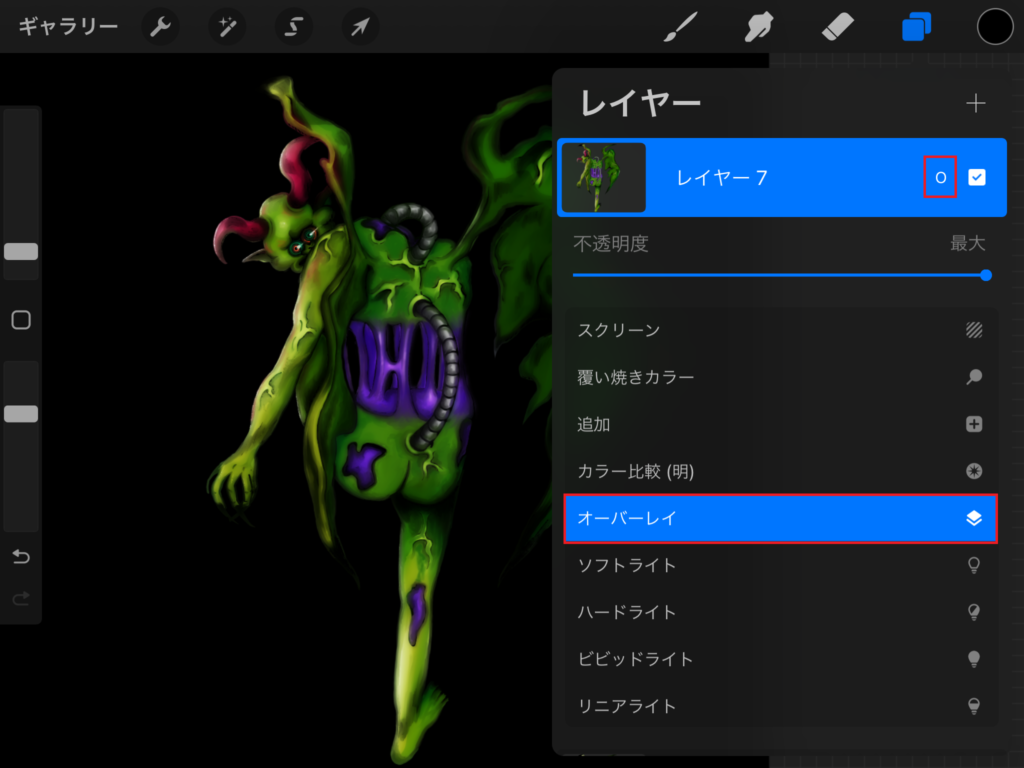
レイヤーモードをオーバーレイにすると、明るい部分はスクリーンの効果で明るく、暗い部分は乗算の効果で暗くなるのでメリハリのある仕上がりになります。


Step6:不透明度を調節
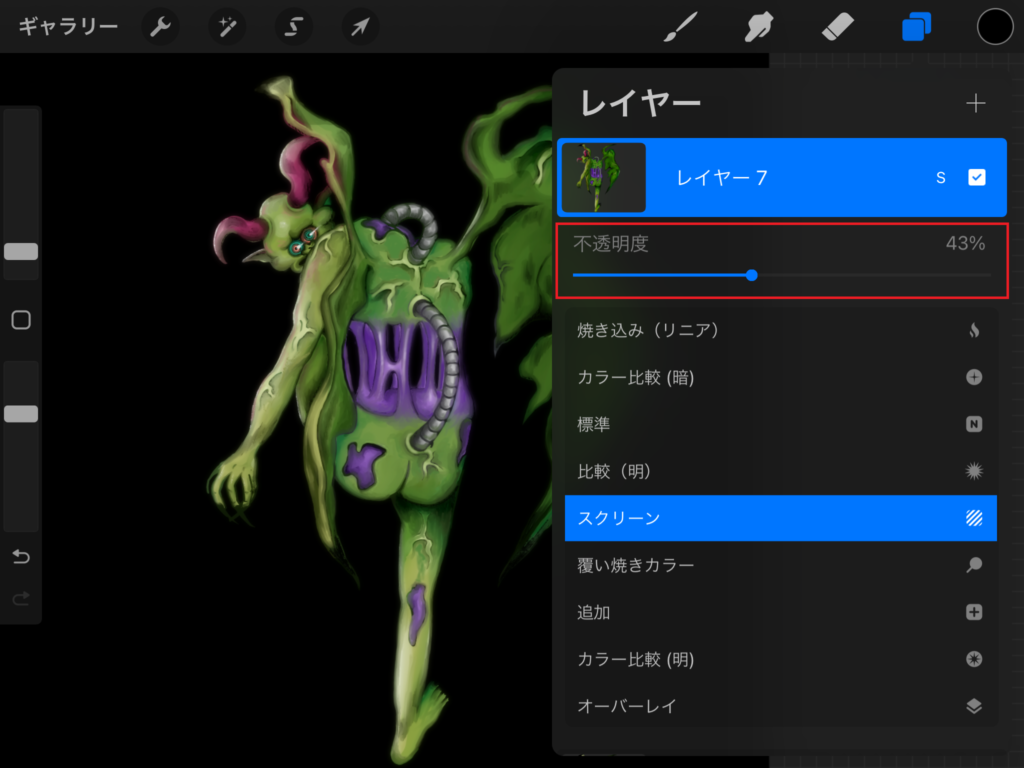
最後に不透明度を調節します。光が明るすぎる場合は不透明度を少し下げてあげます。
光が少ないないなと感じる場合は、「調整」>「色相、彩度、明るさ」から「明るさ」を少し上げて調節してください。
以上がグロー効果をプロクリエイトでする方法でした。是非試してみて下さい。

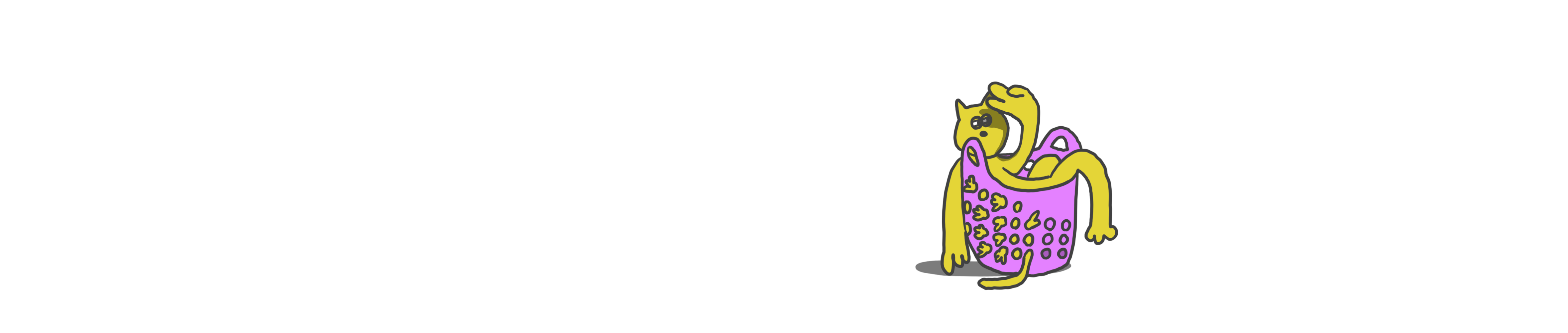







コメント