iPad版イラストレーターを使ってベクターイラストを作成します!色の塗り方はたくさんありますが、今回は塗りブラシで色塗る方法をご紹介します!今回ご紹介する塗りブラシで色塗る方法では、ざっくり塗ってはみだしても大丈夫なので直感的に色を塗ることができます!
ペンタブがなくてもApple Pencilで直感的に描くことができ使い方もシンプルなのが魅力的です。
「下絵の画像を挿入」➡「ブラシツールでトレース」➡「アウトライン化」➡「塗りブラシで色を塗る」の順です。
ブラシでイラストの描き方を飛ばして塗りブラシで色を塗る方法を見る場合はこちらをクリックして移動してください。
下絵画像を挿入
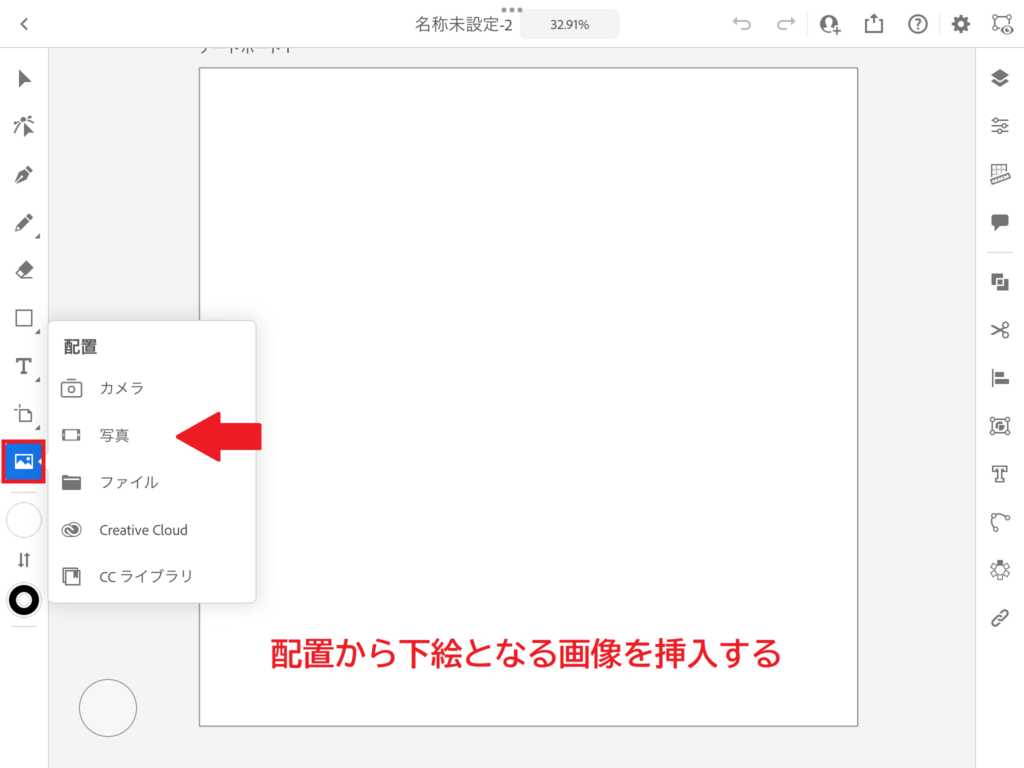
左のツールから「配置」をタップして挿入したい画像が保存されているファイルを選択します。挿入したい画像をタップするだけでアートボードに配置されます。
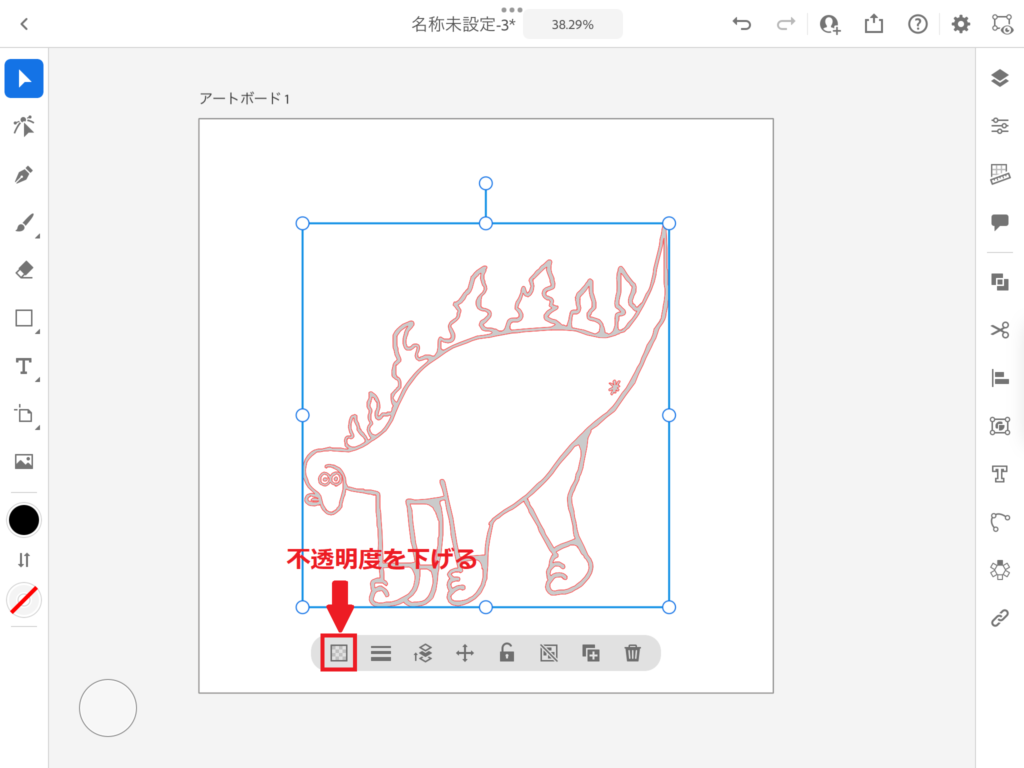
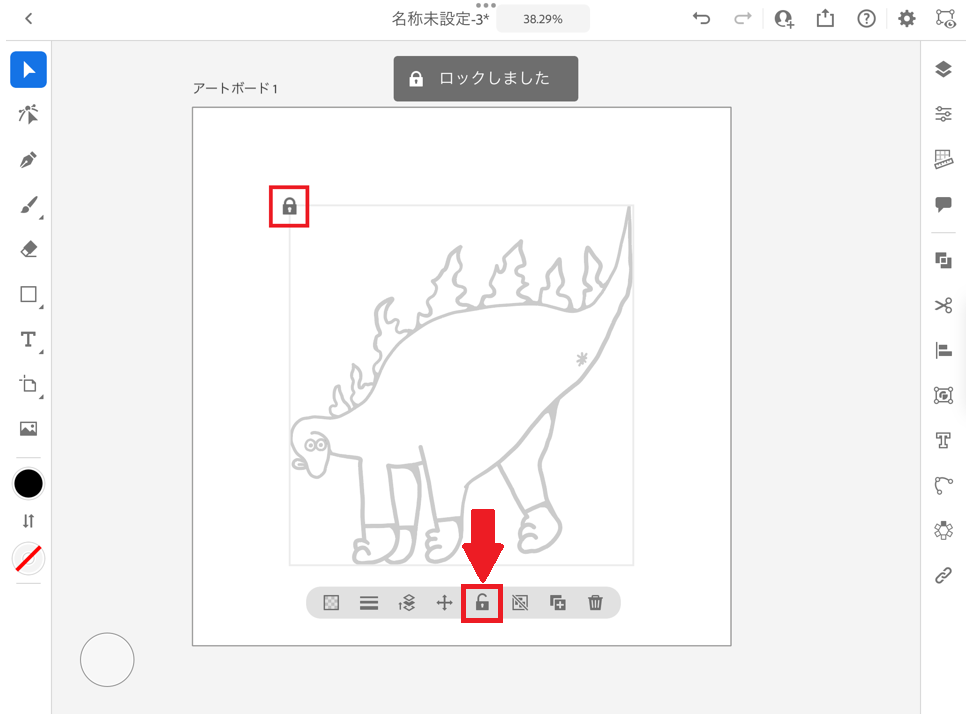
画像を挿入して選択ツールで選択すると表示されるパネルから不透明度を下げます。パネルにある鍵のアイコンをタップするとレイヤーがロックされます。ロックがされると鍵アイコンがつき、編集ができなくなるので下絵にするのに便利です。
下絵をトレースする
ブラシツールには「鉛筆」「塗りブラシ」「ブラシ」があります。「鉛筆」と「ブラシ」は線なので後から線の幅を変更するのに便利です。「塗りブラシ」は線ではなく面として塗られます。また同じ色で重なる部分は1つのオブジェクトになります。
塗りブラシ:強弱があるような線を1つのオブジェクトとして描きたいときに使ってます。
ブラシ:筆圧変化に対応するブラシなどオリジナルブラシを作成することができますが、デフォルトでもいくつかのブラシが用意されているので線というより筆のような質感で描きたいときに使ってます。後から線幅を変えることもできます。
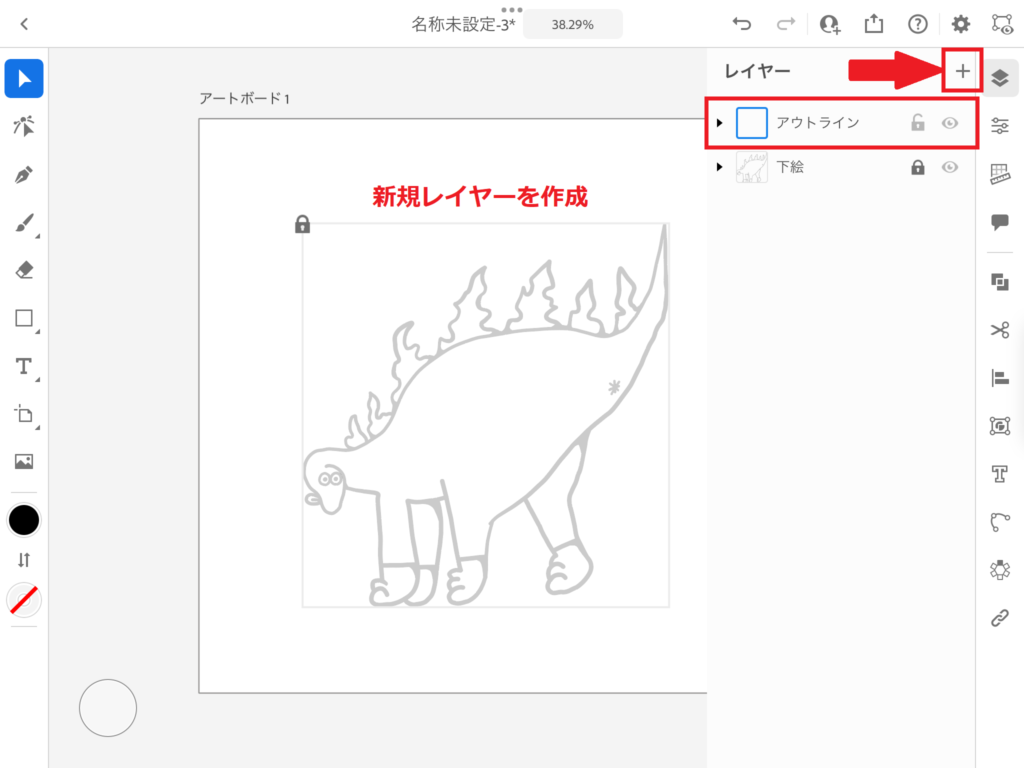
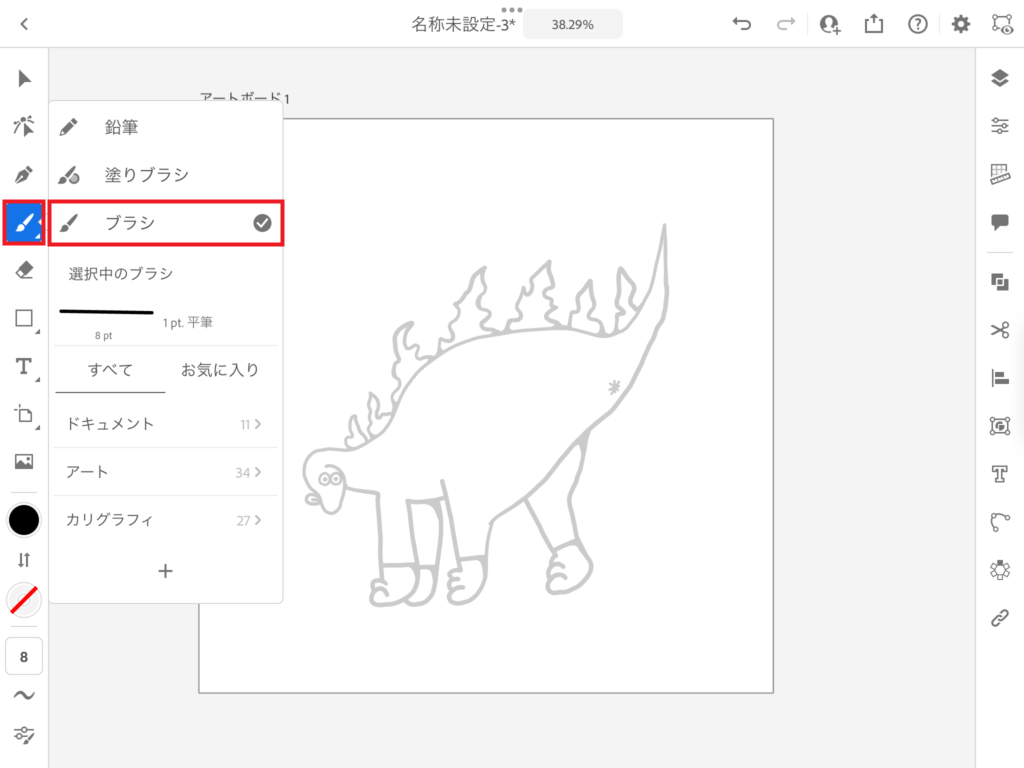
レイヤーをタップして「+」から新規レイヤーを作成します。塗りブラシを選択してブラシを選択します。
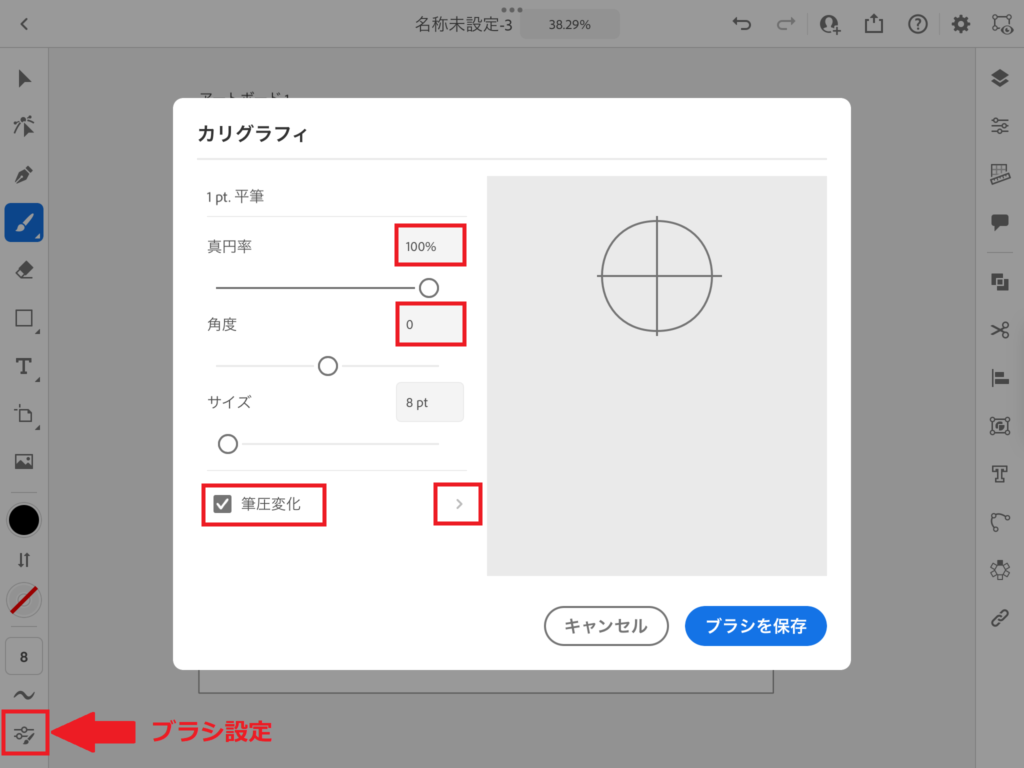
左のブラシ設定からブラシの設定を変更することができます。今回は真円率を100%にして確度を0にしました。筆圧変化にチェックをいれて「>」からサイズを60%にしました。
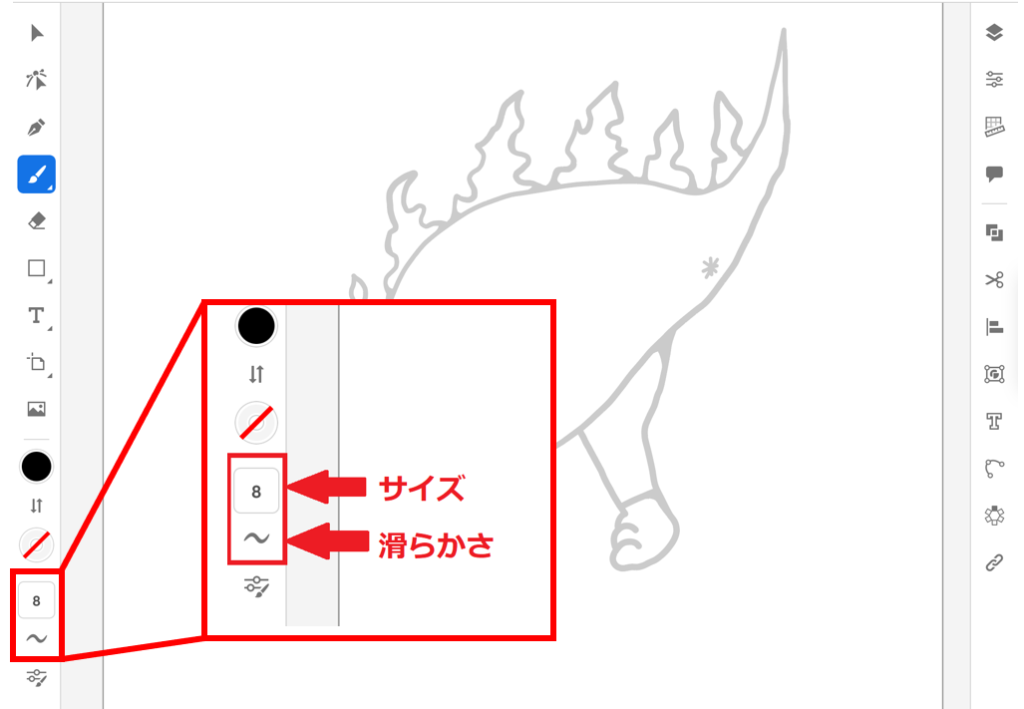
左からブラシのサイズと滑らかさを設定してトレースの準備完了です。滑らかさ1だと手振れが残る線が描けます。滑らかさを上げることで補正されますが上げすぎると遅延が起こり描きにくくなるので試し描きして設定してください。
補正のタイミングには「描画中」と「描画後」があります。設定方法についてはこちらをご覧ください。

好みのブラシで描いてね!
「線と塗り」の「塗り」をなしにしてトレースしてね!

線と線が繋がってない
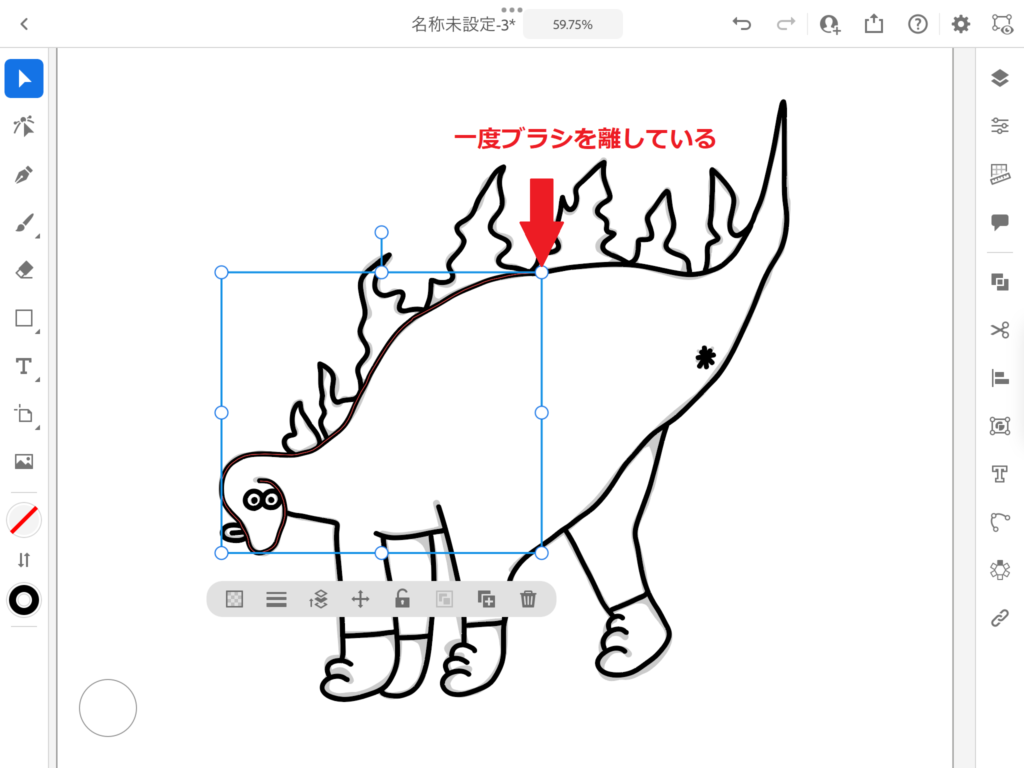
絵を描いていると一度ブラシを離してまた繋ぎ目から描き続けることがあると思います。見た目は線と線が繋がって1つの線に見えますが、選択ツールで選択してみると繋がっていないのがわかります。
塗りブラシだと設定の「ブラシストロークを結合」にチェックを入れると繋ぎ目が繋がって1つのオブジェクトになるよ!

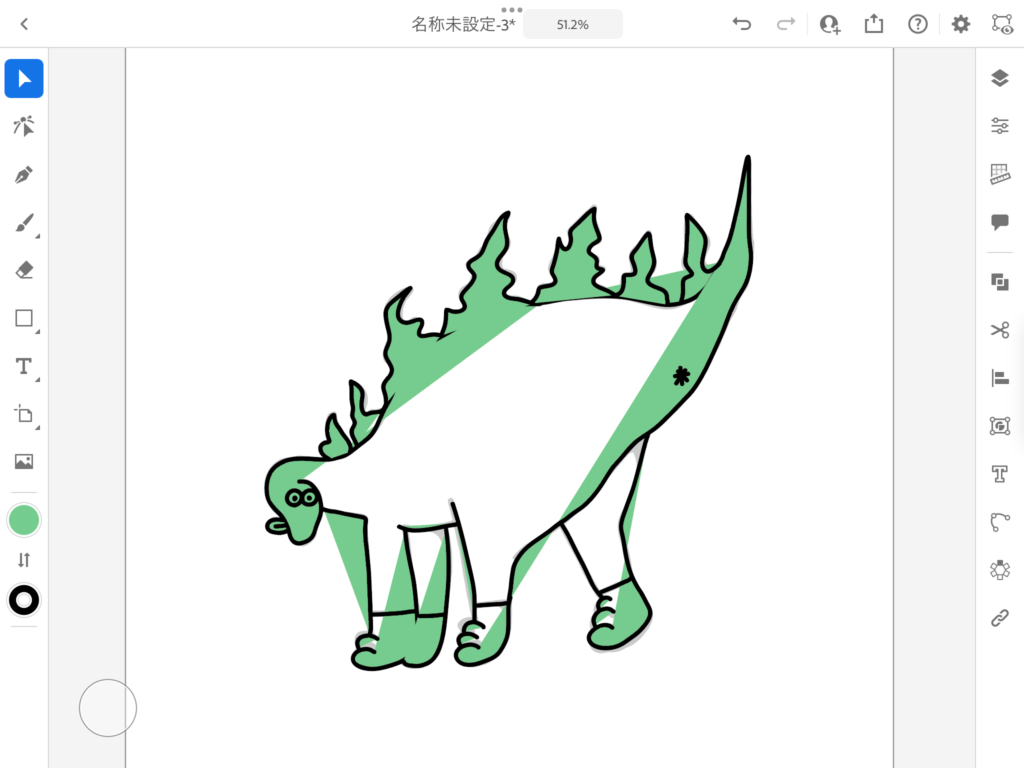
この状態だと「塗り」を適用してもその形では色をつけることができません。が、このまま描き続けて大丈夫です!
描き終わったら線は最後にアウトライン化するよ!

アウトライン化する
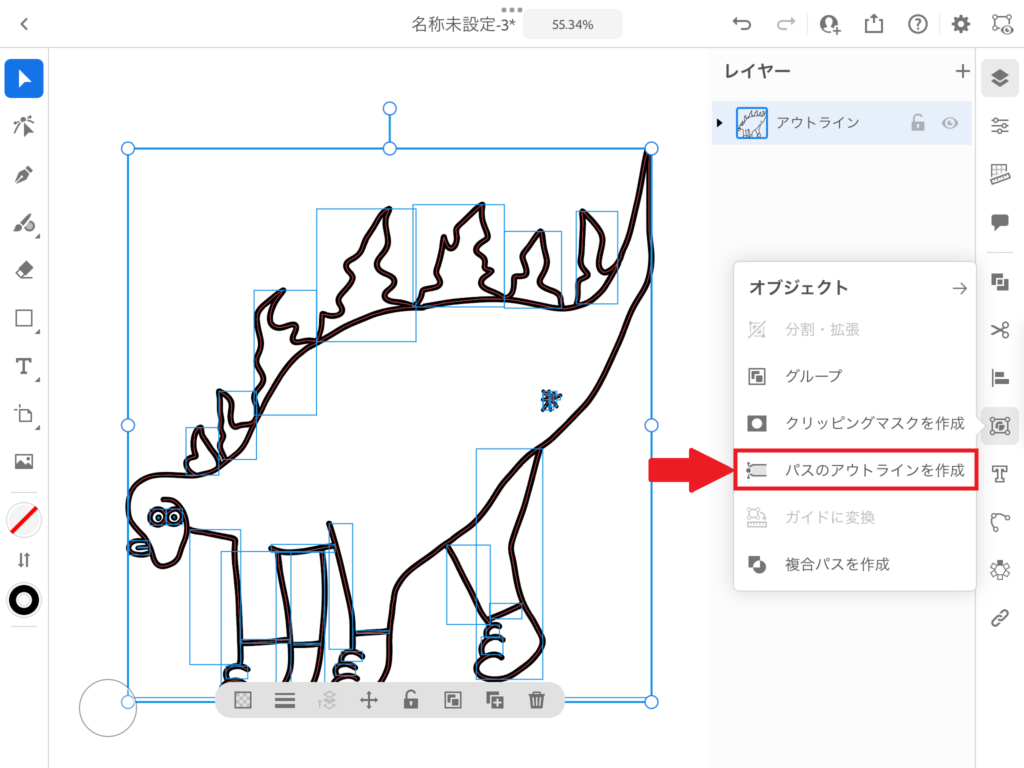
線をアウトライン化します。描いた絵を選択ツールでドラッグして全て選択します。右のオブジェクトから「パスのアウトラインを作成」を選択します。

ブラシで描いたから線の幅を変更することができるね!アウトライン化する前に変更しないとね!
アウトライン化したら線に戻せないから複製をして編集用に保存しておくといいよ!

アウトライン化とはざっくりと線で描かれている部分の輪郭をアンカーポイントとセグメントでつないだ図形にすることです。線ではなく面になります。
不要なパスがある
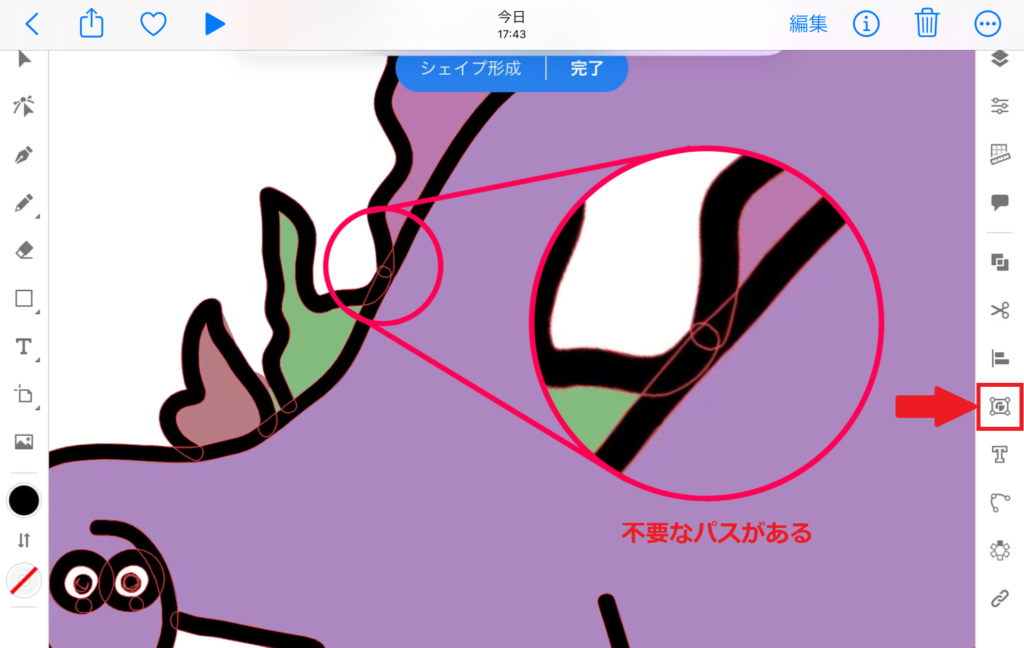
アウトライン化した後に不要なパスがある場合は右の「シェイプ形成」から「シェイプ形成」をタップして不要なパスをなぞります。
塗りブラシで色を塗る
色を塗るレイヤーとアウトラインのレイヤーを分けたいので、新規レイヤーを作成します。作成したレイヤーはアウトラインレイヤーの下に配置します。
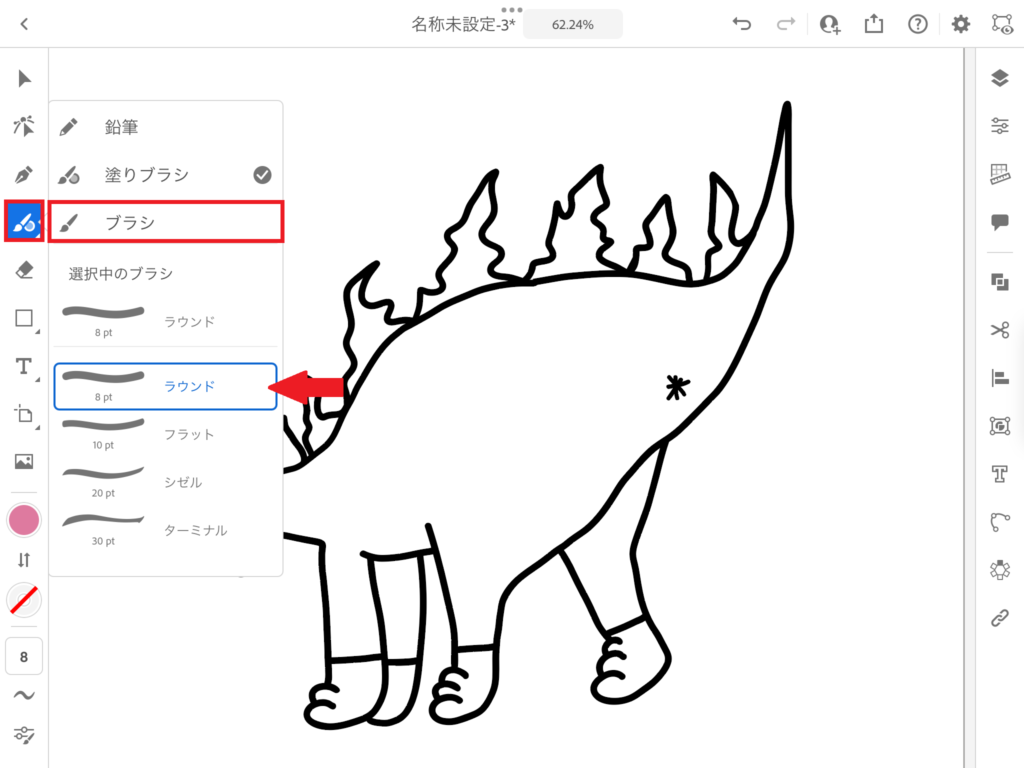
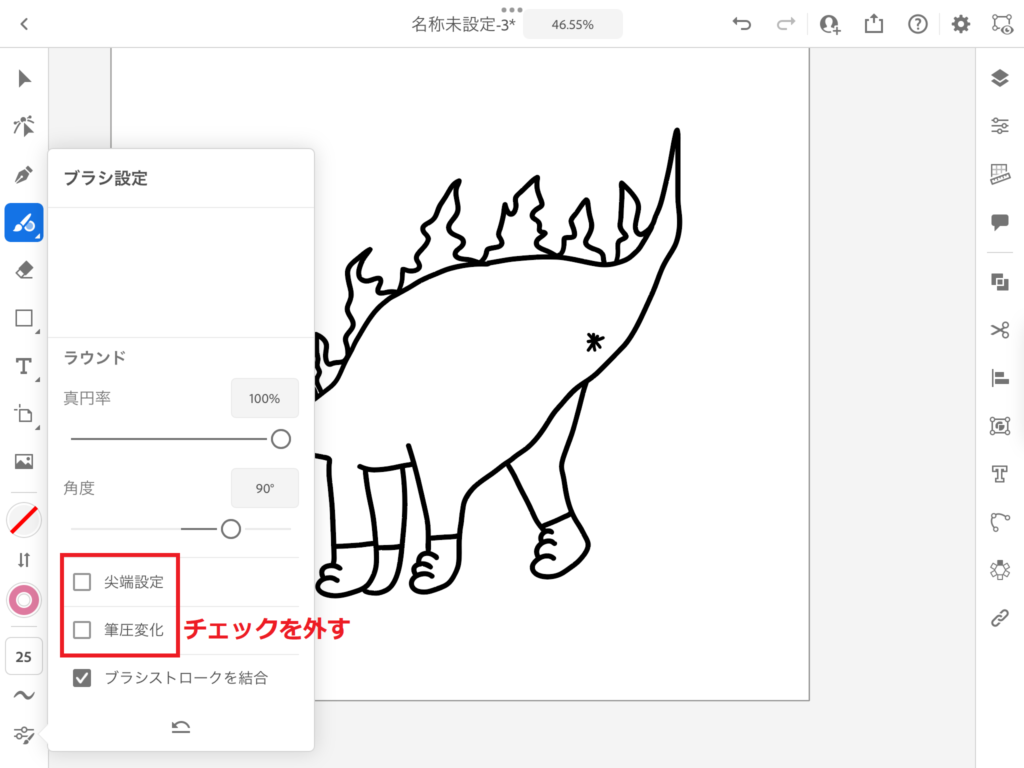
塗りブラシで色を塗ります。今回は塗りブラシの「ラウンド」を選択しました。尖端設定と筆圧変化からチェックを外してサイズを大きめ、滑らかさを1に設定すると塗りやすいです。
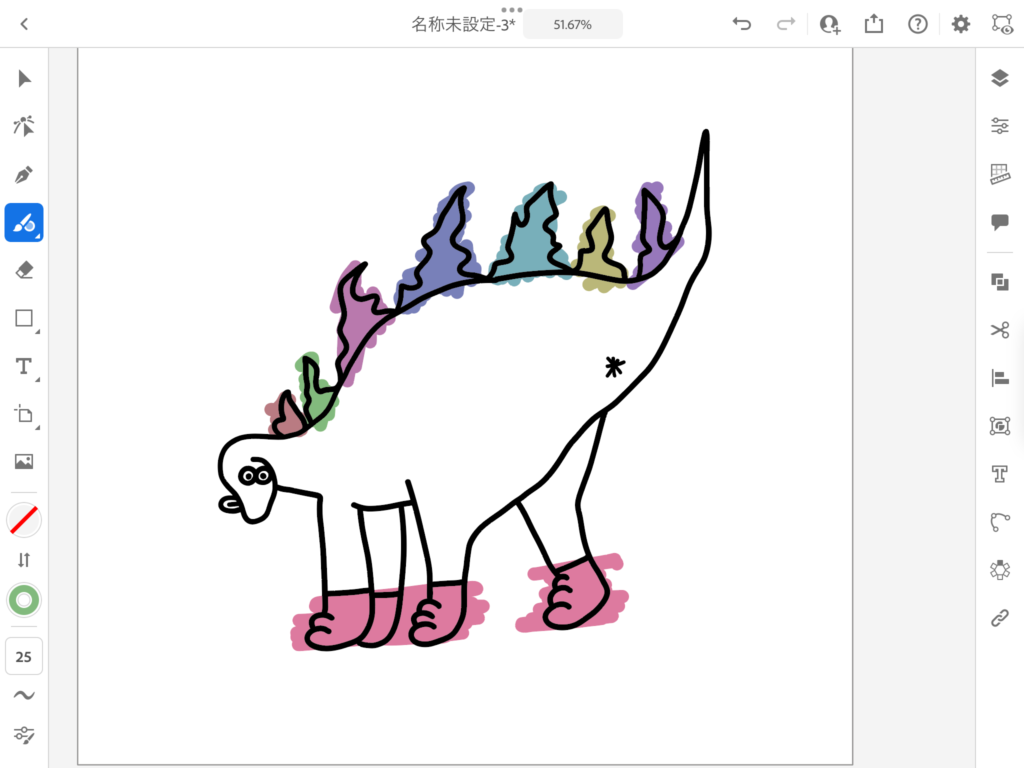
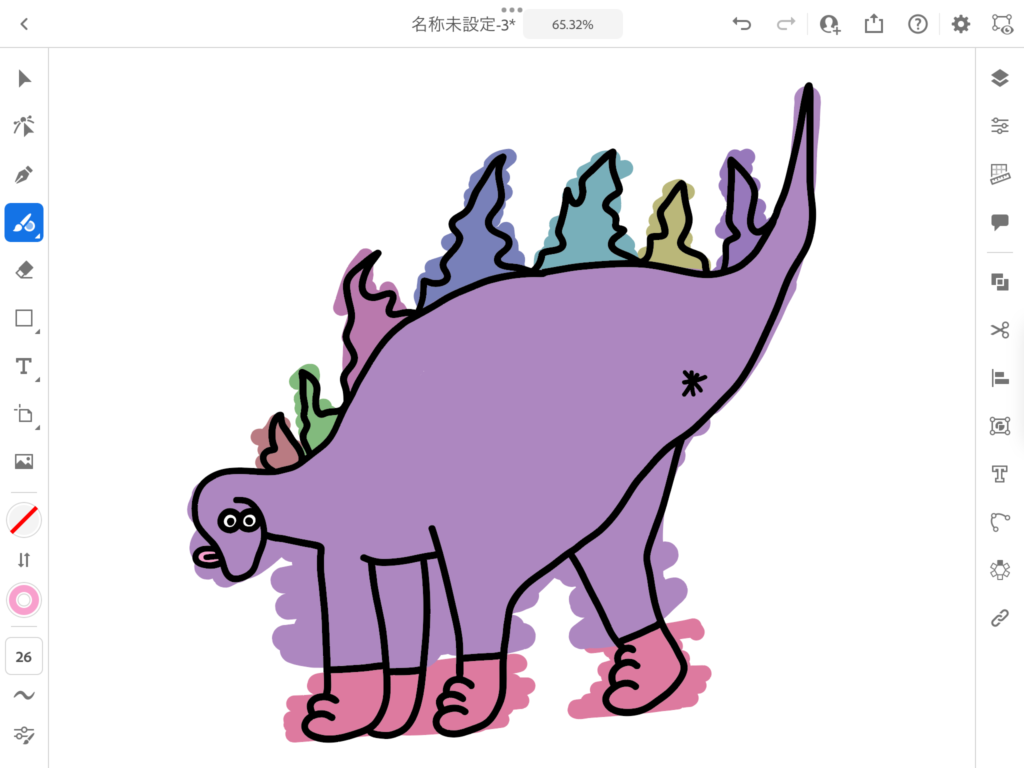
ざっくりと背面になる部分から色を塗っていきます。この時はみ出しても大丈夫です。最前面になる色は他の色が塗られている部分にはみ出さないようにします。
シェイプ形成ではみ出し部分を消す
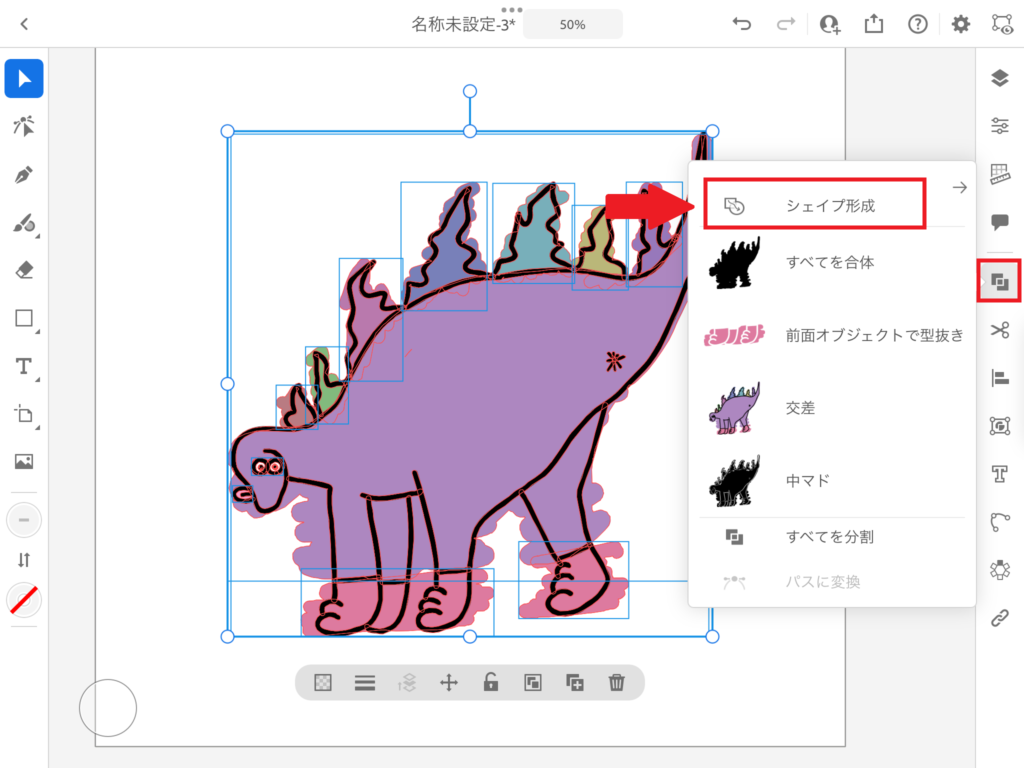
アウトラインとカラー全てを選択ツールで選択して右の「シェイプ形成」から「シェイプ形成」をタップします。
はみ出している部分をタップして消します。
アウトラインの外にはみだしている部分だけ消すよ!色と色が重なっている部分はそのままでOKだよ!


色と色が重なっている部分を消すとどうなるの?
どちらの色も消えてしまうよ!

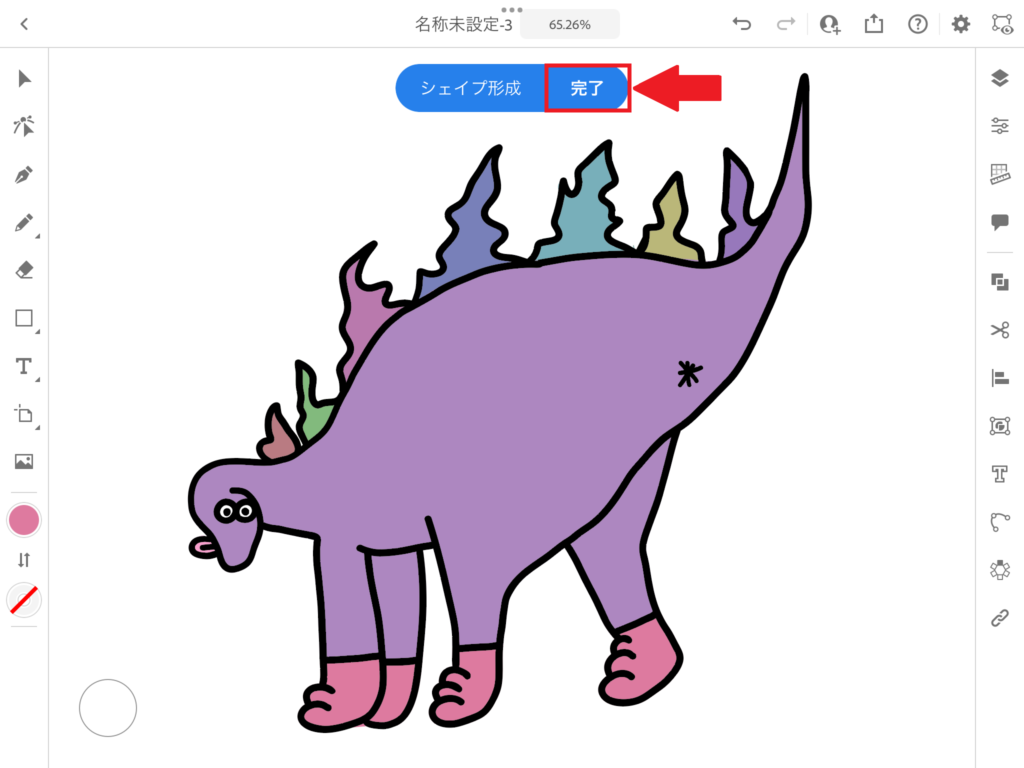
消し終わったら「完了」をタップして完成です。
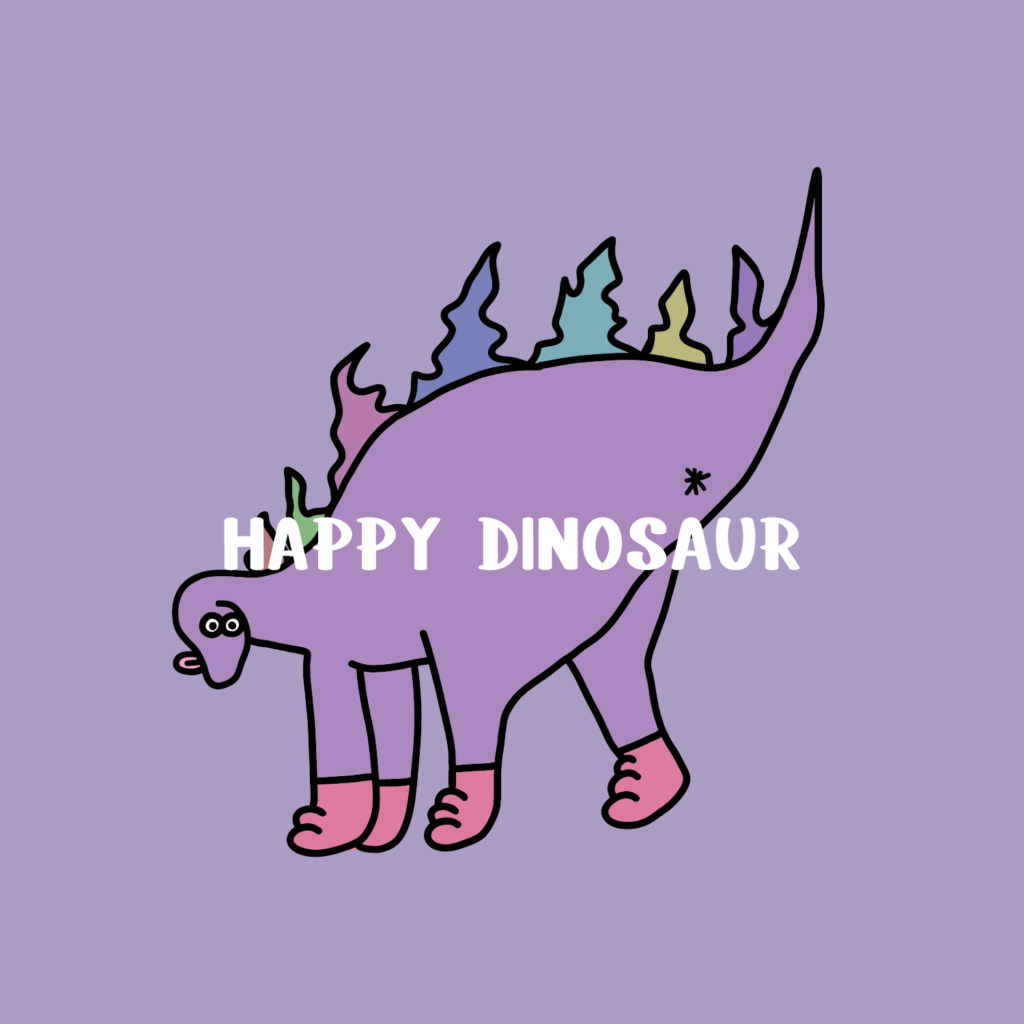
塗りブラシで描いたイラストを「複合パスを解除」して簡単に色を塗る方法もあります。【塗りブラシ編】についてはこちらの記事をご覧ください。


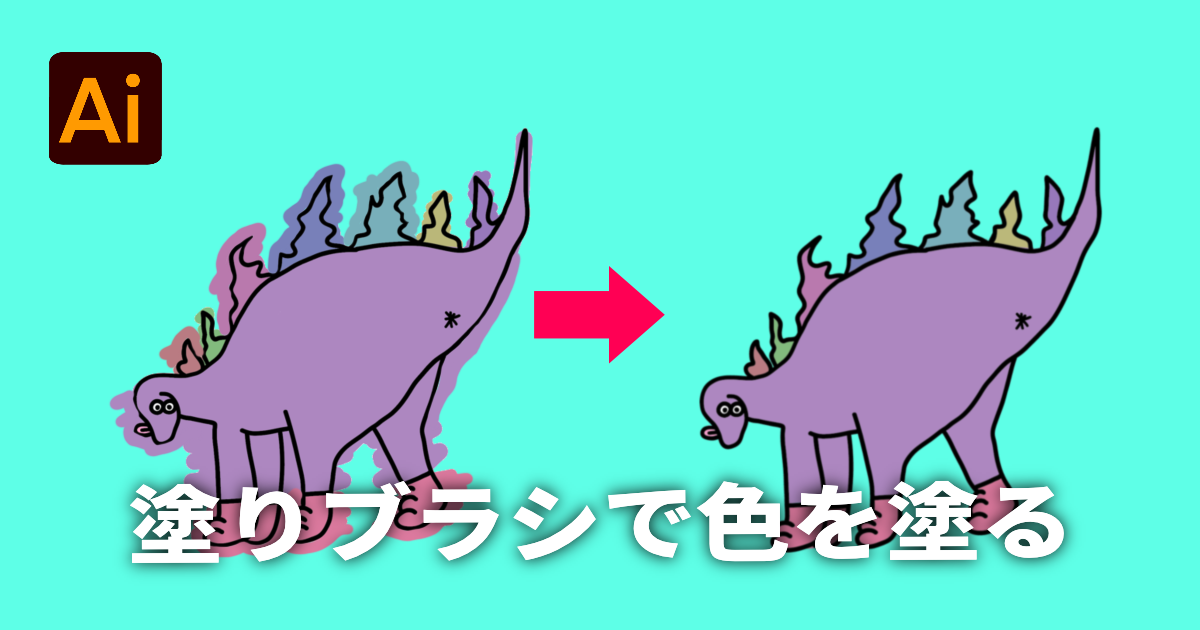






コメント