今回は、Windowsとお絵描きアプリはiPadからプロクリエイトを使用します。
カード作成にはラベル屋さんアプリを使用して名刺サイズのクリスマスカードを作成します!
もちろんクリスマスカードだけではなく、同じように名刺やサンクスカードも作成することができます。
ラベル屋さんの使い方や、パソコンから印刷ができない場合の対処法も一緒にご紹介します!
使用した名刺用紙の製品番号は51604番です。カードはペリッとめくって剥がすものなので、
ミシン目ものこらずエッジがとてもきれいです。
厚口で表面はフチまで印刷ができる100枚入りで545円でした。
 ProcreateとはiPad専用の有料イラスト制作アプリです。ブラシの種類が豊富で、Apple Pencilを使えば力の入れ方次第で線に強弱をつけることもできます。アニメーション機能にも対応しています。
ProcreateとはiPad専用の有料イラスト制作アプリです。ブラシの種類が豊富で、Apple Pencilを使えば力の入れ方次第で線に強弱をつけることもできます。アニメーション機能にも対応しています。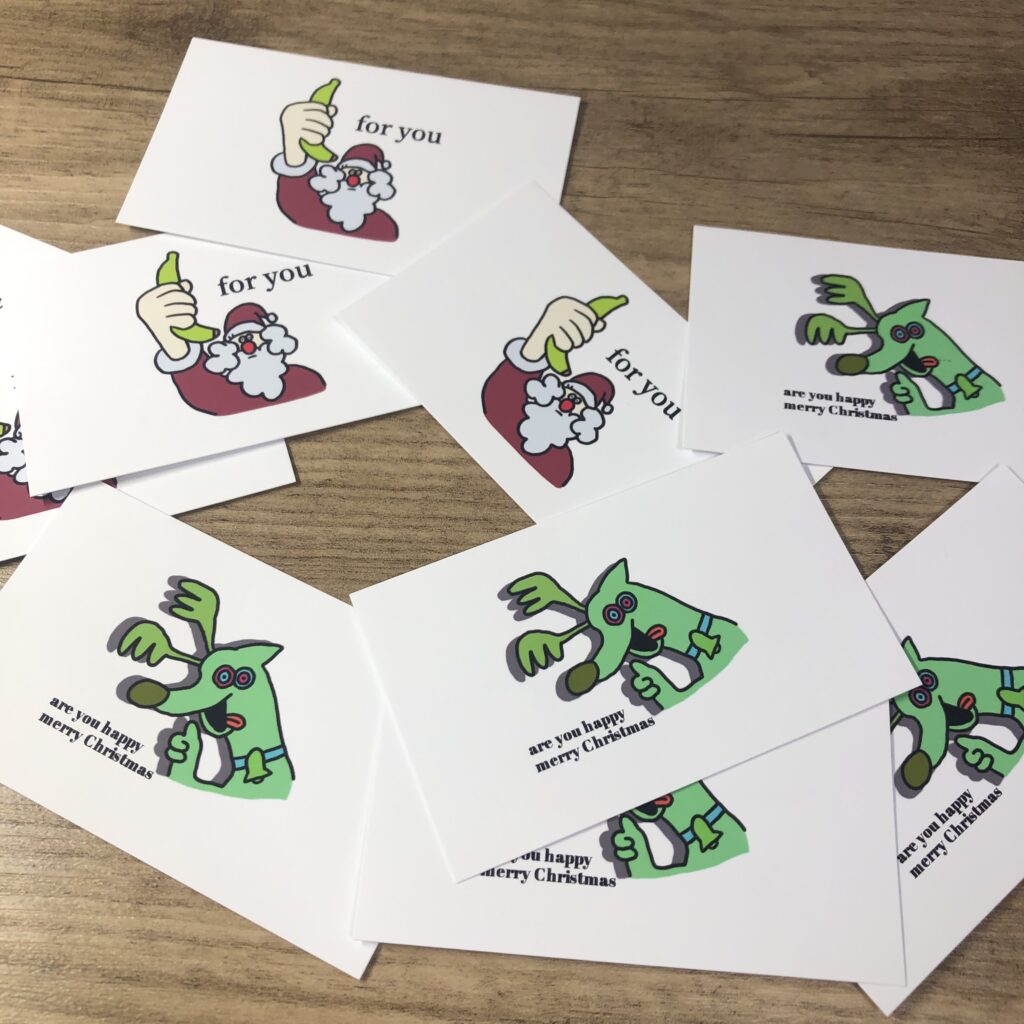

少しつるつるした用紙だね!
表面はフチまで印刷できるもので、裏面も印刷できる用紙だよ!

目次
キャンバスサイズ:500×500pxのCMYK
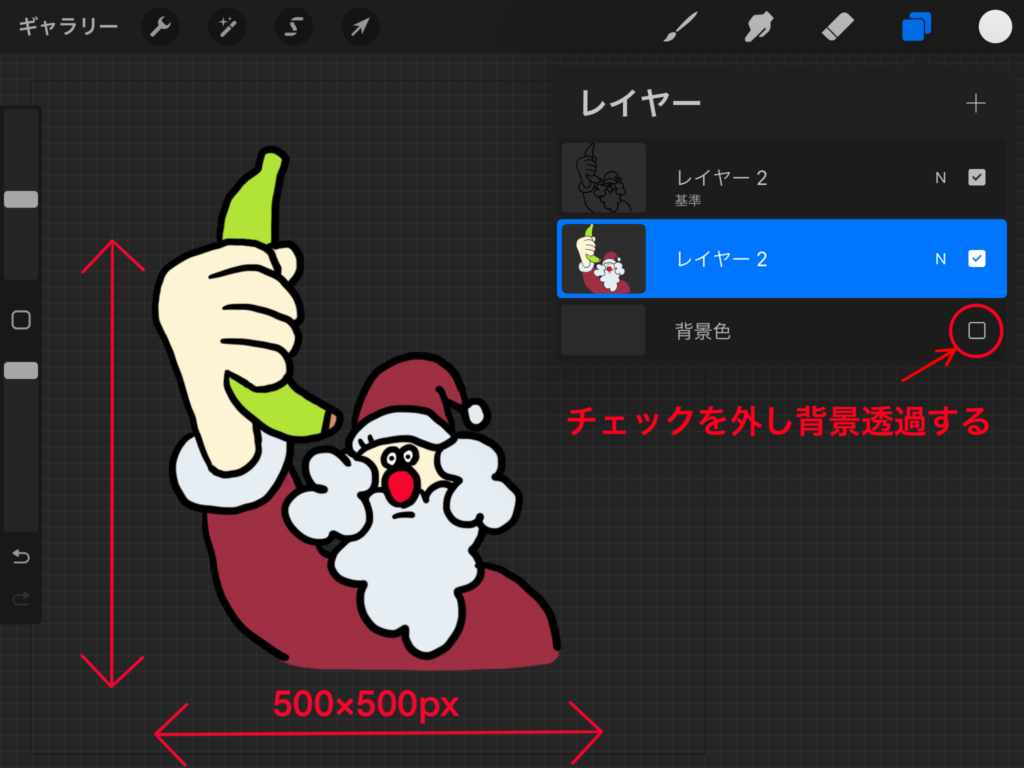
印刷をするので、カラープロファイルはCMYKでキャンバスサイズを500×500pxで新規キャンバスを作成します。
イラストが描けたら、パソコンと共有できるフォルダーに保存します。
iPadからラベル屋さんアプリで印刷することもできますが、編集するのにパソコンからの方が簡単です。
私はOneDriveで共有しています。

若干光沢がある感じの用紙に印刷するのでRGBでイラストを作成したけど、
やっぱり少しイメージと違う色で印刷されたよ。
CMYKとRGBの違いについてはこちらの記事をご覧ください。
ラベル屋さん:始め方
下記サイトからラベル屋さんへ移動します。

ラベル屋さんのサイトへアクセスしたら、画面右上の「バージョン10起動」ボタンをクリックします。
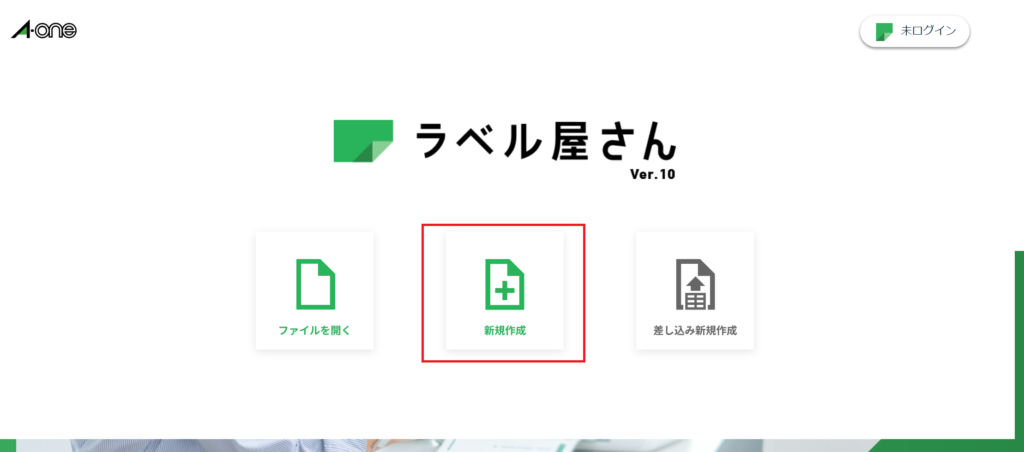
「新規作成」をクリックします。

今回使用する用紙は51604番なので、赤枠の中に番号を入力します。

購入した用紙が検索されるので、「決定」ボタンをクリックしてさっそくクリスマスカードを作成していきます。

すでに用意されているテンプレートを使用することもできますが、今回はプロクリエイトで描いた
オリジナルのイラストをカードにしたいので、「デザインなし」を選択します。
これで準備完了です。次は先ほど作成したイラストそ挿入してクリスマスカードのデザインを作成します。
ラベル屋さん:デザイン編集(表面)

画像の挿入は、画面上部の「画像」から「ファイルを選択」から挿入します。

挿入した画像のサイズ変更は、枠で囲った部分をスライドさせて拡大/縮小をしてサイズを調節してください。

文字の追加は、画面上部の「画像」の左隣にある「Aaあ文字」から追加します。文字のスタイル編集は画面右側の赤枠部分から行います。
ラベル屋さん:レイアウト編集

画面上部のタブで「レイアウト」を選択します。こちらからデザインしたものを他のカードにもコピーしていきます。画面左上の「縦コピー」「横コピー」「全コピー」からコピーします。

「縦コピー」にして、もう一列を別のイラストにすることも、10枚それぞれ別々のデザインにして
印刷することもできます。
ラベル屋さん:デザイン編集(裏面)
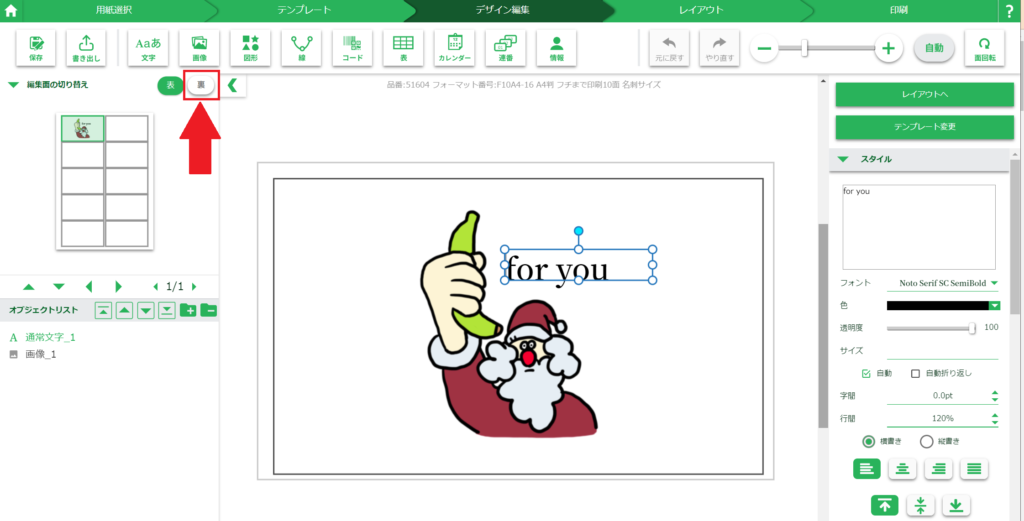
表面のデザイン編集が完了したら、裏面もデザインします。
画面上部のタブで「デザイン編集」に戻ります。画面左上部にある「編集面の切り替え」から
「裏面」に切り替えます。

裏面のグレーの部分は印刷されないので、白い部分に収まるようにデザインします。
画像の挿入方法や、文字の追加は表面と同じように行います。
編集が完了したら、画面上部のタブの「レイアウト」に移動してデザインをコピーしてください。
ラベル屋さん:印刷(表面)

画面上のタブで「印刷」に進みます。画面右上の「印刷する」から印刷をしてください。
パソコンから印刷ができない場合

パソコンから印刷できない場合は、デザインをラベル屋さんのクラウドに保存し、iPadから印刷することができます。
「印刷」タブにある「保存」をっクリックし、保存先に「クラウドに保存」を選択します。

アカウントを作成して、保存をしてください。
クラウドに保存することで、iPadのラベル屋さんアプリから作成したデザインを共有することができます。

iPadのApp Storeから「ラベル屋さん」アプリをインストールしてね!
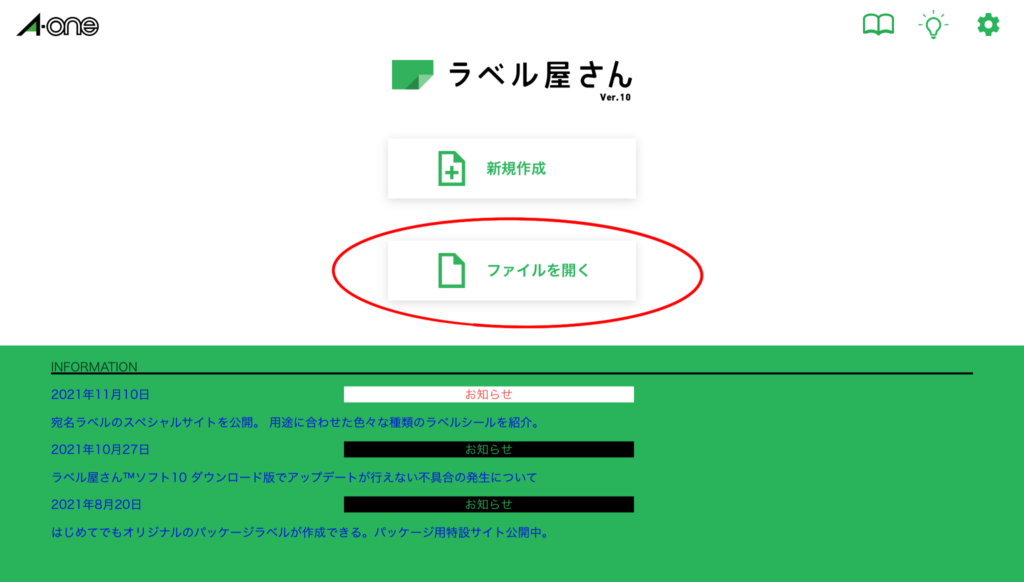
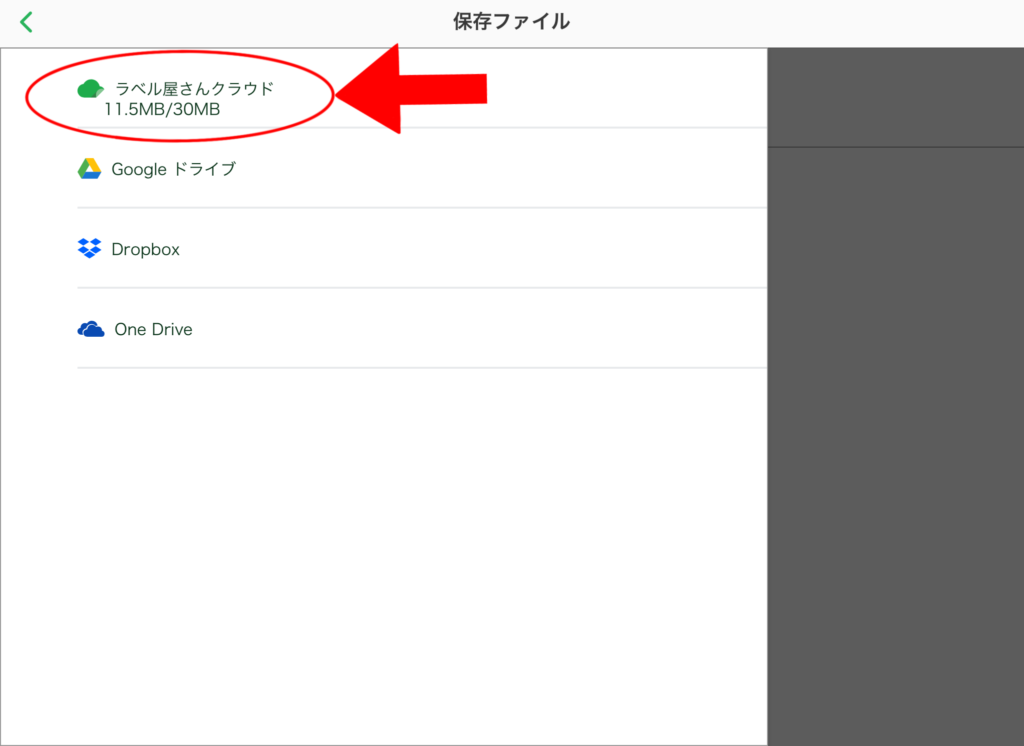
iPadからラベル屋さんアプリをインストールできたら、「ファイルを開く」から
「ラベル屋さんクラウド」を選択し、ログインをします。
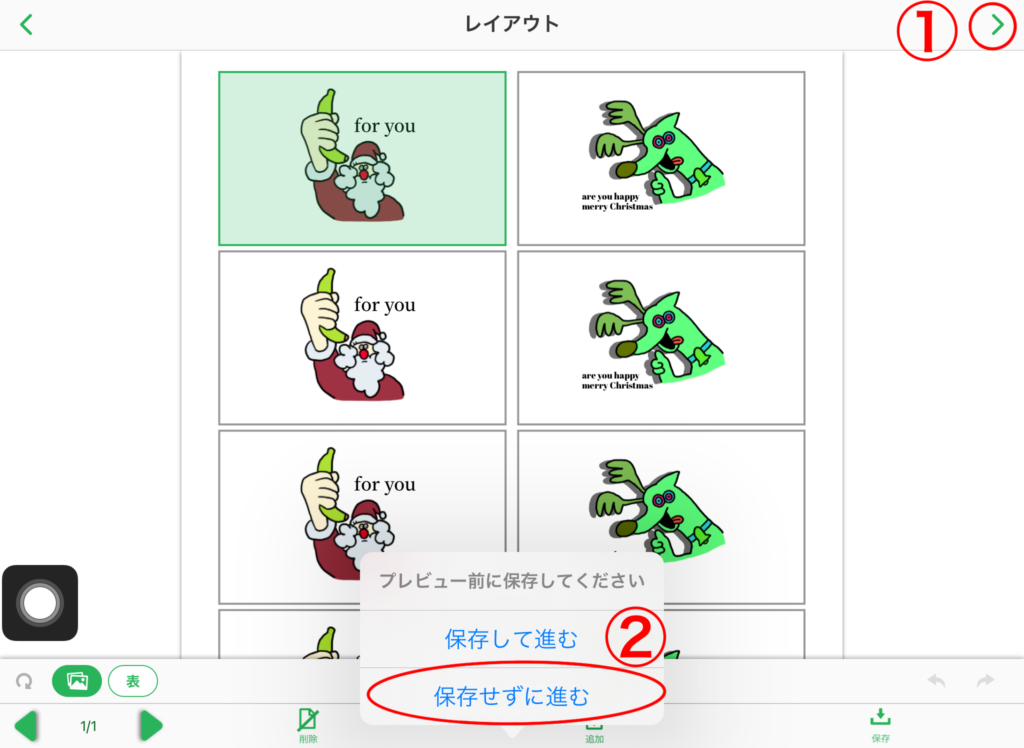
ファイルを開いたら、画面上部の右矢印をタップして「保存せず進む」を選択します。
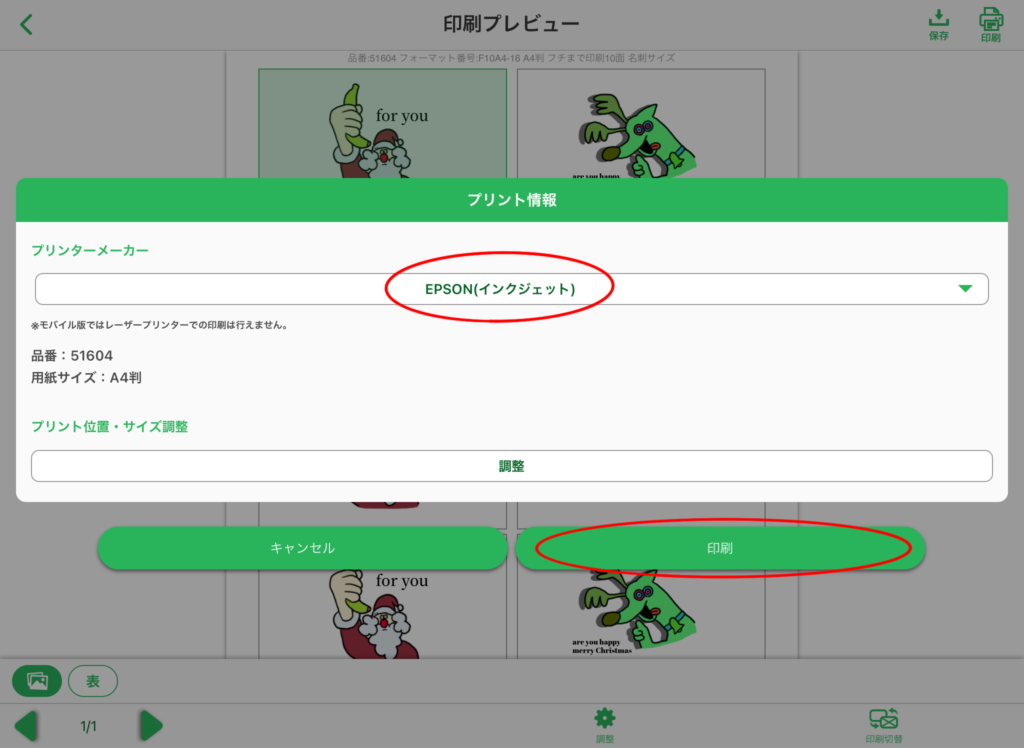
プリンターメーカーをプルダウンから選択し、「印刷」をタップします。
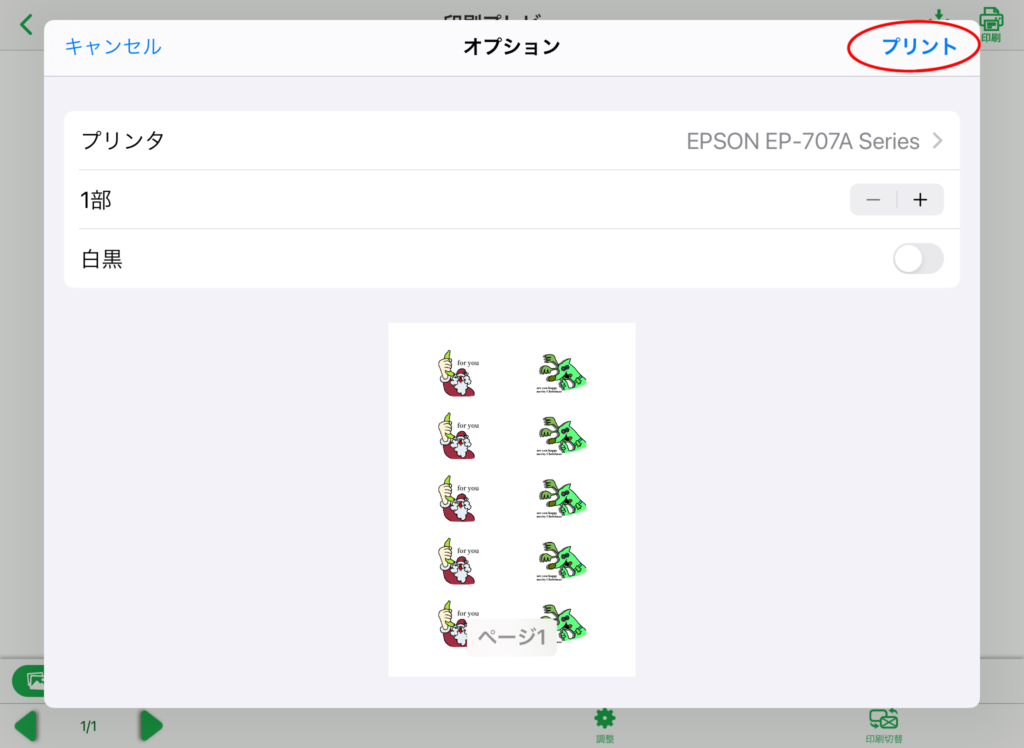
接続先のプリンターを確認し、「プリント」から印刷を開始します。
以上で表面の印刷は完了です。
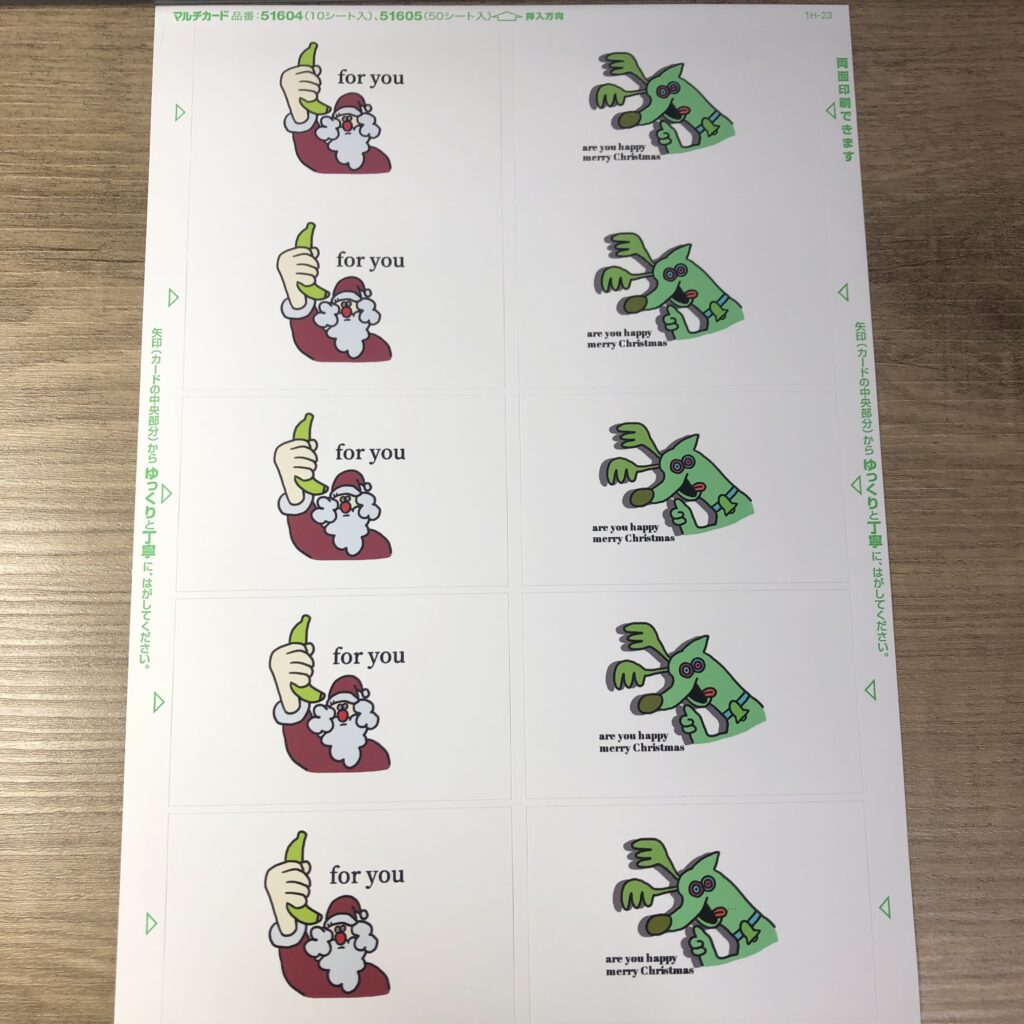

裏面はどうやって印刷するの?
印刷された用紙をひっくりかえして裏面を印刷するよ!

ラベル屋さん:印刷(裏面)
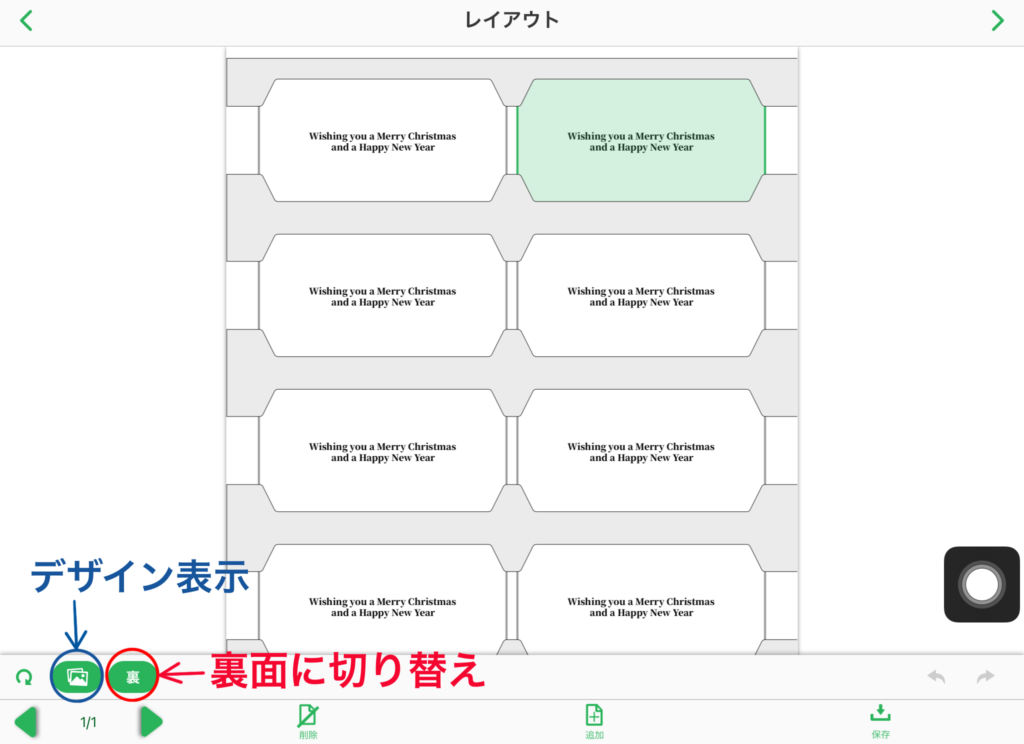
表面の印刷が完了したら、画面左下から表示面を「裏」に切り替えます。
このときデザインが表示されていない場合は、隣の画像アイコンをタップしてデザインを表示することができます。
表面を印刷した用紙を裏面を印刷するようセットし、表面と同じ手順で印刷をします。
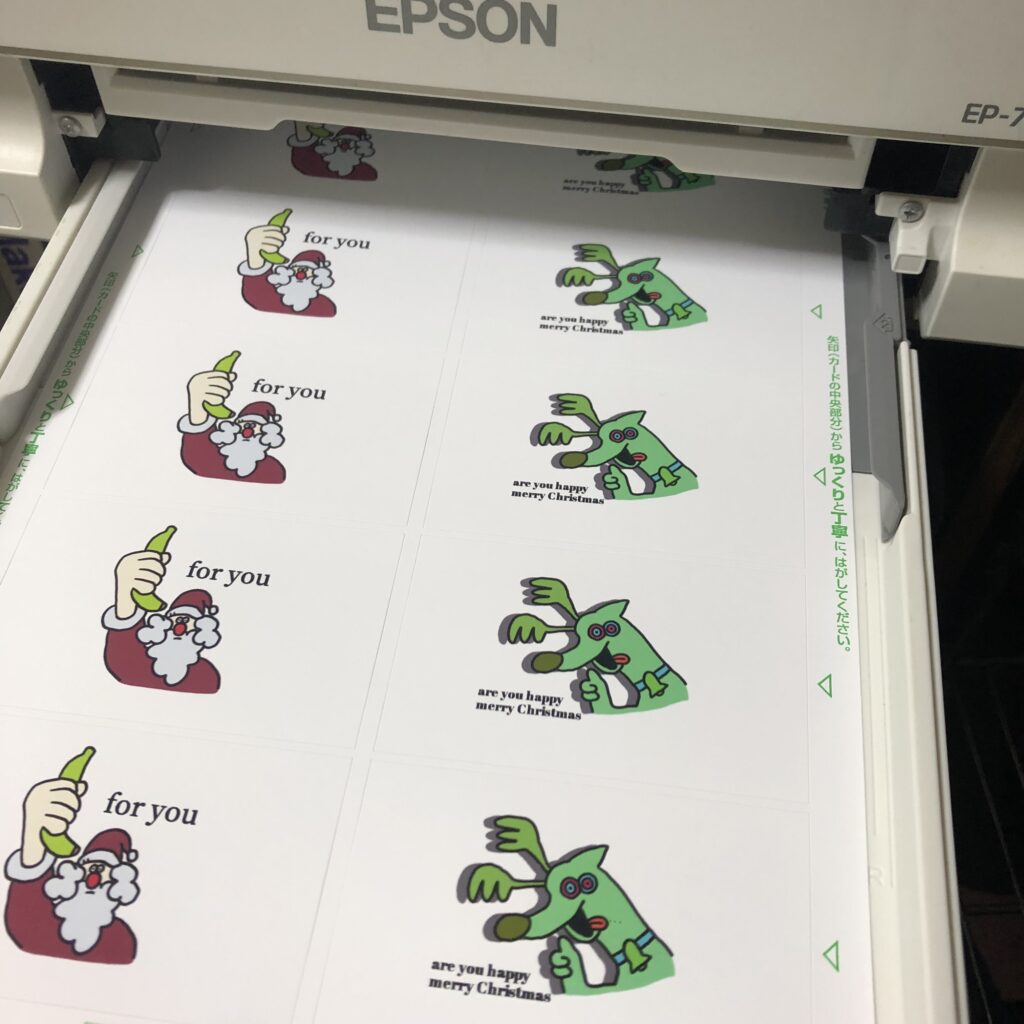
裏面を印刷するには、プリンターの種類にもよるかもしれませんが表面を上にしてセットします。
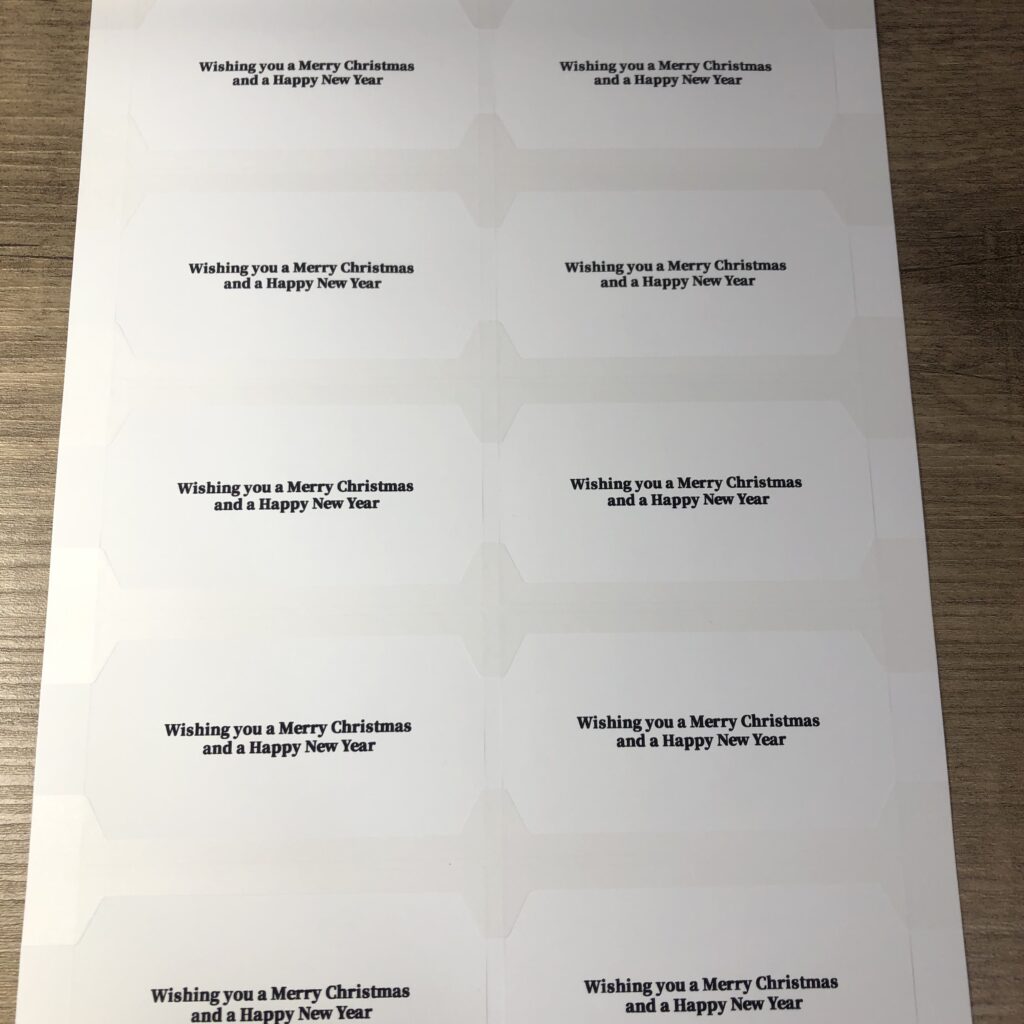
切り取り
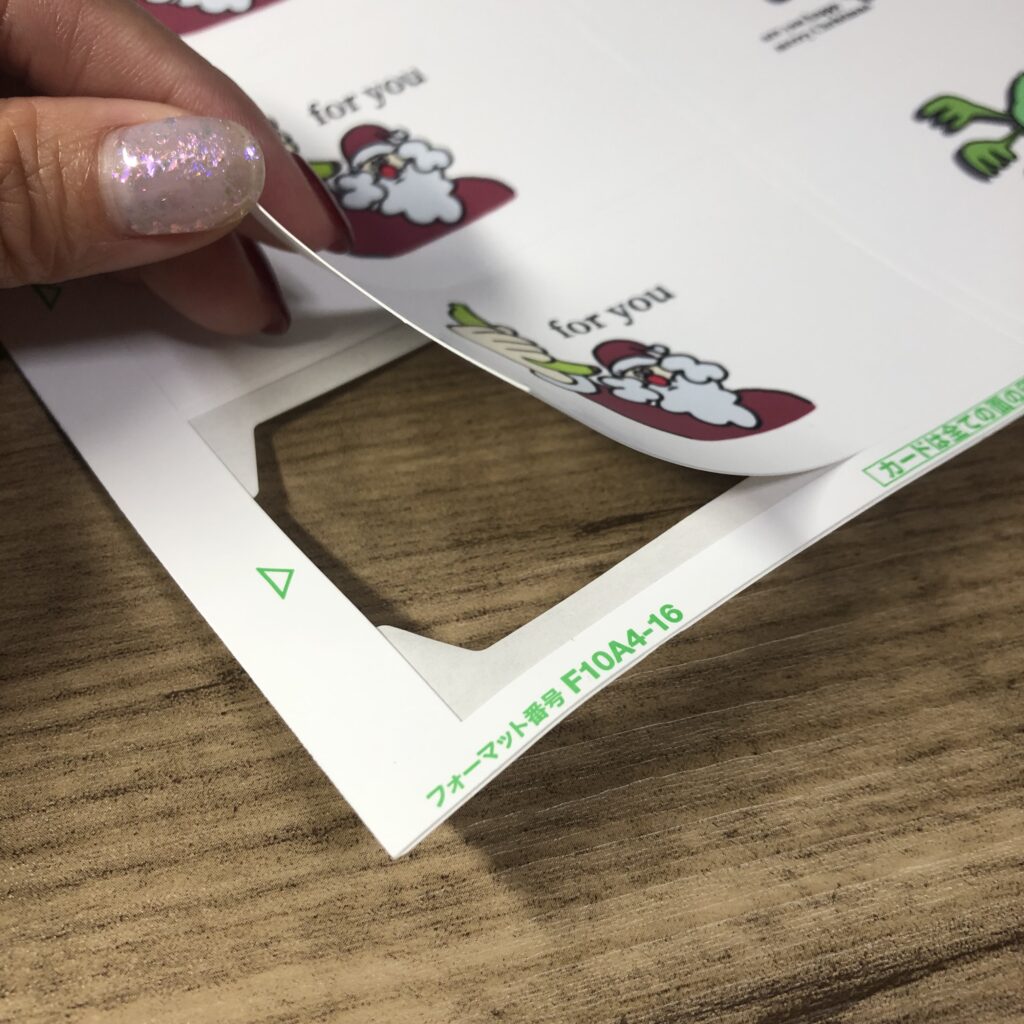
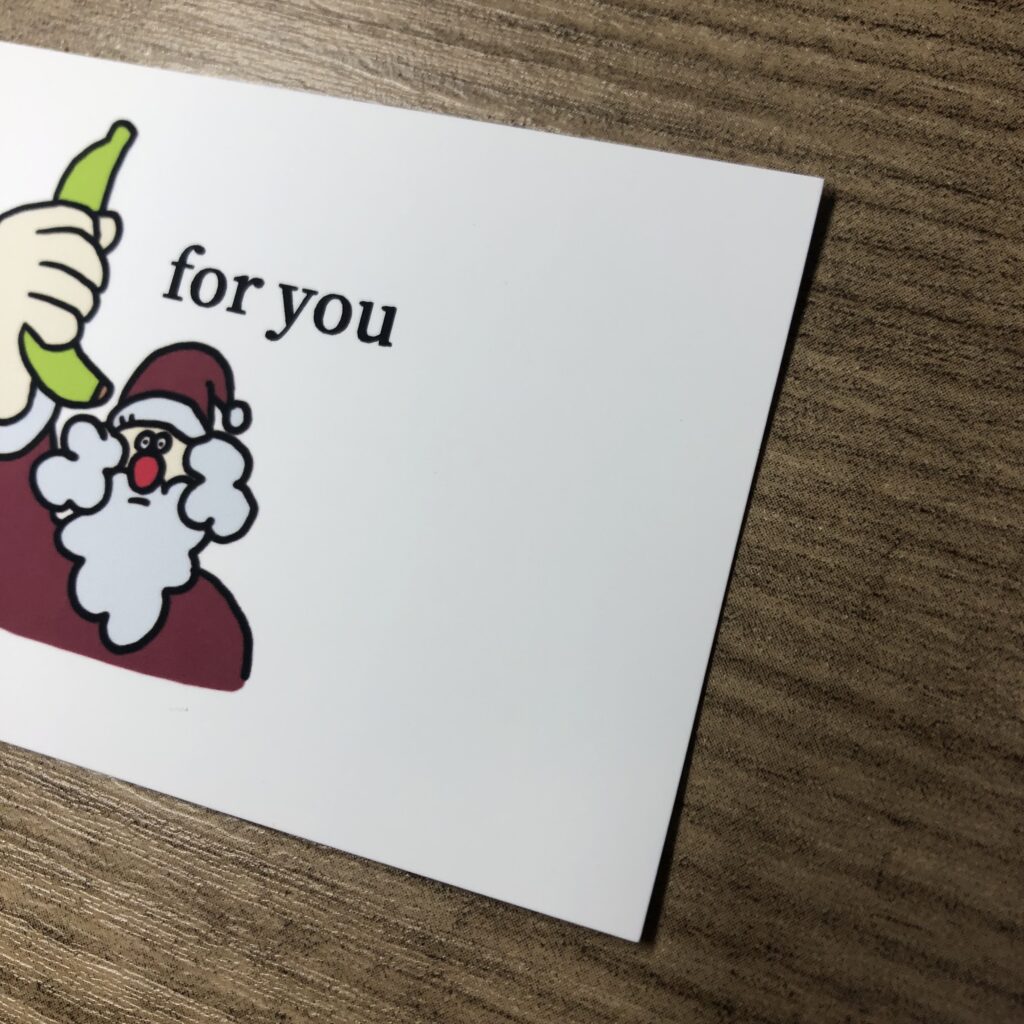
カードの切り取り方は簡単で、ペリっとめくれます。切り取られたエッジもとてもきれいです。

10枚ともきれいにはがせたよ!
仕上がり
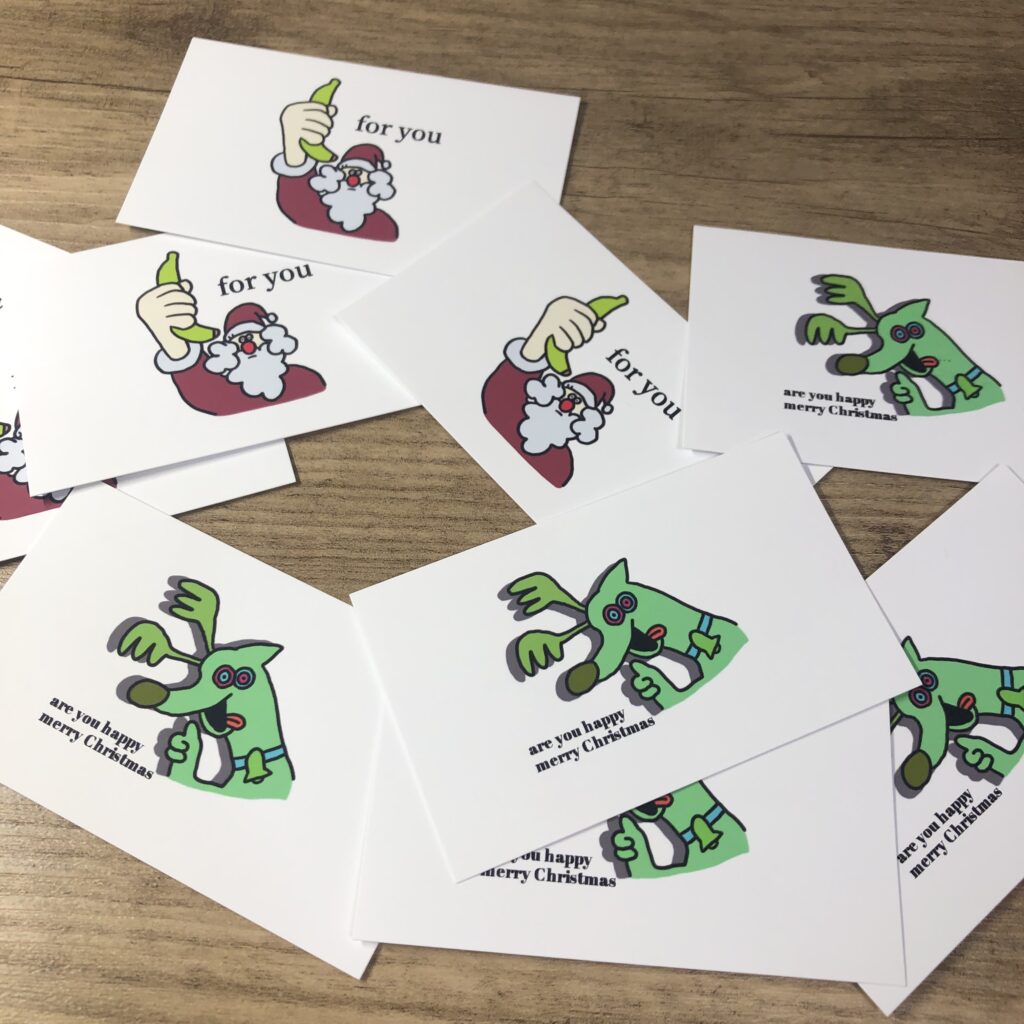

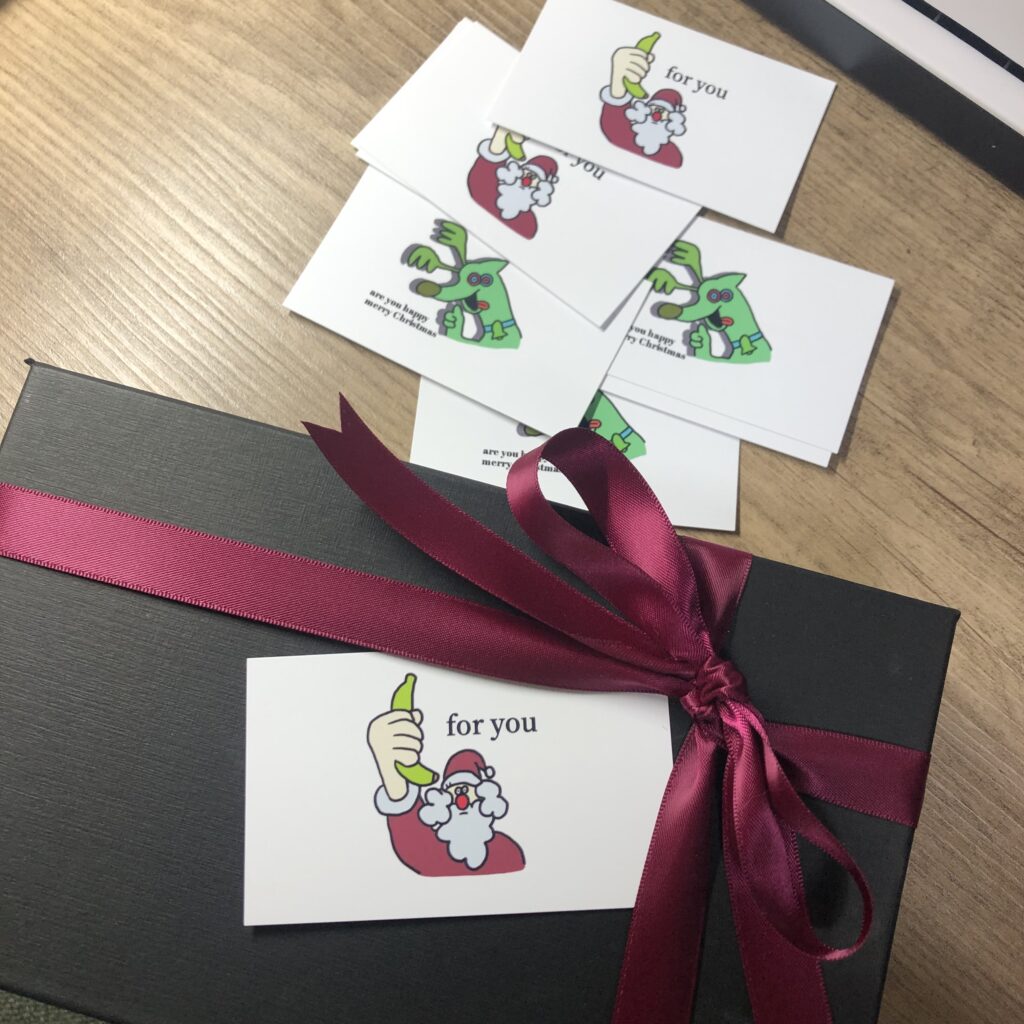
以上名刺サイズのクリスマスカードの作り方でした。是非試してみてください。









コメント