今回は、プロクリエイトで描いたオリジナルのイラストをしおりにしてみましょう!
写真用紙に印刷して、ラミネートするだけの「簡単しおり作り」です。
 ProcreateとはiPad専用の有料イラスト制作アプリです。ブラシの種類が豊富で、Apple Pencilを使えば力の入れ方次第で線に強弱をつけることもできます。アニメーション機能にも対応しています。
ProcreateとはiPad専用の有料イラスト制作アプリです。ブラシの種類が豊富で、Apple Pencilを使えば力の入れ方次第で線に強弱をつけることもできます。アニメーション機能にも対応しています。
目次
キャンバスサイズ1000×1480pxのRGB
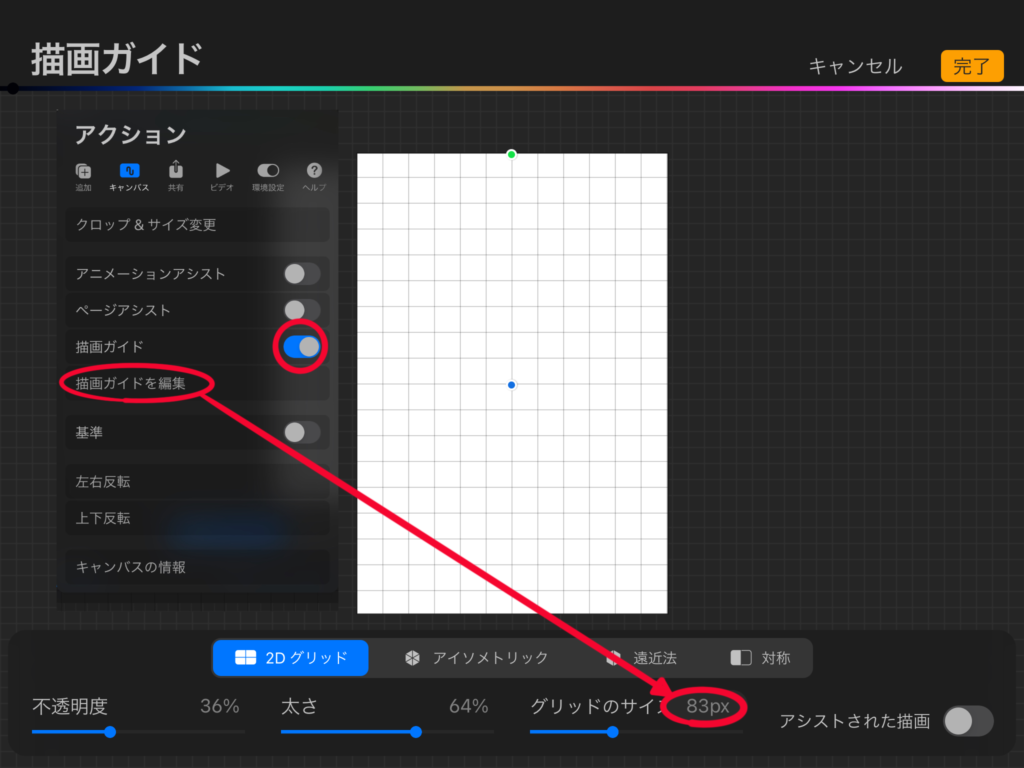
今回は印刷をしますが、カラープロファイルはRGBを選択します。
1000×1480pxでキャンバスを立ち上げたら、🔧アクションツールから「キャンバス」にある
「編集ガイド」をONにして「描画ガイドを編集」をタップします。
グリッドのサイズを83pxにします。

スライダーを左右に動かしてグリッドのサイズを変更するの難しいね!
タップすると数字を入力できるよ!

カラープロファイルについてはこちらの記事をご覧ください。
イラストを差し込む
今回はすでに描いたイラストを差し込むので、作成したキャンバスに直接描きません。
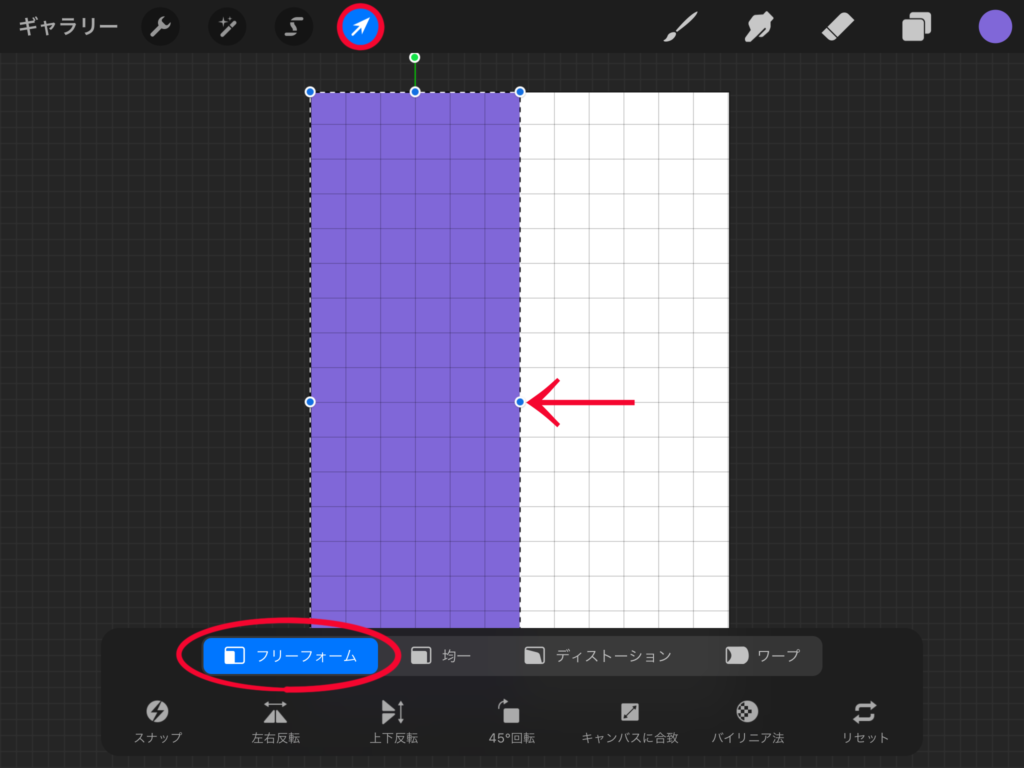
レイヤーに何色でも良いのでドラッグ&ドロップで塗りつぶします。次に変形ツールをタップして
「フリーフォーム」を選択します。キャンバス半分まで色で塗りつぶしたレイヤーに変形させます。
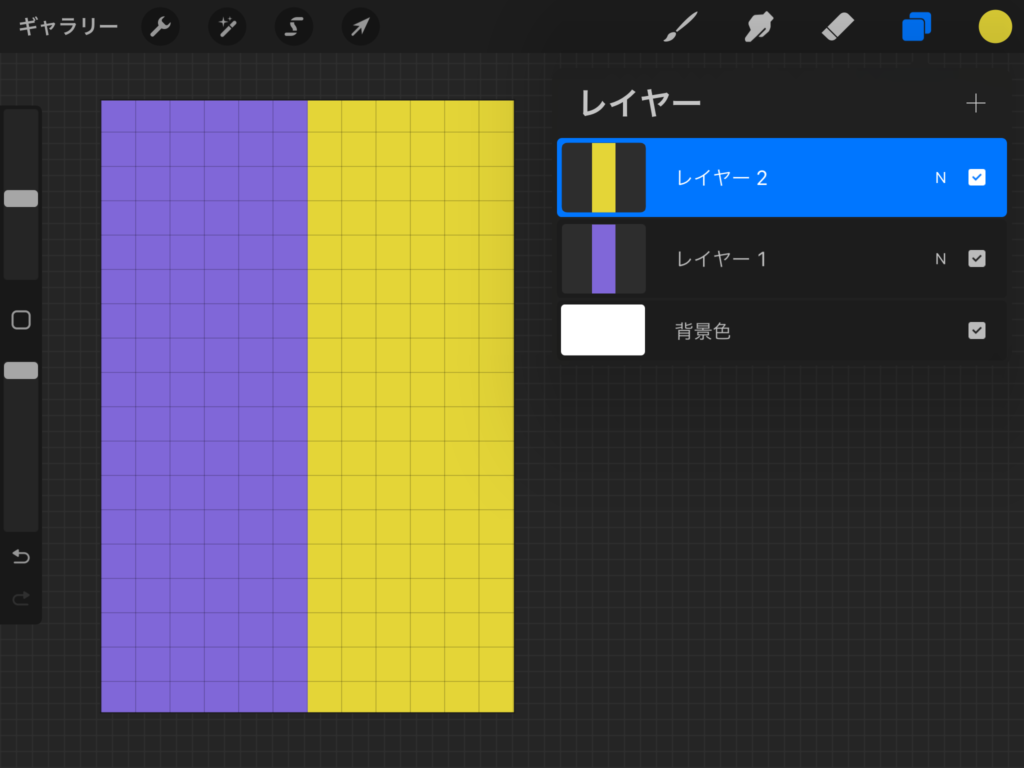
新規レイヤーを作成して、反対側にも別の色で同じようにします。
次は、各レイヤーの上にイラストを差し込んでマスクをクリップします。
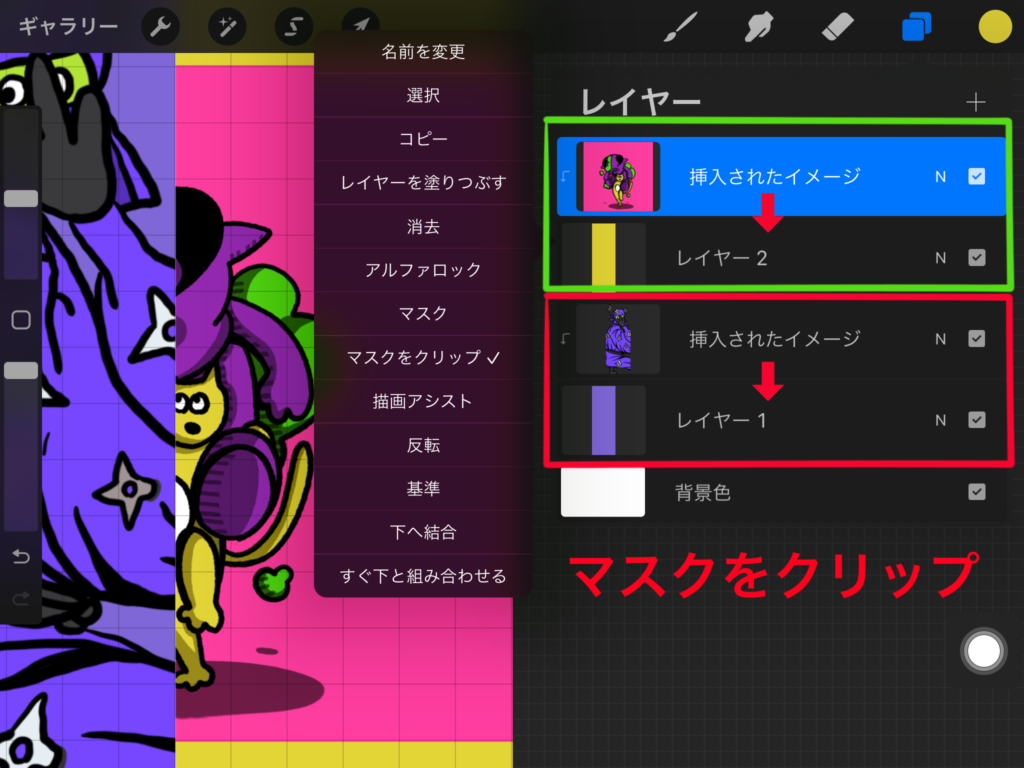
各色の塗られたレイヤーの上に画像を挿入したら、挿入したレイヤーをタップして「マスクをクリップ」します。変形ツールからサイズや位置を変更します。
画像を追加する方法2パターン
写真アプリからイラストや写真画像を追加するには、🔧アクションツールから「追加」の中にある
「写真を挿入」から行います。
ファイルアプリに差し込みたい画像がある場合は「ファイルを挿入」を選択してください。
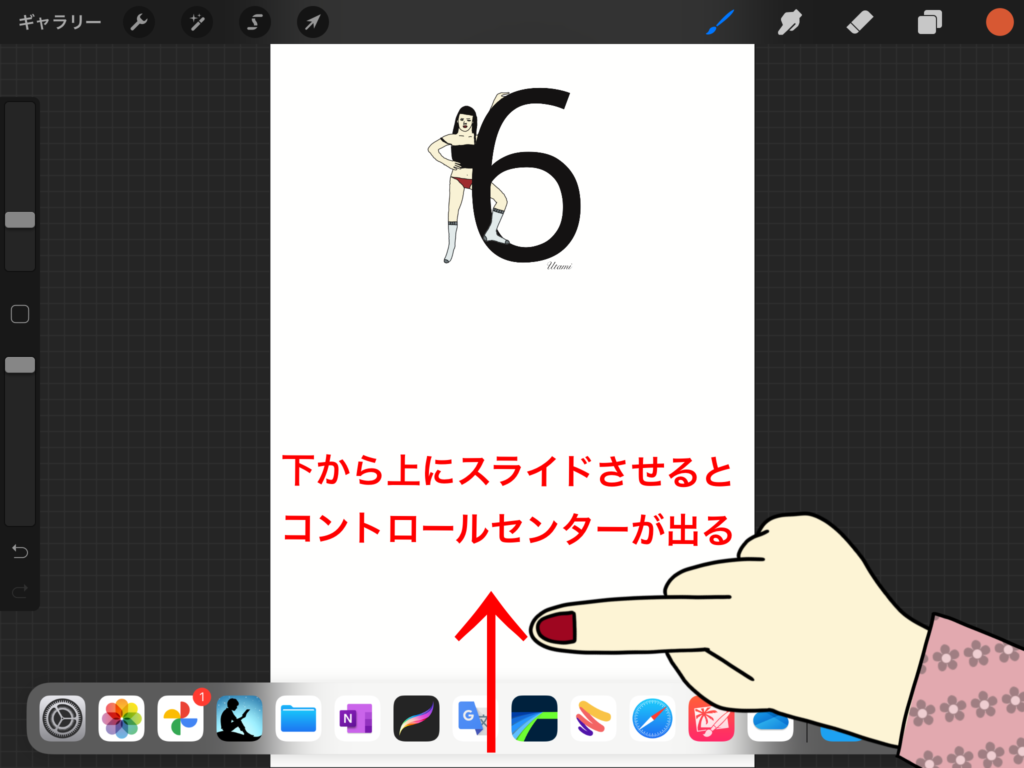
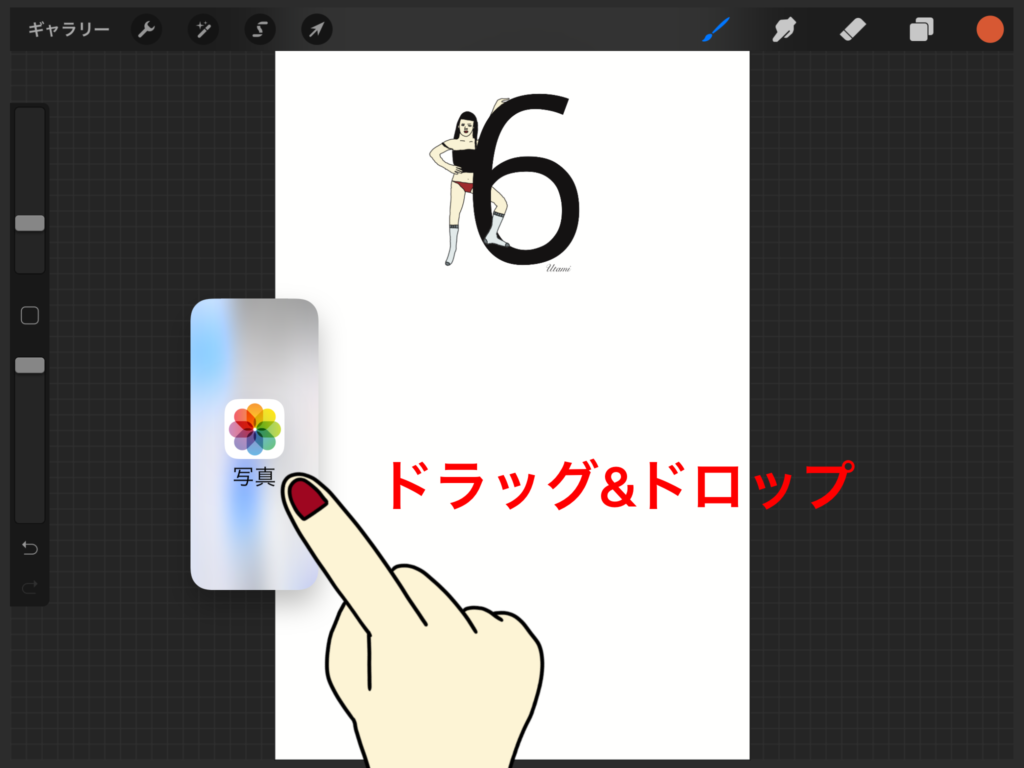
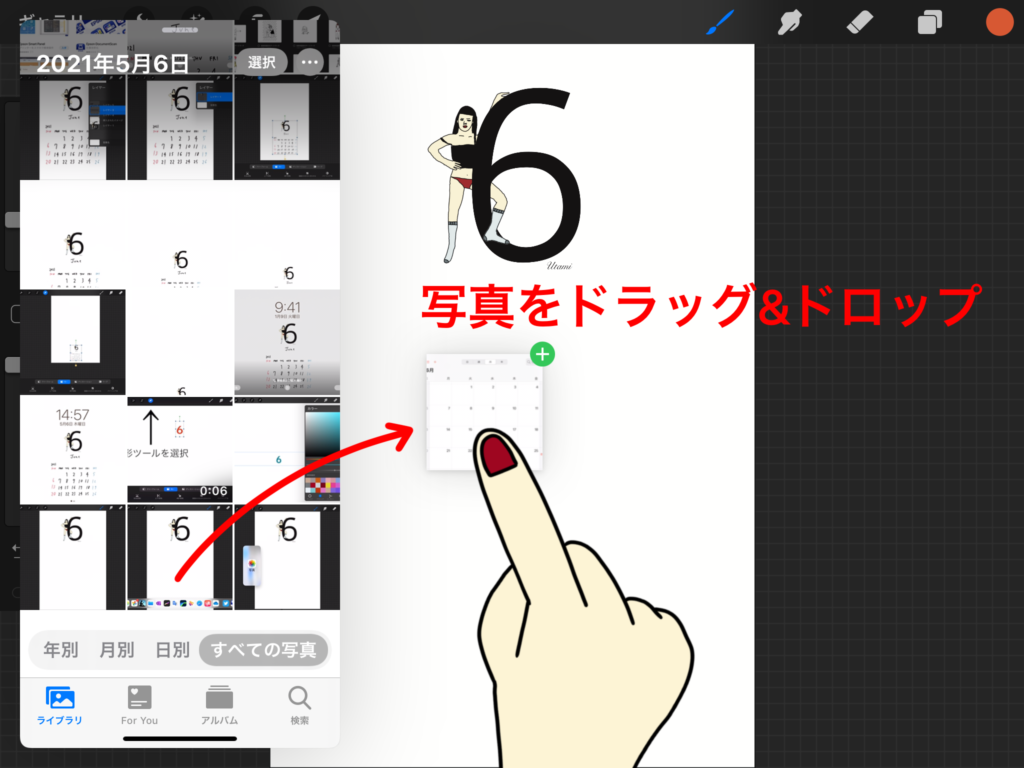
iPadのドッグ内に写真アプリ/ファイルがある場合は、画面下からゆっくり上にスワイプすると
ドッグが表示されるので写真アプリ/ファイルをディスプレイ上にドラッグ&ドロップして、
画像をキャンバスに挿入することもできます。
印刷する
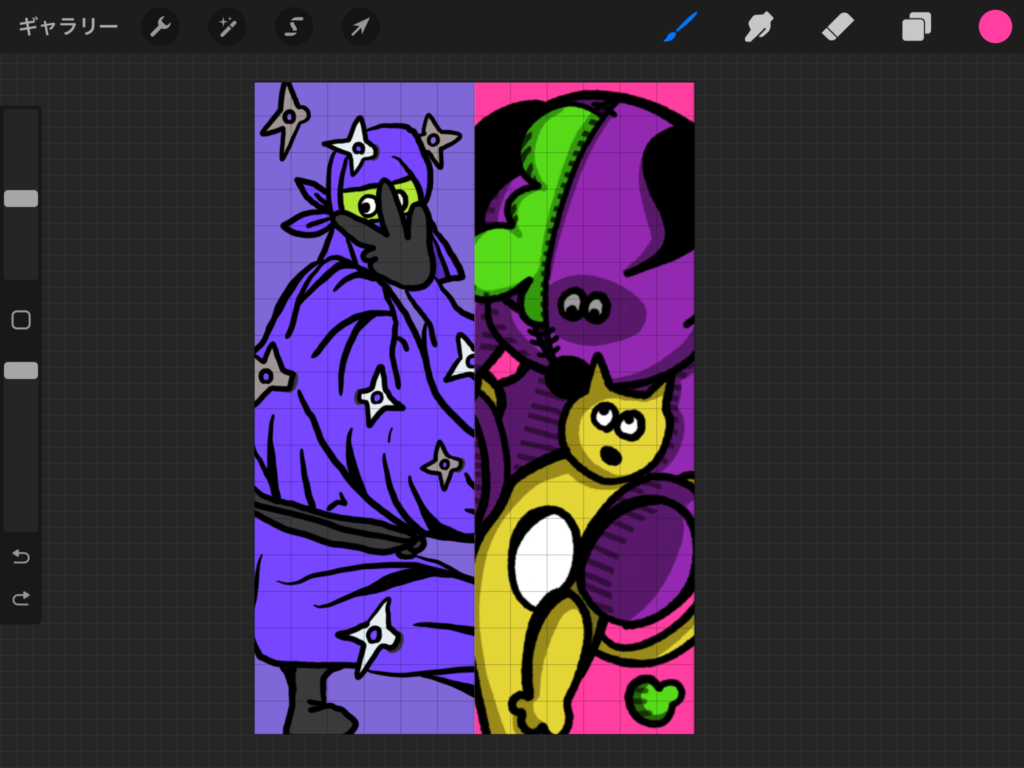
イラスト画像の差し込み、サイズ変更ができたら、iPad内に保存します。
🔧アクションツールから「共有」の中にあるファイル形式「PNG」を選択して保存先を選択します。
私はiPadの写真アプリに保存するので保存先に「画像を保存」を選択します。

書き出しが完了したら印刷するよ!
写真用紙・厚手L版インクジェット印刷用
今回使用した写真用紙はこちらになります。色の発色が色鮮やかで、厚みもあります。
印刷直後は用紙が丸まってますが、少しするとまっすぐになるので、
まっすぐになったらラミネートフィルムに挟みます。


今回はEpson iPrintアプリを使用して印刷します。
アプリのインストール方法から設定、印刷手順はこちらの記事をご覧ください。
ラミネート

今回は【HOTIME ラミネーター】を使用しました。説明書を読みたくない私にとってすごく簡単なラミネーターでした。
コードをさし電源を入れて、温まったら挿入するだけの簡単なものでした。
色々な種類があり迷いましたが、ちょっとしたものをラミネートすることだけが目的なら簡単操作でカッターと角を丸くするパンチの3点セットでおすすめです!
がしかし!ローラーの数が2本のためA4などは波打ってラミネートされました。お店のメニュー表などに使用される場合はローラーの数が4本以上がおすすめです。後に買い換えたラミネーターは【アイリスオーヤマのラミネーター】最後に簡単に特徴をご紹介してます☆
ラミネートフィルムは別売りだよ!

こちらのラミネーターの特徴は次の通りです。
・簡単操作(電源を入れるだけ)
・ウォームアップまで約2分(遅い)
・コーナーパンチとカッター付き(お得☆)
・連続ラミネート可能(他お製品も大体可能)
電源を入れる


右サイドにある電源をONにします。
温度調節などはないので、中央にある「作業中」が黒から赤に変わったらウォームアップ完了です。
赤色に変わったらラミネートできます。
ラミネートができる準備が約2分ほどでできるよ!


遅いね!
挿入する
今回使用したラミネートフィルムははがき(A6)サイズ100枚入りです。気泡が入らず、両面透明でした。

ラミネート用紙に挟んだら、ラミネーターに挿入します。押し込まなくても、自動で中に入っていってくれます。

空気が入らず気泡ができなかったね!
カットする

ラミネートして冷めるまで辞書などに挟んでおくと、まっすぐな仕上がりになります。


ラミネートが完了したら、付属のカッターでカットします。

カットするとしおりっぽくなるね!
最後にカットした角をコーナーパンチで丸くするよ!

角を丸くカットする

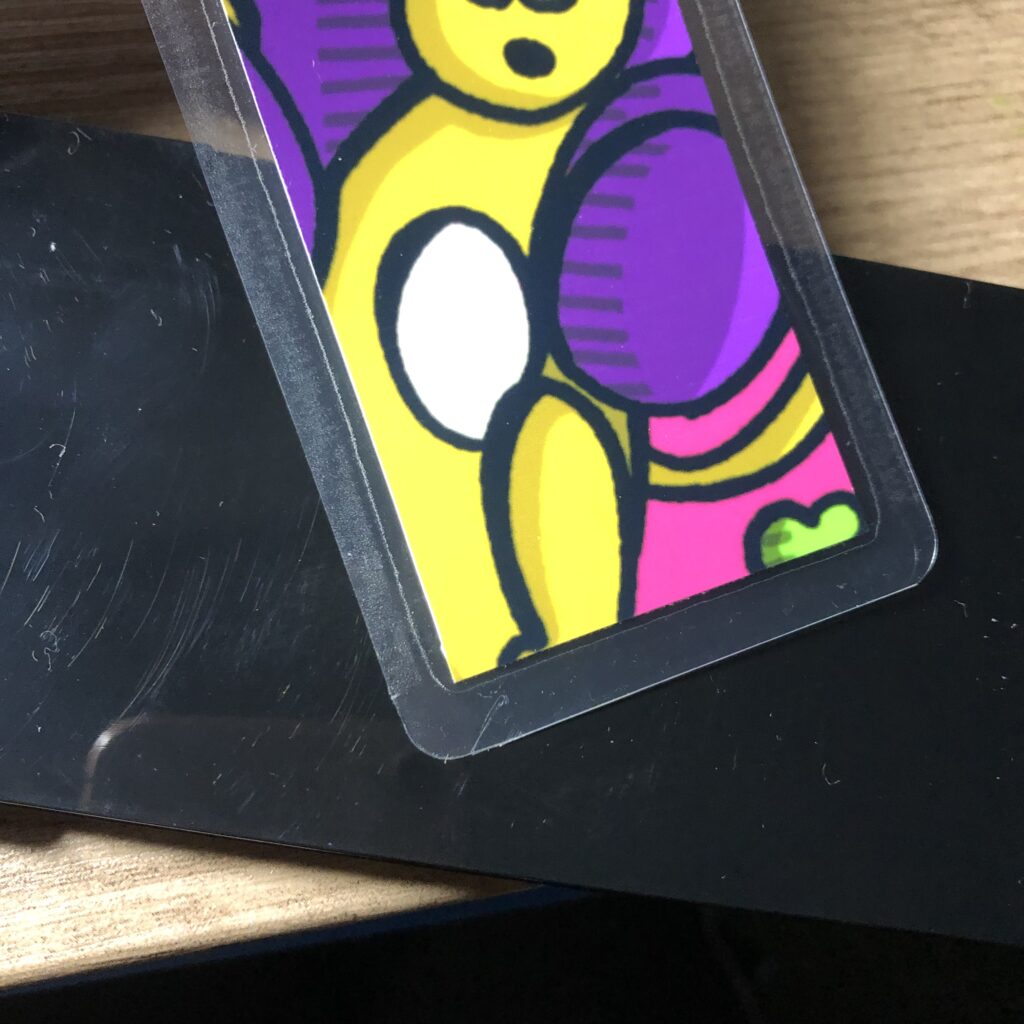
とがった角をコーナーパンチに合わせて押すだけで簡単にカットできました。カットした部分はパンチの中に溜まるので、まとめて捨てることができます。

イラストだけではなく、写真も印刷してラミネートできるので是非いろいろなしおりを作成してみてください。
使用したもの

光沢のある写真用紙の「厚手」はなぜか400枚のものしか探せず、400枚購入したよ!なかなか減らないね。
人生初めてのラミネート機はHOTIME ラミネーターで十分でしたが、A4サイズをラミネートしたらやや波打たれてしまいました(2本ローラーのため)。それと1年ほどで壊れてしまったためアイリスオーヤマ高速起動ラミネーター(A3まで対応)に買い換えました☆
思ったより大きいですが立ち上がりが35秒でとても早くローラーが4本あるので波打ちされることなくまっすぐラミネートされました!ラミネートフィルムは150μと100μに対応しておりそれぞれの厚みに合わせたモードを選ぶことができます!
ローラーの数は2本と4本で選べたよ!










コメント