テクスチャ画像を挿入してテクスチャを付けることもできますが、今回はブラシだけでテクスチャをイラストに付ける方法をご紹介します。
テクスチャを付けたいレイヤーの上に新規レイヤーを作成して「マスクをクリップ」するだけです!
後は好きなブラシでテクスチャを付けたら完成です。
 ProcreateとはiPad専用の有料イラスト制作アプリです。ブラシの種類が豊富で、Apple Pencilを使えば力の入れ方次第で線に強弱をつけることもできます。アニメーション機能にも対応しています。
ProcreateとはiPad専用の有料イラスト制作アプリです。ブラシの種類が豊富で、Apple Pencilを使えば力の入れ方次第で線に強弱をつけることもできます。アニメーション機能にも対応しています。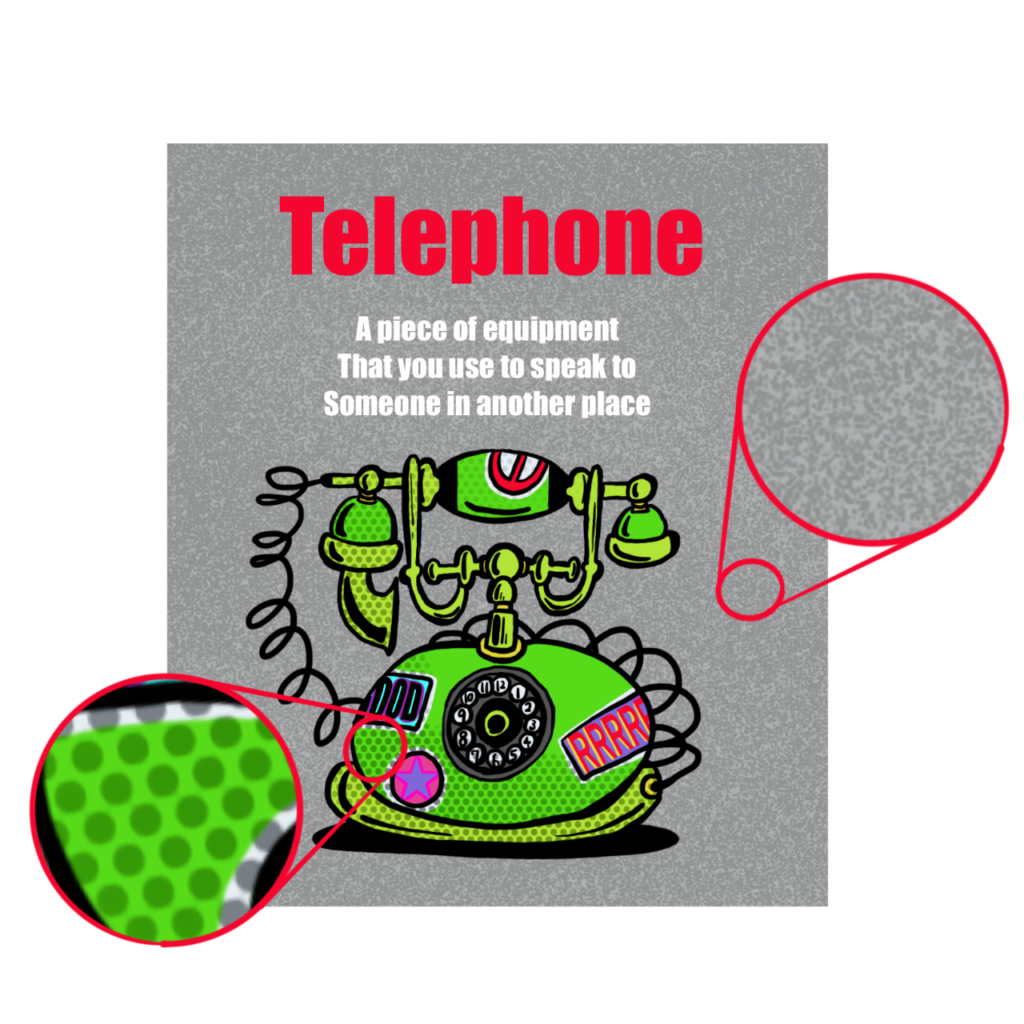

電話だけじゃなくて、背景にもテクスチャが付いているね!
アウトラインと色のレイヤーを別ける
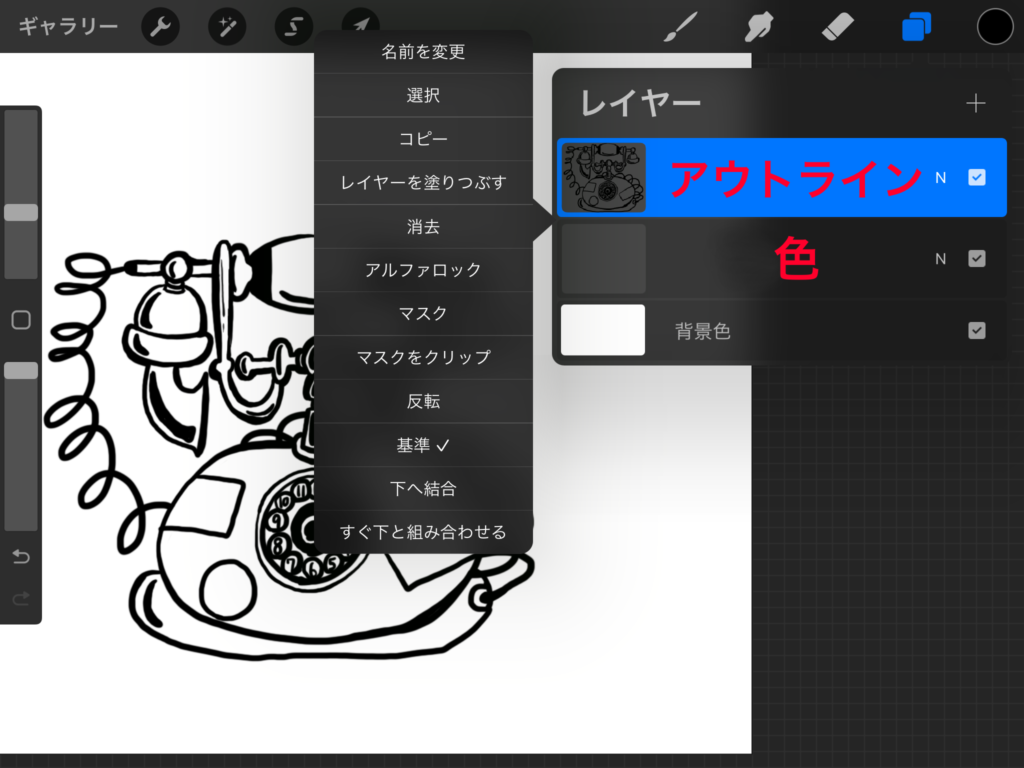
アウトラインが描けたら、色を塗るレイヤーを新規作成してアウトラインの下に配置します。
色の部分だけにテクスチャを付けたいので、アウトラインと色のレイヤーを別けます。
アウトラインのレイヤーを「基準」にすると、アウトライン以外のレイヤーにもドラッグ&ドロップで色を塗ることができます。
色の塗り方についてはこちらの記事をご覧ください。
テクスチャのレイヤーを「マスクをクリップ」する
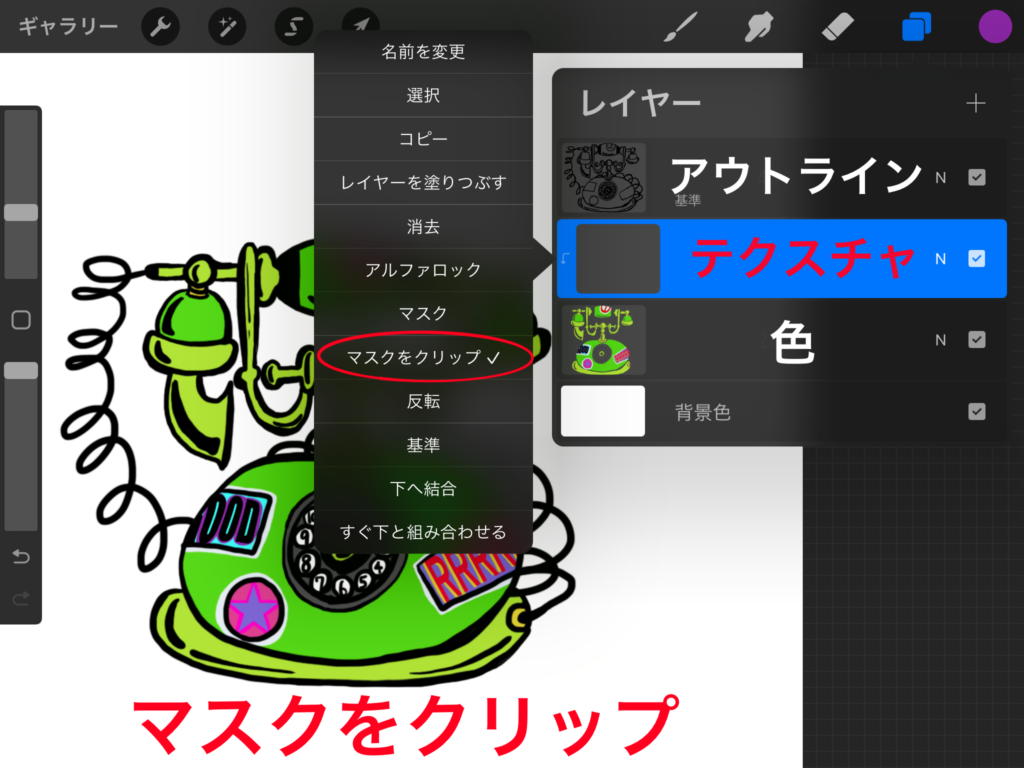
テクスチャを付けたい色のレイヤーの上に新規レイヤーを作成します。
作成したレイヤーをタップして「マスクをクリップ」を選択します。
マスクをクリップにすることで、下に塗られた色の中だけに色をつけることができます。
マスクをクリップについてはこちらの記事をご覧ください。
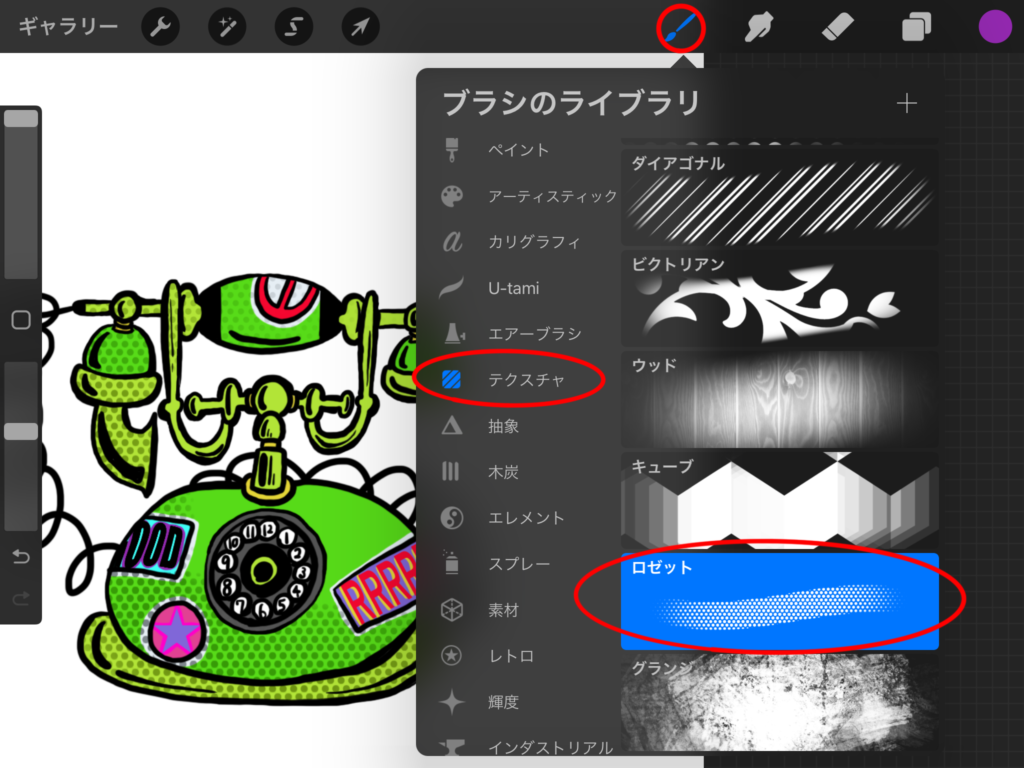
お好きなブラシをでテクスチャを付けます。
今回は「テクスチャ」の中にある「ロゼット」を使いました。

テクスチャを付けたら、レイヤーの不透明度を下げたりして調節してね!
背景にテクスチャを付ける
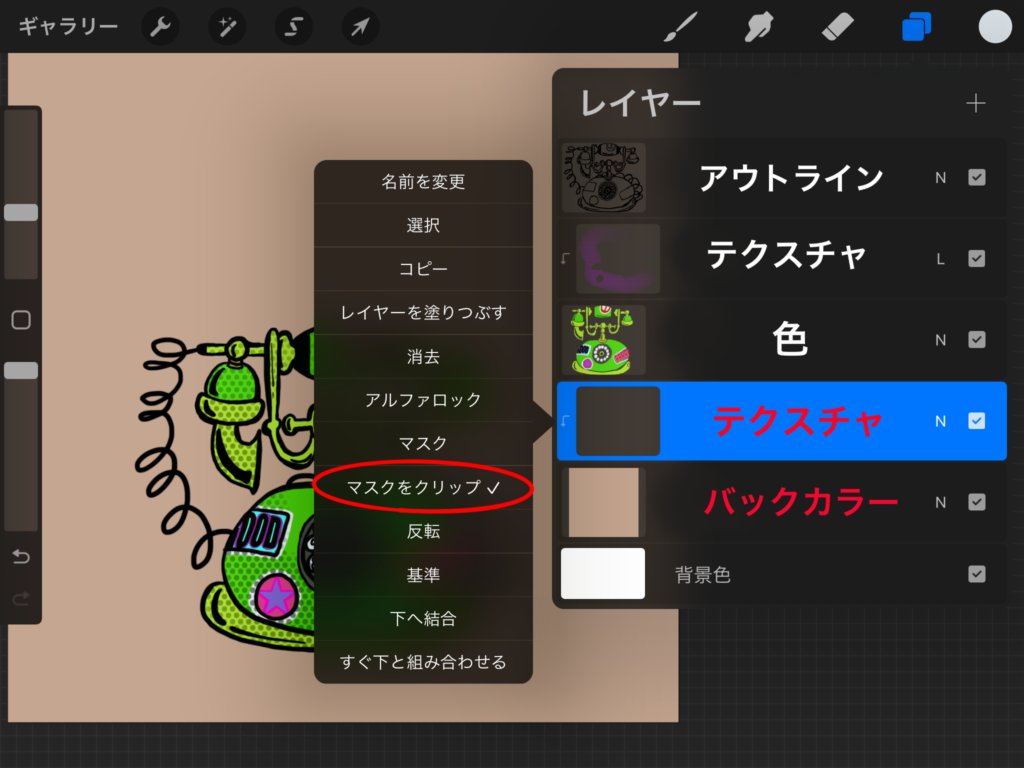
背景にテクスチャを付けます。
今回はもともとある「背景色」を使わずに、新規レイヤーを作成してレイヤー全体を好きな色で塗りつぶします。
その上に新規レイヤーを作成してテクスチャを付けます。

後でバックカラーのレイヤーのサイズを変更する場合は、
テクスチャのレイヤーを「マスクをクリップ」しておくといいよ!
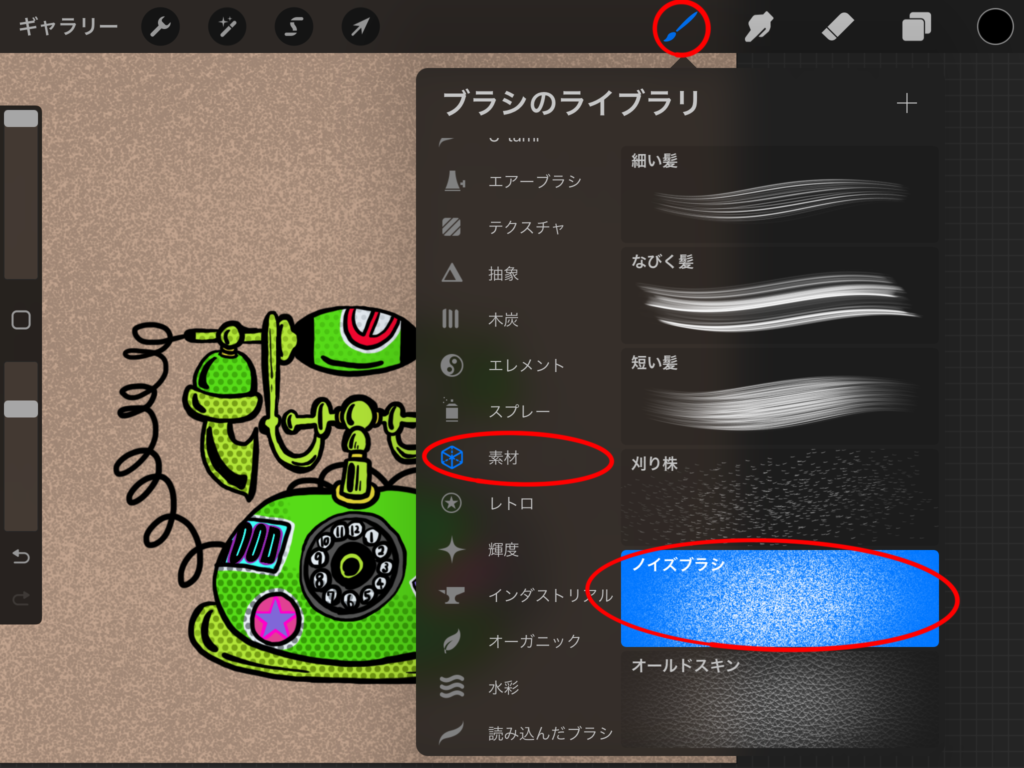
今回は「素材」の中にある「ノイズブラシ」を使いました。
背景にテクスチャを付けるときも、色のレイヤーにテクスチャを付けた時と同じように、
ブラシかレイヤーの不透明度を下げて調節して完成です。

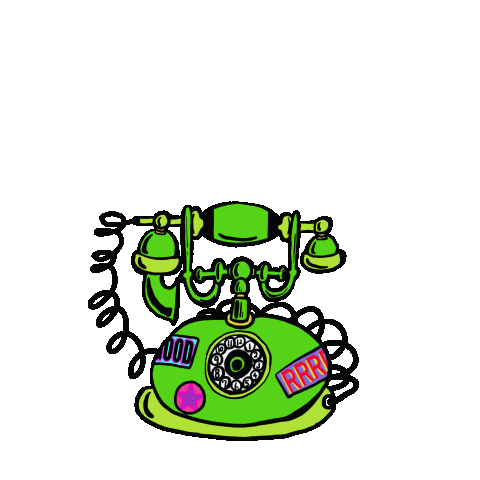
テクスチャ素材の画像を挿入してテクスチャを付ける方法はこちらの記事をご覧ください。











コメント