透明な名刺用紙を使用してクリア名刺を作成します。
iPad(必須ではない)、名刺用紙、PC、インクジェットプリンターがあれば自分で名刺を作成できます!

今回作るのは、ロゴとQRコードだけの簡単な名刺です。
使用した名刺用紙はELECOMのインクジェット専用紙で顔料は対応していない用紙です。
用紙の番号はA40です。
厚口の片面印刷でA4サイズに10面が2シートありますので20枚の名刺を作成できます。
マイクロミシンで切り取るものです。
iPadでイラストロゴを作成し、パソコン(Windows10)からELECOMラベルソフトを起動して印刷しました。イラストを作成しなくても、写真画像を使用することもできます。

マイクロミシン目だと切れ目が目立ちそうじゃない?

透明の用紙に印刷して滲まなかった?
思った以上に切れ目は綺麗な仕上がりで、印刷は紙に印刷するように鮮明には印刷されなかたよ。

イラストロゴ作成
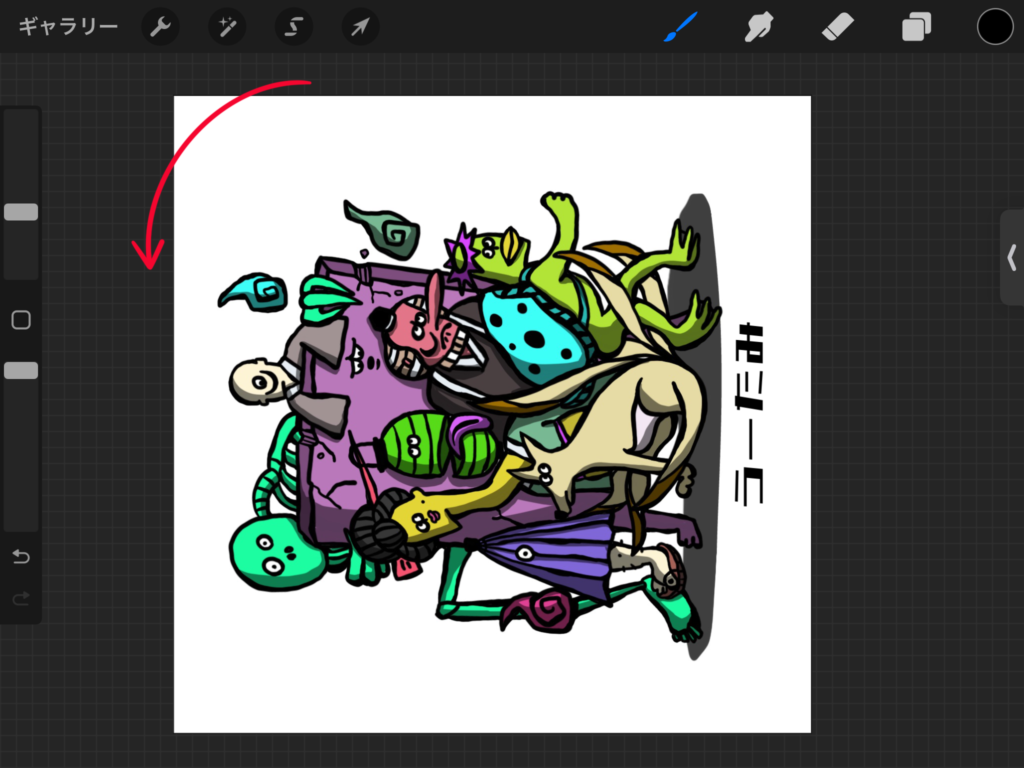
イラストロゴを作成します。キャンバスサイズは1000×1000pxのCMKYにしました。
縦の名刺にしたい場合はイラストを横に回転してからパソコンと共有できるフォルダに保存してください。
ソフト上で回転させると画像が劣化する場合があるから、あらかじめ横向きで保存したよ!

自分のHPやインスタグラムのQRコードの生成は、こちらのサイトから行いました。
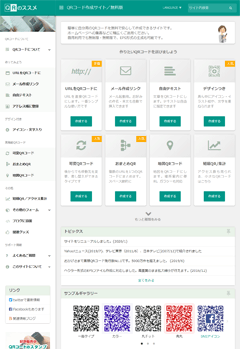
背景が白でも名刺には印刷されないので大丈夫です。
ELECOMラベルソフトから作成
イラストロゴができたら、ELECOMラベルソフトを起動します。
下記サイトから名刺レイアウトを作成します。

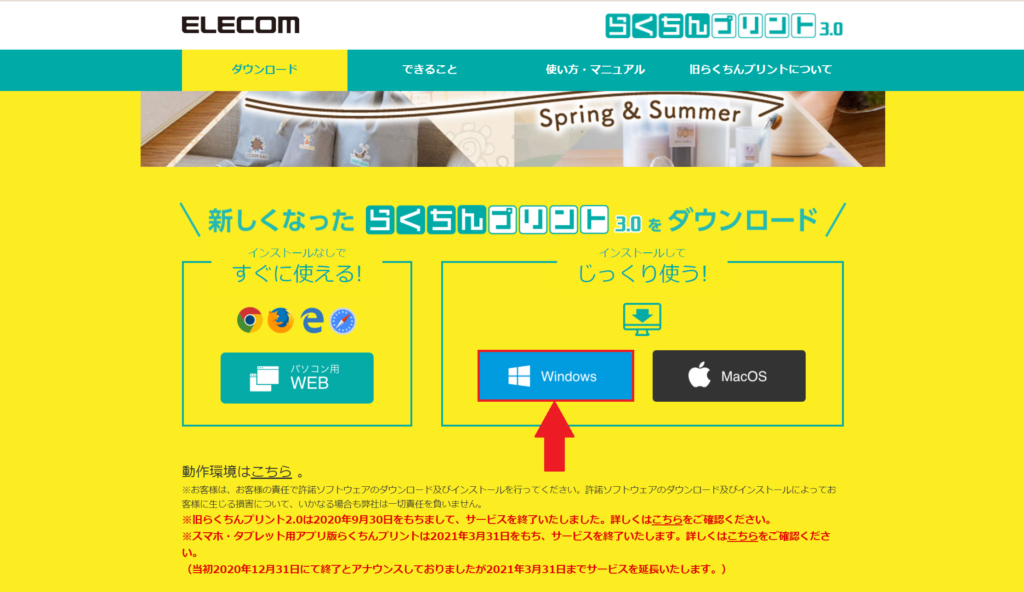
ELECOMラベルソフトから印刷する場合はインストールが必要なので、「インストールしてじっくり使う!」からソフトウェアのダウンロードをします。
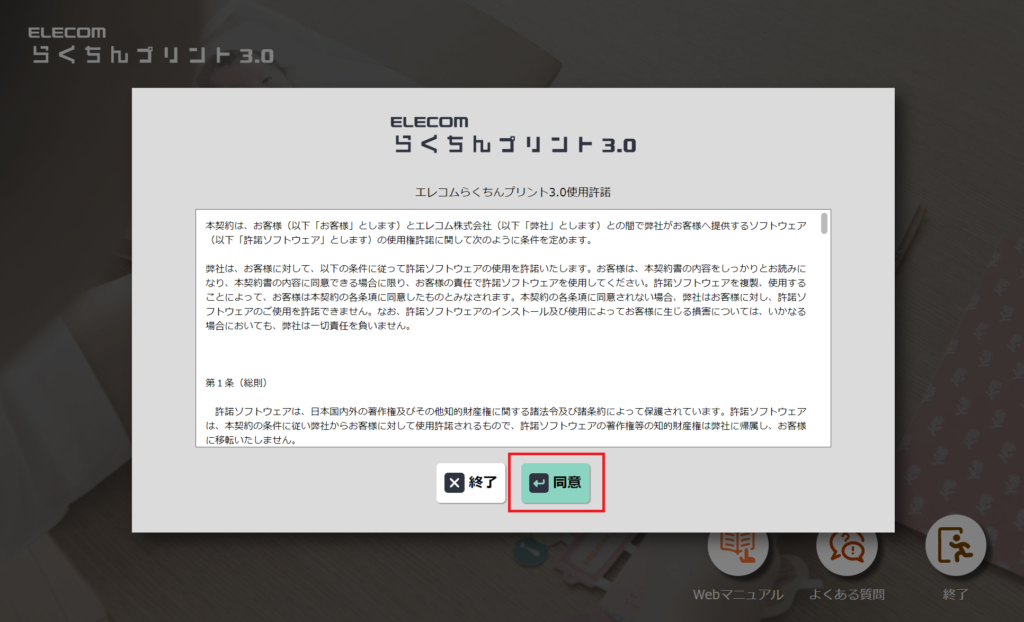
インストールが完了すると、使用許諾書が表示されるので、読んだ後「同意」をクリックします。
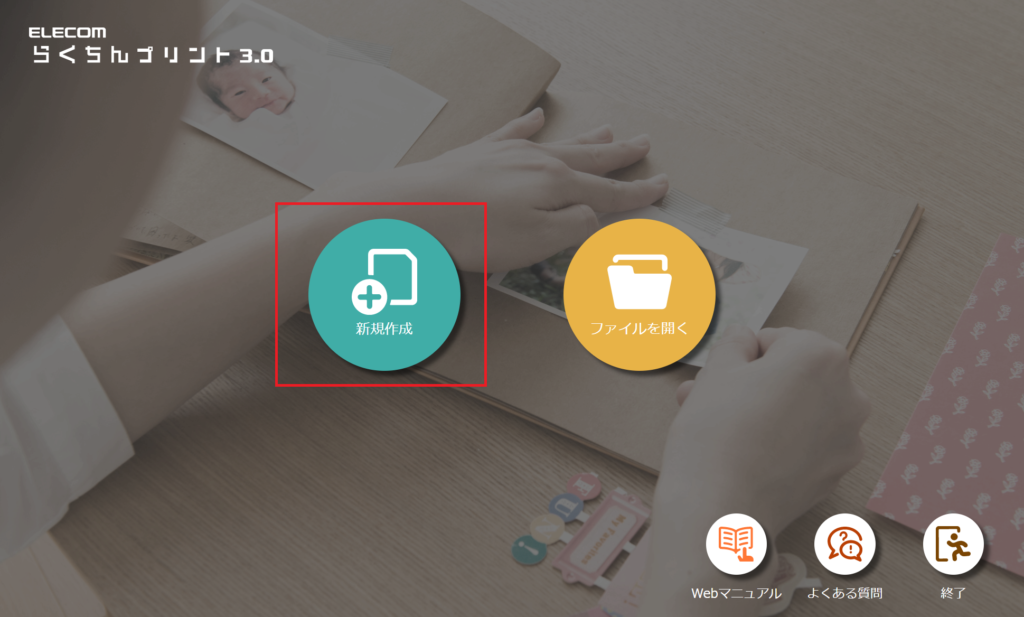
「新規作成」をクリックして名刺を作成していきます。
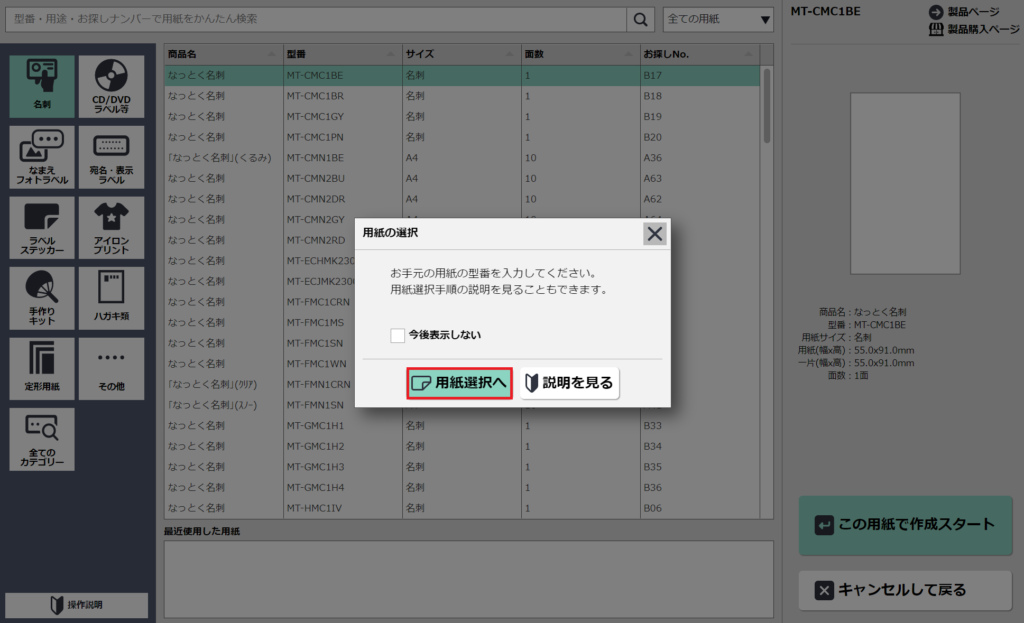
「用紙選択へ」をクリックして、使用する用紙を選択します。
今回はNo.40Aのクリア名刺用紙を使用します。
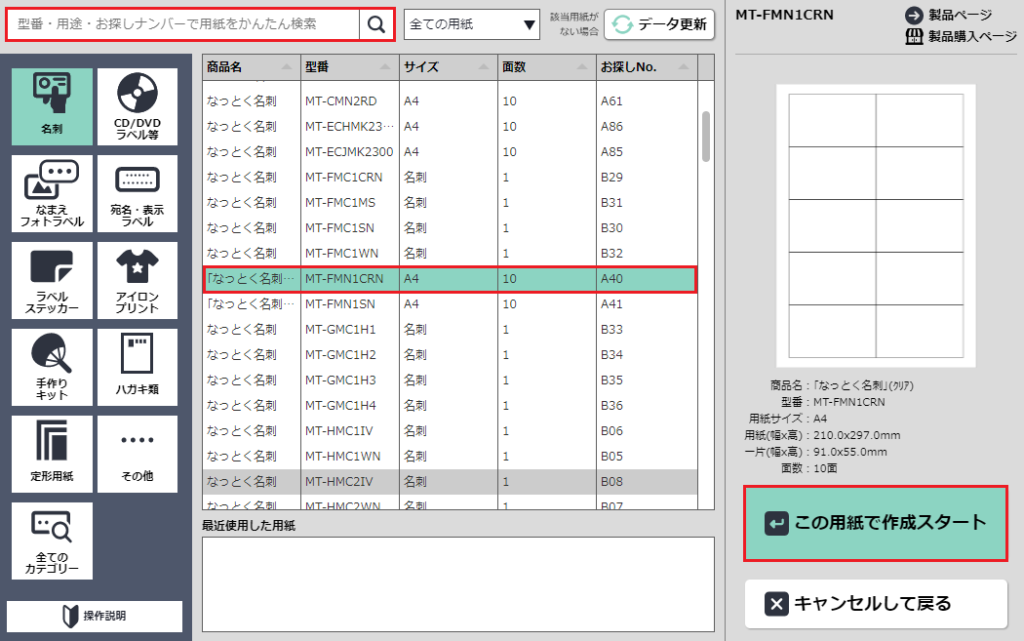
使用する用紙を選択し、「この用紙で作成スタート」をクリックします。

番号を入力して絞り込んで探すこともできるよ!
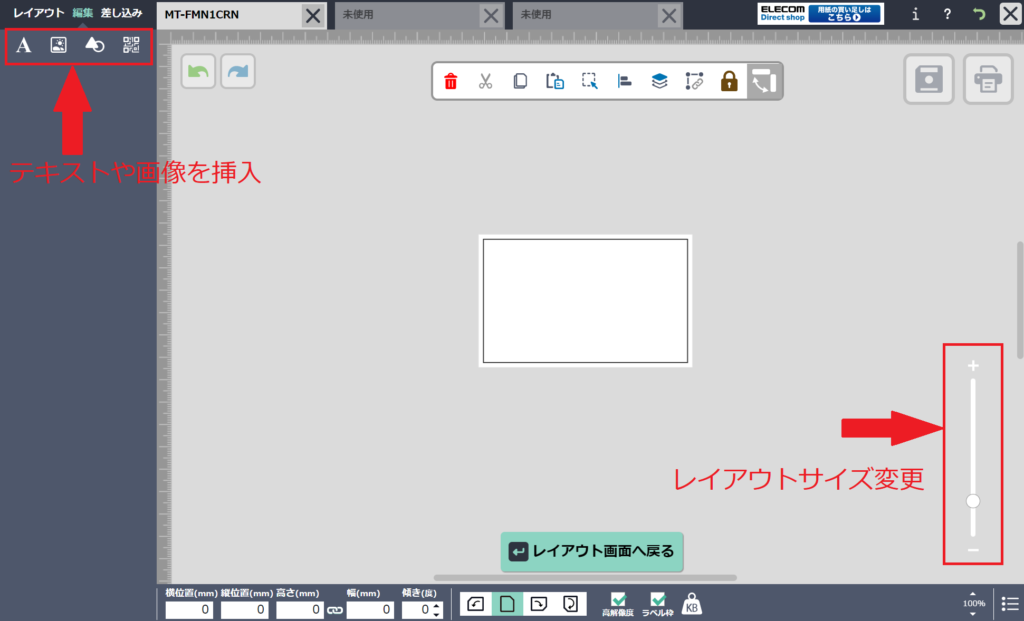
用紙を選択すると、レイアウト作成画面へ移動します。
レイアウトは編集しやすいサイズに右にあるバーからサイズ変更してください。
テキストや画像の挿入は画面左上のアイコンをクリックして手順にそって挿入します。
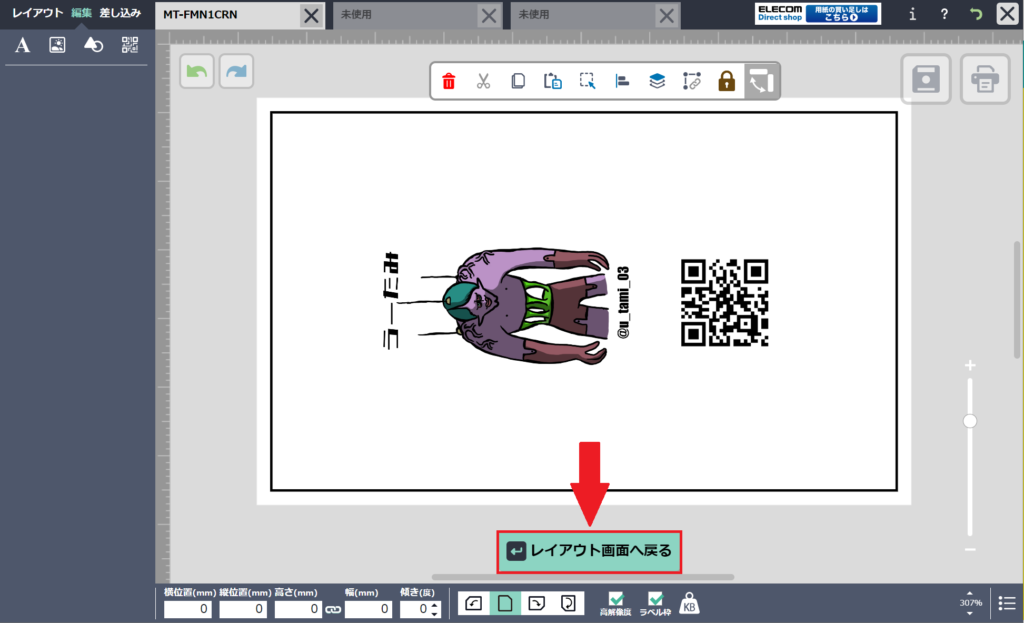
名刺のレイアウトができたら「レイアウト画面へ戻る」ボタンをクリックします。
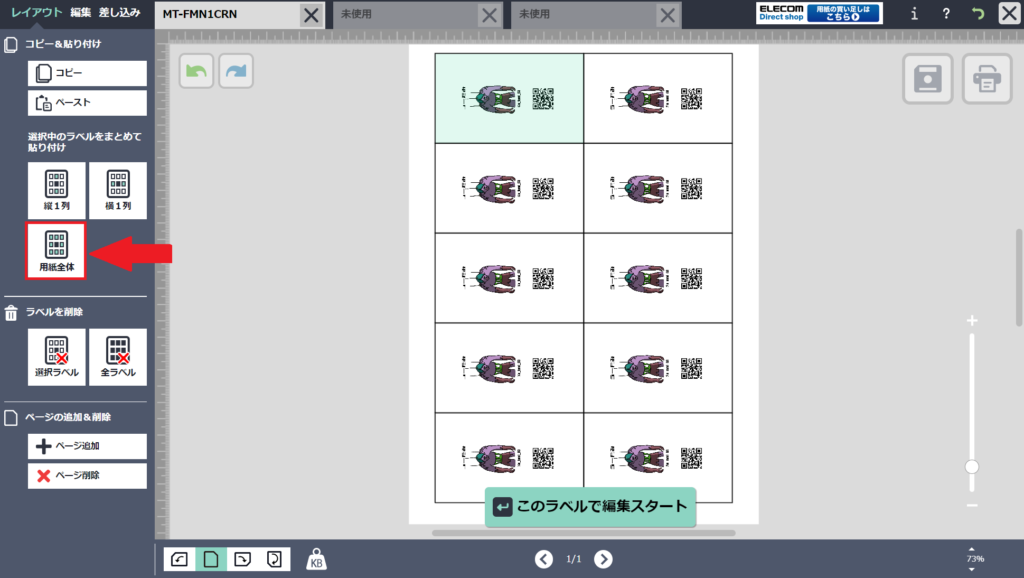
10面ともバラバラのレイアウトを作成することができますが、今回は10面とも同じレイアウトにします。
その場合は、左にある「用紙全体」をクリックします。

次は印刷だね!
用紙をセットしてね!

用紙をセットする
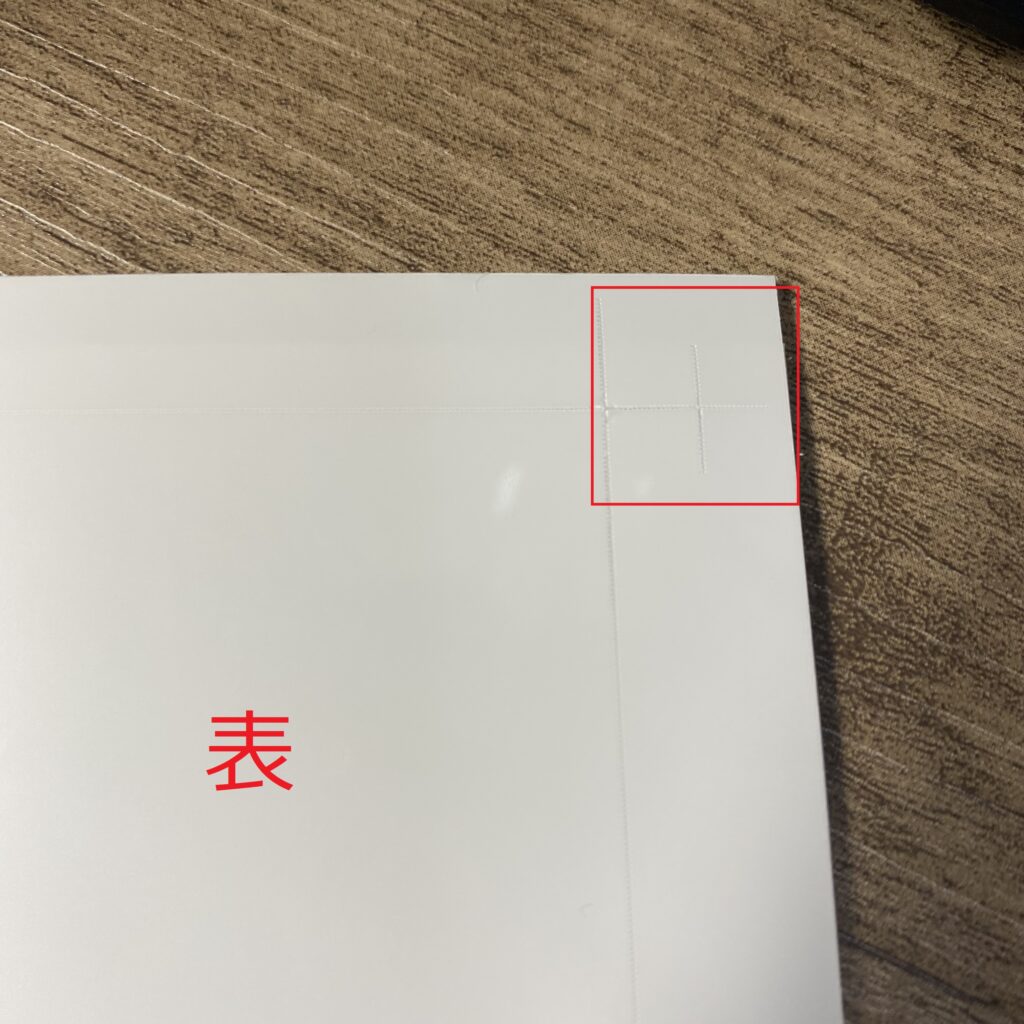
用紙のセットをしてから印刷をします。
「+」マークが右側になる面が印刷される面なので名刺の表になります。
プリンターによって異なるかもしれませんが、私のプリンターEpson707Aは印刷面(表)を下にしてセットします。
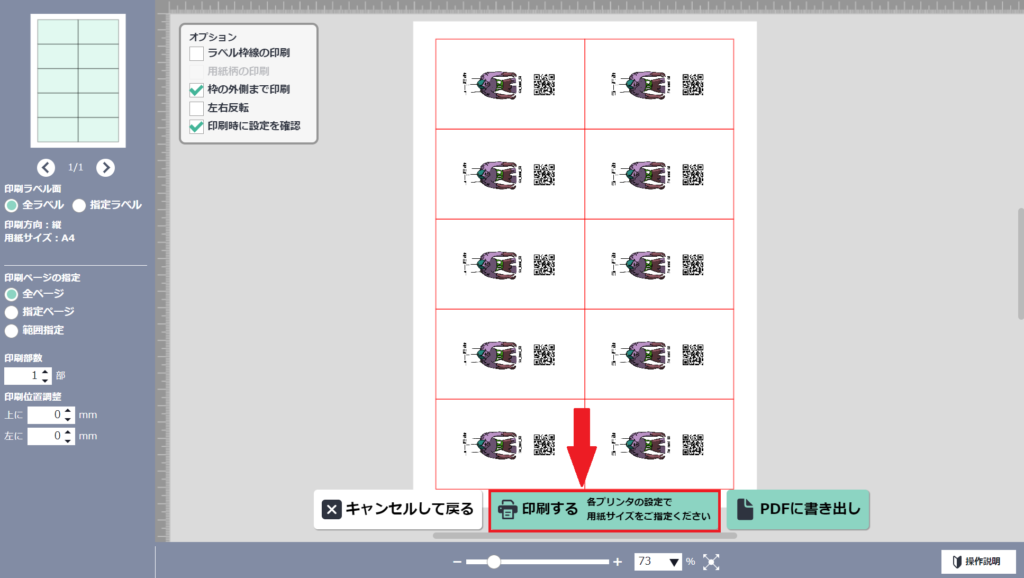
用紙をプリンターにセットし、すべての面にレイアウトを配置できたら「印刷する」ボタンかあ印刷を開始します。
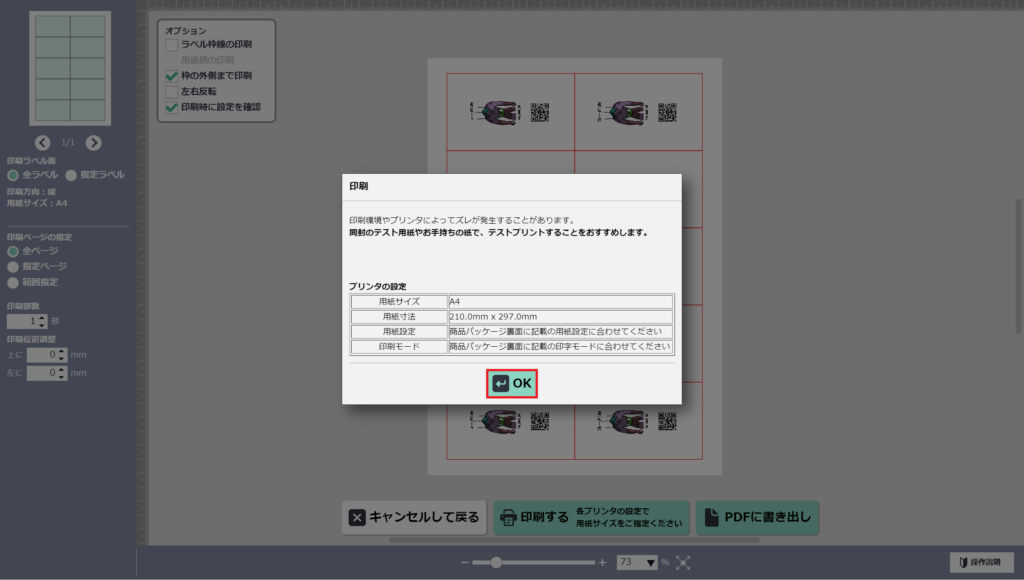
「OK」をクリックして印刷開始です。
名刺を切り離す
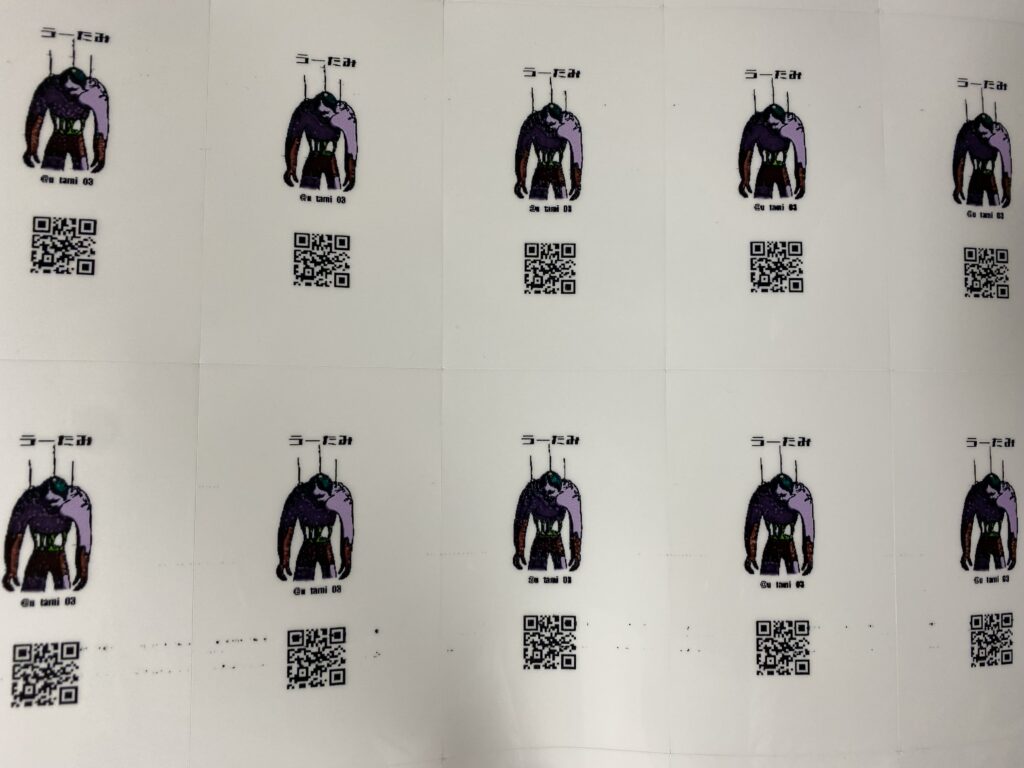
印刷がされたらしっかりインクが乾いているのを確認してから、バックフィルムを剥がします。
プリンターの問題なのか、インクが飛び散ってしまいました。
ずれることなく印刷ができたよ。

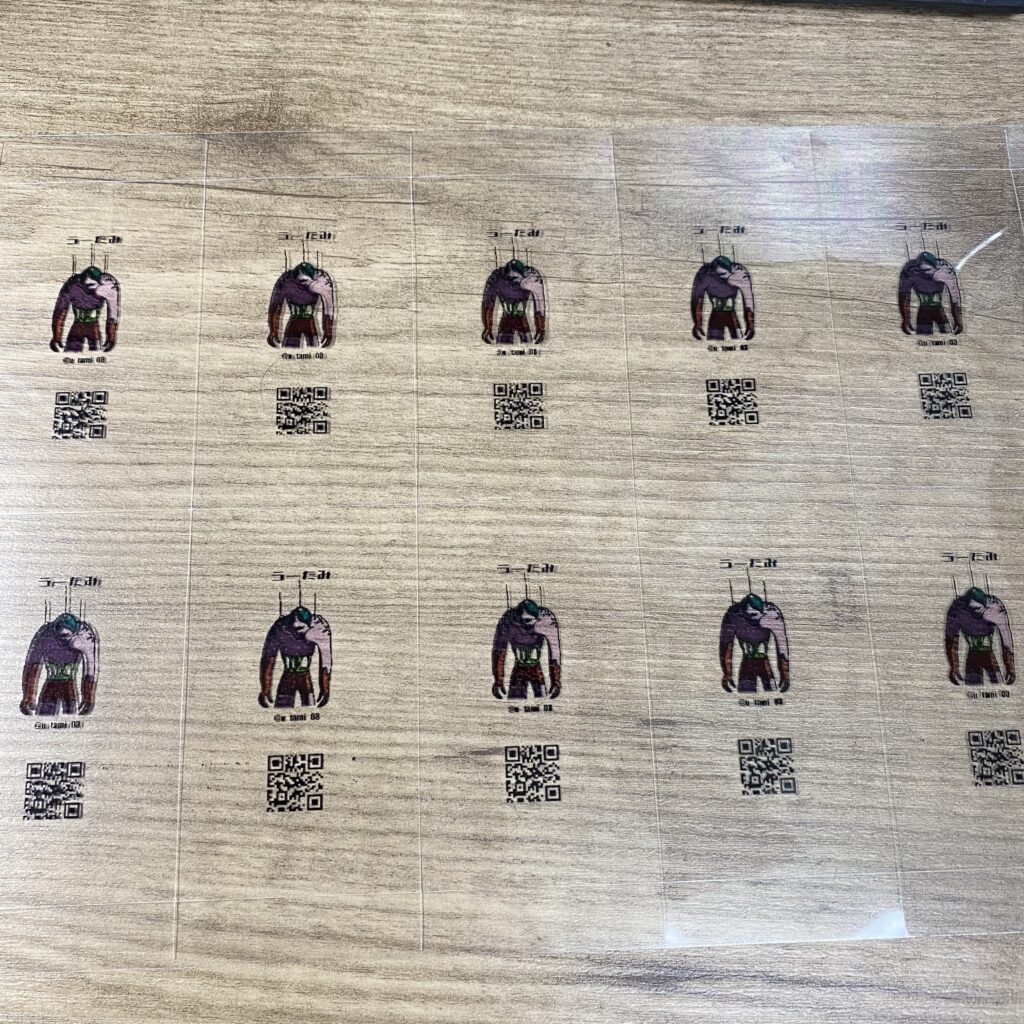
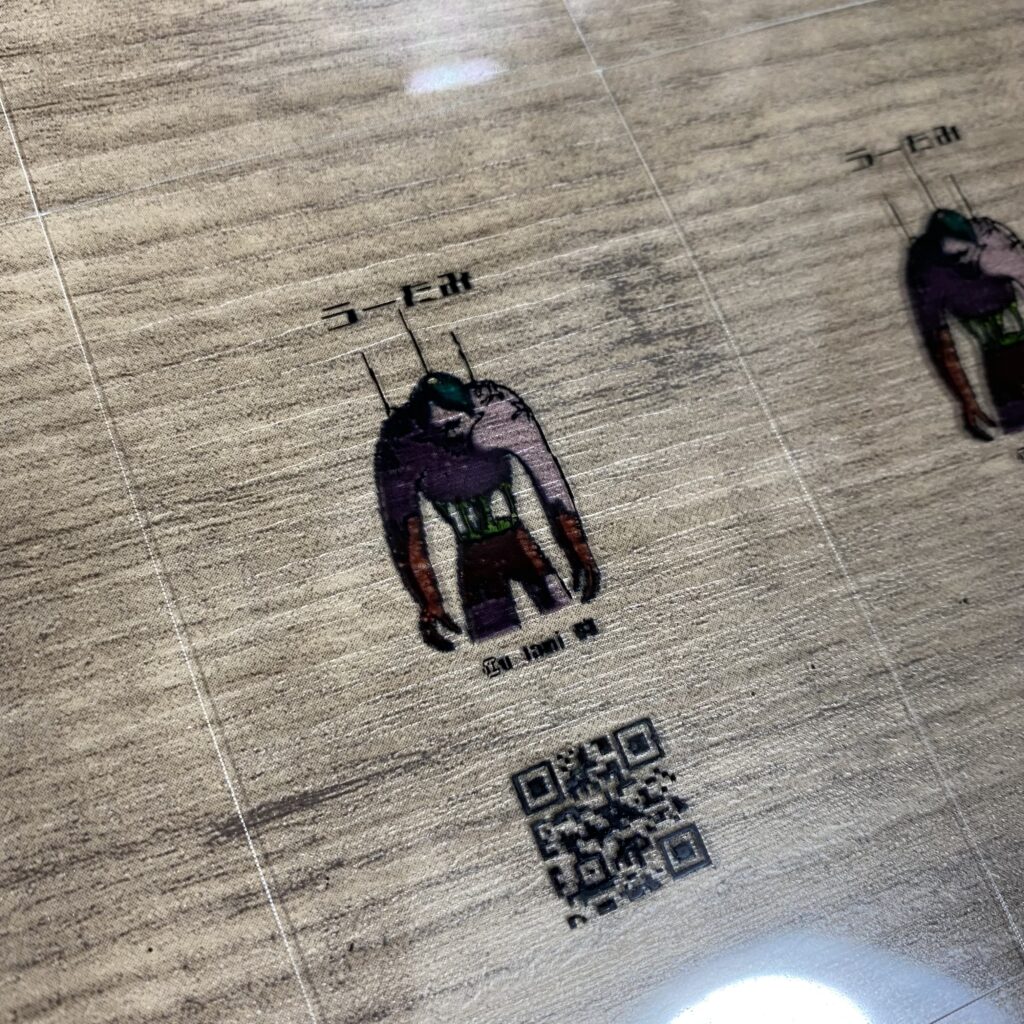
バックフィルムを剥がすと透明なのが分かります。
結構滲んだ感じの仕上がりで、細かい部分は特にインクが滲み鮮明に印刷されませんでしたが、QRコードはしっかり読み込みができました。

あとは切り離した後にミシン目が目立たなければいいね!

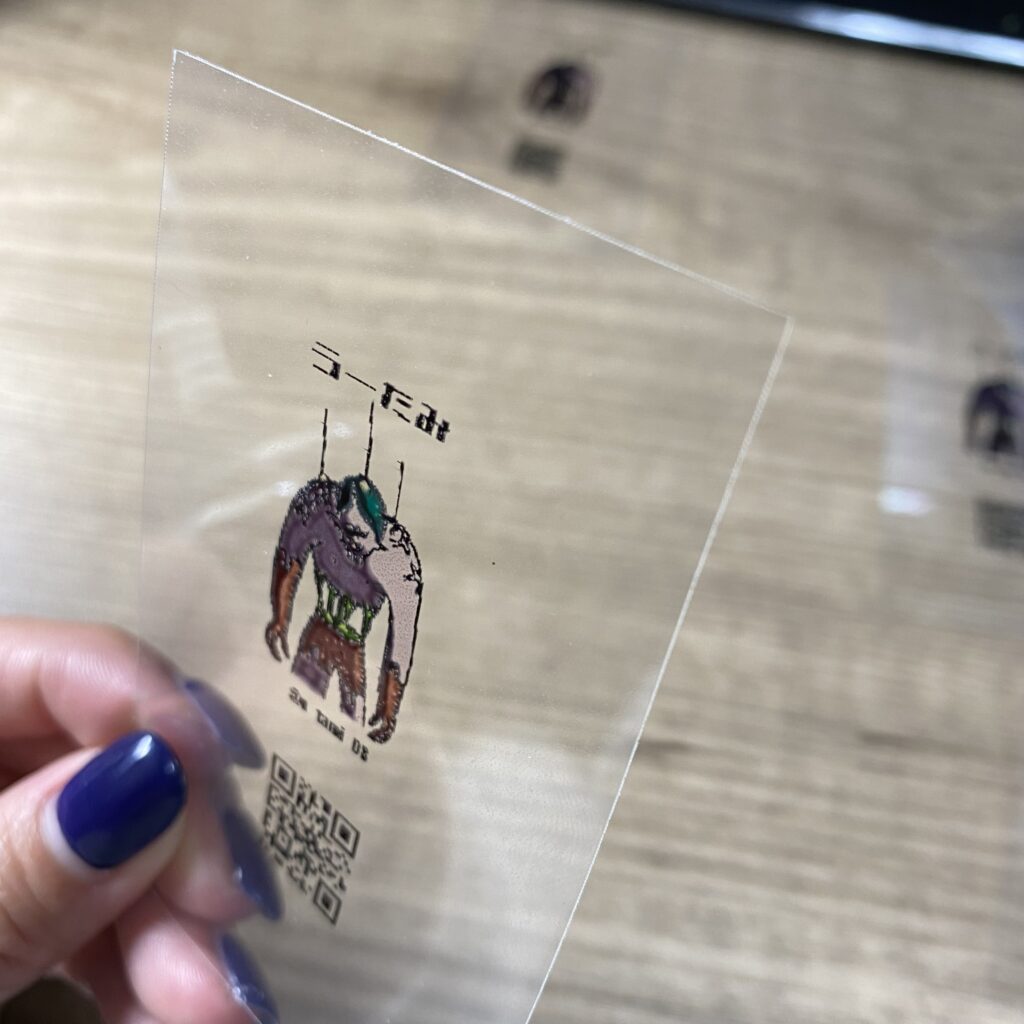
切り離した直後です。想像してたよりもミシン目が気にならず満足です。
表面を爪でけずるように触ってもインクが取れませんでした。

べたべた触ると指紋が目立ったよ!
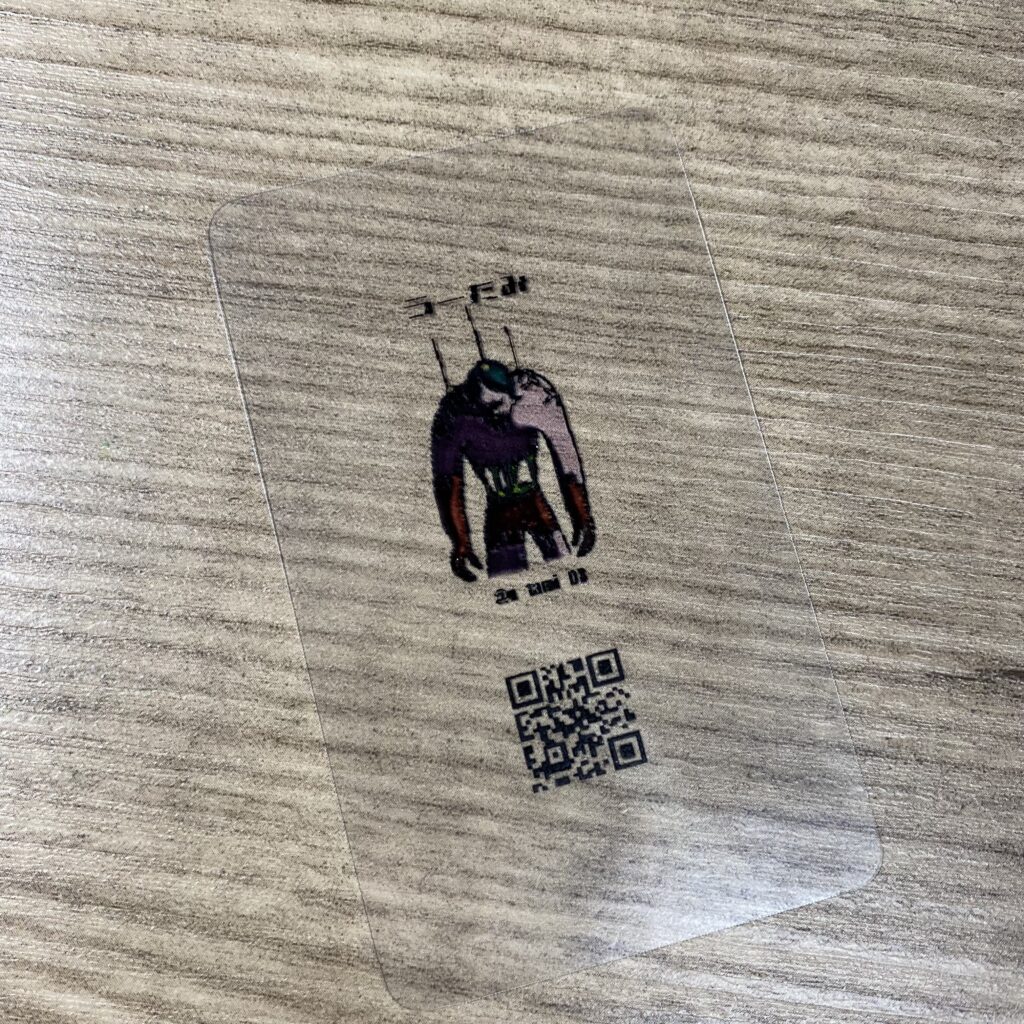
コーナーカッターでカットすると柔らかい印象になりました。
是非クリア名刺を作成してみてください!








コメント