Procreateにはテキスト機能があり、いくつかフォントがインストールされているので、テキストを入力することができますが、今回は自分で好きなフォントをインストールしてみましょう!
手順は「ダウンロード」「解凍」「読み込み」と簡単です。
全てiPadからの作業だよ!

フリーフォントは無料で使用できるものですが、制作者が決めた規約があります。
フリーフォントでも商用利用は不可であったり、可能でも事前に連絡が必須であったり様々です。
個人で楽しむだけの目的でインストールするのであれば、大きな問題はないかと思いますが、商用利用を考えている場合は特にきちんと規約を確認し、規約を守って使用しましょう。
自分のイラストとフリーフォントでロゴなどを作成して商標登録してしまうと著作権侵害となってしまうから気を付けてね!

今回は私が自作したフォントでインストール手順をご紹介します!
ダウンロードする
まず初めに下記フォントをダウロードします!わしが作ったフォントです。ご自由にお使いください⭐︎
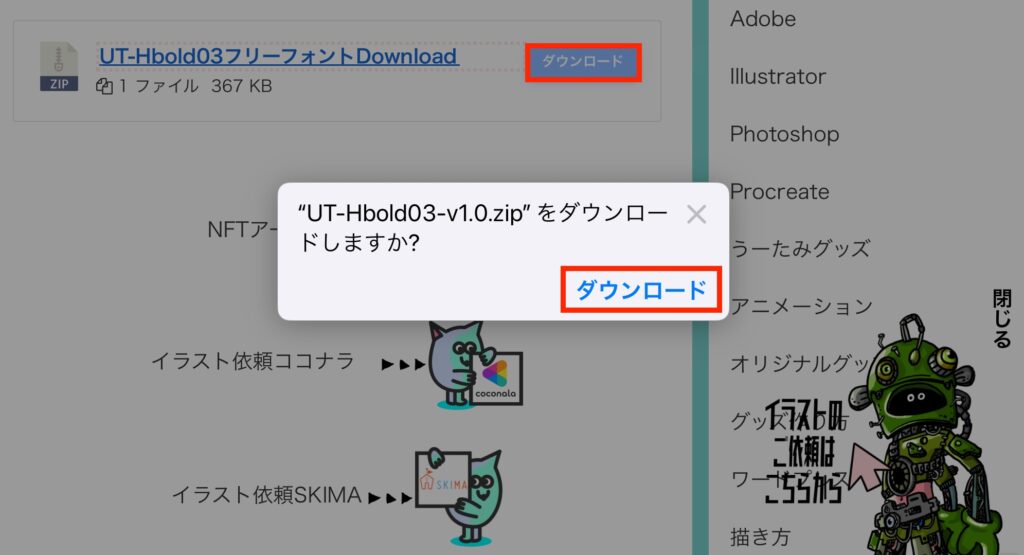
「ダウンロード」をタップして、ダウンロードをします。
Zipファイルは、iPadの「ファイルアプリ」にダウンロードされます。
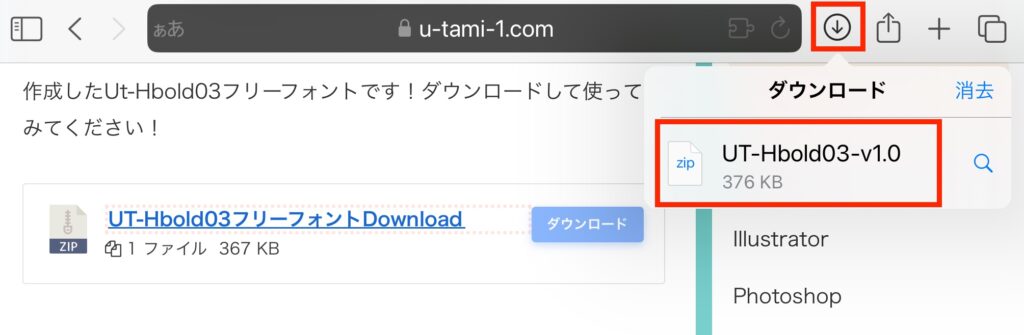
画面右上の下矢印「↓」をタップし、ダウンロードしたファイルをタップします。
タップするとファイルアプリのダウンロードフォルダーに移動するよ!

Zipファイルを解凍する
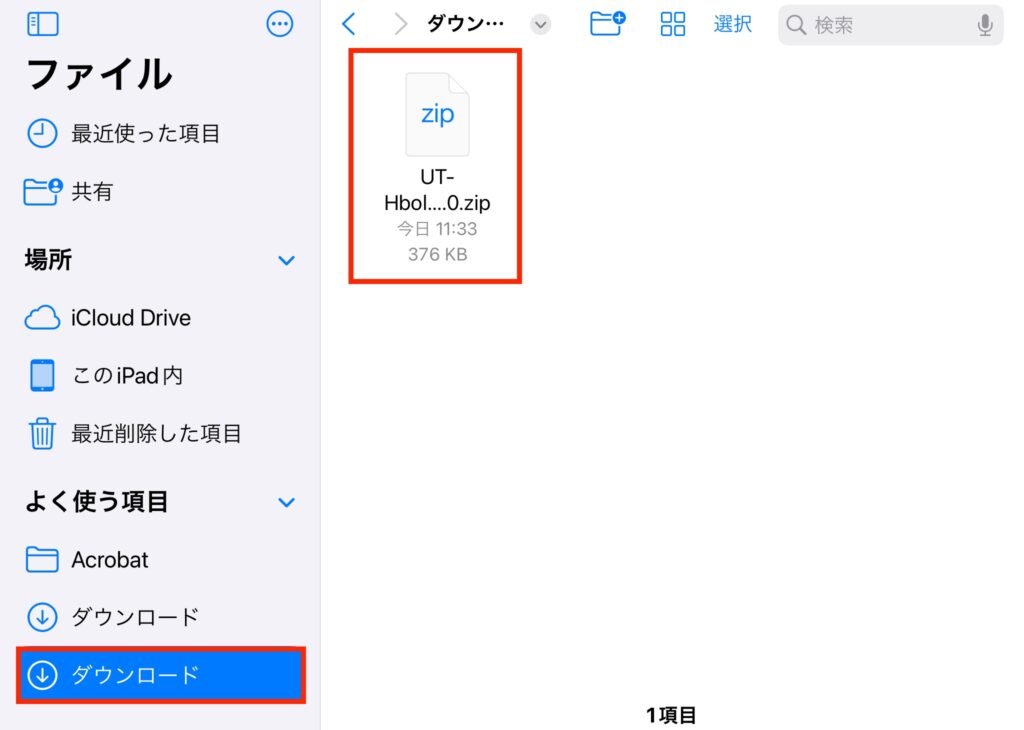
ダウンロードしたZipファイルをタップして解凍します。

解凍ってなに?
Zipファイルはたくさんのデータを圧縮して1つにまとめて容量を軽くしたものだよ。
圧縮を解くいてファイルを開くことを「解凍する」というよ。

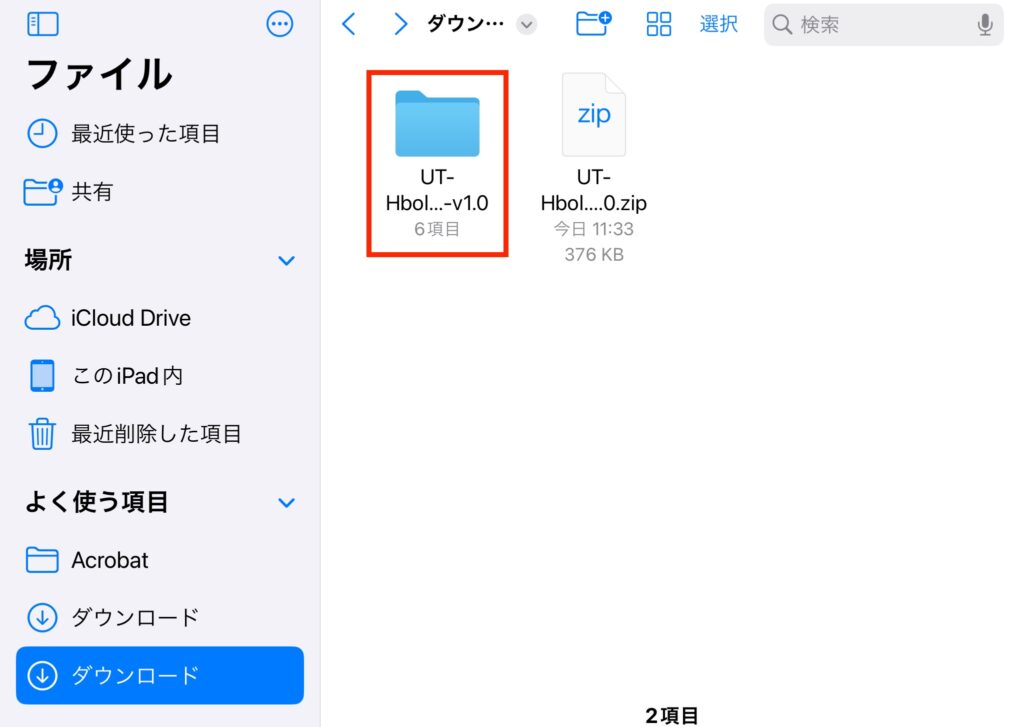
タップして解凍したらフォルダーが出てきます。これで準備OKです!
次はProcreateからブラシを読み取るよ!

読み込む
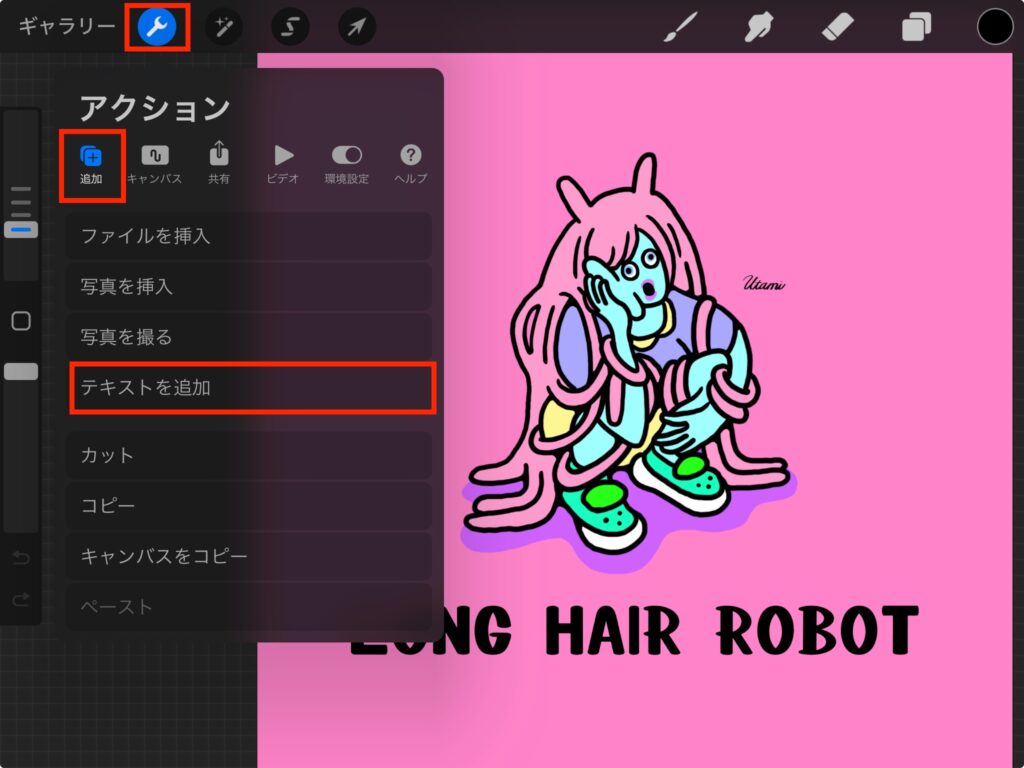
Procreateを立ち上げて、キャンバスから「アクション」>「追加」>「テキストを追加」をタップします。
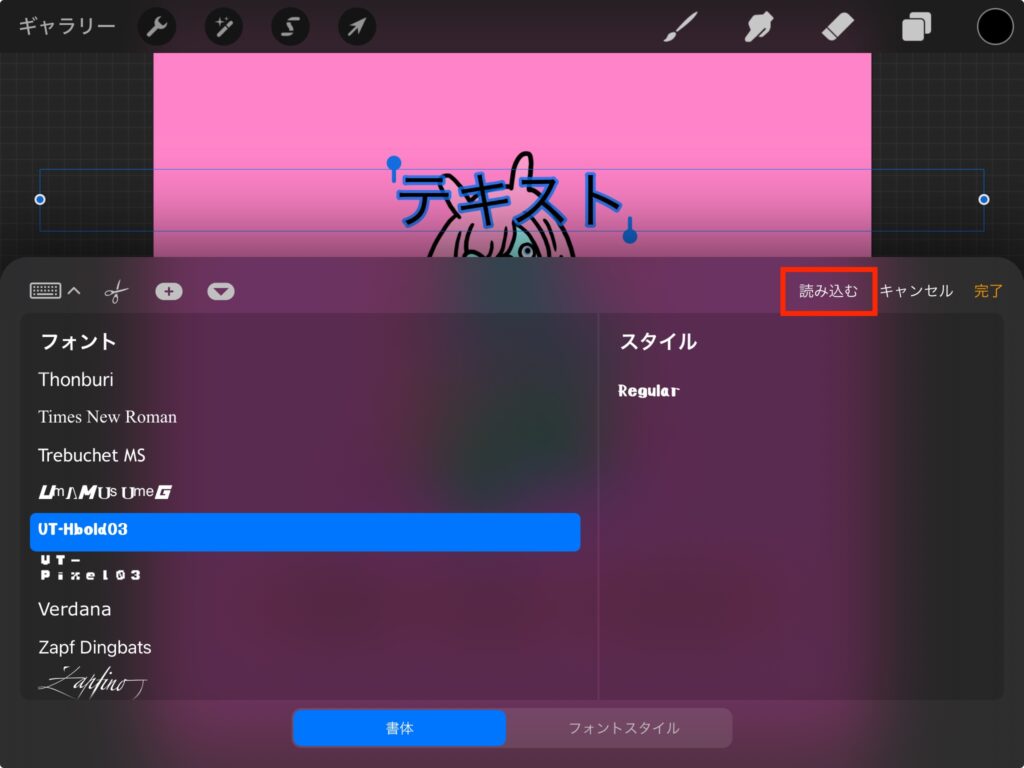
「読み込む」をタップします。
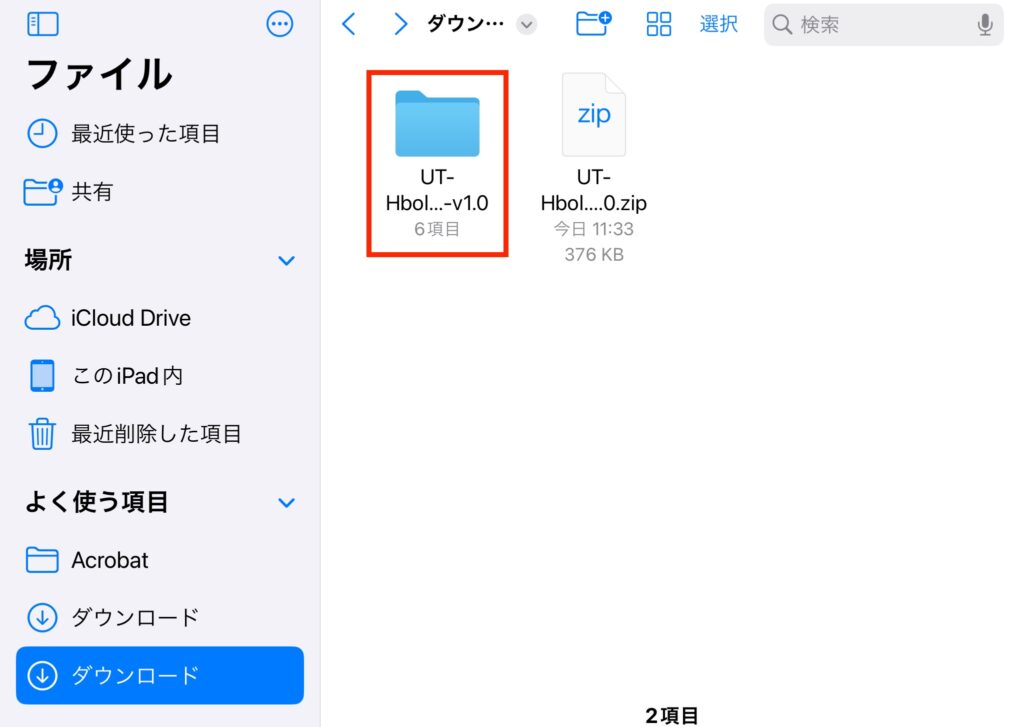
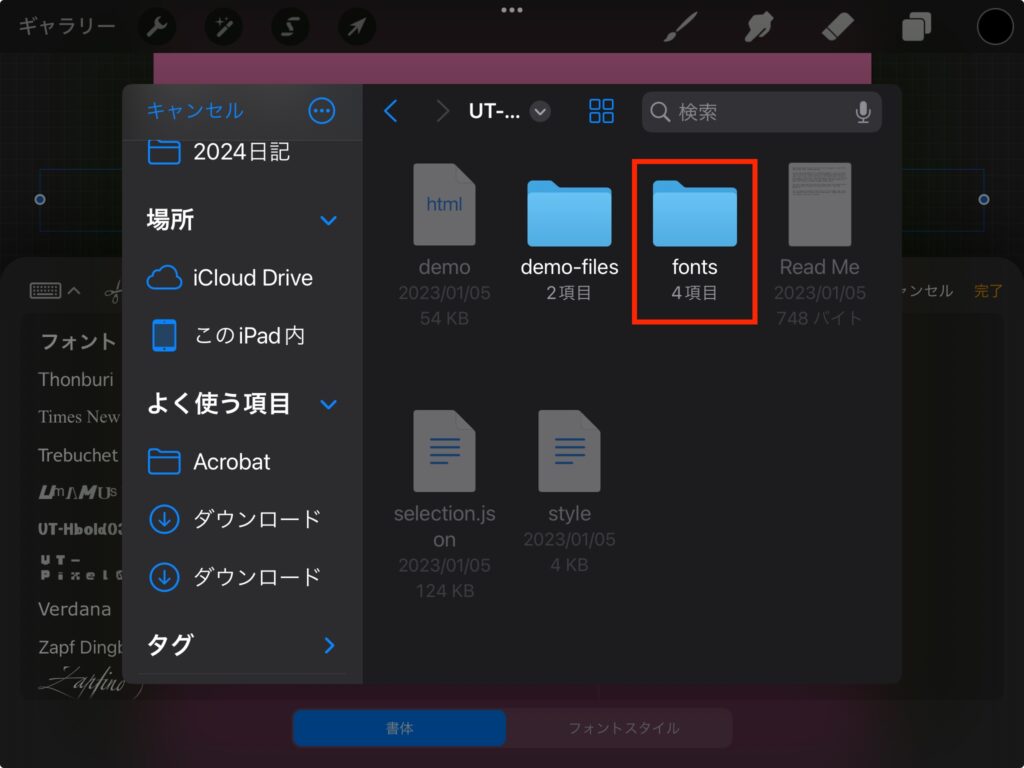
先ほど解凍ときに出てきたフォルダーをタップして「fonts」をタップします。
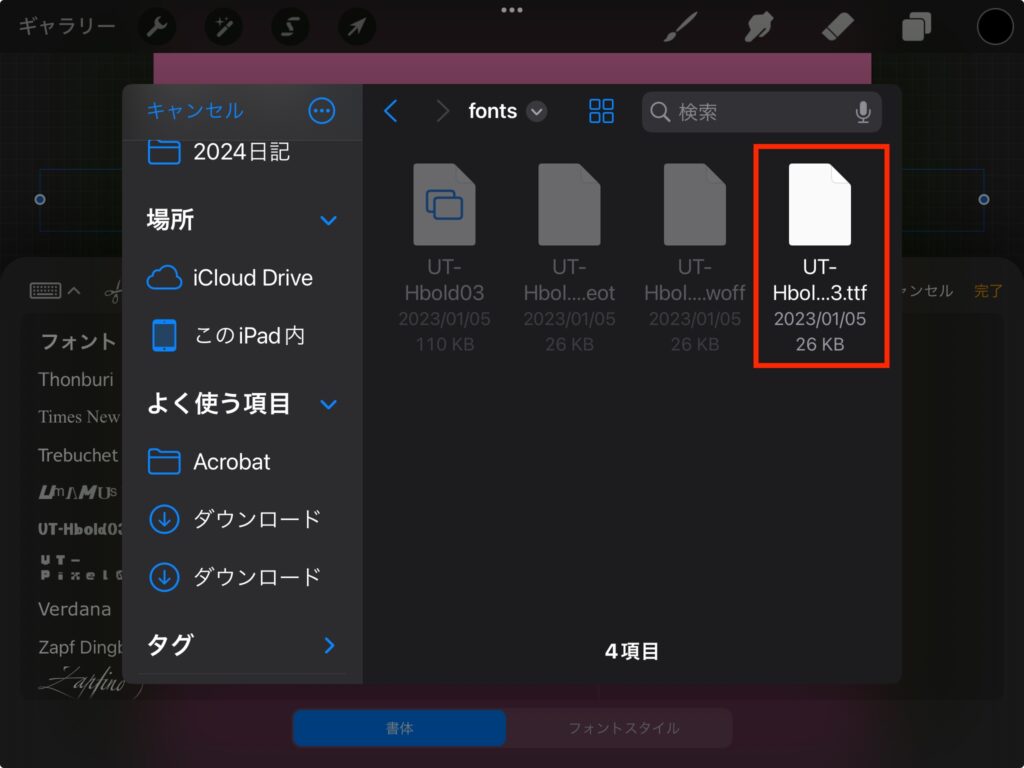
拡張子が「.ttf」のファイルをタップするとProcreateに読み込まれます。

これでProcreateからインストールしたフォントを入力できるようになりました!

色々なフォントをインストールできるね!
自分の文字をフォントにする方法についてはこちらの記事をご覧ください。









コメント