リボンの絵って簡単そうで難しそうですよね。1本のリボンで結ぶのだから、どちらかが前でどちらかが後ろになるわけで、影がどっちにつくのかなど、どこから描き始めていいのか分からなかったので、Procreateの「対象」機能とマスクをクリップを活用して簡単なリボンの描き方と簡単な影と光の付け方をご紹介します。
 ProcreateとはiPad専用の有料イラスト制作アプリです。ブラシの種類が豊富で、Apple Pencilを使えば力の入れ方次第で線に強弱をつけることもできます。アニメーション機能にも対応しています。
ProcreateとはiPad専用の有料イラスト制作アプリです。ブラシの種類が豊富で、Apple Pencilを使えば力の入れ方次第で線に強弱をつけることもできます。アニメーション機能にも対応しています。まだApple Pencilをお持ちでない方で、ペンで絵を描いてみたい!そんな方におすすめのタッチペンです。私は絵を描き続けるのかわからなかったので、こちらのペンでデビューしました。「線の太さ」や「色の濃さ」をペンに加えて表現することはできませんでしたがメモアプリなどにも問題なく書けたので満足した商品でした!その後美味しくいただいてApple Pencilにしました。

リボンと言えば!こんな感じかな。
そうそう!それしか描けなかったんだよね。

対称機能でリボンを描く
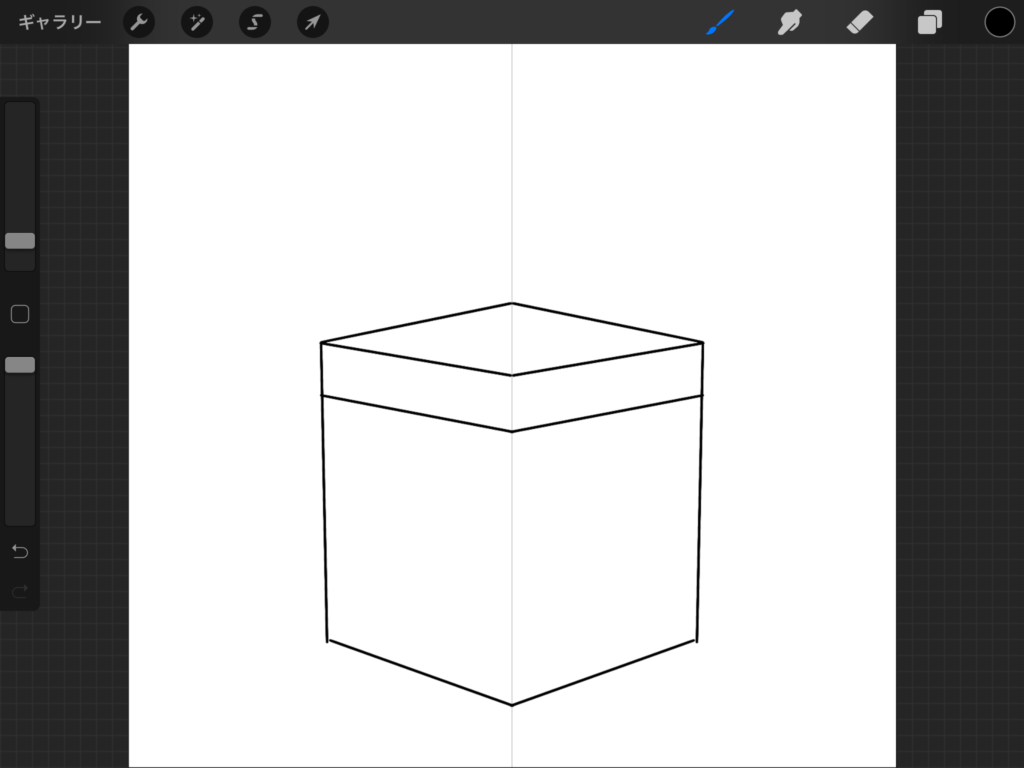
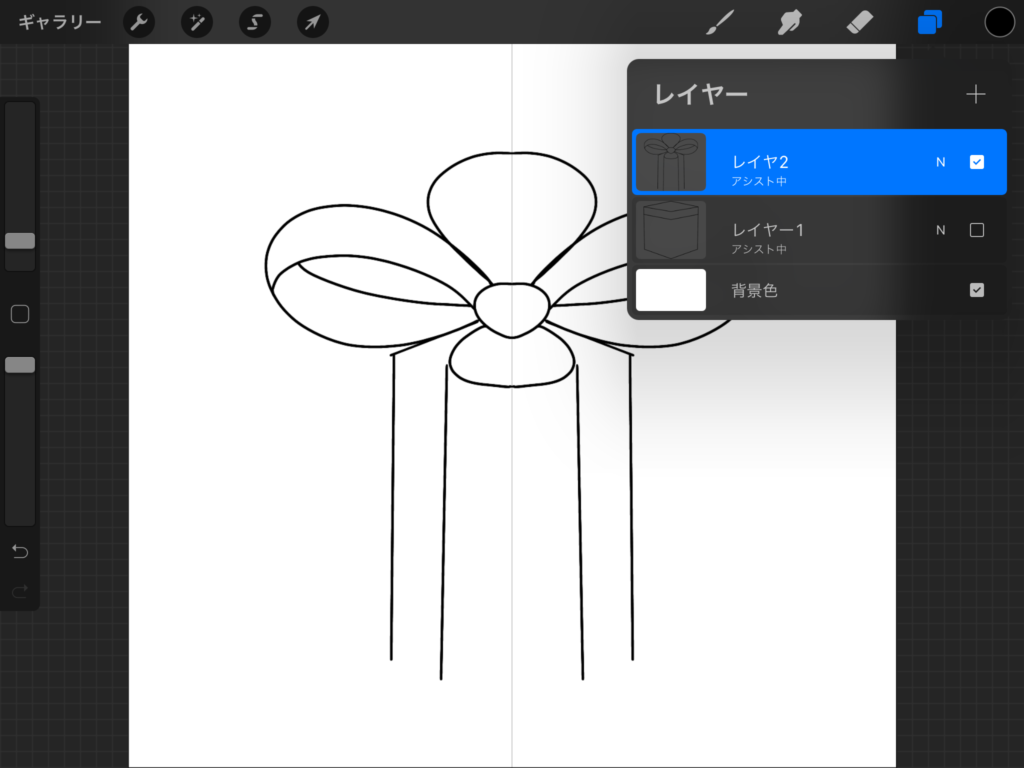
画面左上の🔧アクションツールから「キャンバス」を選択して「描画ガイド」をONにします。
「編集 描画ガイド」をタップします。「対称」を選択します。左右同じ絵を描くのに便利な機能です。
ボックスとリボンの絵は別のレイヤーで描きました。
どちらも「対称」ツールで描いています。
キャンバスのサイズは1280×1280pxの正方形です。
ブラシもキャンバスのサイズも好きなものでOKです。
詳しい左右対称の絵の描き方についてはこちらの記事をご覧ください。

リボンの下になる部分のボックスの線を消します。
ボックスが描かれているレイヤーから消しゴムで消します。
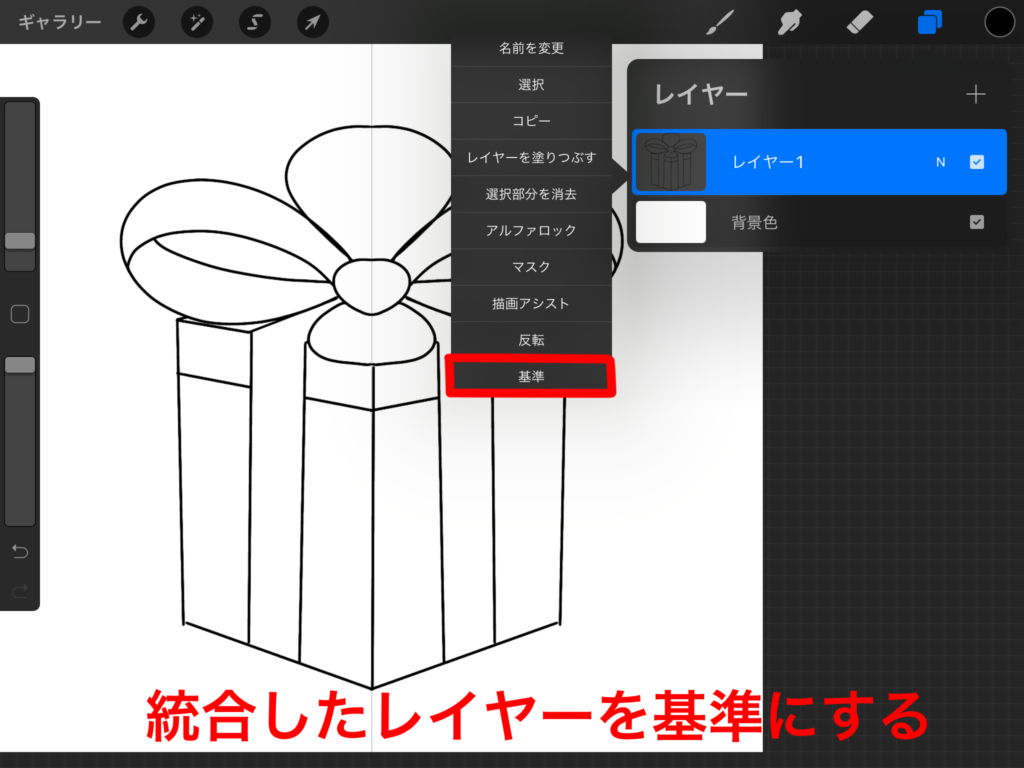
リボンの下に描かれている線を消したら、2つのレイヤーを統合して1つのレイヤーにします。
統合したらこのレイヤーを「基準」に設定して別のレイヤーに色を塗っていきます。
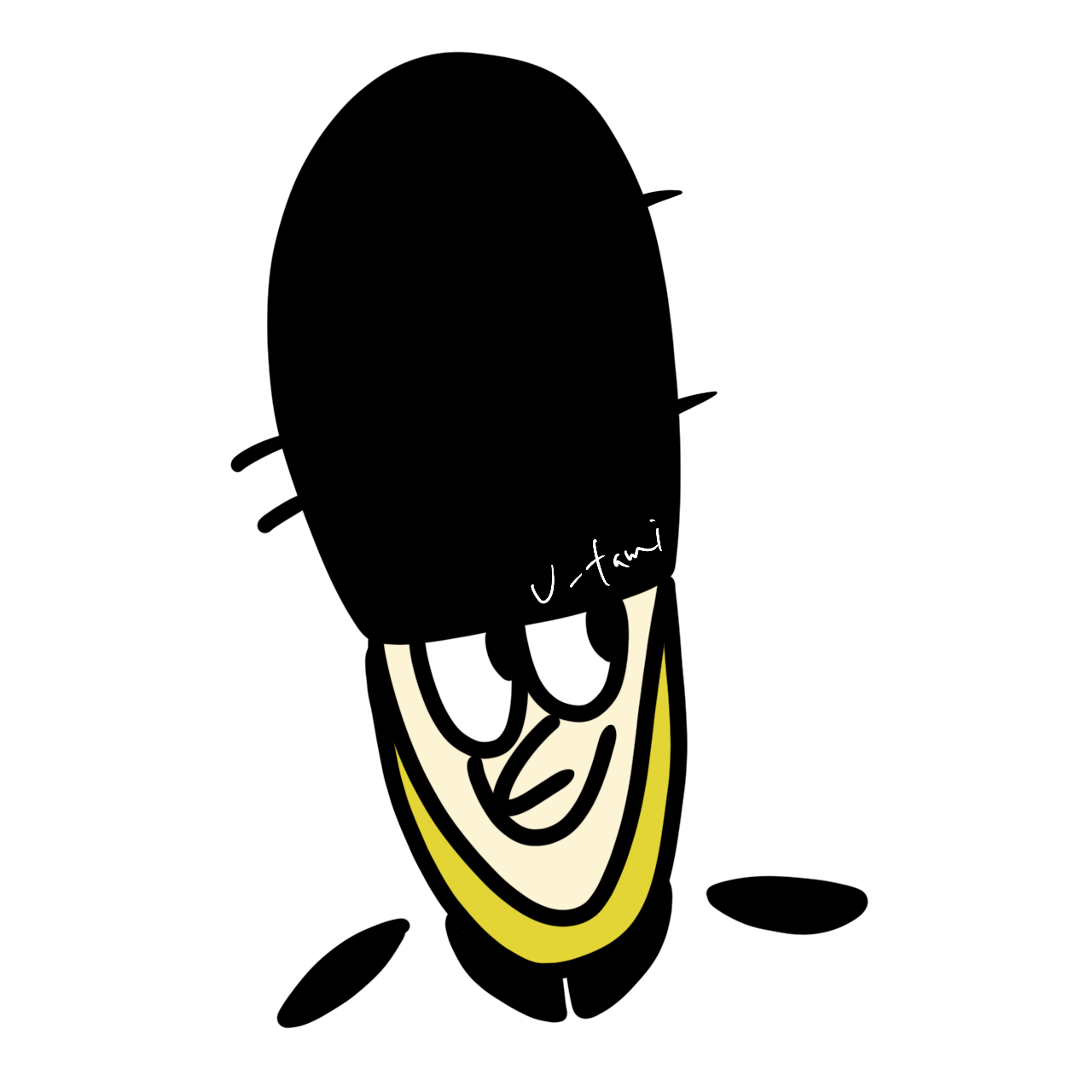
基準に設定しないと別のレイヤーにドラッグ&ドロップで色を塗ることができないよ!
詳しくはこちらの記事をご覧ください。
レイヤーをわけて色を塗る
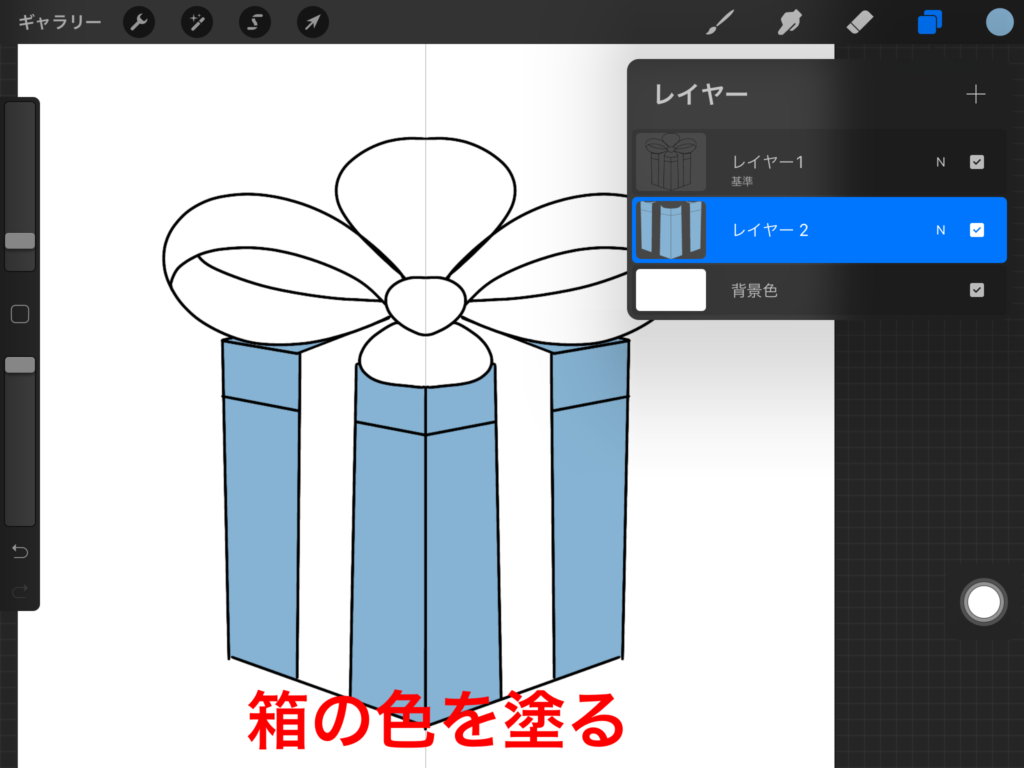
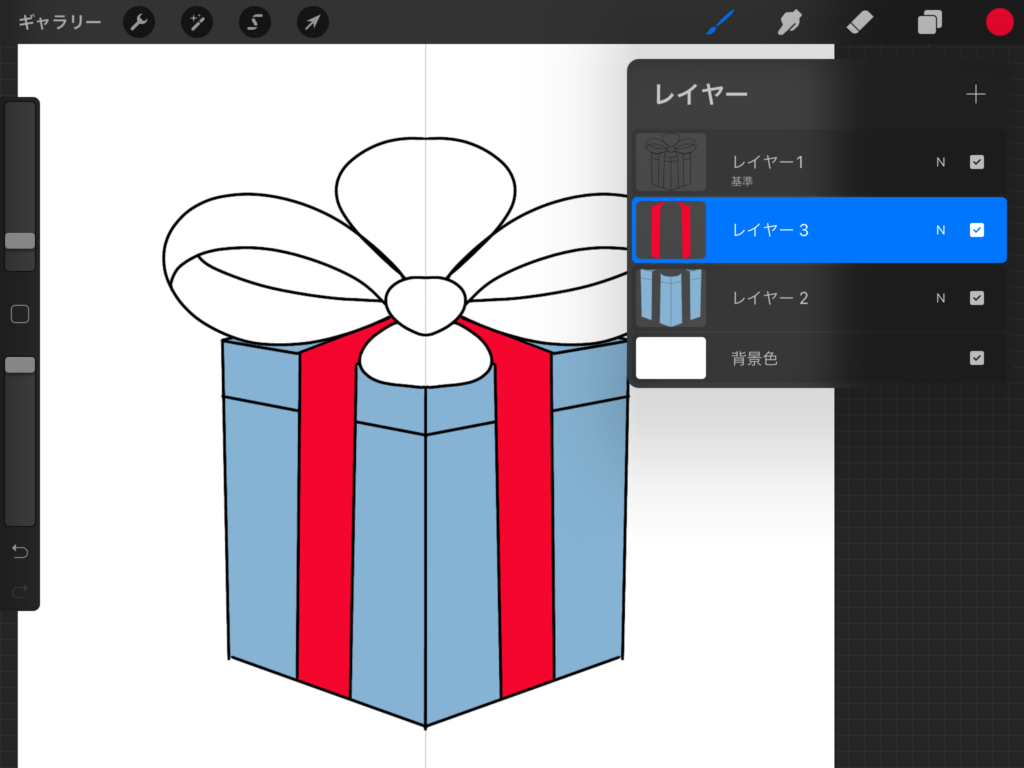
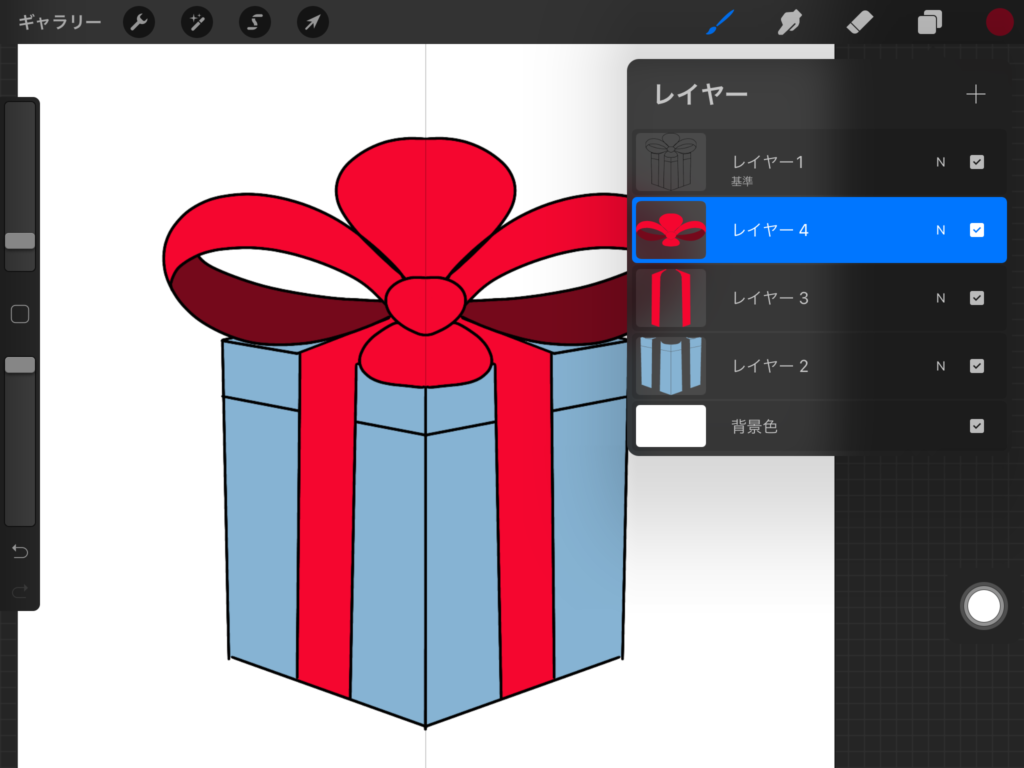
「箱」「下のリボン」「上のリボン」と3つのレイヤーにわけて色を塗ります。
上のリボンは2種類の赤を使って色を塗っています。
レイヤーを別けておくことで影や光をつけるときに楽になります。

これで完成でもいいよね!
ね!でもせっかくなので影と光をつけてみよう!

影を付ける:乗算モード
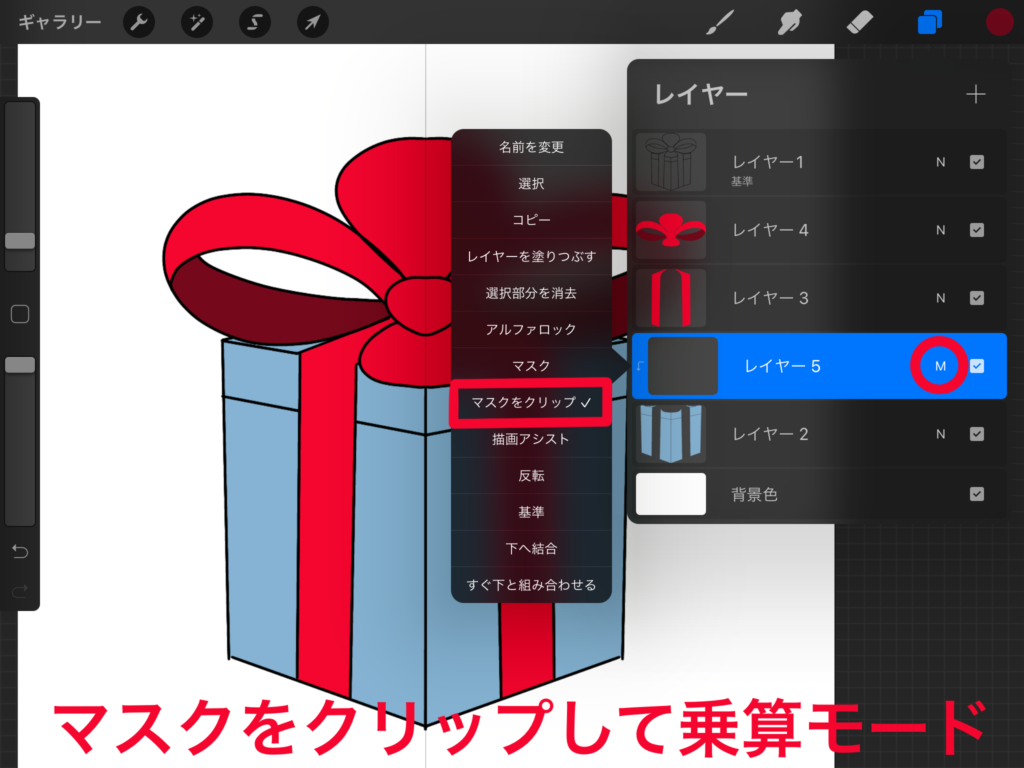
箱の色が塗られたレイヤーの上に新規レイヤーを作成して、作成したレイヤーをタップしマスクをクリップにチェックを入れます。レイヤーモードは「乗算」に設定します。丸で囲ってある部分をタップするとモードが選べます。乗算にすると「N」から「M」に表示が変わります。

乗算とは下のレイヤーにある色と乗算に設定したレイヤーの色と重なる部分を暗くしてくれるよ!影を付けるのに便利な機能だよ。
マスクをクリップについてはこちらの記事をご覧ください。
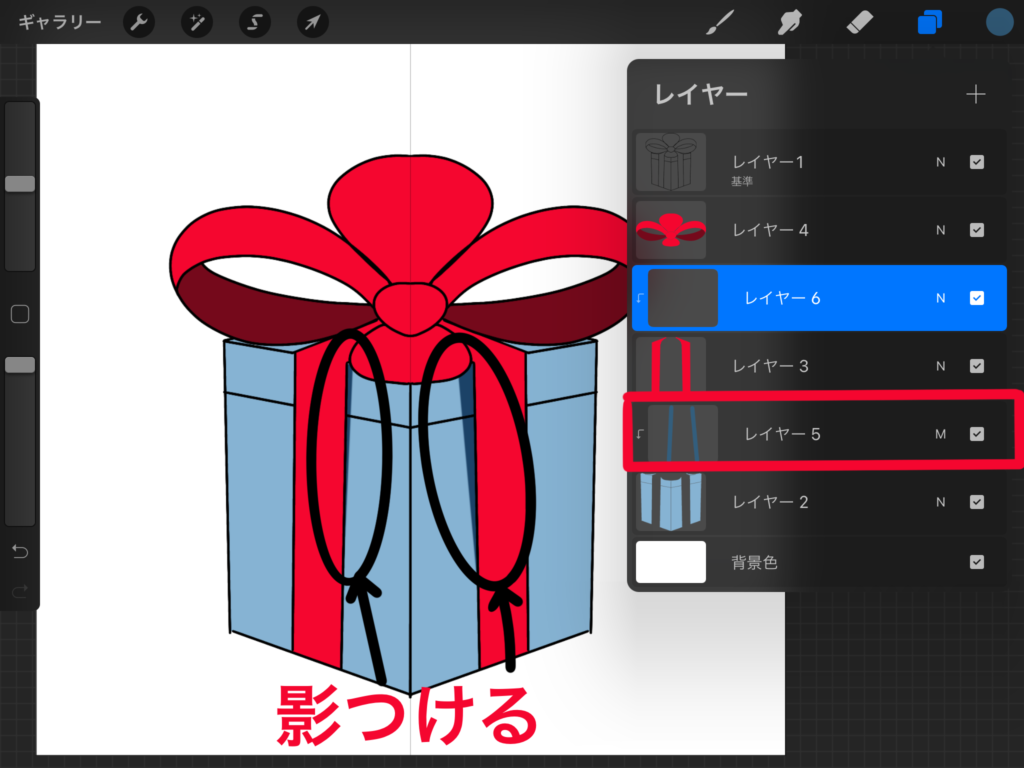
黒枠で囲ってある部分に影を付けます。色は塗られている色よりも濃い色を選択します。
次に、下のリボンの上に新規レイヤーを作成して同じくマスクをクリップし、レイヤーモードを「乗算」にします。
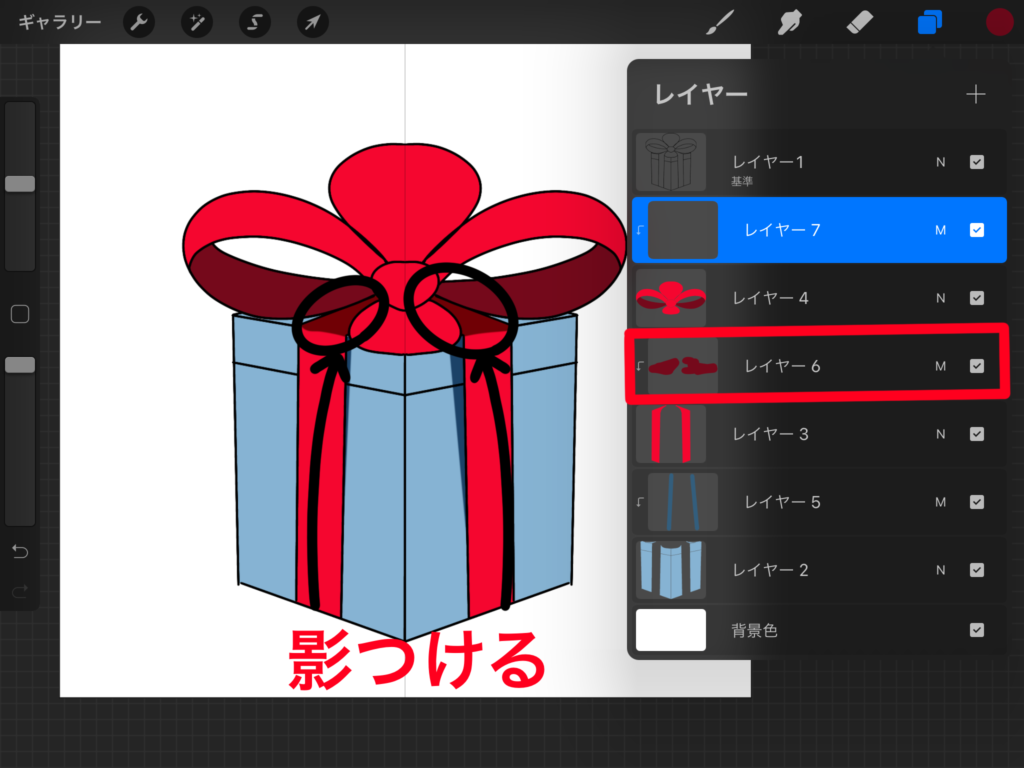
黒枠で囲ってある部分に影を付けます。
次に、上のリボンが塗られているレイヤーの上に新規レイヤーを作成して同じくマスクをクリップし、レイヤーモードを「乗算」にします。
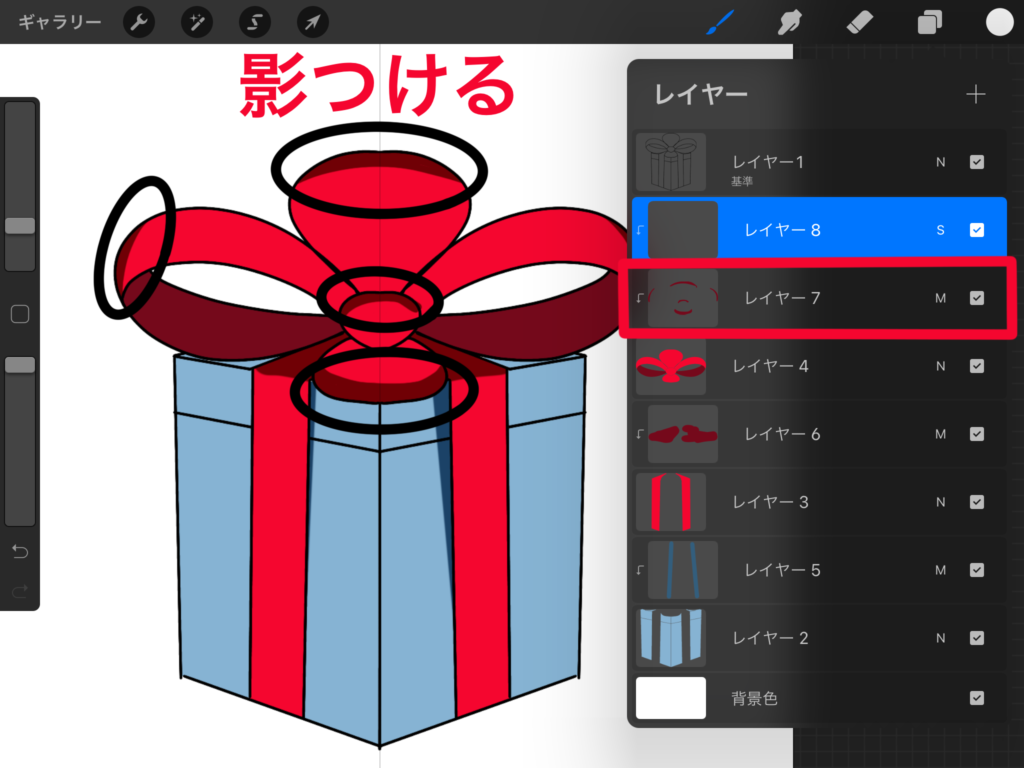
黒枠で囲ってある部分に影を付けます。
光を付ける:スクリーンモード
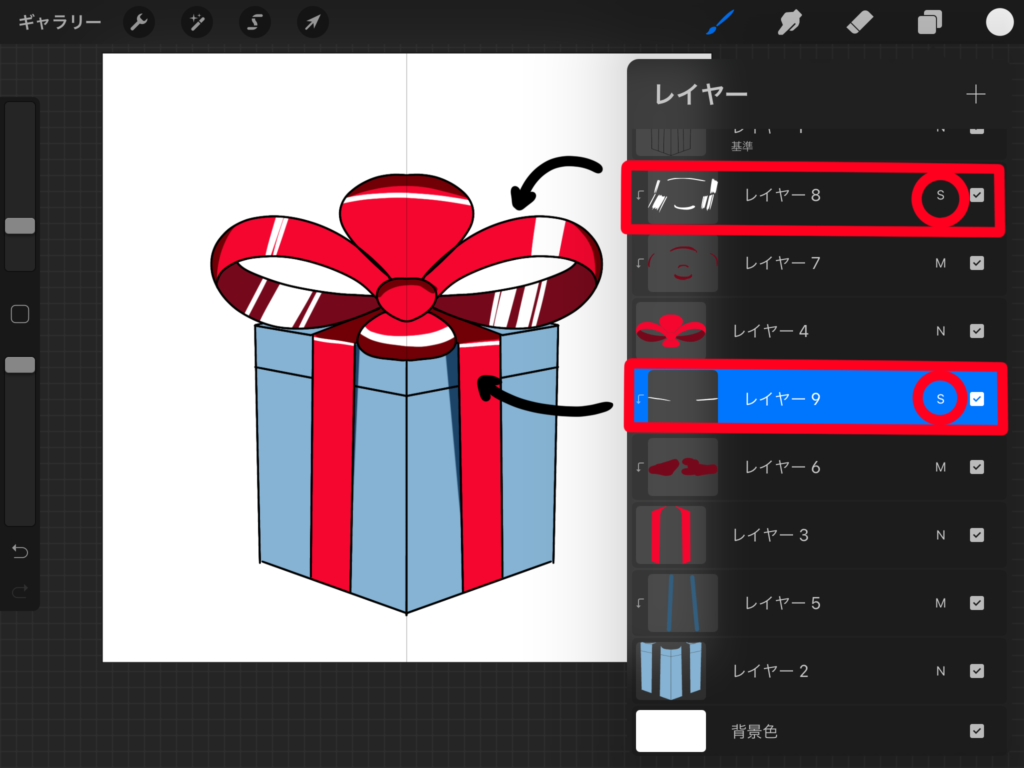
「下のリボン」と「上のリボン」が塗られたレイヤーの上にそれぞれ新規レイヤーを作成してマスクをクリップし、丸で囲ってある部分をタップして「スクリーン」を選択します。
洗濯されると「N」から「S」と表示が変わります。

スクリーンとは乗算の逆で、下のレイヤーにある色とスクリーンに設定したレイヤーの色と重なる部分を明るくしてくれるよ!

光を付けれたら、マスクをクリップした全てのレイヤーの不透明度を下げます。今回は40%まで下げました。
レイヤーの「M」「S」など記号の部分をタップするとバーがあるので、左にスワイプすることで不透明度を下げることが出来ます。また、不透明度を下げたいレイヤーを2本指でタップしてキャンバス上で左にスワイプして不透明度を下げることもできます。
他にもジェスチャーで操作できることがあります。
ジェスチャーについてはこちらの記事をご覧ください。
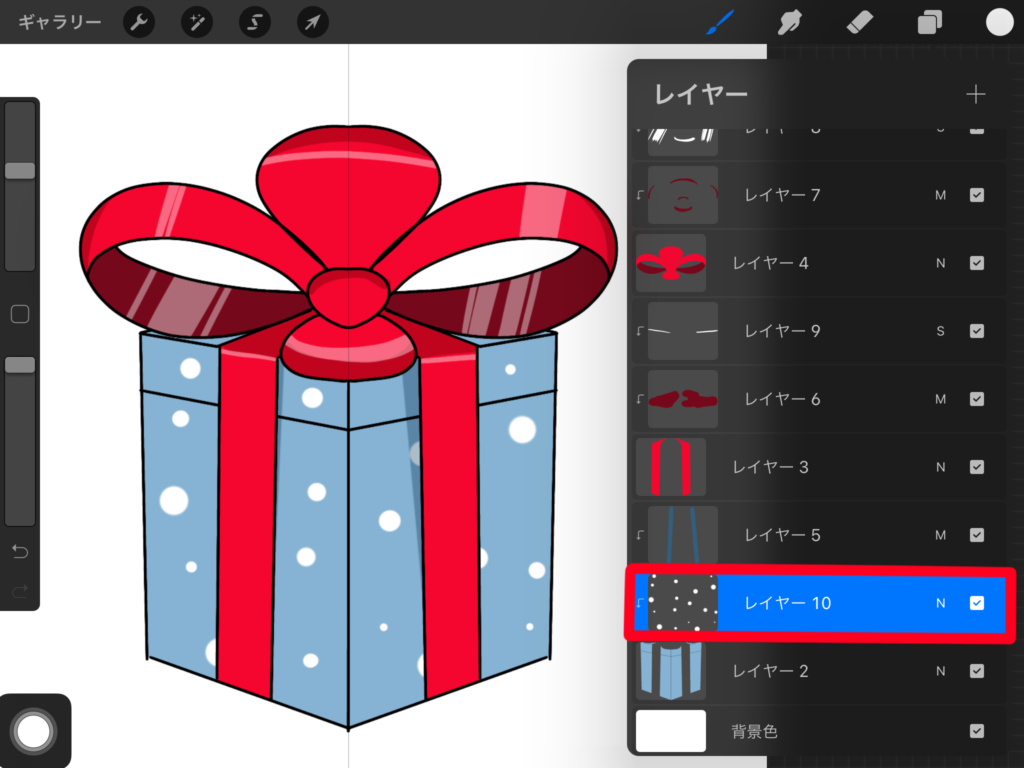
ほぼ完成ですが、せっかくなので箱に模様を付けてみましょう。箱の色が塗られたレイヤーの上に新規レイヤーを作成します(画像ではマスクをクリップにしてますが、しなくてもOKです)。

ドット模様にしたけどストライプもいいよね!好きな模様を付けてみてね!

完成です。
文字を追加して、背景を変えました!
まとめ
・対称ツールでアウトラインを描く。
・アウトラインが描かれたレイヤーは基準にする。
・色は別のレイヤーにそれぞれわけて塗る。
・乗算:影を付けるときのモード。
・スクリーン:光を付けるときのモード。
・影と光の不透明度を下げる。
おまけ
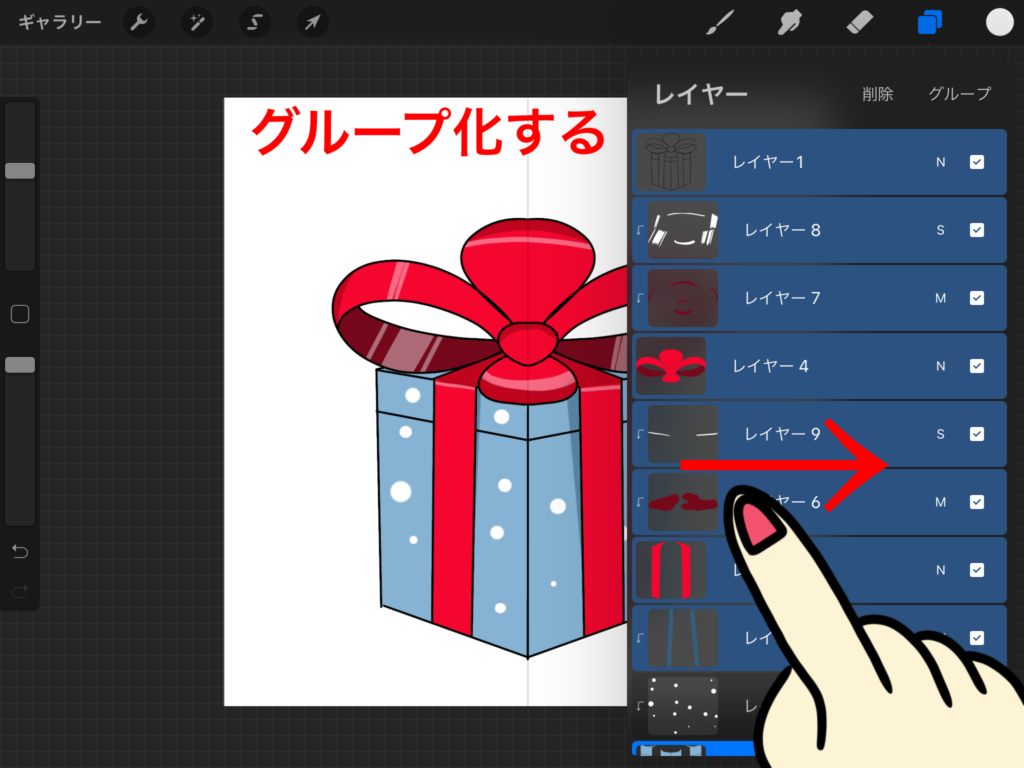
全てのレイヤーを「グループ化」して「フラット化」します。
グループ化する全てのレイヤーを右にスライドさせてレイヤーパネルの右上の「グループ」をタップします。

ピンチインで1つのレイヤーにすることもできますが、レイヤーが多いとうまくいかないので
グループ化してから「フラット化」して1つのレイヤーにしました。
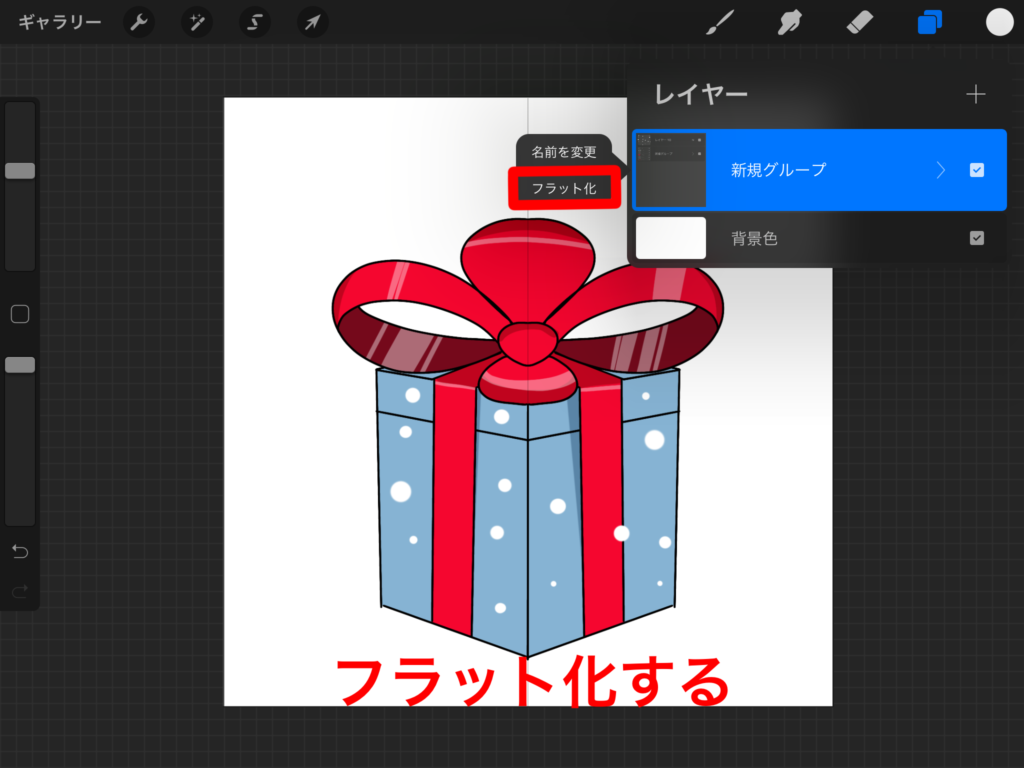
グループ化されたら、グループレイヤーをタップして「フラット化」を選択します。
これで複数のレイヤーが1つのレイヤーにまとめられました。

レイヤーを複製して、調整ツールから「色相、彩度、明るさ」でそれぞれのレイヤーの色を変更し、変形ツールからサイズを小さくしました。

並べるとかわいいよね!
以上が私がいつも描くリボンの描き方でした。
是非試してみて下さい。












コメント