画面がザザザとカラフルな砂嵐のようなバグった感じの絵を描きたいと思ったことはありませんか?
カラフルな砂嵐ってどうやって描くのだろうと思っていました。
Procreateではグリッチという機能を使って一瞬で画面がバグったような絵を描くことができます。
 ProcreateとはiPad専用の有料イラスト制作アプリです。ブラシの種類が豊富で、Apple Pencilを使えば力の入れ方次第で線に強弱をつけることもできます。アニメーション機能にも対応しています。
ProcreateとはiPad専用の有料イラスト制作アプリです。ブラシの種類が豊富で、Apple Pencilを使えば力の入れ方次第で線に強弱をつけることもできます。アニメーション機能にも対応しています。まだApple Pencilをお持ちでない方で、ペンで絵を描いてみたい!そんな方におすすめのタッチペンです。私は絵を描き続けるのかわからなかったので、こちらのペンでデビューしました。「線の太さ」や「色の濃さ」をペンに加えて表現することはできませんでしたがメモアプリなどにも問題なく書けたので満足した商品でした!その後美味しくいただいてApple Pencilにしました。

画面のバグってスーパーファミコンでよくあったね。
そうそう!しかたないから電源落すけど、セーブされてなくて悔しかったな~。


レイヤーをわける
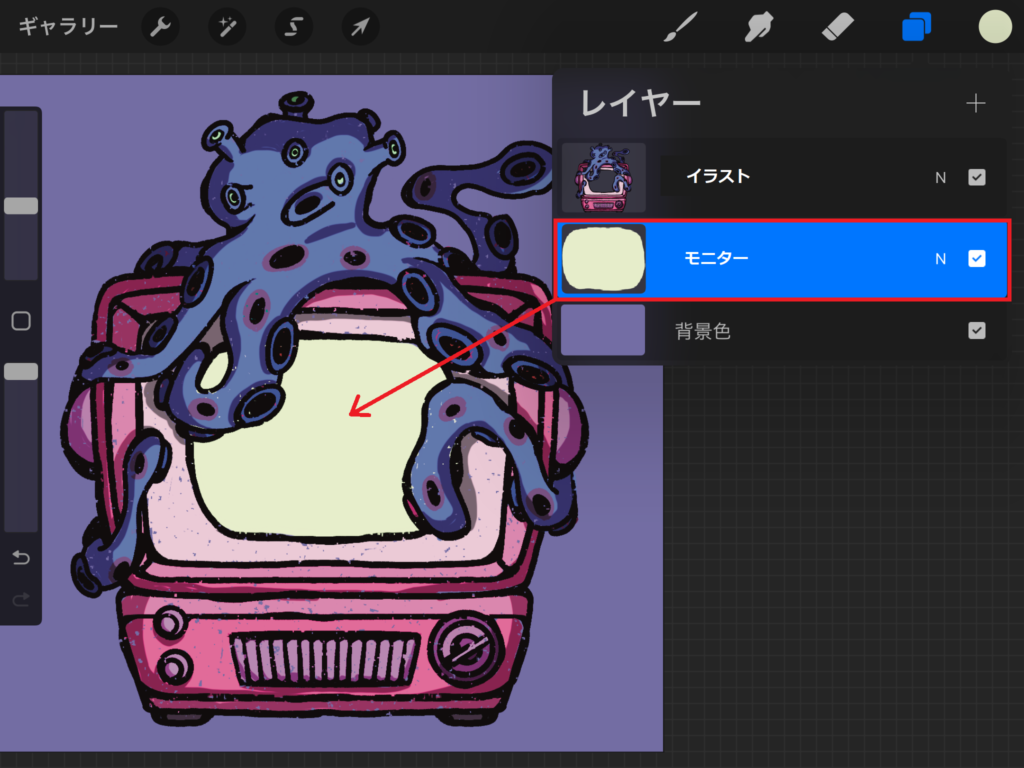
モニターを描くレイヤーとその他の絵は別のレイヤーにして描きます。
バグを描くレイヤーを作成する
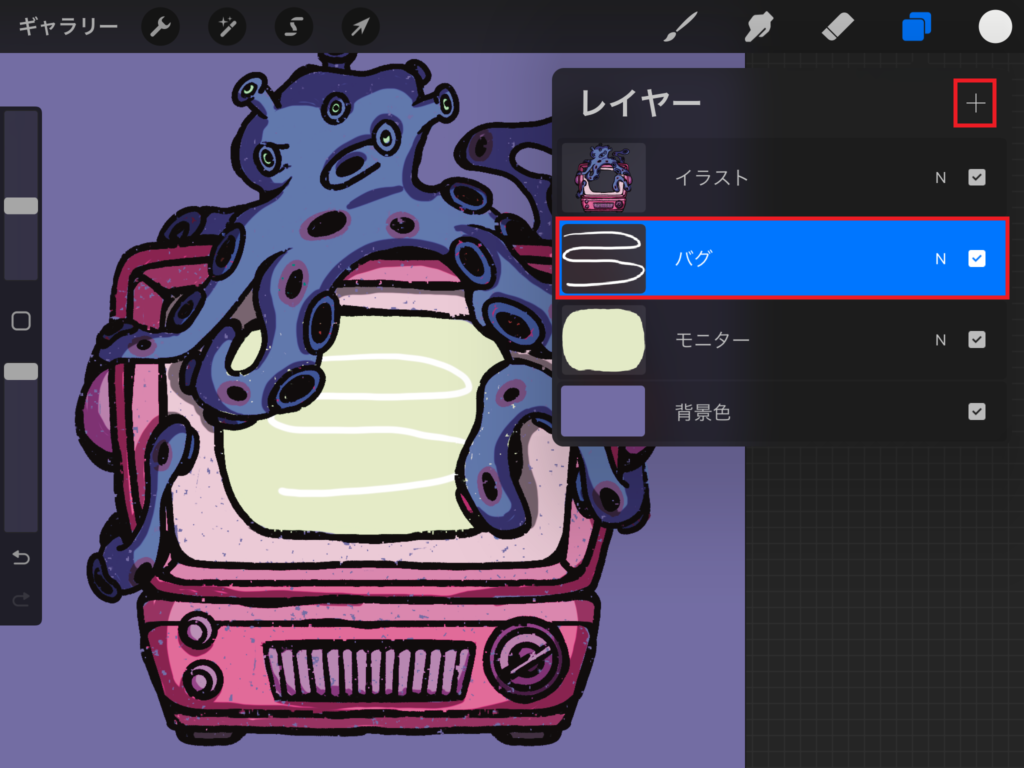
モニターを描いたレイヤーの上に新規レイヤーを作成します。
新規レイヤーに白い線を描きます。この白い線に使用したブラシは「インキング」の中のにある「スタジオペン」です。

何色でもいいし、どのブラシでも大丈夫だよ!
グリッチ
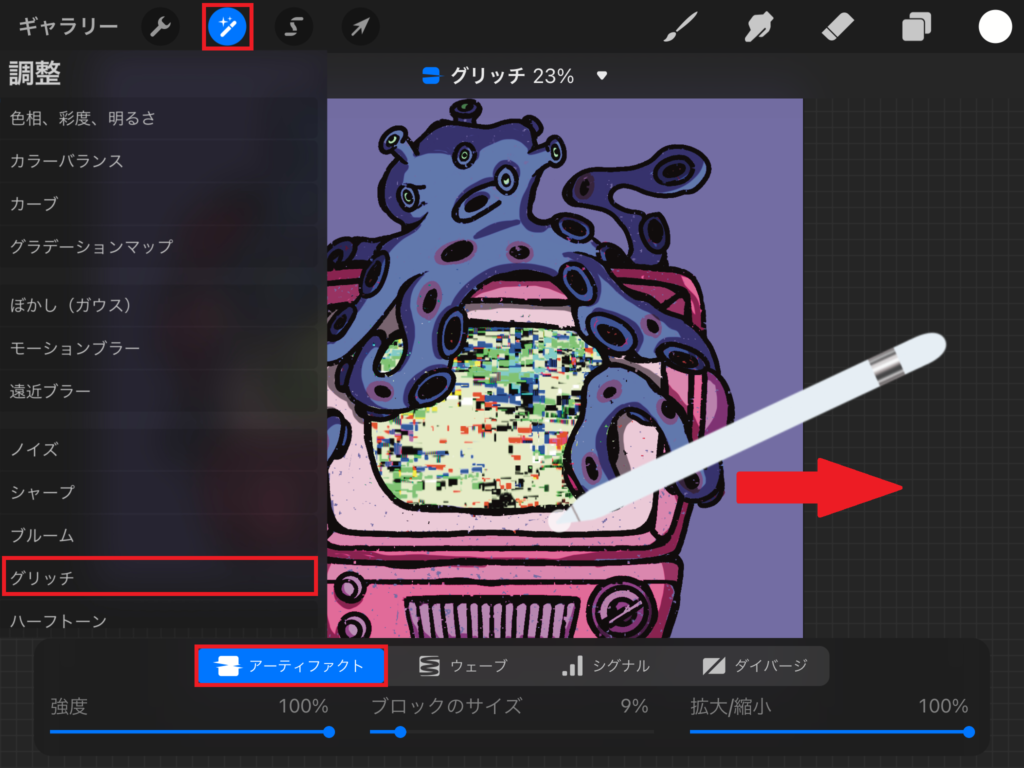
線が描かれているレイヤーが選択された状態で、画面左上の「調整ツール」から「グリッチ」をタップします。「アーティファクト」を選択してApple Pencilか指で右にスワイプするとグリッチがかかり、バグった画面のようになります。
「強度」「ブロックのサイズ」「拡大/縮小」を変更して好みのグリッチ加減にしてね!

グリッチがはみ出たときの対処法
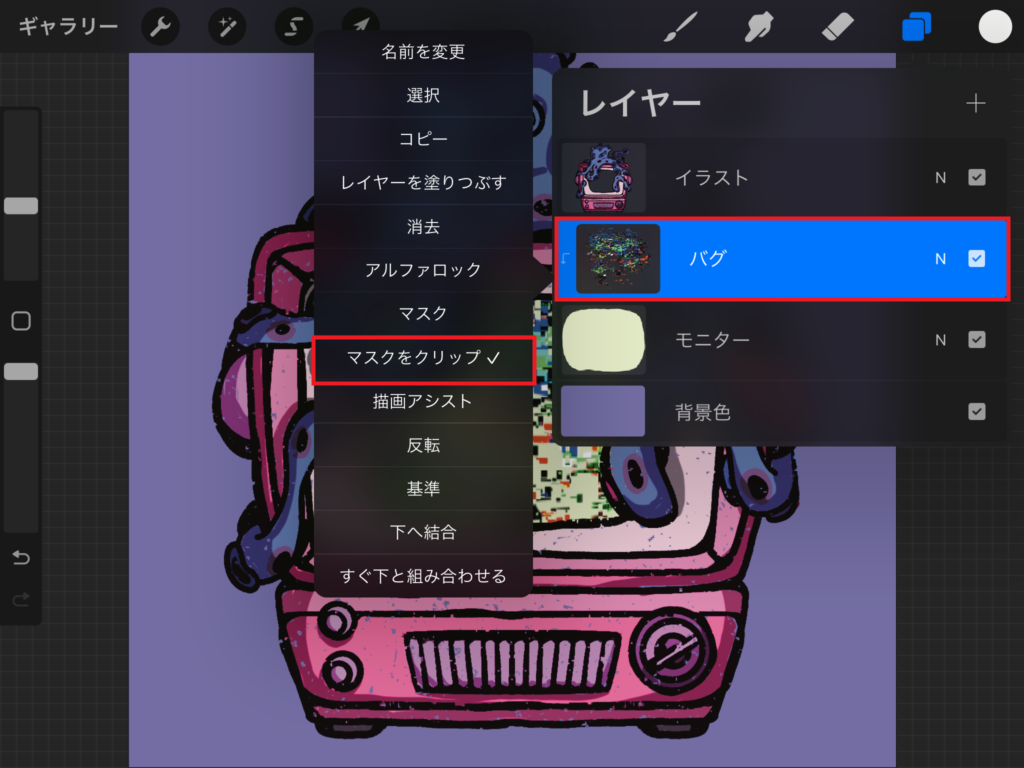
はみ出た部分は消しゴムで消してもいいですが、「マスクをクリップ」することでモニターからはみ出ることがなくなります。

簡単で楽しいね!
マスクをクリップについてはこちらの記事をご覧ください。
テキストにもグリッチをかけれる

追加したテキストもグリッチ機能でバグった感じにできます。

調整ツールで変更を加えられたテキストは自動でラスタライズされるよ!
黄色で描いたロボットのレイヤーを複製して赤と緑変更して位置を少しずらしてから、一つのレイヤーとして統合してからグリッチ機能を使いました。仕上げには調整ツールの「ゆがみ」機能を使用して線に歪みをいれました。
色々試してみてね!










コメント