今回は正しい方法かは別として、私がやる厚塗り手順をご紹介します。Procreateにデフォルトで入っているブラシのみを使用するのでブラシをインストールする必要がなく今すぐ始められます!
 ProcreateとはiPad専用の有料イラスト制作アプリです。ブラシの種類が豊富で、Apple Pencilを使えば力の入れ方次第で線に強弱をつけることもできます。アニメーション機能にも対応しています。
ProcreateとはiPad専用の有料イラスト制作アプリです。ブラシの種類が豊富で、Apple Pencilを使えば力の入れ方次第で線に強弱をつけることもできます。アニメーション機能にも対応しています。

ざっくりと厚塗りとは、アニメ塗りと違いアウトライン(線画)と色がはっきり分かれておらず、いくつかの色を重ねて塗った厚みの感じる仕上がりになるものです。
手順は次の通りです。
①アウトラインを描き、別レイヤーに着色する
②影と光を付ける(アニメ塗り)
③色トレス
④色トレスしたレイヤーと色のレイヤーを統合する
⑤アウトラインと色を馴染ませる
目次
Step1:アウトラインと着色
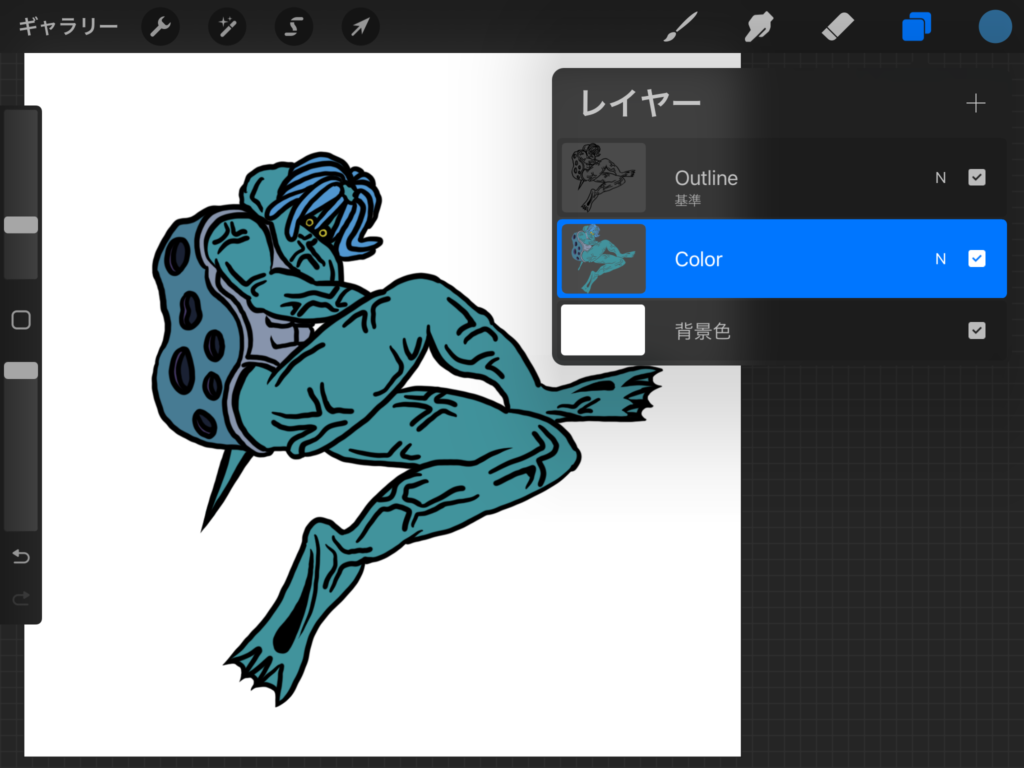
後程色トレスをするため、「アウトライン」と「色」のレイヤーはこの段階ではわけておきます。
今回は似たような色を全体的に使っているので1つのレイヤーで着色しましたが、影を付けやすいようにパーツ毎や色別でレイヤーをわけてもOKです。
全体を同じ色(黒以外)にしてもいいですし、色が塗られている部分ごとにその色と近い色にしたりして「アウトラインに黒以外の色を付ける」ことで「全体の仕上がりを柔らかくする」ことです。
Step2:影と光を付ける(アニメ塗り)
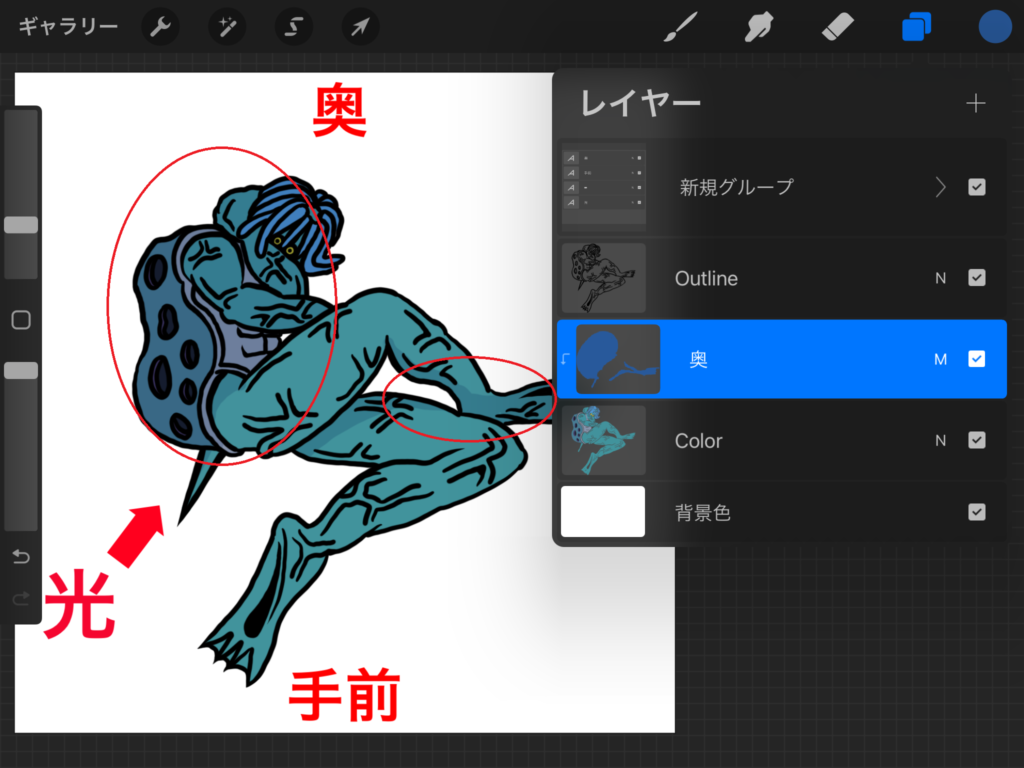
アニメ塗りと同じようにざっくりと影と光を付けます。この時点ではベースカラーと影/光の境界線はくっきりと分かれていてOKです。
色のレイヤーの上に新規レイヤーを追加してマスクをクリップに設定して影を付けていきます。この時、遠近感を出すために奥になる部分はベースカラーよりもやや暗めになるように影を付けます。レイヤー名を「奥」にしてあります。

ざっくりでいいの?
広範囲にだいたんに塗ってOKだよ!

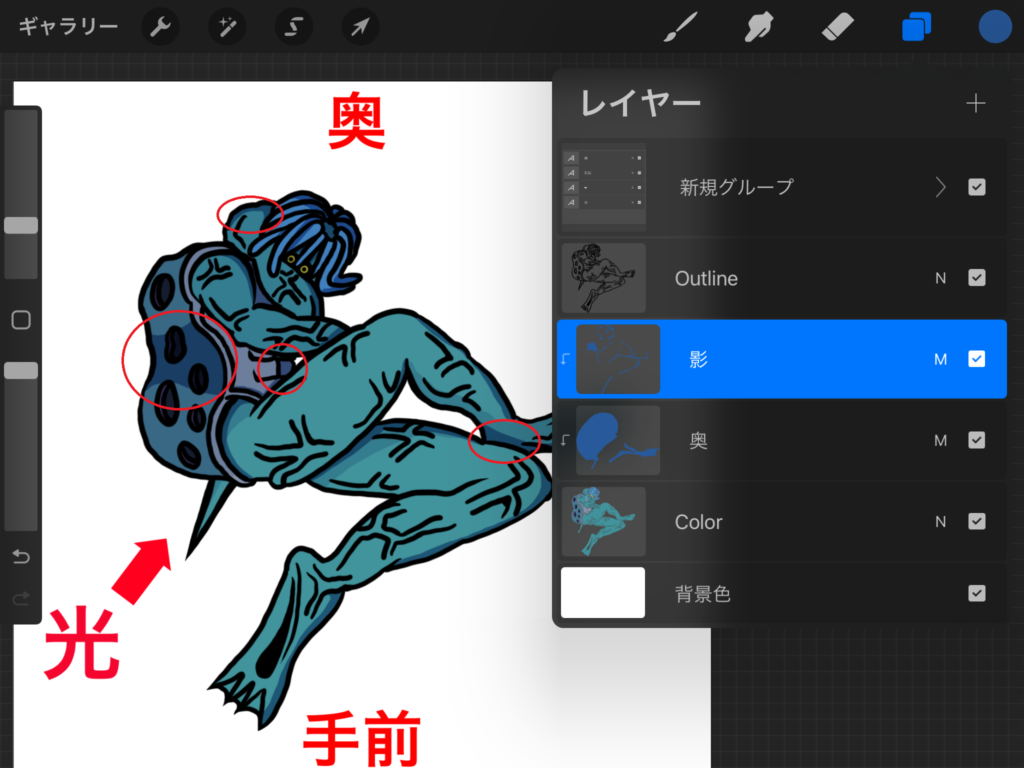
さらに新規レイヤーを作成して今度は濃い影になる部分を塗っていきます。重なりあう部分や、窪んでいる部分、光が当たることでできる影を付けます。
左斜め下から光が当たっているイラストなので、それを意識して影ができるであろう部分に「奥」のレイヤーよりも濃くなるようにつけていきます。レイヤー名を「影」にしてあります。
今回は「奥」と「影」のレイヤーはどちらも「乗算」で不透明度を少し下げてます。」

影の位置のポイントは?
手足などが「重なり合う部分」「窪んでいる部分」「光が当たる部分の反対側」が影が濃くなる部分だと思うよ!

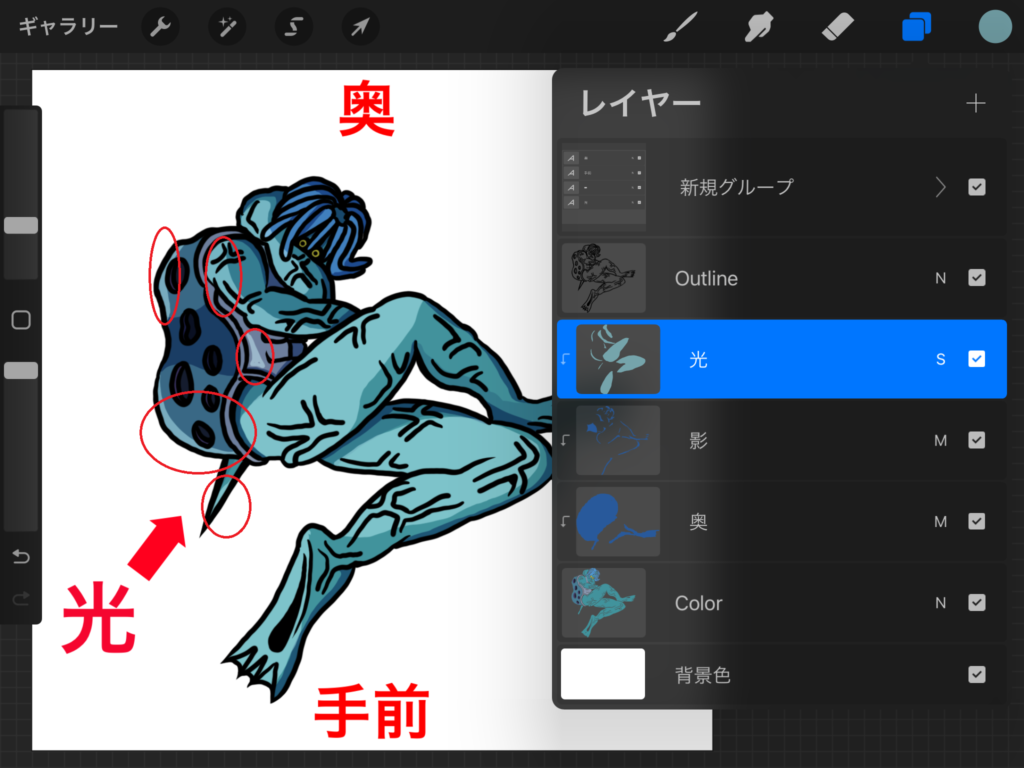
最後にハイライトを付けます。光が当たる部分にベースカラーよりもやや明るい色を選択してレイヤーモードを「スクリーン」にして不透明度を調節してハイライトを付けます。
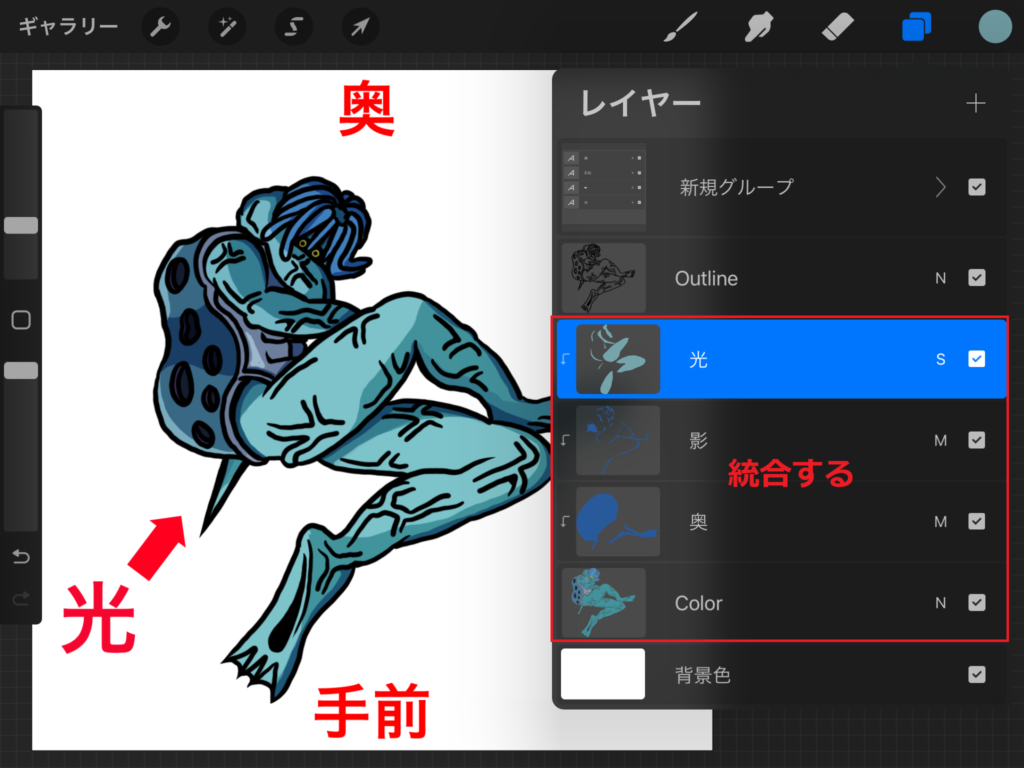
「奥」「影」「ハイライト」が完了したらベースカラーと統合して1つのレイヤーにします。
統合して進めていくと戻せないのでグループでまとめて、念のためグループを複製し、複製したものを「フラット化」して保存しておくのもいいと思います(私はそのまま統合しました)。
ざっくりとアニメ塗りを解説しているので、こちらの記事も一緒にご覧ください。
Step3:色トレス
全体を同じ色(黒以外)にしてもいいですし、色が塗られている部分ごとにその色と近い色にしたりして「アウトラインに黒以外の色を付ける」ことで「全体の仕上がりを柔らかくする」ことです。
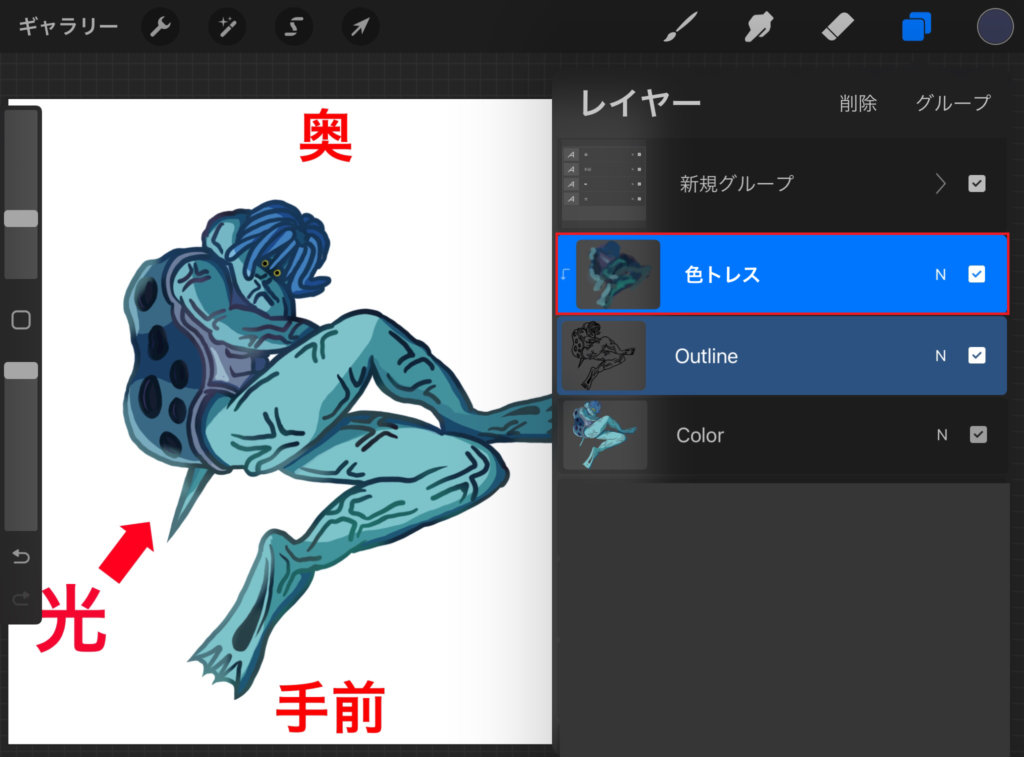
アウトラインのレイヤーの上に新規レイヤーを作成してマスクをクリップにします。
光が当たる側のアウトラインはベースカラーに近い色にしたり、全体的にベースカラーよりやや明度を下げた色にしたりしてイラスト全体を柔らかくなるようにします。
この時使用したブラシは「エアーブラシ」の中にある「ソフトエアーブラシ」のサイズを大きくしてざっくりと塗りました。

この時背景の色が決まっている場合はその背景色に近い色を部分的に入れたり、身に着けている服やその色に近い色にしてもいいね!
境目をはっきりさせたい部分は黒に近い色にしたよ!

色トレスが終わったらアウトラインのレイヤーと統合します。この時も何かの時のためにアウトラインのレイヤーを複製して複製したレイヤーと統合することをおすすめします。
Step4:色トレスしたレイヤーと色のレイヤーを統合する
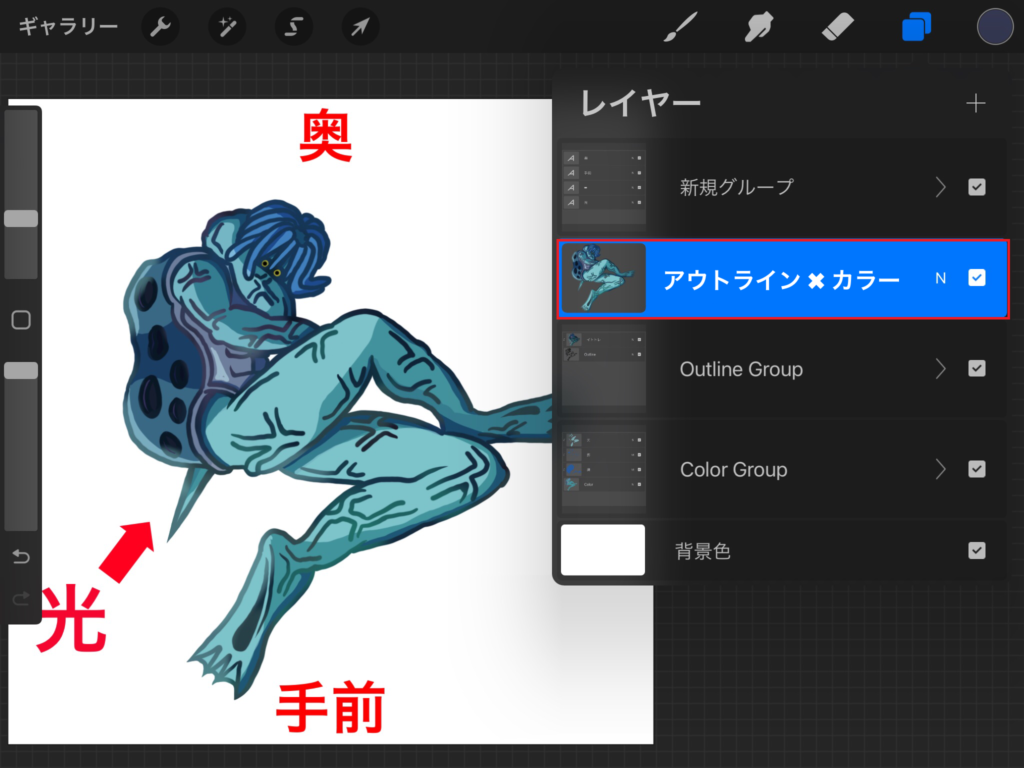
「色トレスしたアウトラインレイヤー」と「色のレイヤー」を統合します。

統合してから境界線をぼかしていくの?
そうだよ!ただぼかすだけじゃなくて色のチョイスも大事だよ!

Step5:アウトラインと色を馴染ませる
ぼかしブラシ/線を引くブラシ:「エアーブラシ」の中にある「中程度のエアーブラシ」です。
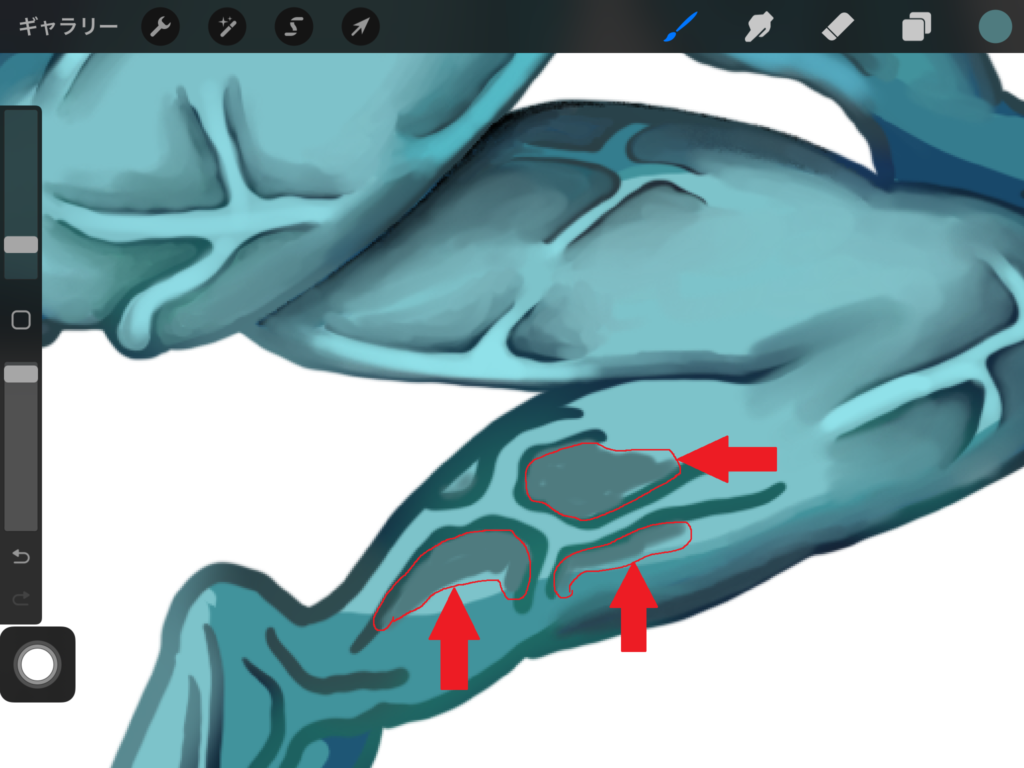
ぼかす前に、まずはアウトラインの近くの色をスポイトツールで色を抽出したら、その色よりやや明度を下げた色をアウトラインとベースカラーの間に線を引くように色を塗ります。
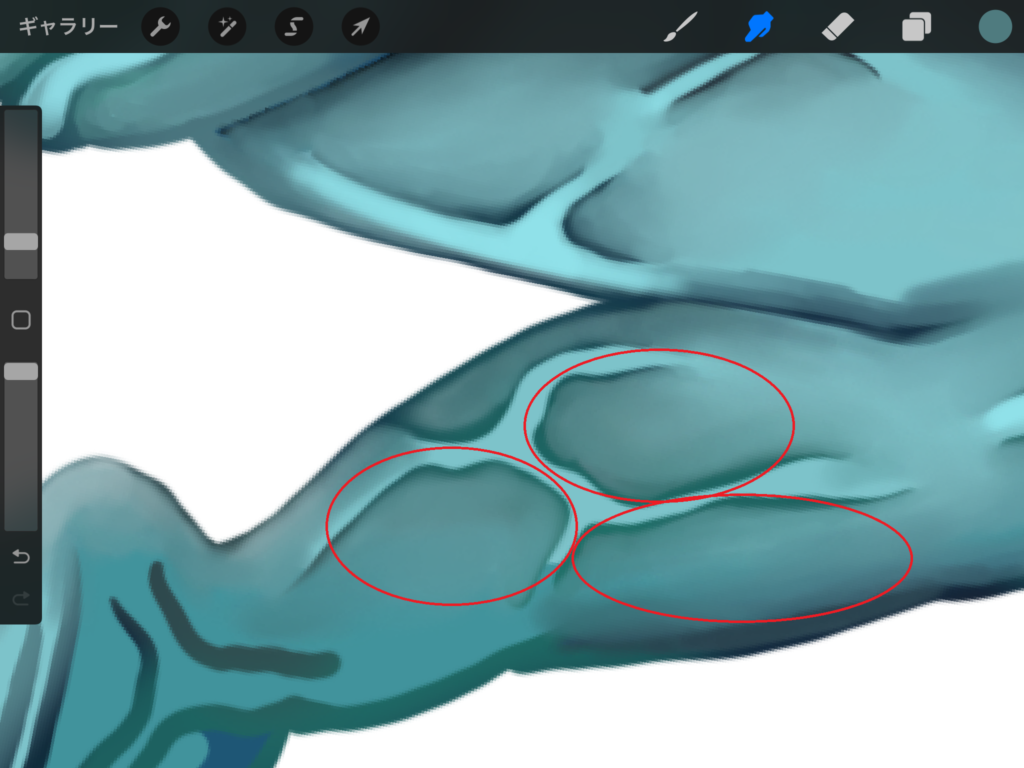
次に、アウトラインと線を引くように塗った部分を「ぼかしツール」でぼかしていきます。
アウトラインと線を引くように塗った部分がなじみました。

コツは?
面積が広い部分はブラシサイズを大きめにしてふわーっとぼかしていくと滑らかになるよ。境界線をはっきりさせたい部分はあまりぼかしすぎないようにね!

ブラシの不透明度は100%でぼかしました。ぼかし具合を確認してブラシの不透明度とサイズを変更してください。
あとはすべてのアウトラインに同じようにぼかしていくだけです。
光が当たるであろう部分はベースカラーよりやや明るい色でアウトラインとの境目をぼかし、境目をはっきりさせたいときはベースカラーよりやや暗い色でぼかしていきました。
ぼかしすぎてしまったとき

ぼかしてくと全体にしまりがなくなってしまった!というときがあります。そのときにはほぼ黒色の鉛筆(HB)ブラシで境目をはっきりさせたい部分を描いていくor塗っていってください。
背景色を加える
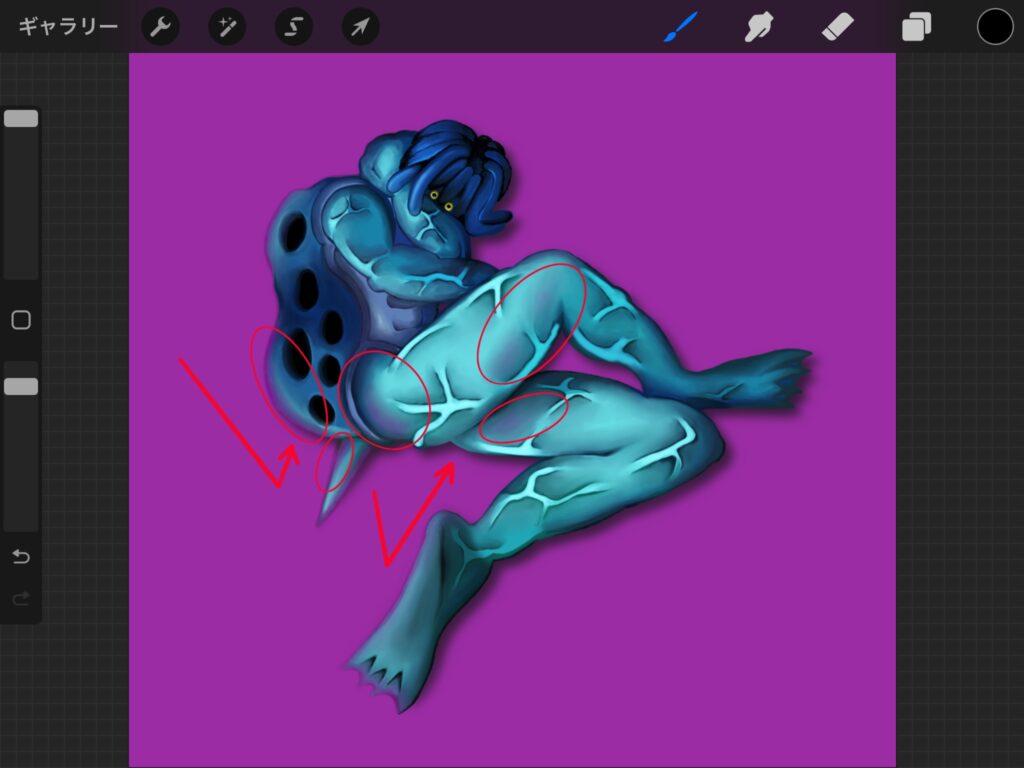
背景色が決まったら、背景色も加えてぼかしてあげると馴染みます。背景色を加える位置に迷ったら、下から跳ね返る光が当たる部分を意識して追加してあげてみてください。
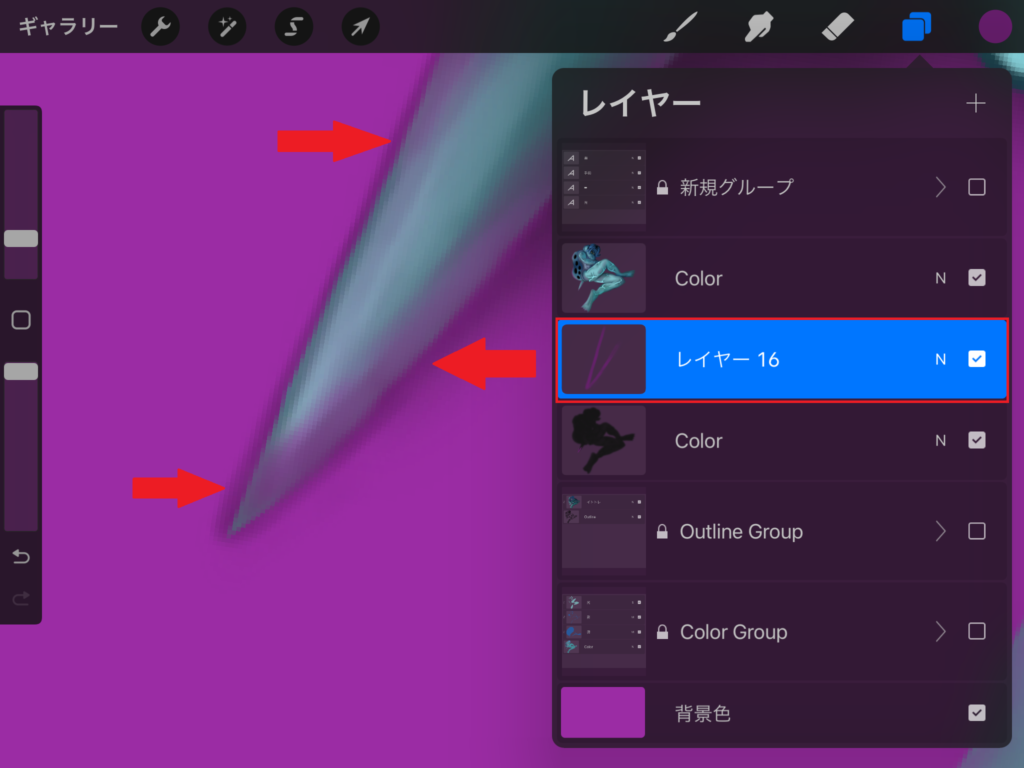
新規レイヤーを作成して下に配置したら背景色よりやや明度を下げた色をイラストとの境目に引いてあげるとより馴染みます。
以上が私が厚塗りをするときの手順です。


仕上げにグロー効果をしています。

グロー効果についてはこちらの記事をご覧ください。
灰色で陰影をつけてから着色するグリザイユ画法という描き方もあります。グリザイユ画法についてはこちらの記事をご覧ください。
使用したブラシまとめ
| アウトライン | インキングの中にある「製図ペン」 |
| 色トレス | エアーブラシの中にある「ソフトブラシ」 |
| ぼかしツール | エアーブラシの中にある「中程度のエアーブラシ」 |
| 境界線 | エアーブラシの中にある「中程度のエアーブラシ」 |
| ぼかしすぎてしまったとき | スケッチの中にある「鉛筆(HB)」 |
上記ブラシは今回厚塗りをしたときに使用したブラシの種類になり、すべてデフォルトで用意されているものになります。
ブラシのインストールや設定の変更もできるので絵を描いていく中で描きやすいよう設定したり、ブラシをインストールしたり、オリジナルのブラシを作成してみてください!
ブラシの設定方法についてはこちらをご覧ください。
ブラシの作成方法についてはこちらの記事をごらんください。こちらの記事ではドット絵を描くのにふさわしいピクセルブラシの作成方法をご紹介しています。
影と光を付けるのによく使うレイヤーモード「乗算」「スクリーン」「オーバーレイ」についてはこちらの記事をご覧ください。














コメント