今回はプロクリエイトで描いたイラストを、マグネット用紙に印刷して、
簡単オリジナルマグネットの作り方についてご紹介します。
写真を印刷してマグネットにすることもできます。
使用したマグネット用紙はこちらです。
インクジェット対応で、屋外でも使える耐水のA4サイズです。
2枚入りで1,118円でした。
 ProcreateとはiPad専用の有料イラスト制作アプリです。ブラシの種類が豊富で、Apple Pencilを使えば力の入れ方次第で線に強弱をつけることもできます。アニメーション機能にも対応しています。
ProcreateとはiPad専用の有料イラスト制作アプリです。ブラシの種類が豊富で、Apple Pencilを使えば力の入れ方次第で線に強弱をつけることもできます。アニメーション機能にも対応しています。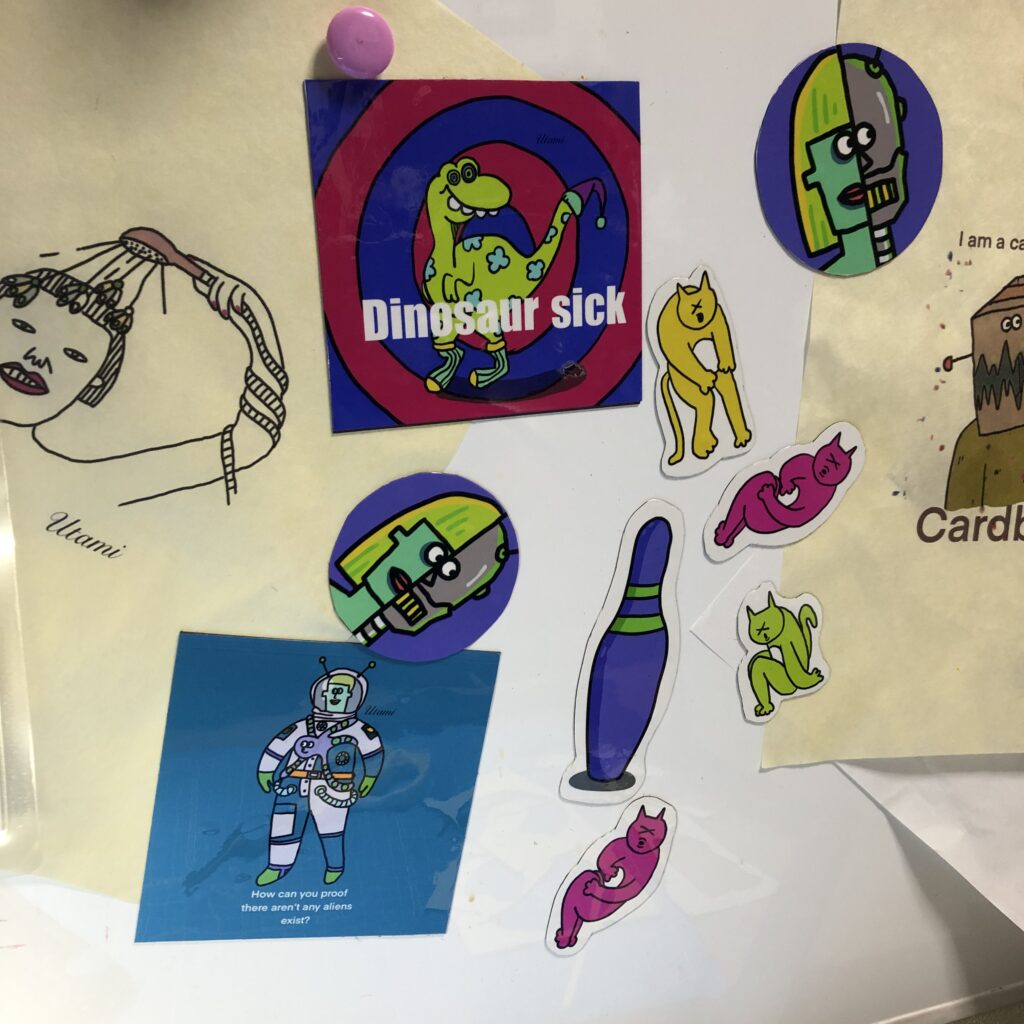

協力なマグネットだったよ!
キャンバスサイズ:A4のRGB
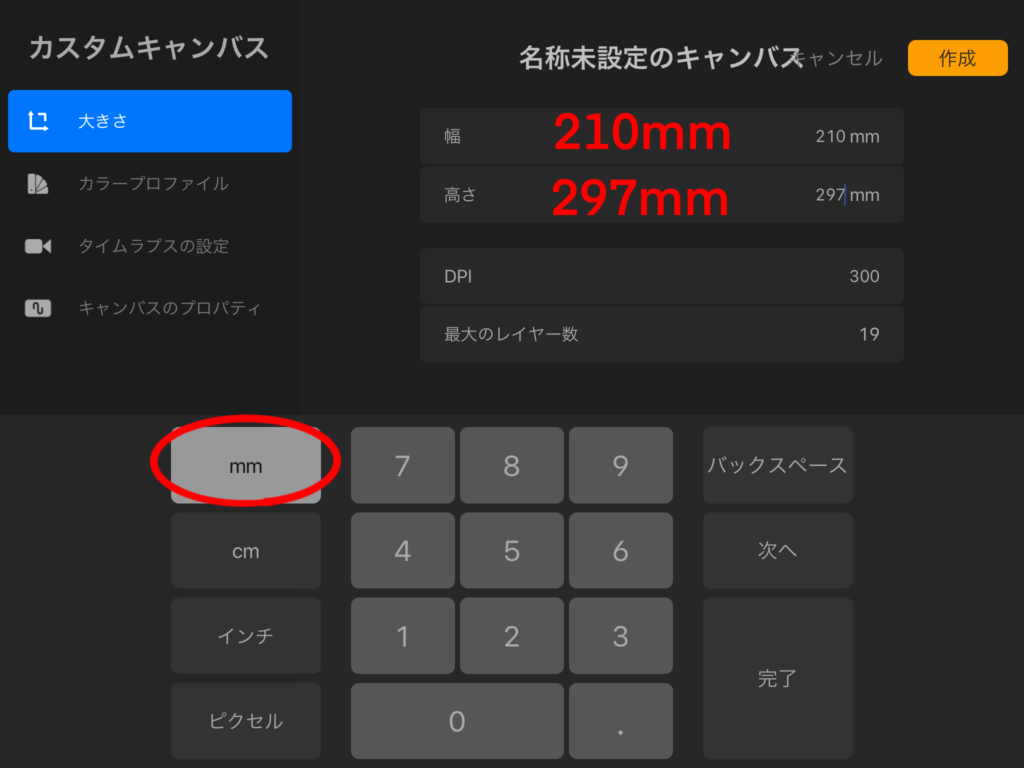
マグネット用紙がA4サイズなので、キャンバスサイズもA4にします。
サイズに「mm」を選択し、幅210×高さ297mmにします。
光沢のある用紙に印刷するのでカラープロファイルはRGBで作成します。
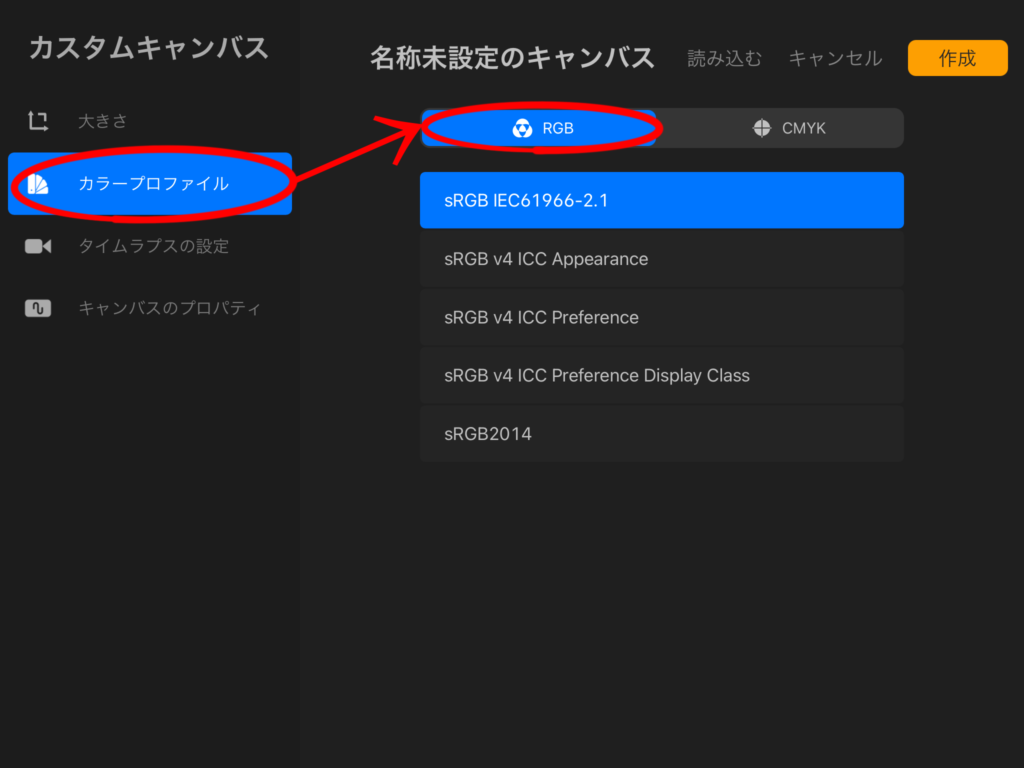
左のタブから「カラープロファイル」を選択し、「RGB」を選択しキャンバスを作成します。
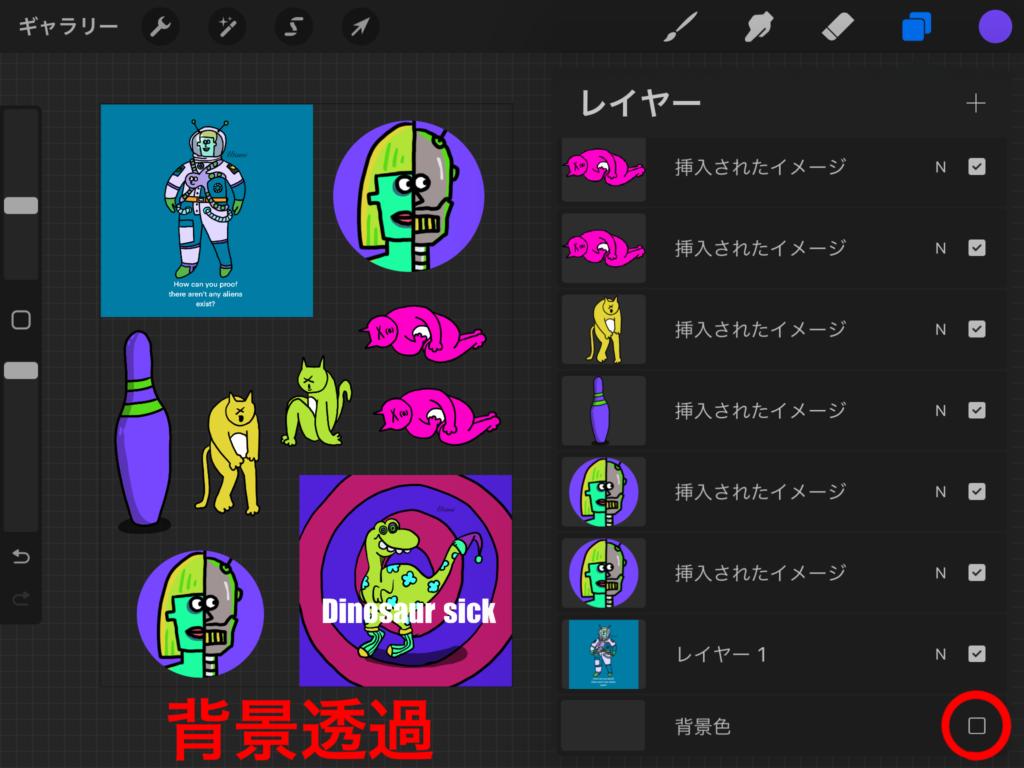
キャンバスに直接イラストを描いてもいいですし、すでに作成したイラストをキャンバスに追加してもOKです。また、イラストでなくても写真でもマグネットは作成できます。
保存するときは、背景色からチェックを外して背景を透過します。
背景色を透過で保存するのでファイル形式はPNGを選択します。

カットすること考えて各イラストを少し離してね!
マグネット用紙に印刷する

エーワンマグネットラベル屋外用UVカバー付き光沢フィルムA4 2セット32008には
マグネットと印刷用紙、保護フィルムがそれぞれ2枚ずづ入っています。
印刷用紙に印刷➡保護フィルムを張る➡マグネットに貼り付けて完成です。
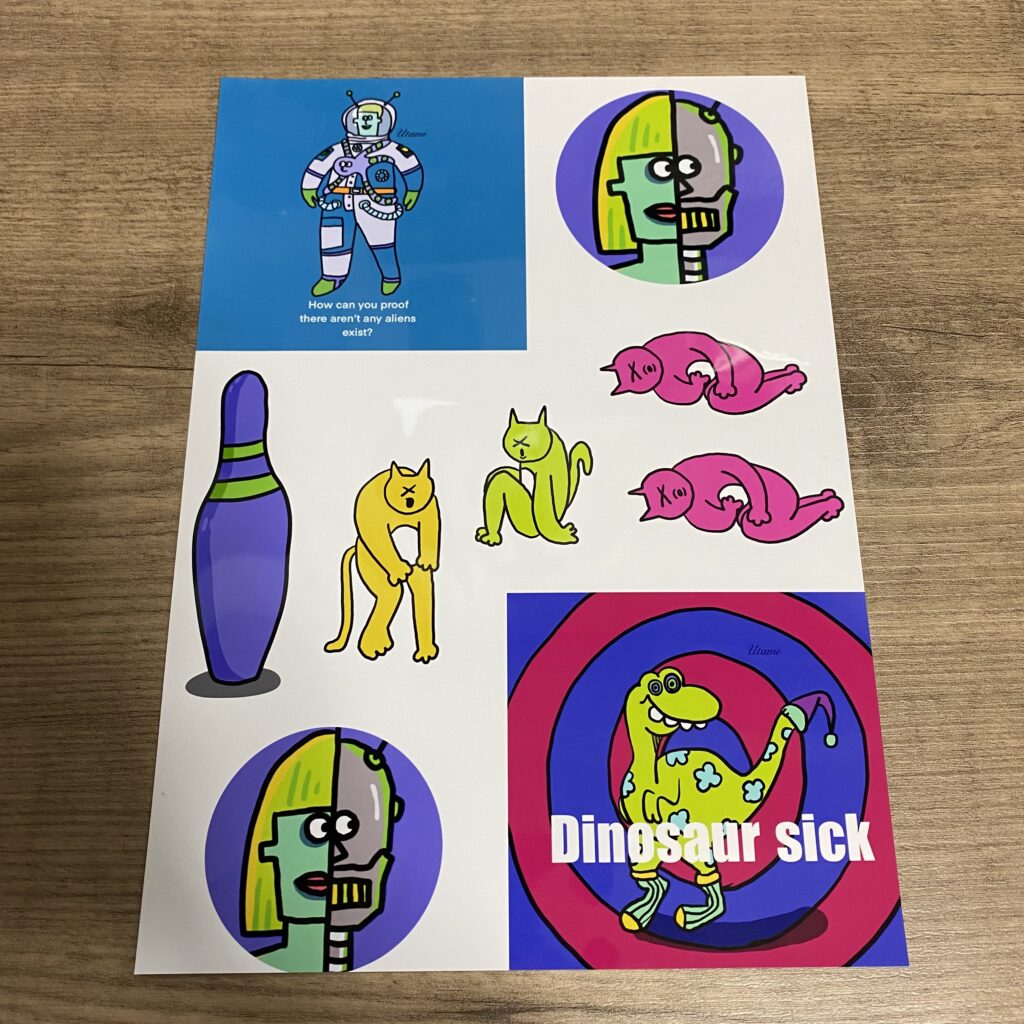
印刷したら次に保護フィルムを張ります。
空気が入らないように定規などを使用することをオススメします。
印刷設定
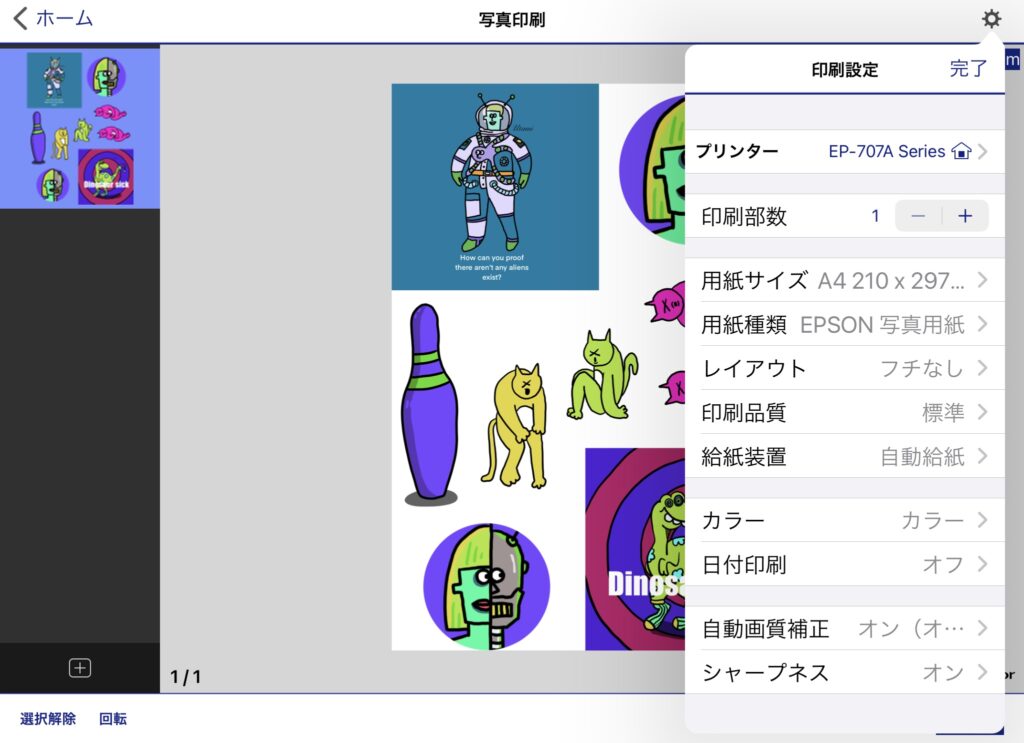
印刷設定では上記画像の通り設定しました。
Epson iPrintアプリを使用して印刷しました。
アプリのインストール~印刷方法についてはこちらから記事をご覧ください。
マグネットに貼る
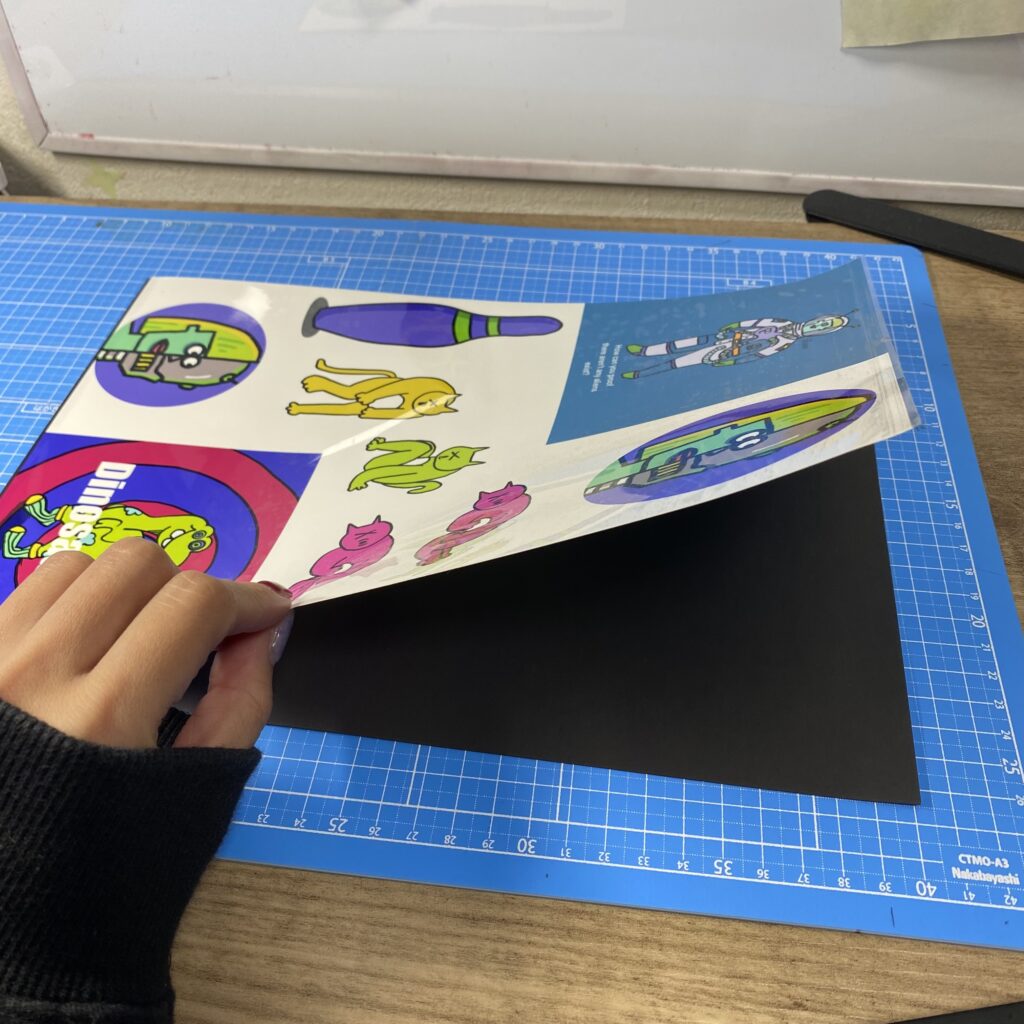
マグネットになってない側に印刷した用紙を貼ります。
あとはハサミでカットするだけです。
イラストだけでなく、写真もプリントしてオリジナルマグネットにできます。
是非オリジナルマグネットを作成してみてください。
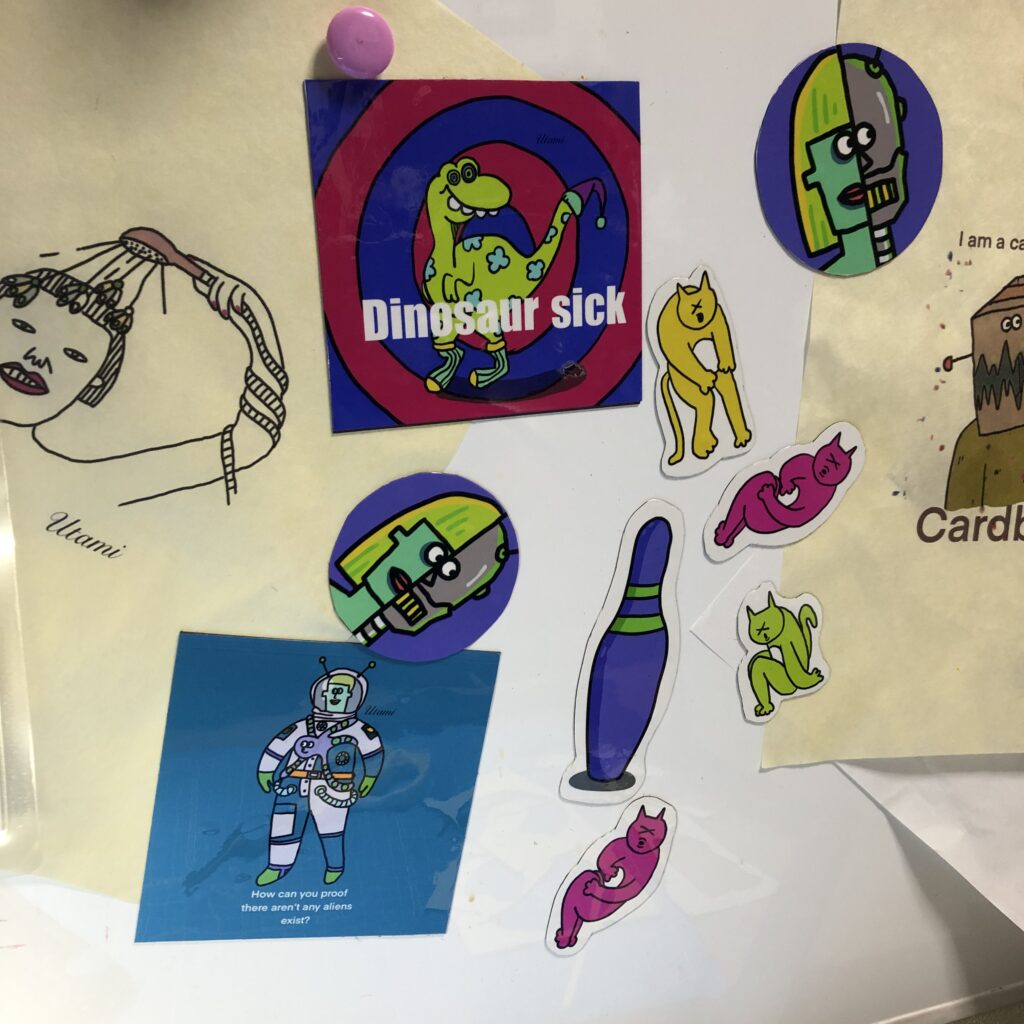








コメント