正面からシャボン玉を見ると、上と下に同じ景色が上下、左右逆に映っていて、光が反射してカラフルで複雑そうに見えますが、ソフトブラシのみで実際に私が普段描く、それっぽく見える簡単なシャボン玉の描き方をご紹介します。

 ProcreateとはiPad専用の有料イラスト制作アプリです。ブラシの種類が豊富で、Apple Pencilを使えば力の入れ方次第で線に強弱をつけることもできます。アニメーション機能にも対応しています。
ProcreateとはiPad専用の有料イラスト制作アプリです。ブラシの種類が豊富で、Apple Pencilを使えば力の入れ方次第で線に強弱をつけることもできます。アニメーション機能にも対応しています。
シャボン玉って透けてるし難しそうだね!
めちゃくちゃ簡単にワンブラシで描いていくよ!

ソフトブラシで円を描く
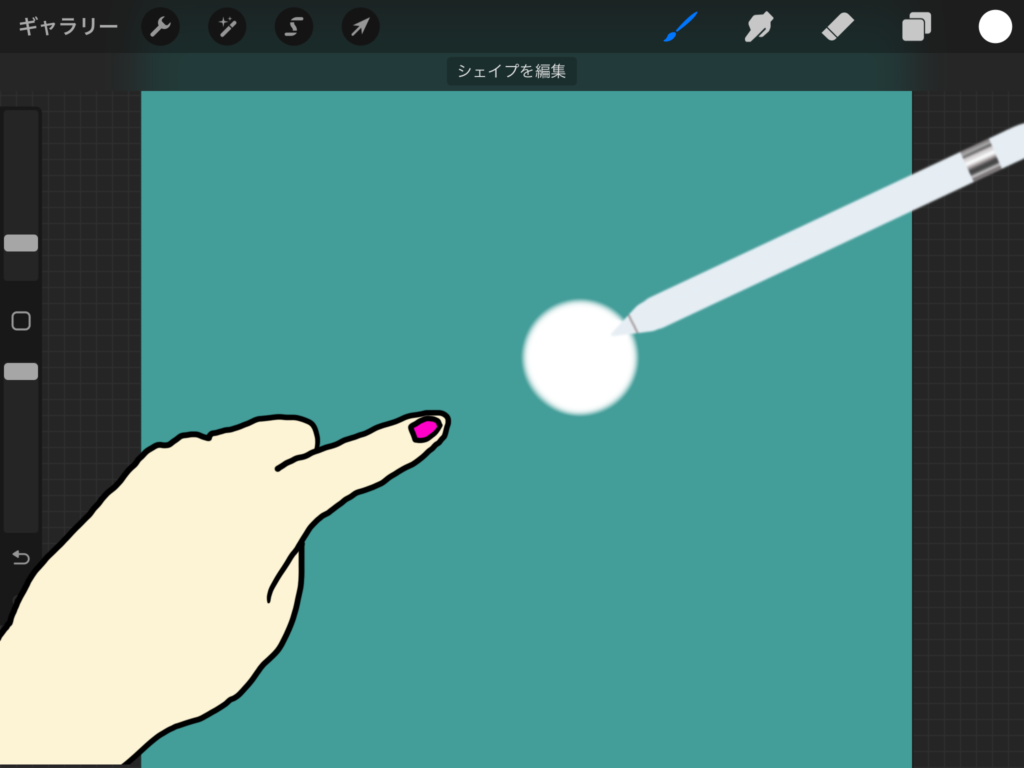
背景色を暗めの色に設定してから「エアーブラシ」の中にある「ソフトブラシ」を使って白色で円を描きます。
円を描いてホールドしたまま人差し指でキャンバスを長押しすると正円が描けるよ!

マスクをクリップしてカラフルに塗る
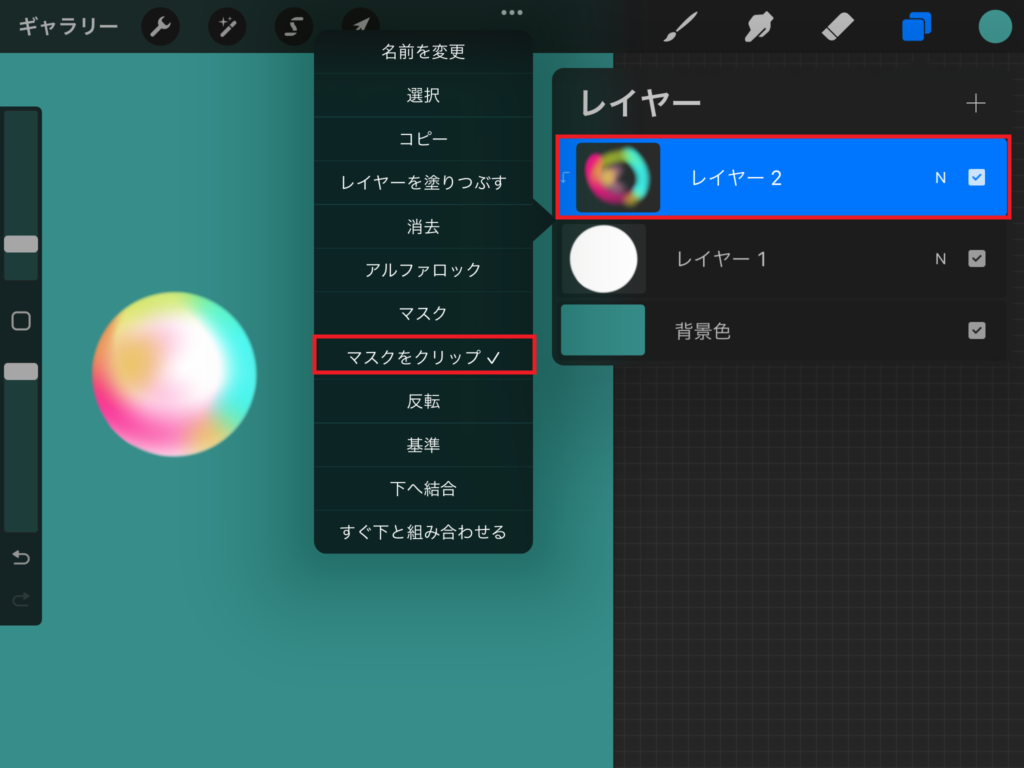
白い円を描いたレイヤーの上に新規レイヤーを作成します。「マスクをクリップ」にして「ピンク」「黄色」「青」「黄緑」を使ってソフトブラシで縁をメインに塗ります。
ぼかし(ガウス)でぼかす
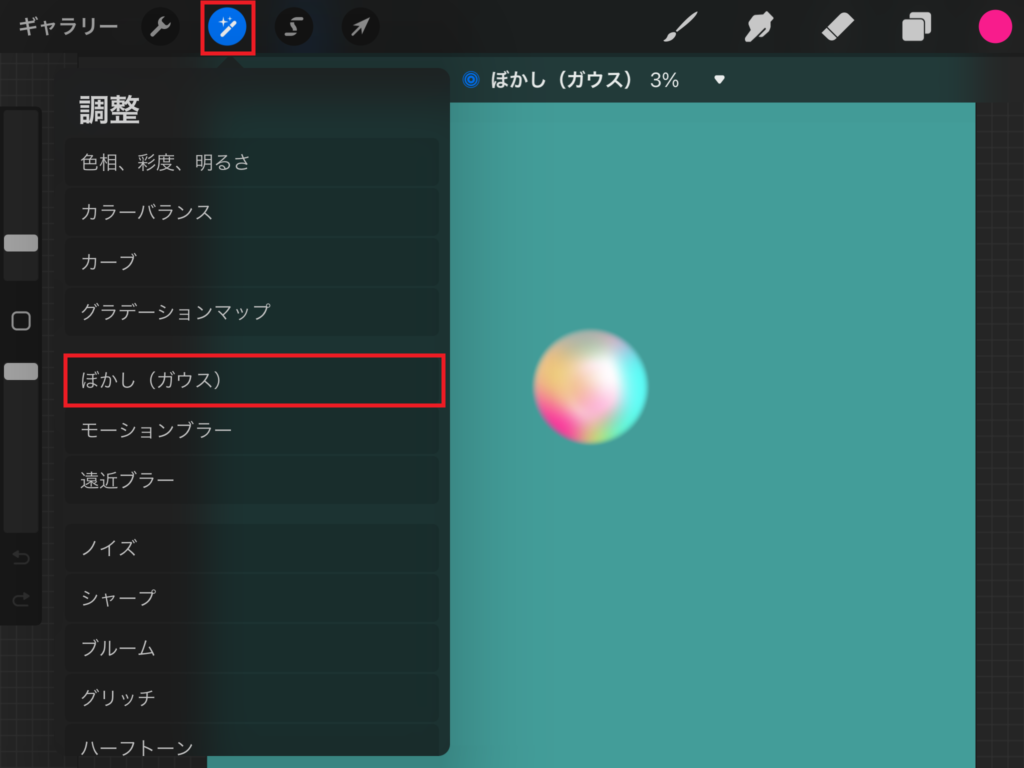
カラフルに塗ったレイヤーを「調整ツール」>「ぼかし(ガウス)」から3%程ぼかします。
キャンバス上で右にドラッグすると徐々にぼけていくよ!

レイヤーを統合して消す
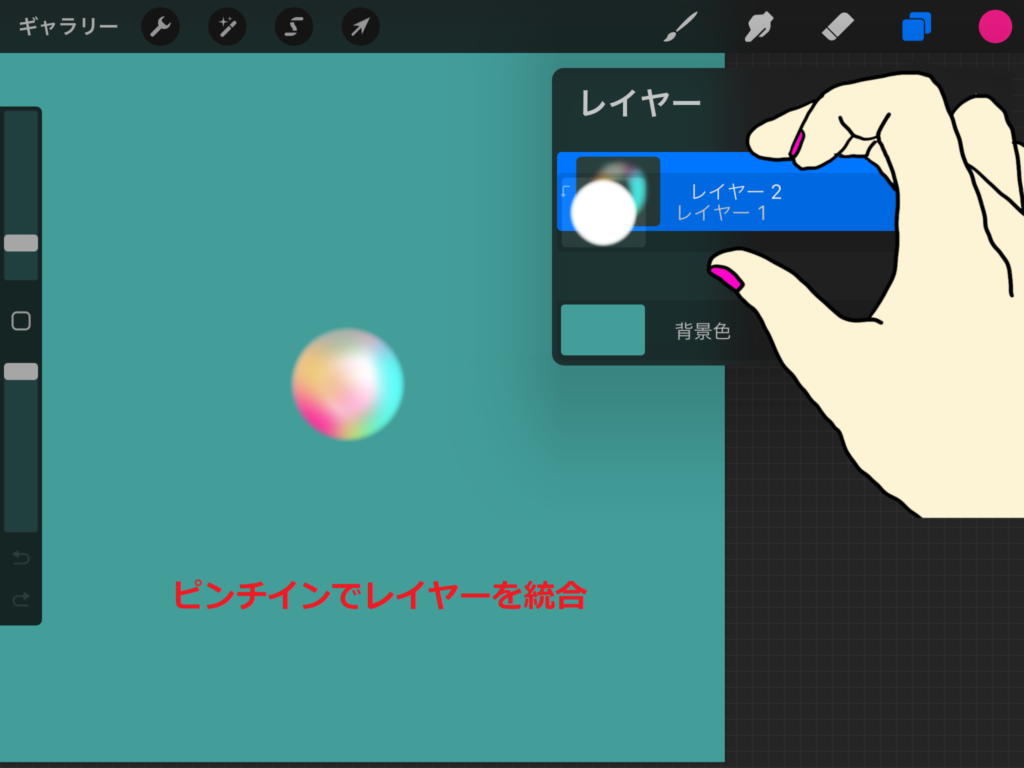
カラフルに塗ったレイヤー名部分をタップして「下へ統合」を選択するか、ピンチインしてレイヤーを統合します。
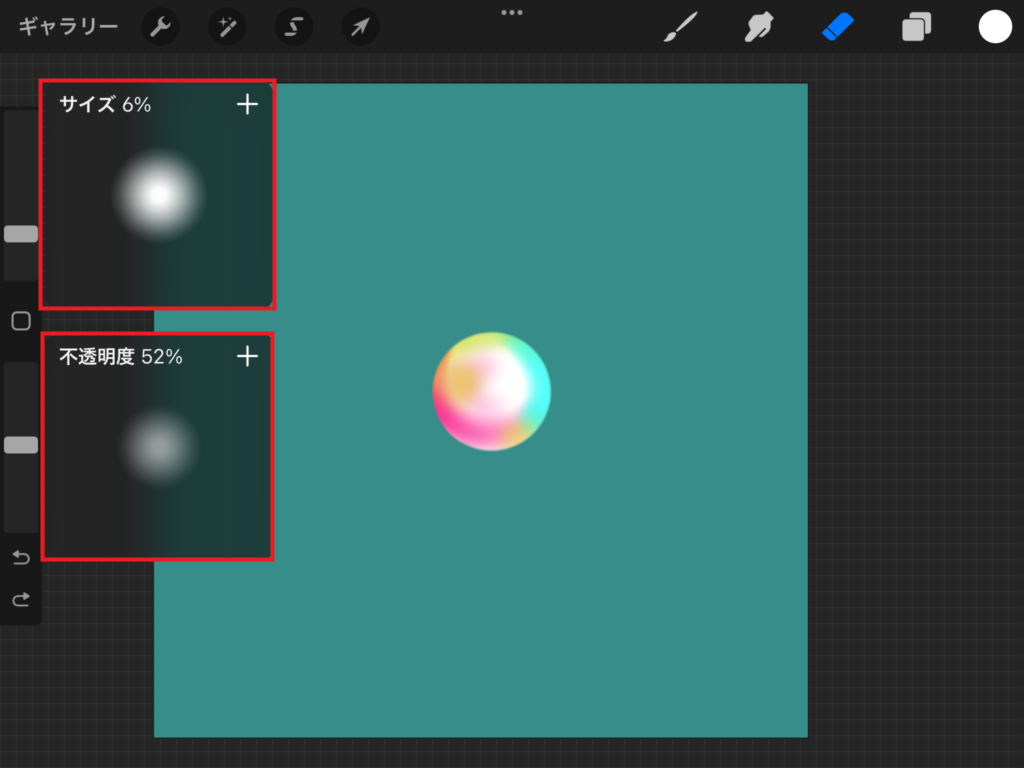
消しゴムに使うブラシは同じくソフトブラシを使用します。ブラシサイズはシャボン玉と同じかやや小さいサイズにして不透明度を50%ほど下げます。

ブラシサイズをキープしたいんだけどできる?
サイズ変更したときに出る「+」ボタンをタップするとサイズをキープすることができるよ!キープしたサイズを消すときは「-」ボタンをタップしてね!

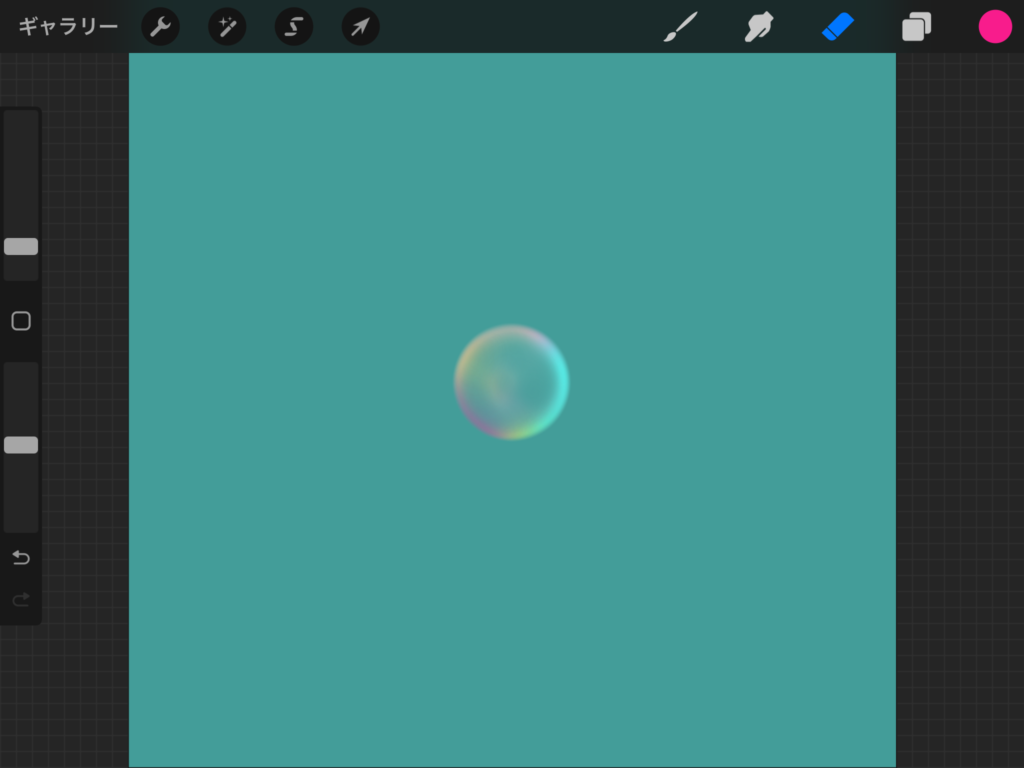
縁を残すように中心からくるくると円を描くようにフワーと消していきます。1回ではなく数回に分けてフワーと消していくといい感じに消えます。
ムラが出るように消すのがポイントだよ!

ブラシから消しゴムツールに切り替えるときにタップではなく長押しして切り替えると、現在使用しているブラシと同じブラシを選択することができます。
ハイライトを入れる
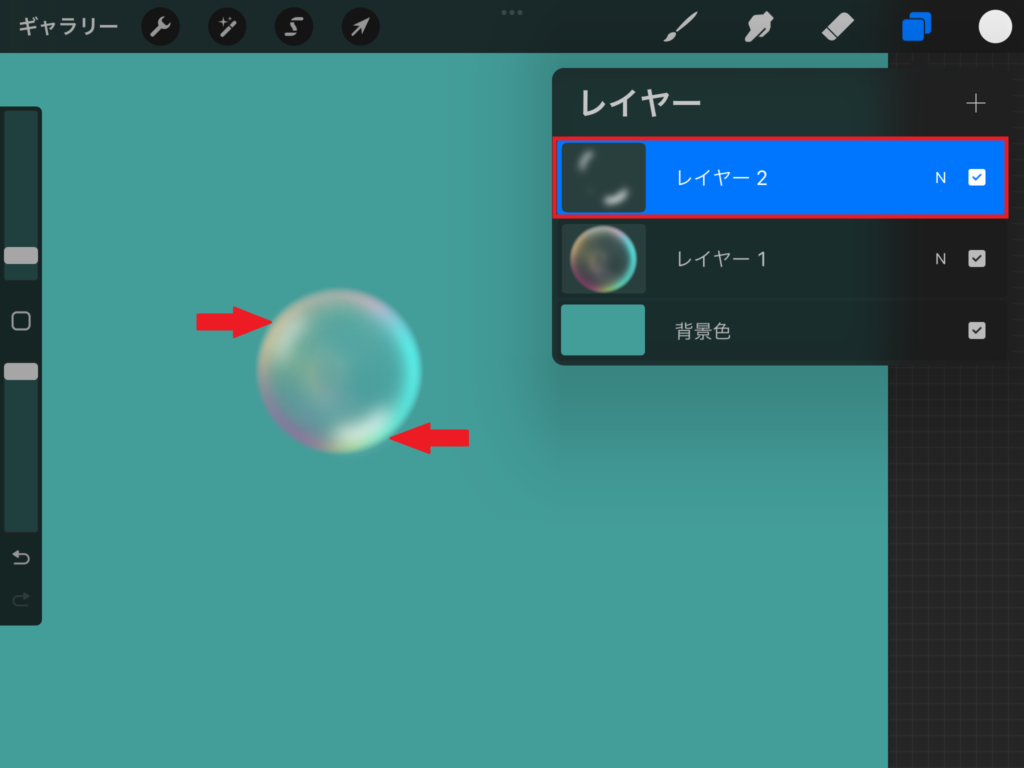
新規レイヤーを作成してソフトブラシのブラシサイズを小さくしてハイライトをつけます。ややぼかして不透明度を調整して完了です。複製してサイズ変更すれば複数のシャボン玉ができあがります。

ハイライトのレイヤーは「マスクをクリップ」しないの?
マスクをクリップすると消しゴムで消した中心に近い部分に色を塗れないからしなくていいよ!最後レイヤーを統合して完成だよ!

おまけ
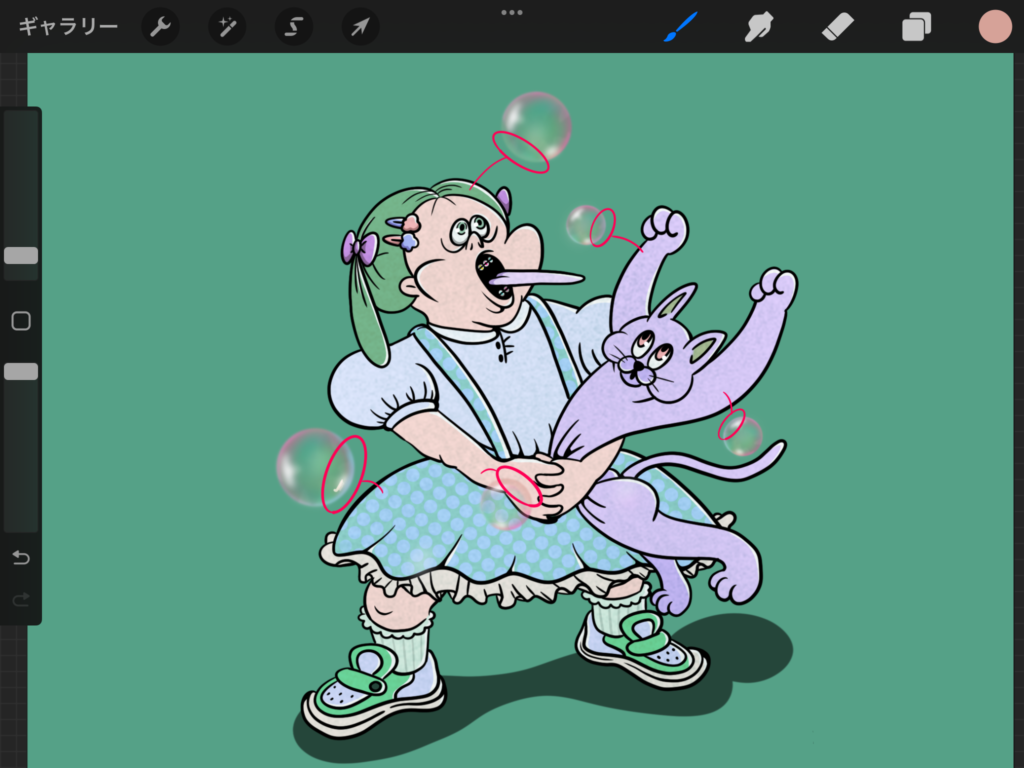
シャボン玉以外にイラストがある場合はシャボン玉に近い色を加えてあげるといい感じになります!
ワンブラシで描けるので是非試してみてください。







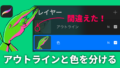


コメント