描いたイラストを切り抜いて、切り抜き絵のようなイラストを描いてみたいと思いませんか?
Procreateでは切り抜きたいイラストを描いて、「選択部分の消去」機能を使うことで簡単にできます!
 ProcreateとはiPad専用の有料イラスト制作アプリです。ブラシの種類が豊富で、Apple Pencilを使えば力の入れ方次第で線に強弱をつけることもできます。アニメーション機能にも対応しています。
ProcreateとはiPad専用の有料イラスト制作アプリです。ブラシの種類が豊富で、Apple Pencilを使えば力の入れ方次第で線に強弱をつけることもできます。アニメーション機能にも対応しています。まだApple Pencilをお持ちでない方で、ペンで絵を描いてみたい!そんな方におすすめのタッチペンです。私は絵を描き続けるのかわからなかったので、こちらのペンでデビューしました。「線の太さ」や「色の濃さ」をペンに加えて表現することはできませんでしたがメモアプリなどにも問題なく書けたので満足した商品でした!その後美味しくいただいてApple Pencilにしました。
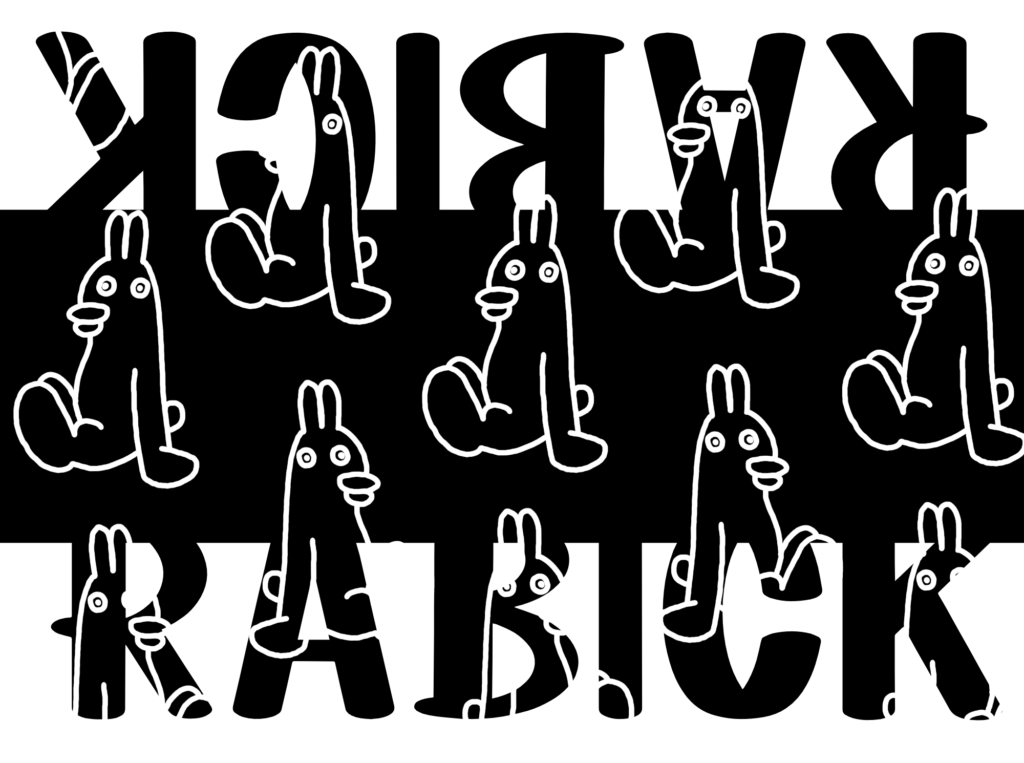

これは切り抜き絵なの?
黒い部分からイラストを切り取ったんだよ!だから背景色が見えているね!

切り抜きたいイラストを描く

何色でもいいので好きなイラストを描きます。切り抜かれる側は必ず別レイヤーにします。
切り抜くイラストと、切り抜かれる側は違う色にするとわかりやすいよ!

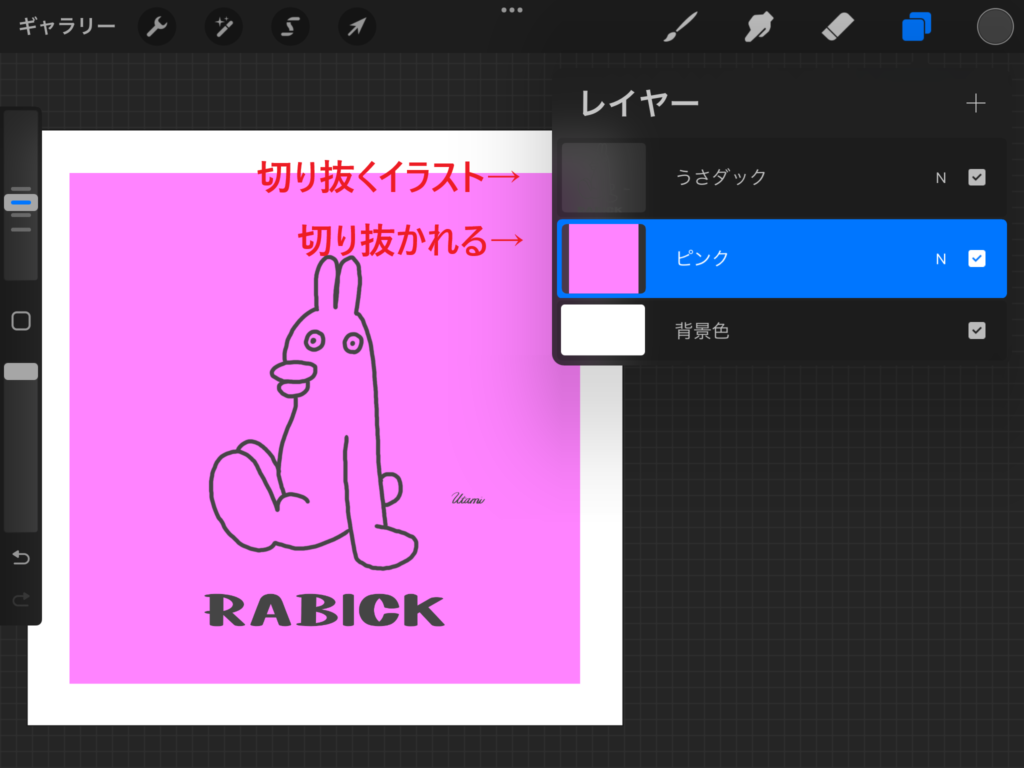
レイヤーの並び順は関係ありませんが、分かりやすいように切り抜くイラストが描かれたレイヤーを
一番上にします。
「選択」と「選択部分を消去」
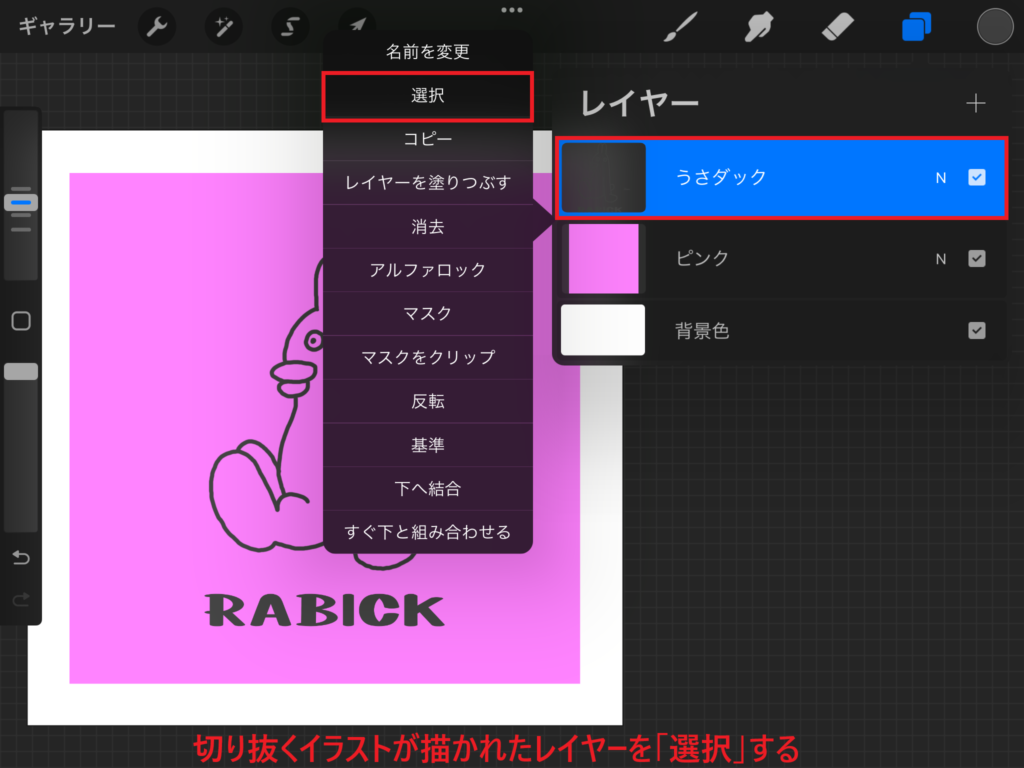
切り抜きたいイラストが描かれたレイヤーをタップして「選択」にチェックを入れます。
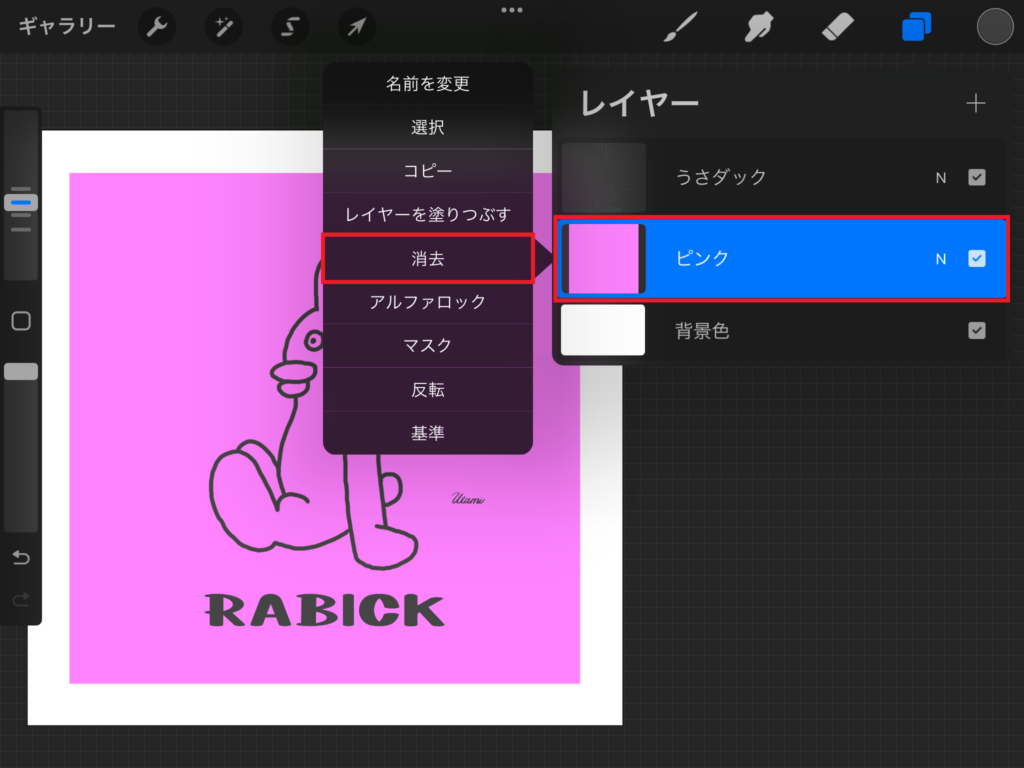
次に切り抜かれる絵が描かれたレイヤーをタップして「消去」を選択します。
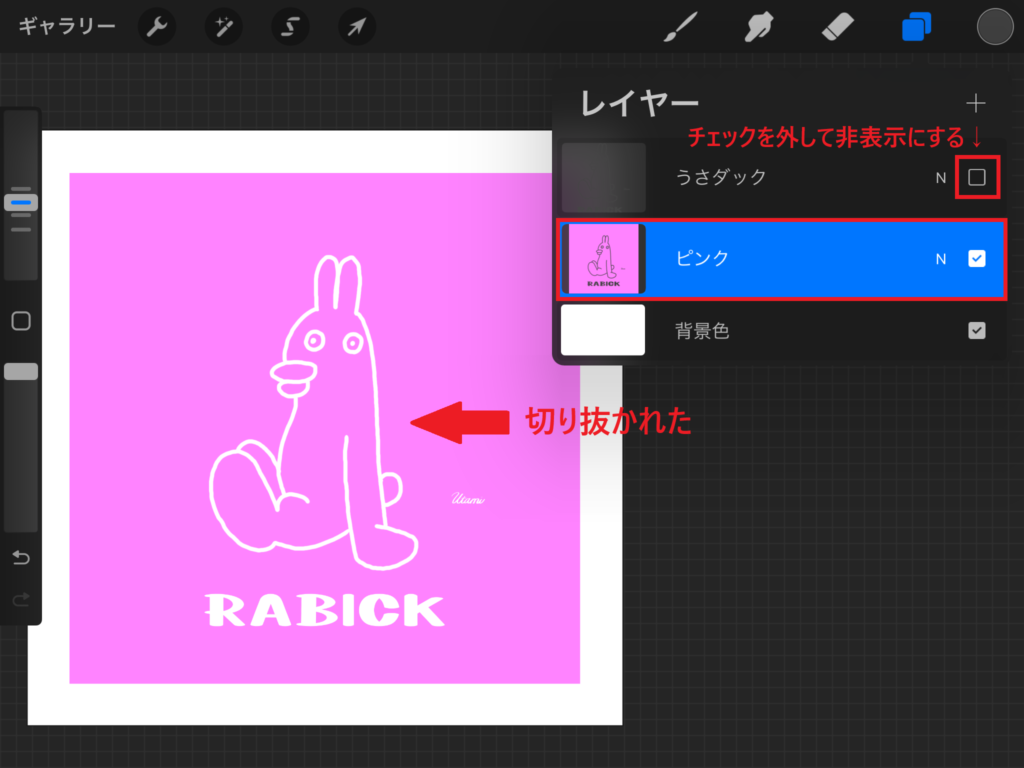
切り抜くイラストの四角い枠からチェックを外して非表示にします。すると、切り抜かれているのが確認できます。

四角い絵を描いて、消しゴムで消してイラストを描いても同じじゃない?
確かに同じなんだけど、消しゴムで消すと後で大きさを変更したり、位置を変更したりできないんだよね。

消しゴムとの違い
色で塗りつぶしたレイヤーに消しゴムでイラストを描いて切り抜くこともできますが、サイズ変更したり、位置の移動ができません。もちろん「選択」と「消去」で切り抜かれたレイヤーからもサイズ変更や移動はできませんが、切り抜くイラストがあるのでやり直すことができます☆また「消去」する前に大きさや位置の移動することでイメージ通りに切り抜くことができます!
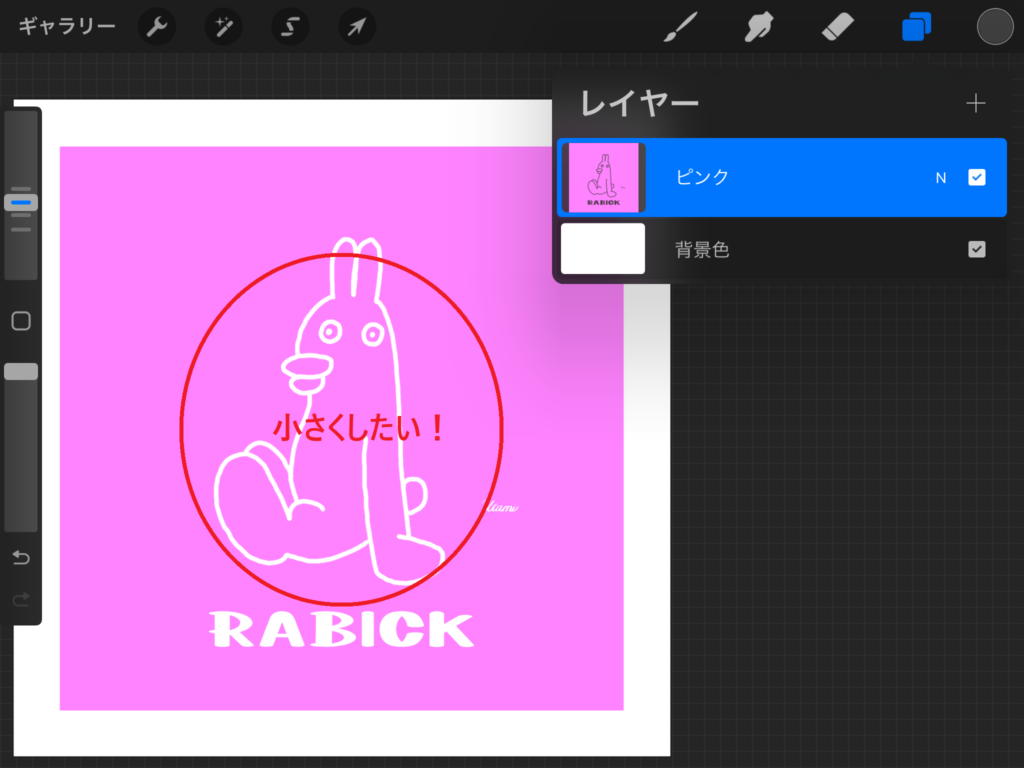
消しゴムで消してイラストを描くということは、元となるイラストが無いので後からサイズ変更したり移動したくなったときにやり直すことが難しいです。
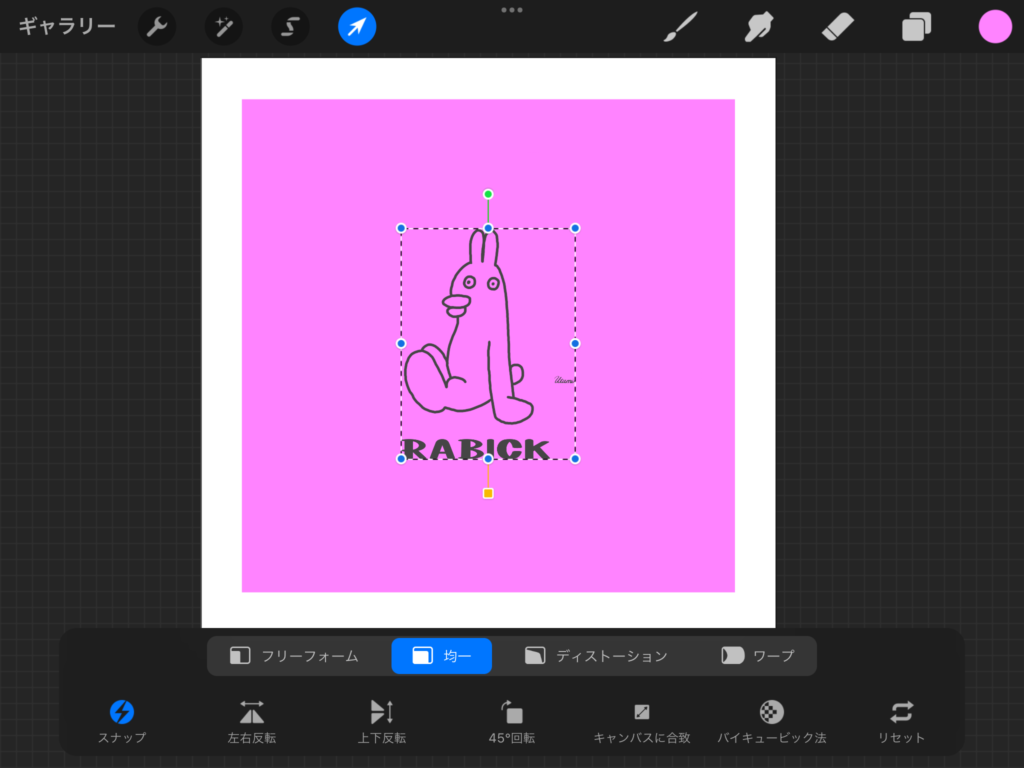
切り抜きたいイラストと、切り抜かれるレイヤーを別々にしてあげることで事前にサイズ変更、位置の移動ができます。
選択部分を消去しても切り抜きたいイラストを描いたレイヤーは消えません。なので、切り抜いたあとにイメージと違ったら編集をしてやり直すことができます。

背景色と同じ色でイラストを描けばわざわざこのような機能を使わなくても同じ絵が描けると思うけど?
確かに背景色と同じ色で切り抜かれる絵の上にイラストを描けば見た目は同じになるね!でも切り抜くことでできることもあるんだよ!次のおまけを見てみてね!

おまけ:切り抜いたレイヤーの下に写真を挿入する
切り抜いたイラストの下に写真を入れてみます。

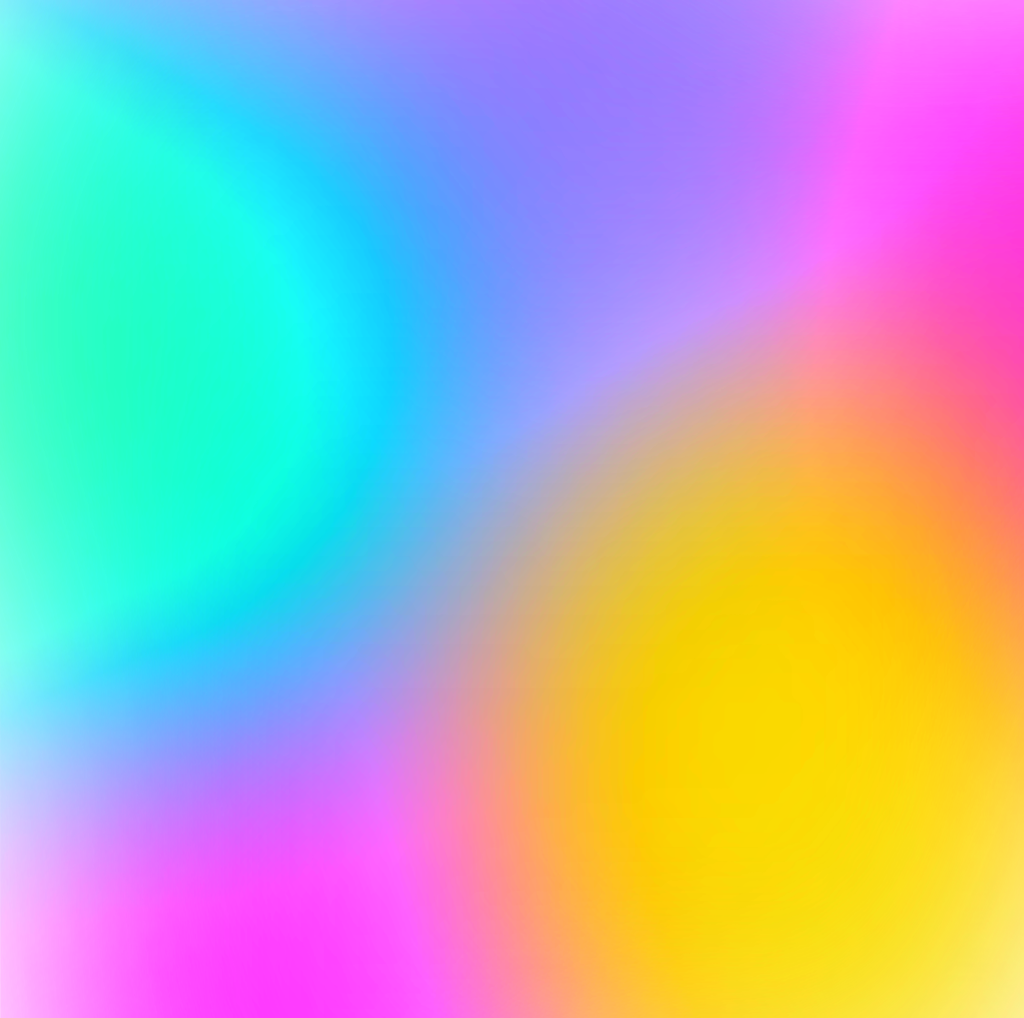
切り抜いたイラストの下にカラフルなレイヤーを配置してみます。
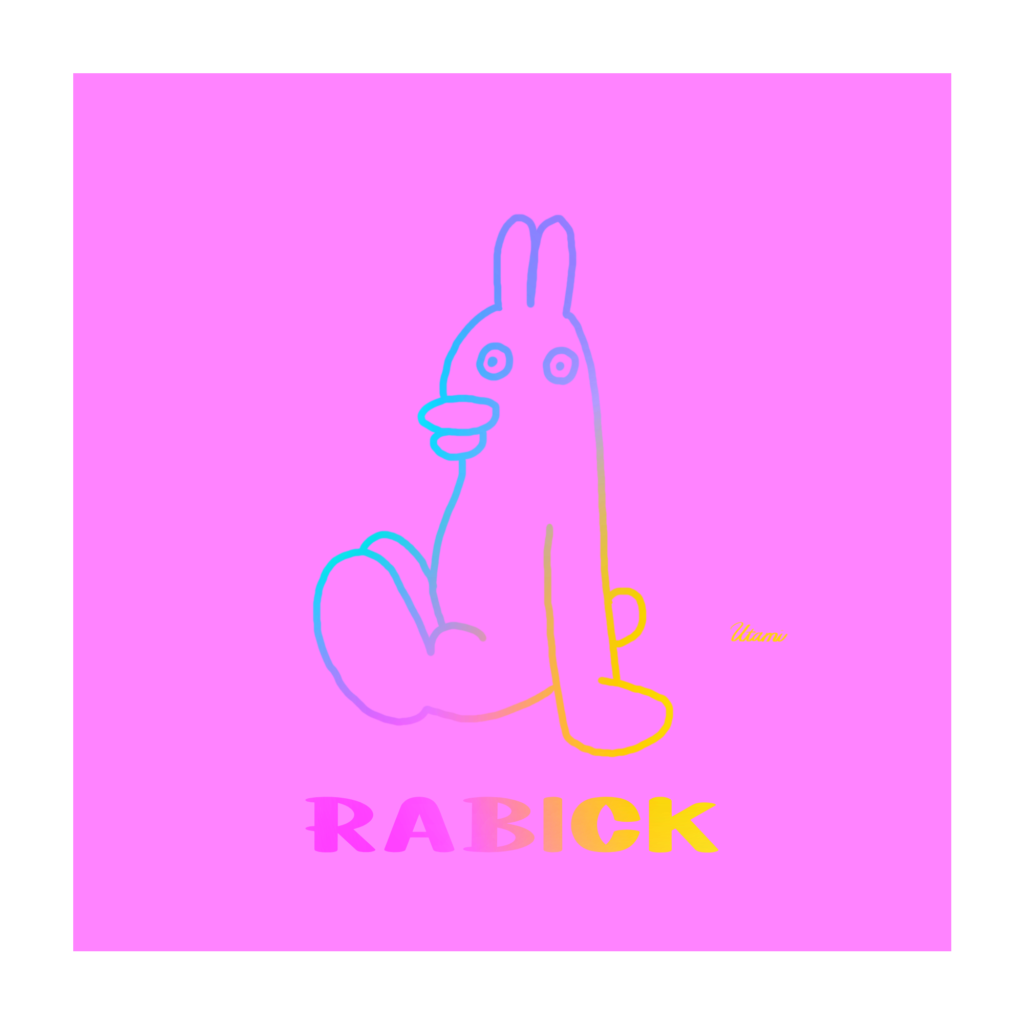
切り抜かれているので下にあるレイヤーが見えますね。このようにすると、切り抜かれているんだな~とわかりますね!
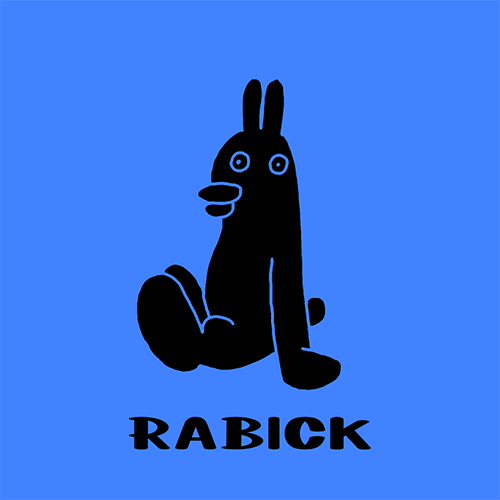
是非試してみてください!








コメント