Procreateでなめらかでまっすぐな線で絵を描きたい!そんなときはブラシスタジオから「手振れ補正」の強度を上げましょう!
 ProcreateとはiPad専用の有料イラスト制作アプリです。ブラシの種類が豊富で、Apple Pencilを使えば力の入れ方次第で線に強弱をつけることもできます。アニメーション機能にも対応しています。
ProcreateとはiPad専用の有料イラスト制作アプリです。ブラシの種類が豊富で、Apple Pencilを使えば力の入れ方次第で線に強弱をつけることもできます。アニメーション機能にも対応しています。
手振れ補正を設定しないと線がガタガタになるの?
手振れ補正「0%」と「100%」の絵を見比べてみよう!

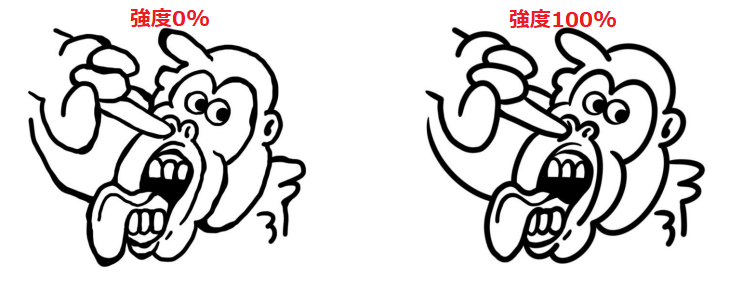
左のゴリラは手振れ補正0%で描きました。ちょっと線がガタガタですね。右のゴリラは手振れ補正100%で描きました。線がなめらかでまっすぐですね。
手振れ補正を設定する
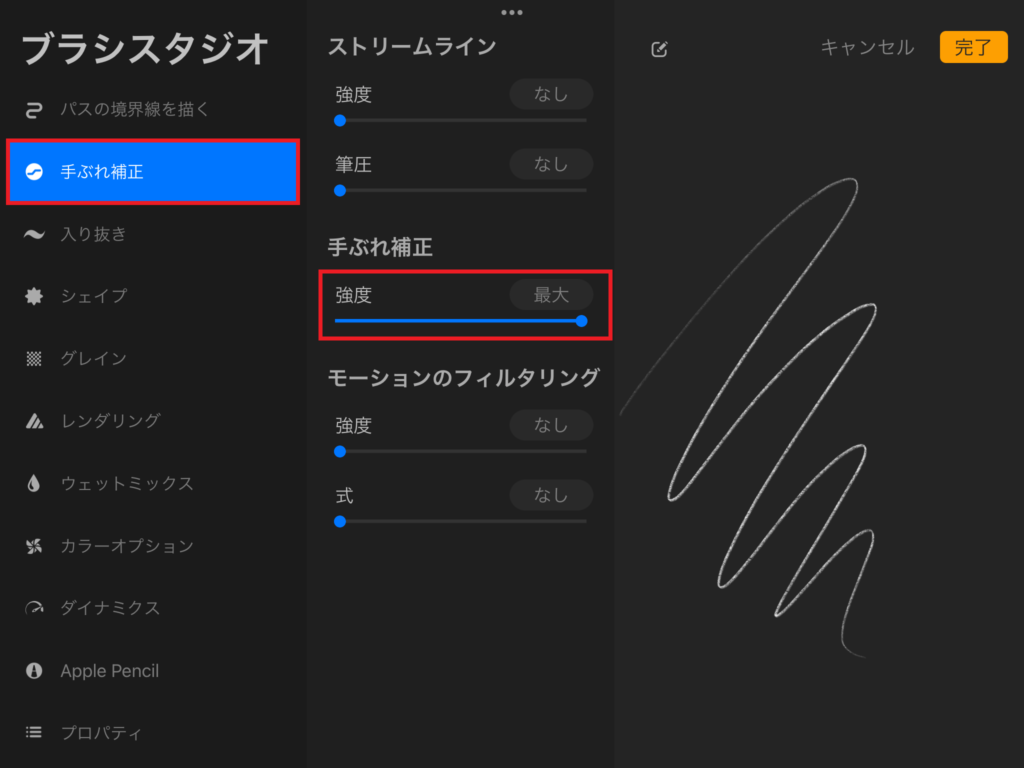
手振れ補正を設定したいブラシをタップしてブラシスタジオを開きます。
「手振れ補正」を選択し、丸いポッチを右にスライドさせて強度を上げてください。画面右上の完了ボタンを押して設定が終わります。
手振れ補正は強度が高いほど滑らかな線が描けるよ!

デフォルトの設定を変更したくない場合
設定を変更したいけどデフォルトのブラシ設定を変更したくない!そんなときはブラシを複製して設定を変更しましょう。
デフォルトの設定を残しておきたいときは複製してから設定変更してね!

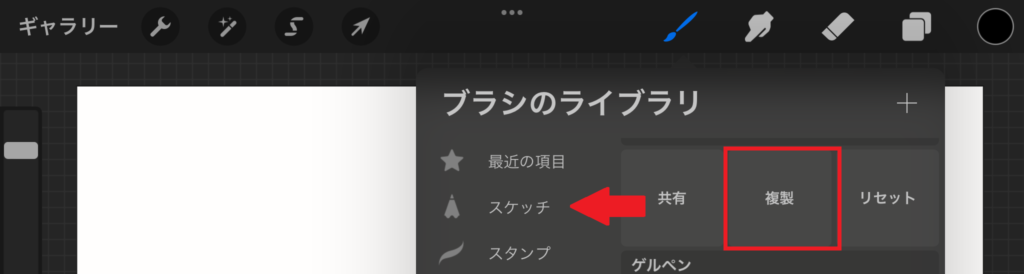
ブラシの複製は、複製したいブラシを左にスワイプすると「共有」「複製」「リセット」項目が出てくるので「複製」を選択します。
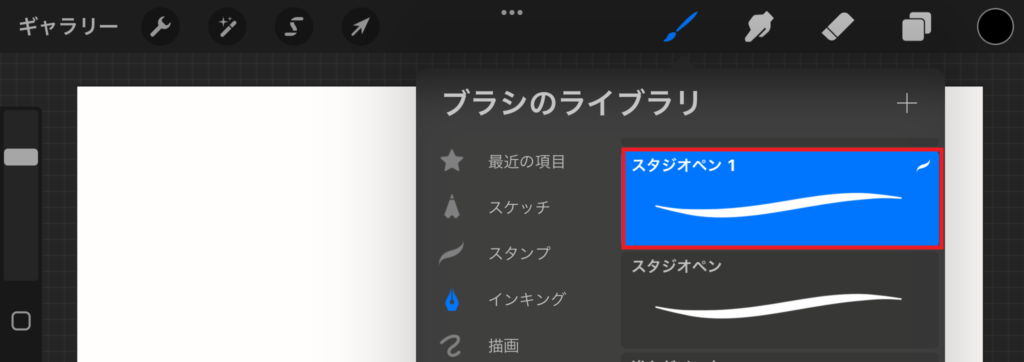
複製されると、オリジナルのブラシの上に「ブラシ名1」のように表示されます。
複製したブラシを削除する場合も複製と同様に、削除したいブラシを左にスワイプすると「共有」「複製」「削除」項目が出てくるので「削除」を選択してね!

手振れ補正100%と0%を比較する
手振れ補正100%にするとなめらかでまっすぐな線が描けますが、サササっと早くブラシを動かして描くことには向いていません。線がなめらかになる代わりに遅延が起きます。

私は手描き感を出したい時は手振れ補正を0%~30%にしています。

ロゴなどを描くときは手振れ補正を50%~80%にしています。
好みにもよりますがおすすめは30%~60%くらいに設定すると、最大に設定したときほどブラシの遅延を感じず比較的なめらかな線が描けるかと思います。
直線を描く
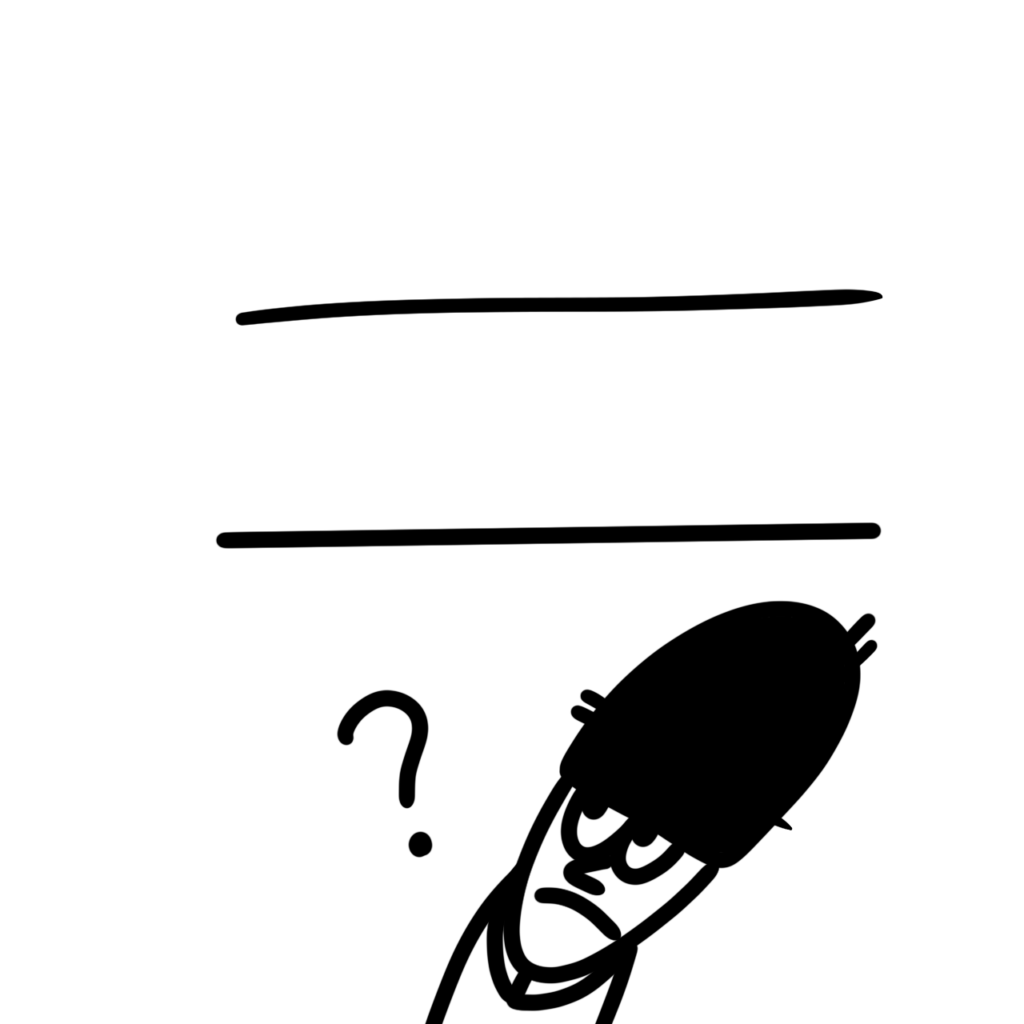
この画像にある2本の線はどちらも同じブラシで、手振れ補正は最大(100%)です。
上の線もなめらかですが、「直線」ではありません。
下の線のように直線を描く場合は、まず線を描いてApple Pencilをすぐ離さず、しばらくホールドすると直線に変換してくれます。

ホールドするってなあに?
ホールドとはタップしたままの状態を保つことだよ!長押しする感じ!
タップとはスクリーンをトンとたたく操作だよ。

以上が手振れ補正を設定して、線をなめらかに描く方法でした。
描きたい絵に合わせてブラシの設定を変えてみて下さいね!










コメント