別のキャンバスへイラストをコピペする方法はキャンバス内でコピペするのと同じです!
コピーして、別キャンバスへ移動してペーストする!それだけです!
ただ、この方法は1つのレイヤーのみ可能な方法です。
レイヤーが複数ある場合、その数だけコピペするのは大変なのでまとめてコピペする方法をご紹介します!
 ProcreateとはiPad専用の有料イラスト制作アプリです。ブラシの種類が豊富で、Apple Pencilを使えば力の入れ方次第で線に強弱をつけることもできます。アニメーション機能にも対応しています。
ProcreateとはiPad専用の有料イラスト制作アプリです。ブラシの種類が豊富で、Apple Pencilを使えば力の入れ方次第で線に強弱をつけることもできます。アニメーション機能にも対応しています。
統合しても問題なけえば統合して1つのレイヤーにしてコピペしちゃえばいいよね!
1つのレイヤーを別のキャンバスへコピペ
Procreateでは1つの画面に2つキャンバスを立ち上げることができません。
別のキャンバスへコピペしたい場合、コピーするレイヤーを選択して3本指で下にスワイプします。
パネルが出てくるので「コピー」をタップします。
コピーができたら、ギャラリーをタップしてペースト先のキャンバスを開きます。
キャンバスを開いたら同じように3本の指で下にスワイプして「ペースト」をタップします。
コピペされたレイヤー名は「挿入されたイメージ」となっています。
名前の変更をする場合は名前の部分をタップして「名前を変更」から変更します。
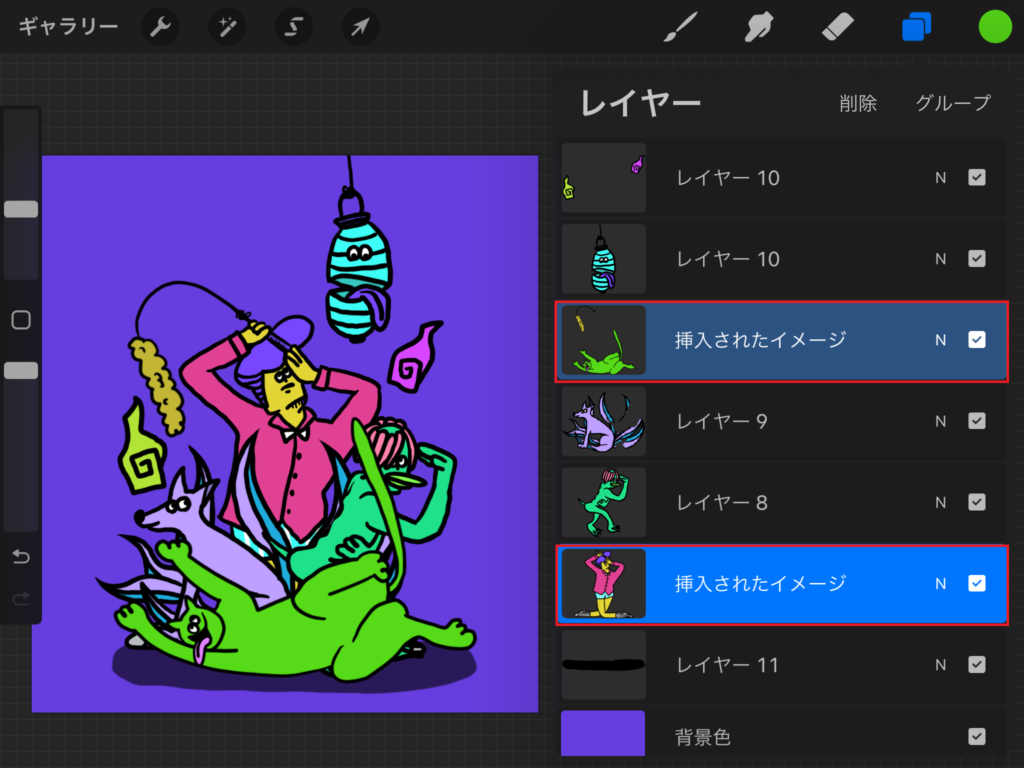
赤枠で囲ってあるレイヤーがコピペしたものになります。
複数のレイヤーがあるキャンバス先にコピペしても、レイヤーが別々の状態でペーストされるので、サイズや位置の変更ができます。
グループを別のキャンバスへコピペ
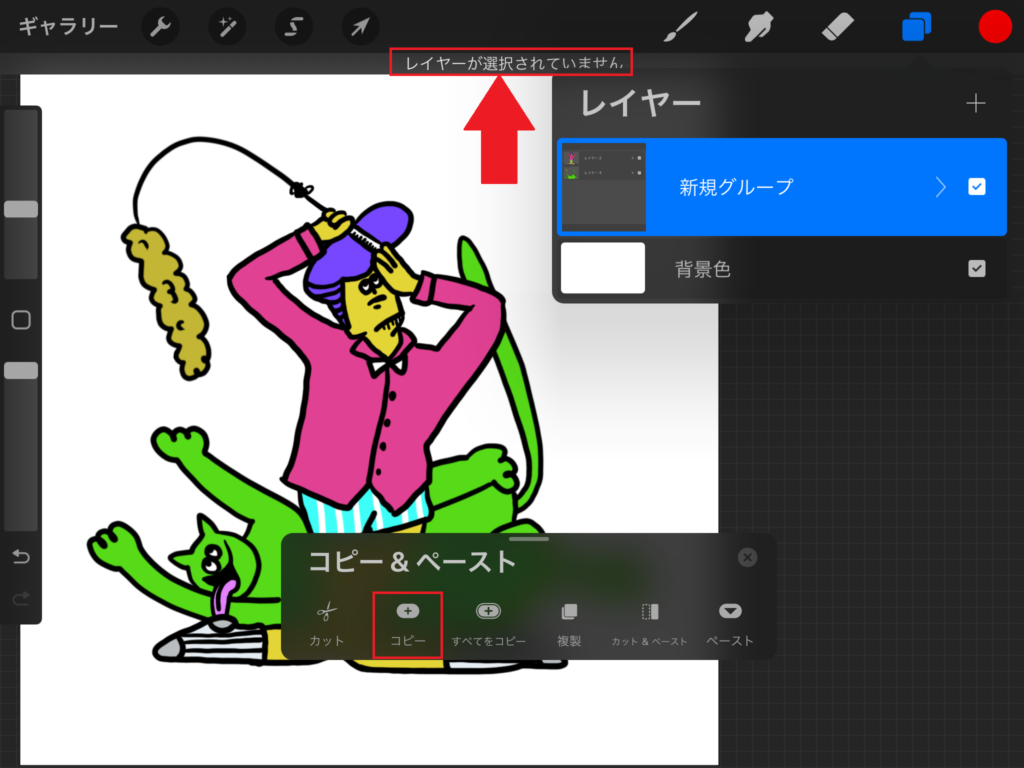
複数のレイヤーをまとめて、グループにすることができます。
しかし、グループを選択した状態でコピペをしても「レイヤーが選択されていません」と表示されます。
レイヤーを統合し、1つのレイヤーにしてコピペすることはできますが、どうしてもレイヤーが分かれた状態でコピペしたいときがあると思います。1つ1つレイヤーをコピペすることはできますが、レイヤーが多いと大変です。
グループをコピーすることはできないので、グループごと別キャンバスへ持って行きます。
グループをドラッグして「ギャラリー」をタップします。「ペーストしたい先のキャンバス」をタップしてドロップするとグループもコピペすることができます。
ペーストされるときにグループは解除されてしまいますので再度グループ化してください。

グループをドラッグした状態でキャンバスをタップすることもできるけど、反応しないことがあるので、ドラッグしてないもう片方の手で「ギャラリー」と「ペースト先のキャンバス」をタップするとスムーズにできるよ!
グループごと移動しても元のキャンバスから消えてなくなるわけではないよ!

複数のレイヤーを一度に別のキャンバスへコピペ
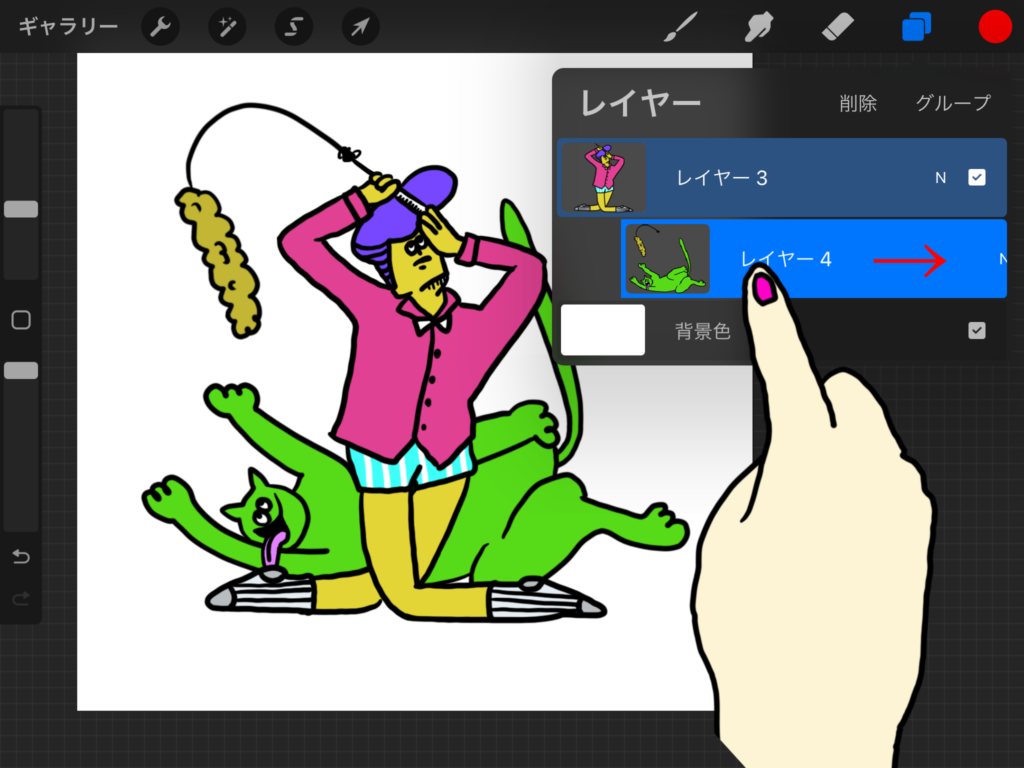
グループにしていない複数のレイヤーも一度にコピペすることができます。
コピーしたいレイヤー全てを右にスライドさせて選択します。
選択されているレイヤーは青くなるよ!

この状態でグループをコピペしたときと同じようにドラッグして「ギャラリー」>「ペースト先レイヤー」をタップしてドロップすることでペーストができます。
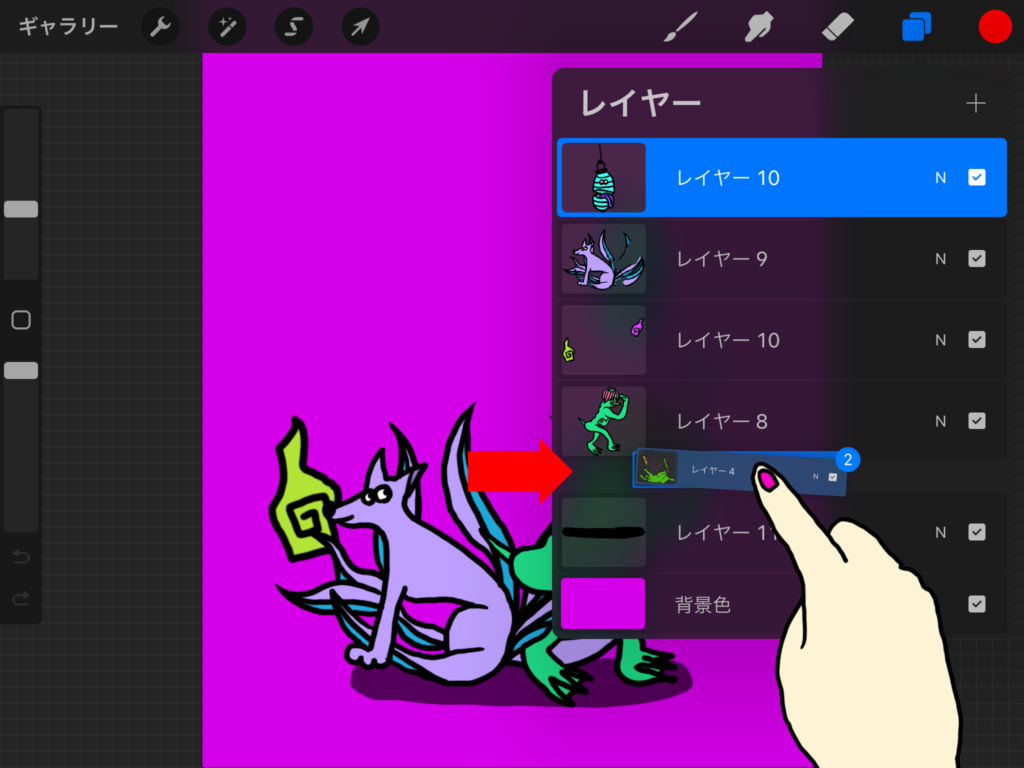
そのままペーストするとレイヤーは一番上になります。ペーストしたい場所(レイヤー順)がある場合はドロップする前に、レイヤーアイコンをタップしてペーストしたい位置までドラッグしてドロップしてください。
レイヤーの移動は後からでもできるよ!

読み込みが完了しないとき
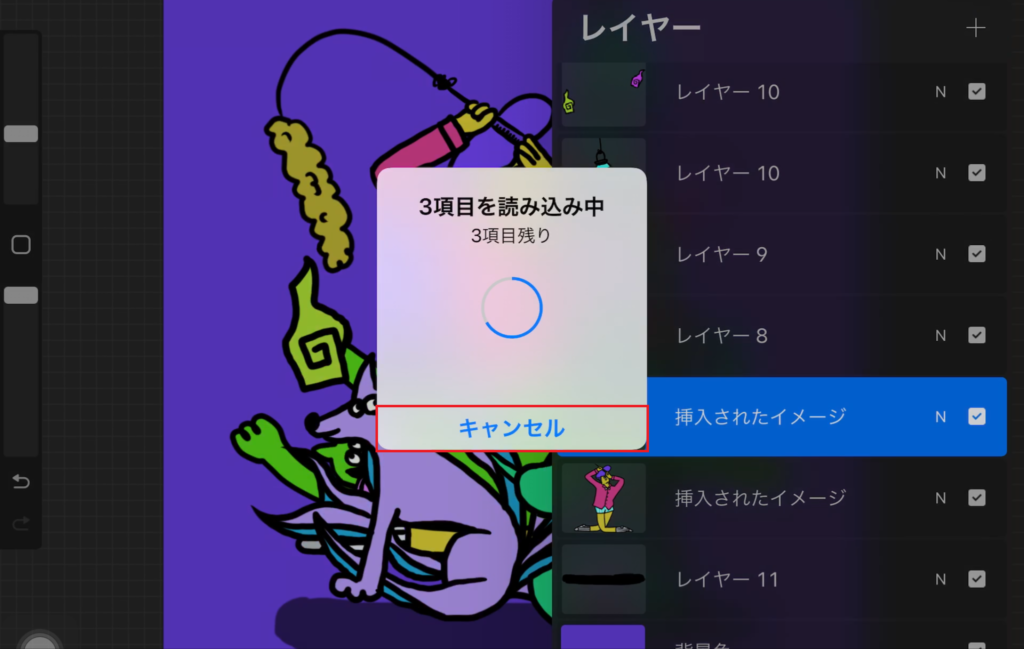
今回は2つのレイヤーをコピペしましたが、「3項目目を読み込み中」と表示されました。
キャンセルしてもコピーした2つのレイヤーはペーストされるので、キャンセルして大丈夫です。
複数のレイヤーをコピペしたいときに是非試してみて下さい。
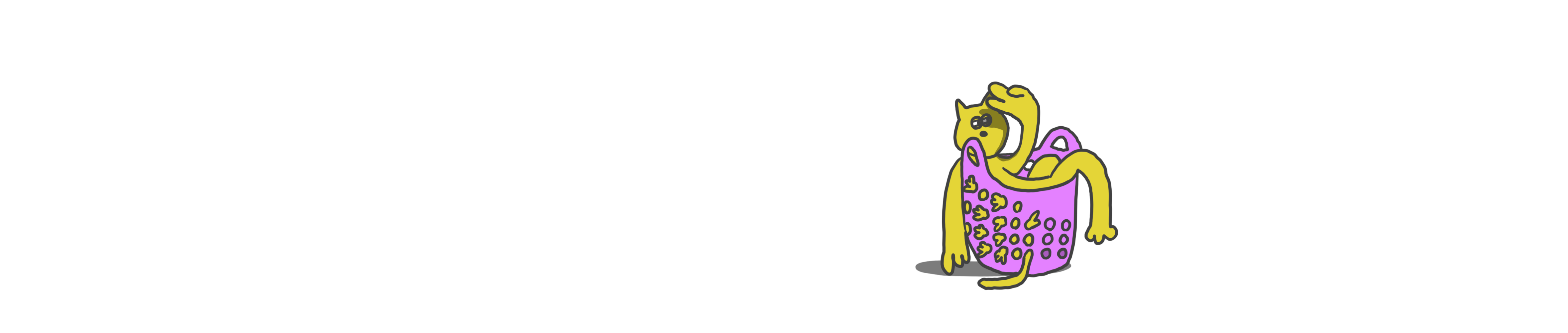







コメント