Procreateで描いたオリジナルイラストをシールにしてみましょう!
今回は、iPadでお絵描きアプリを使ってイラスト作成~ラベル屋さんアプリでシールにするまで全て自分でできます!
画像を投稿するだけで業者さんにシールにしてもらうサービスもありますが、全て自分で出来たら
うれしいですよね!
今回使用した光沢無のシール紙はエーワンラベルシールの62424E番です。
光沢有のシール紙はエーワンラベルシールの29223番です。
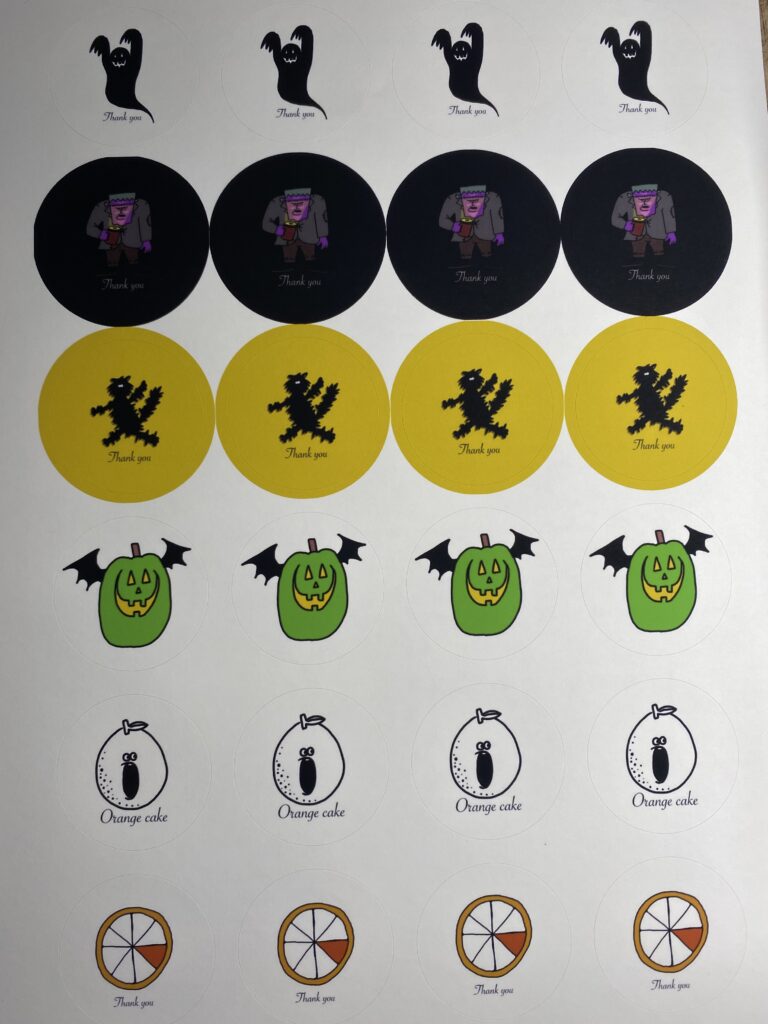



 ProcreateとはiPad専用の有料イラスト制作アプリです。ブラシの種類が豊富で、Apple Pencilを使えば力の入れ方次第で線に強弱をつけることもできます。アニメーション機能にも対応しています。
ProcreateとはiPad専用の有料イラスト制作アプリです。ブラシの種類が豊富で、Apple Pencilを使えば力の入れ方次第で線に強弱をつけることもできます。アニメーション機能にも対応しています。
1枚1枚剥がれるのがいいね!
①Procreate
②ラベルシール
③プリンター
お絵描きアプリは何でもOKだよ!写真画像でもOK!

目次
シール紙:光沢無

品番62424Eは光沢感がない、紙の質感があるシール紙になります。
光沢がなく表面はザラザラとしてますが、水にぬれてもにじまないものになります。
インクジェット専用です。
シール紙:光沢有

品番29224は光沢がある、ツルツルとした質感で色がきれいに発色してくれます。
RGBで作成した色もそのまま発色されるので鮮やかなシールを作成するのにオススメです。
インクジェット専用です。
イラストを描いて保存する
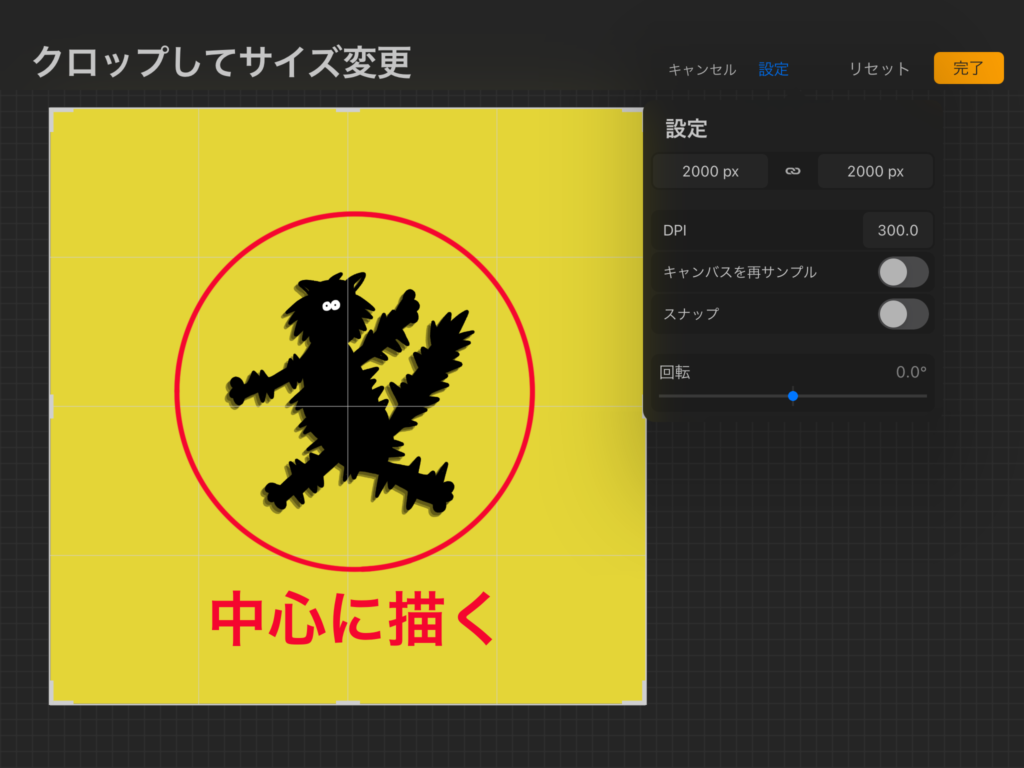
シールの枠からはみ出さないために、中心に描きます。今回のキャンバスサイズは2000×2000pxでカラープロファイルはCMYKです。イラストが描けたら保存します。ファイル形式はjpegでもpngでもOKです。
背景無し(透過)で保存する場合はファイル形式はpngで保存します。
今回使用するシール紙は24面あるので、6種類のイラストを描きました。

イラストは1点でも24点でもOKだよ!
iPadからの手順:「ラベル屋さん」アプリをインストールする
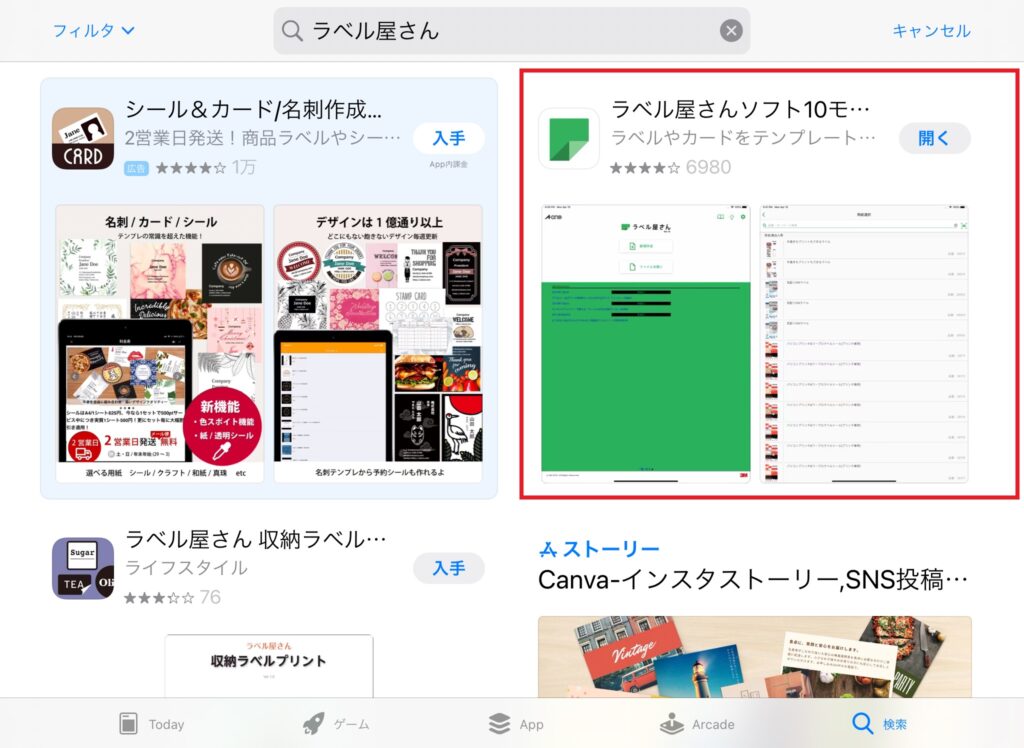
App Storeから「ラベル屋さん」と検索して、「ラベル屋さんソフト10モバイル版」をインストールしてください。インストールができたら、立ち上げます。
ラベル屋さん:イラストアップロード手順
①新規作成
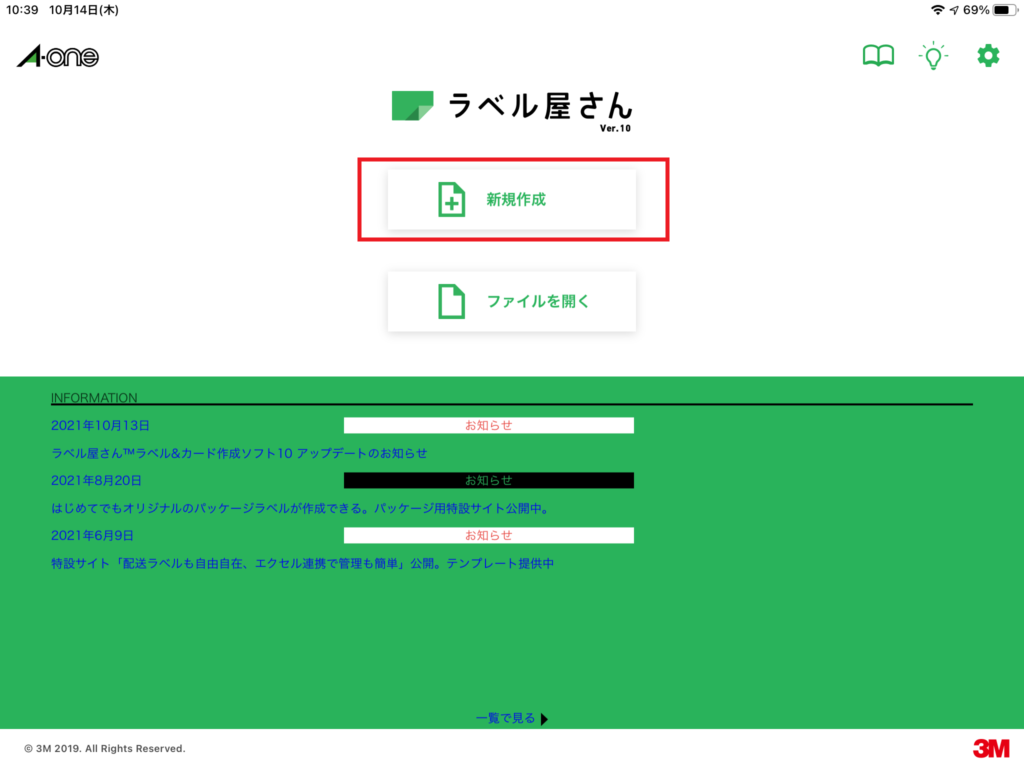
②品番を入力する
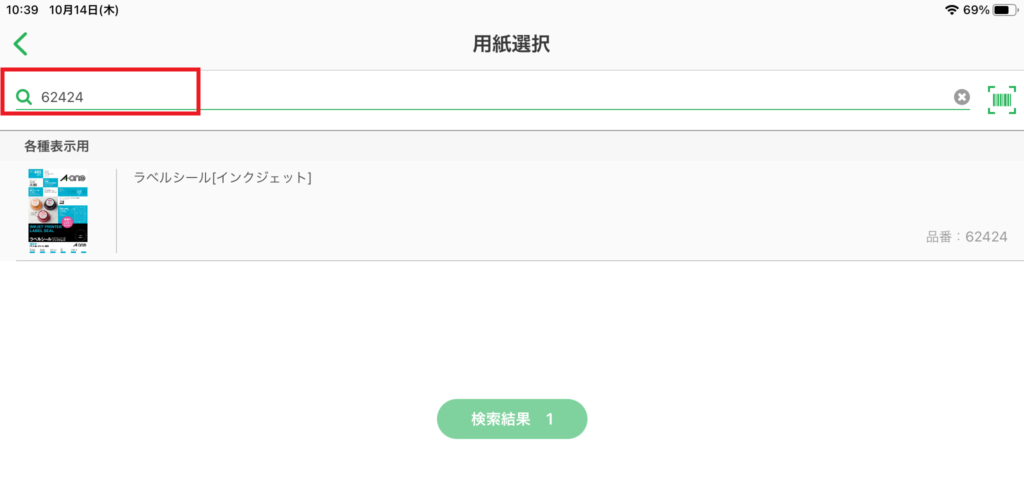
今回使用するシール紙の種類は「ホワイト マット紙(ツヤなし)インクジェット専用」の品番が「62424」なので、枠内に品番を入力します。
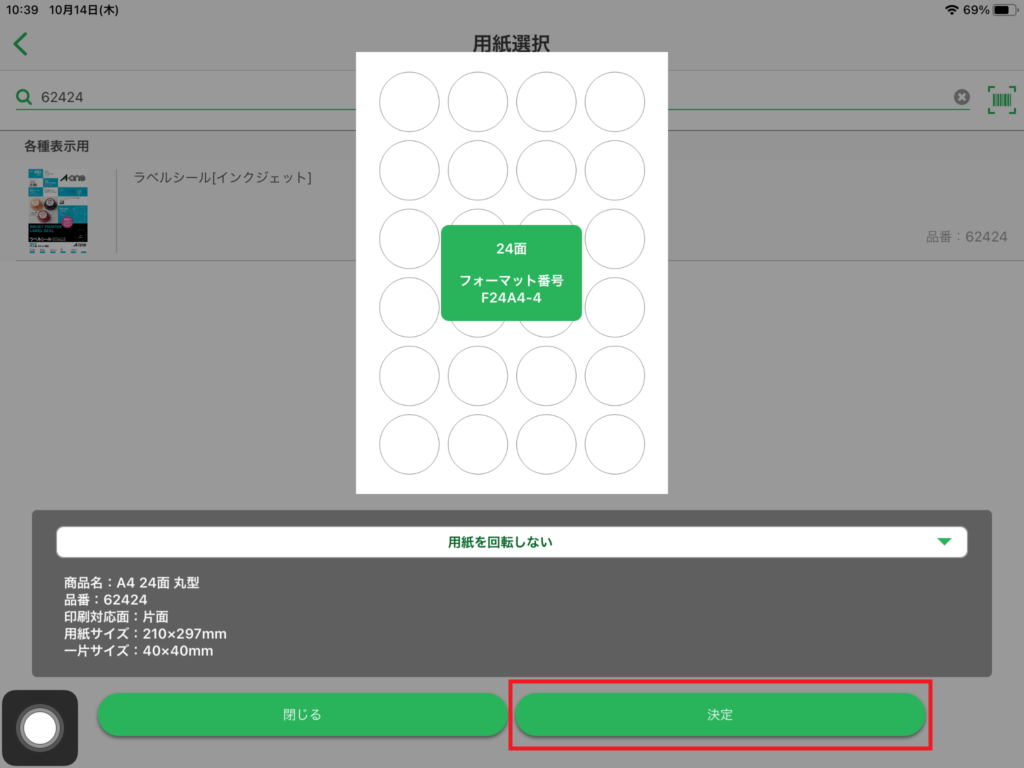
商品名、品番、サイズを確認し「決定」ボタンをタップして次に進みます。
③「デザインなし」を選択
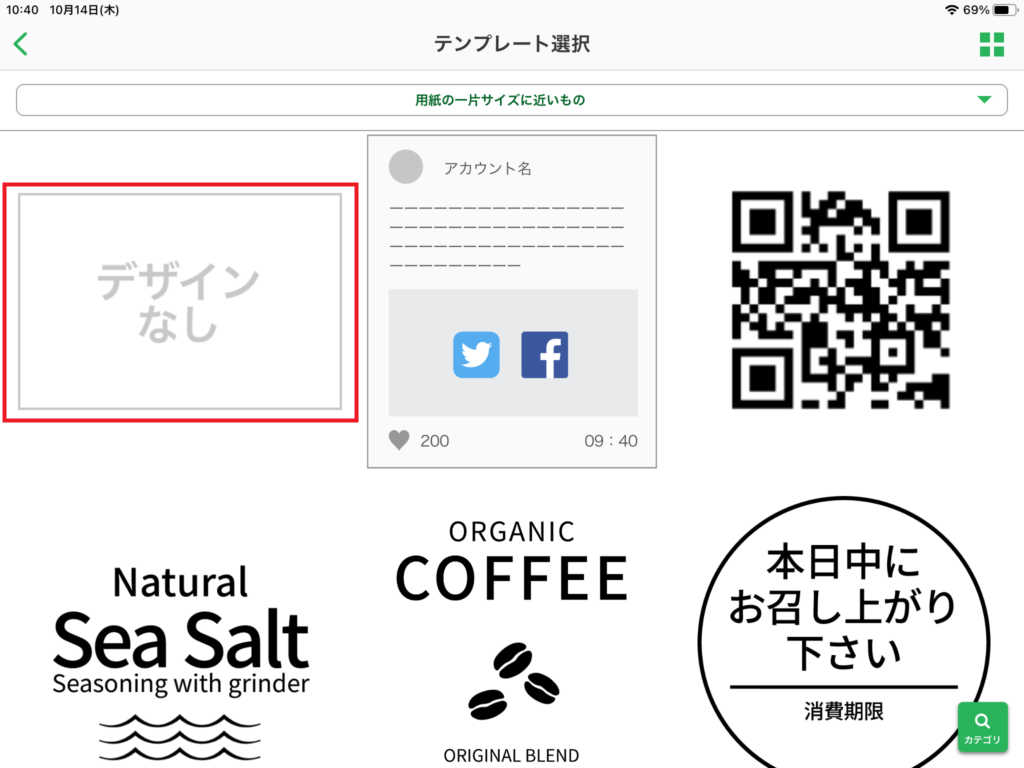
保存したイラストをシールにする場合は、「デザインなし」を選択します。
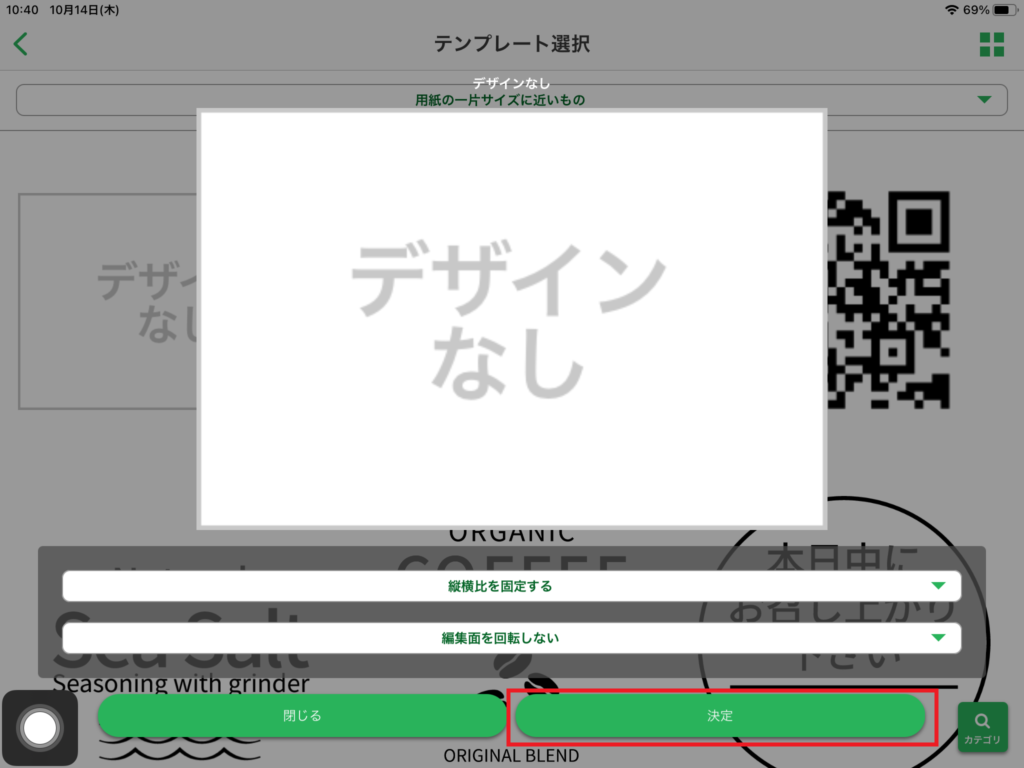
「決定」をタップして次に進みます。
④「画像」を選択
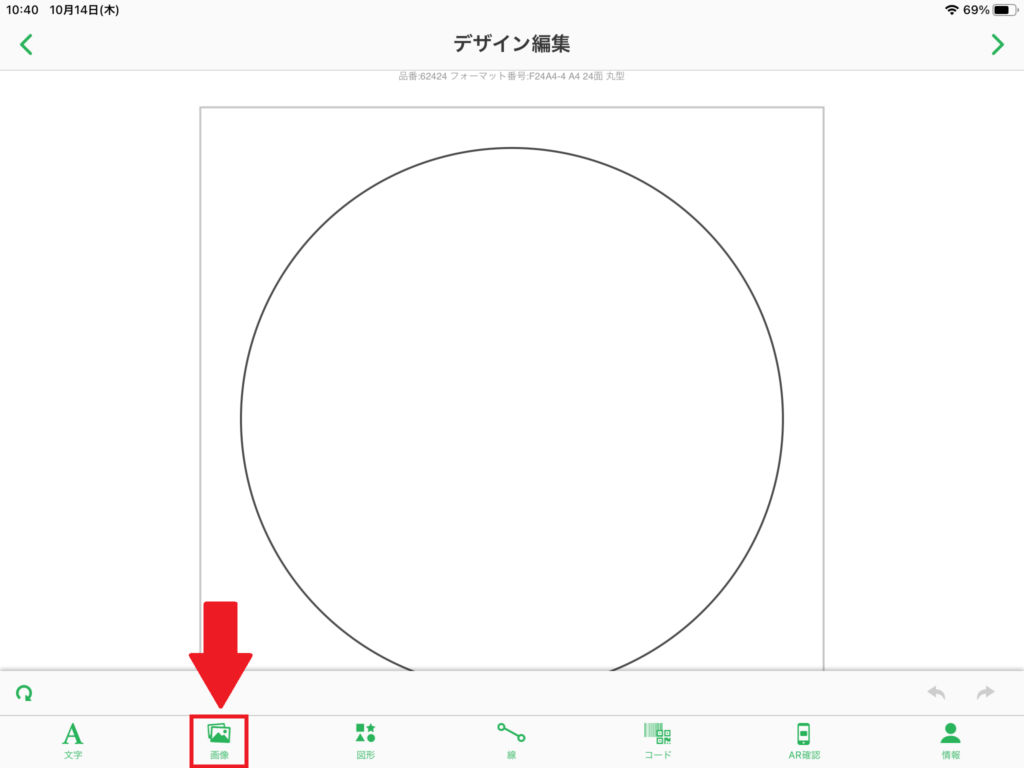
画面したの「画像」をタップします。
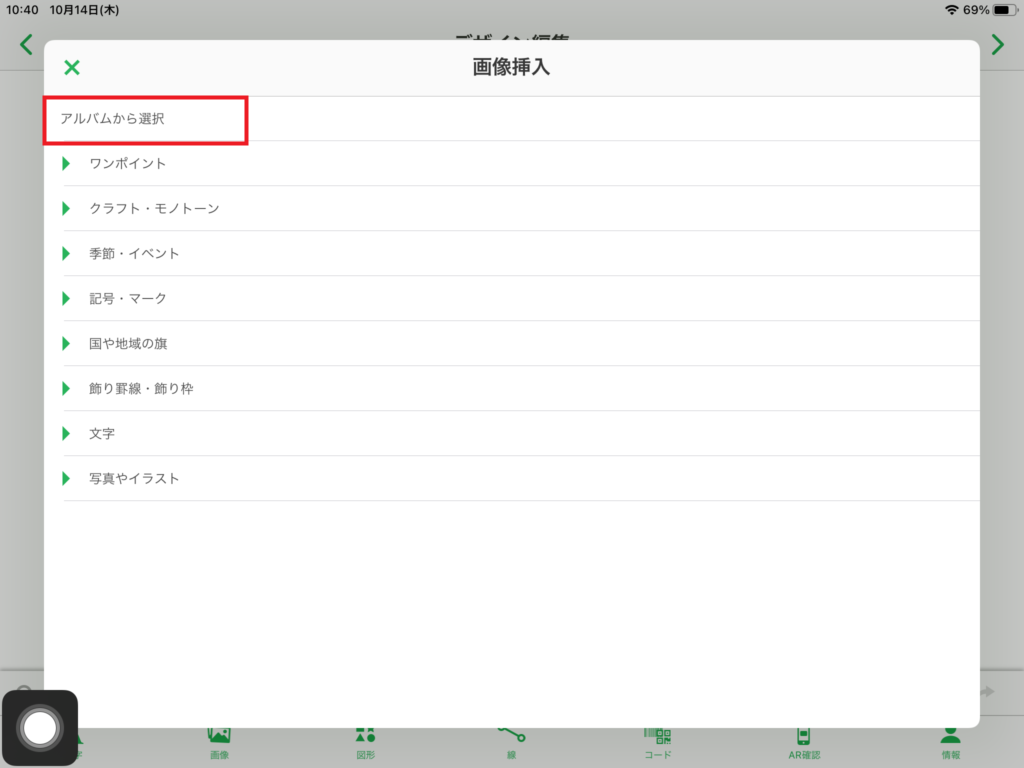
「アルバムから選択」をタップし、保存したイラストを選択します。
⑤サイズを調節する
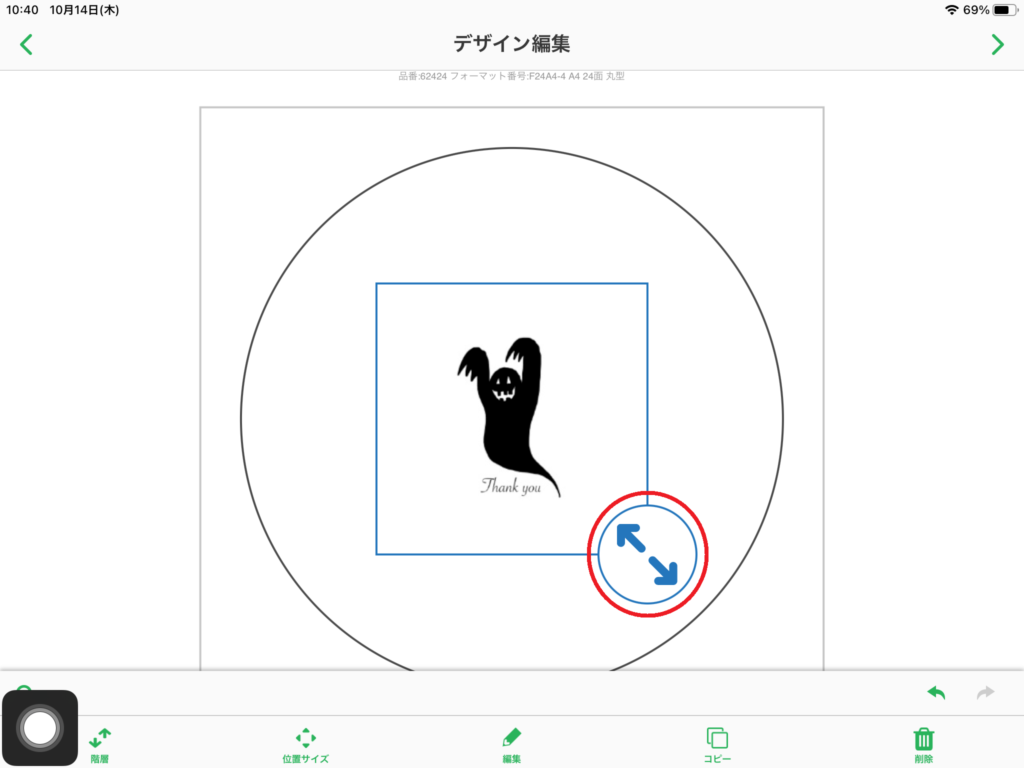
アップロードした画像のサイズを矢印から調節します。イラストは丸の枠内に収まるようにしてください。
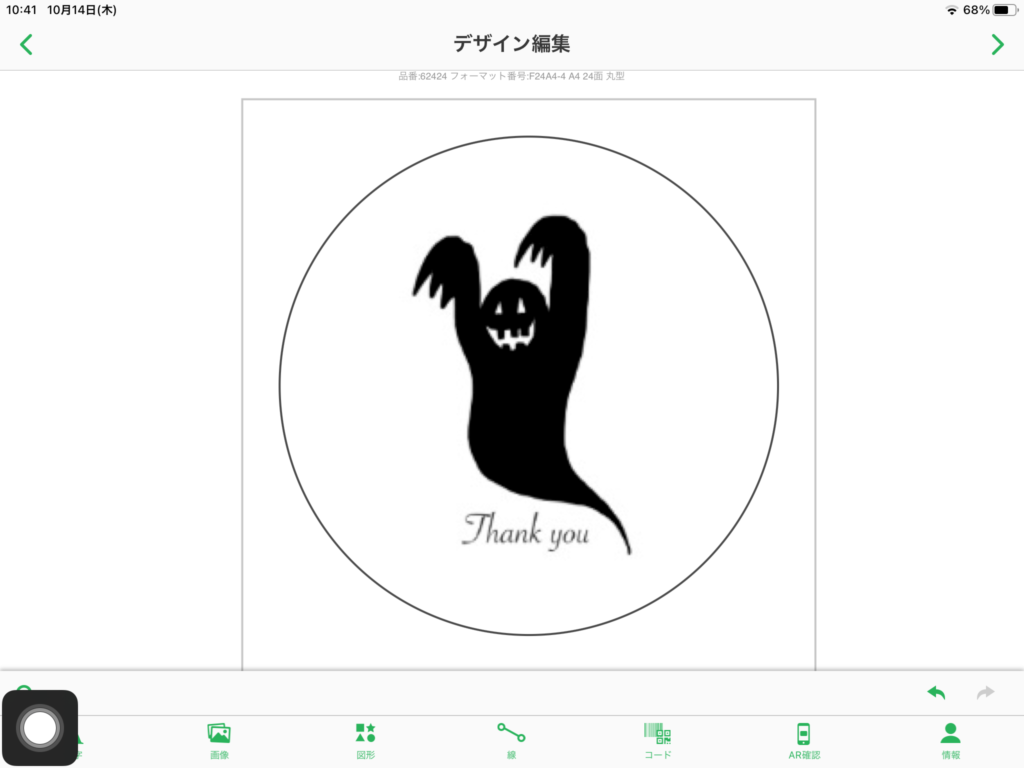
かなり画質が悪いですが、印刷されるとそこまで気にならなりません。
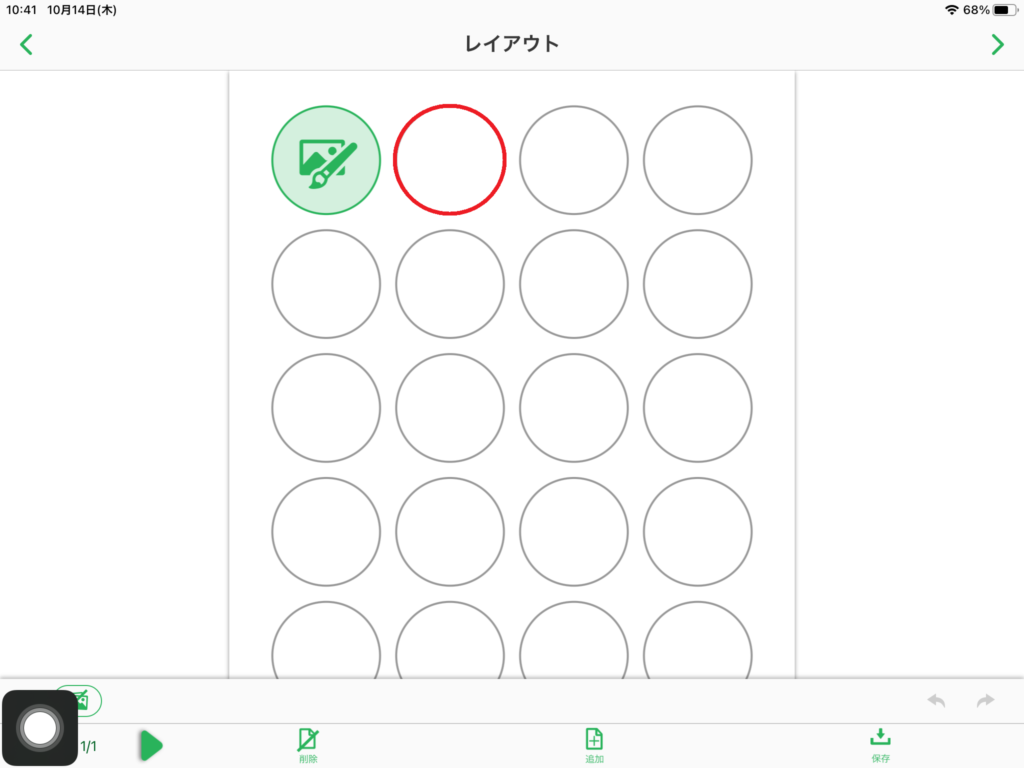
次の丸枠をタップして、同じようにイラストをアップロードしていきます。
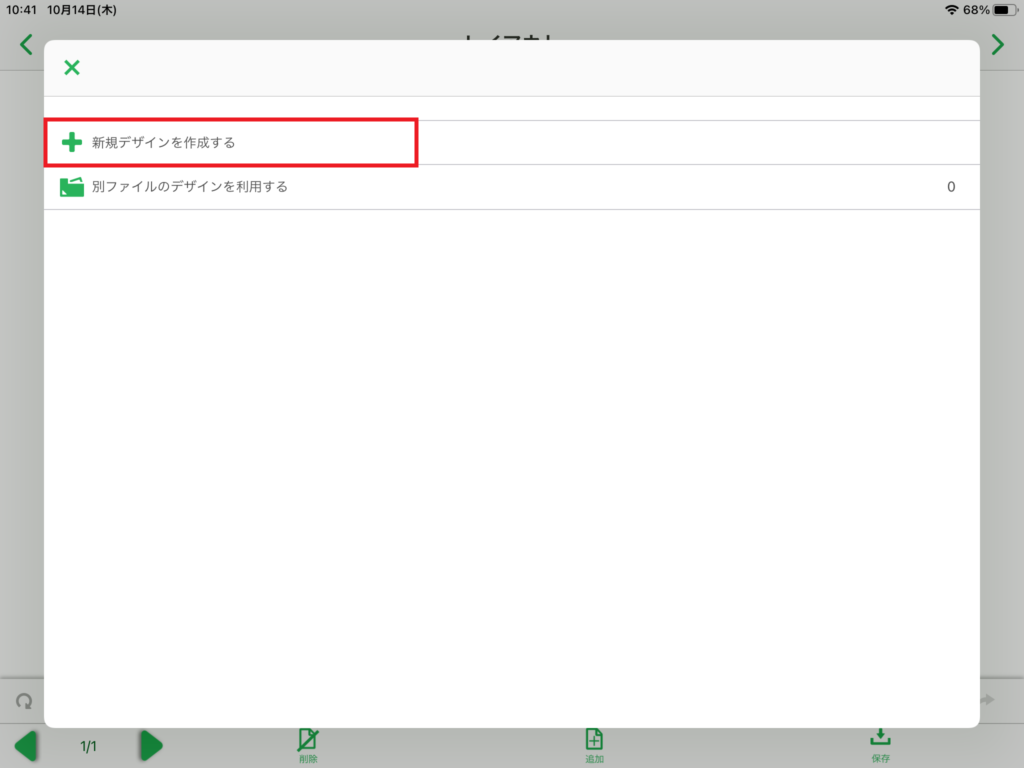
「+新規デザインを作成する」からじゃんじゃんイラストをアップロードしていきます。

同じイラストをアップロードするのに、またサイズ調節しないといけないの?
iPadのラベル屋さんアプリからのやりかたはわからないけど、パソコンからはデザインのコピーができるよ!「クリスマスカード作り」の記事から確認してね!

間違えたイラストをアップロードした場合
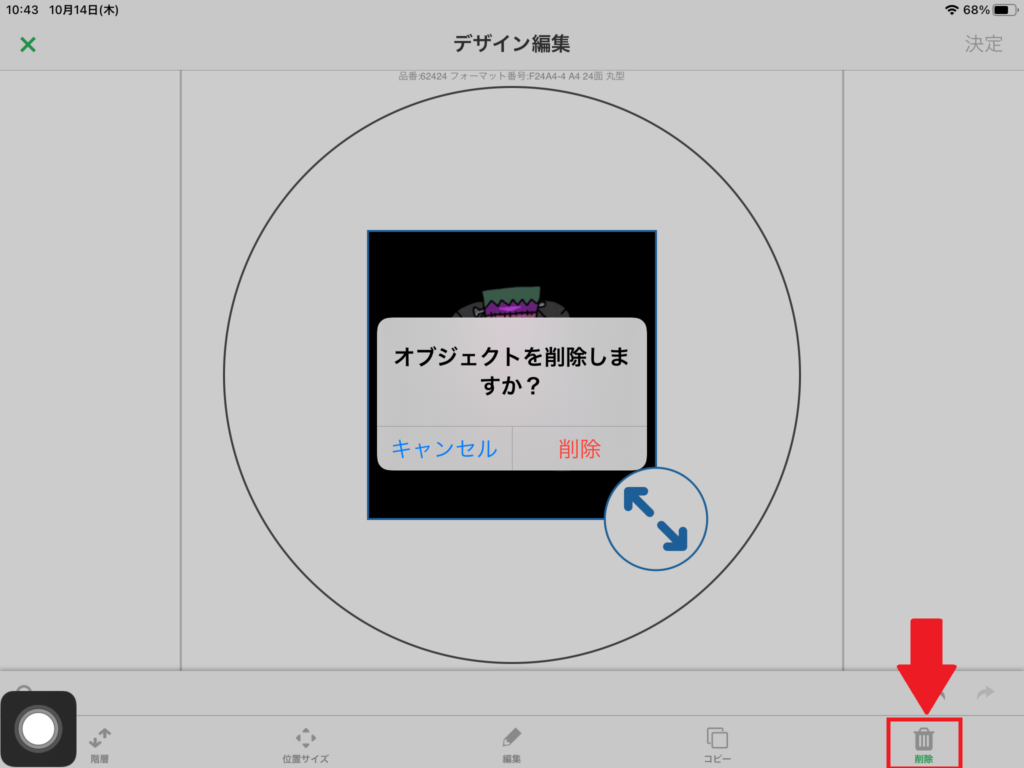
シールにしない画像を間違えてアップロードしてしまった場合は、画面右したの「削除」ボタンをタップしてアップロードしなおします。
印刷手順
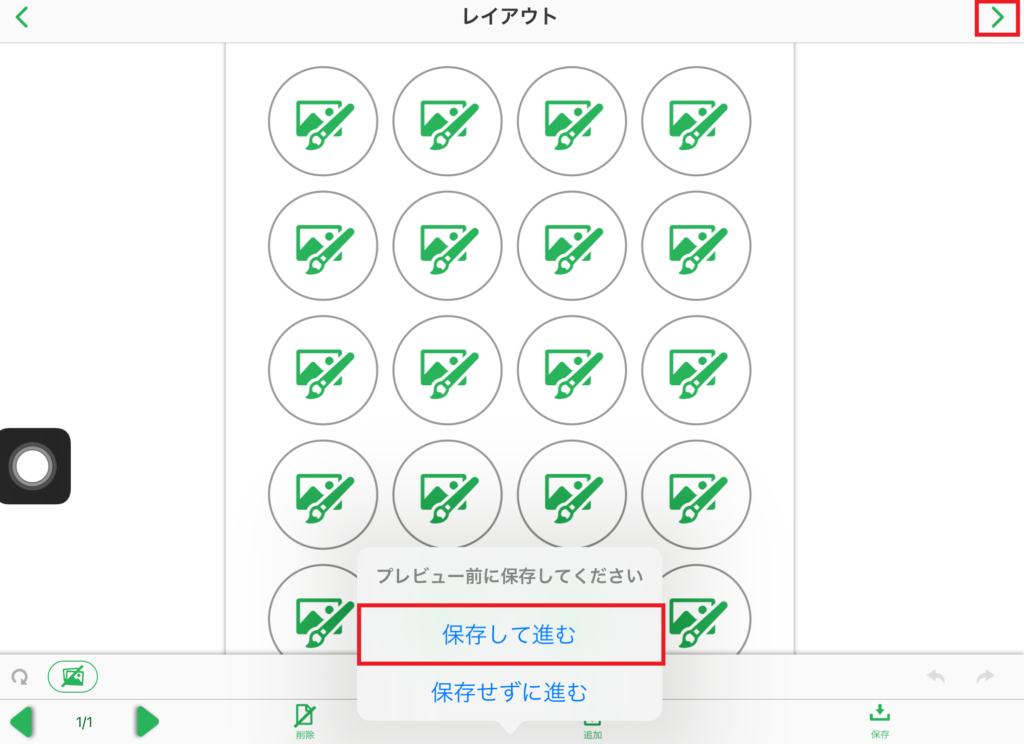
画面右上の「>」右矢印ボタンをタップして「保存して進む」をタップします。
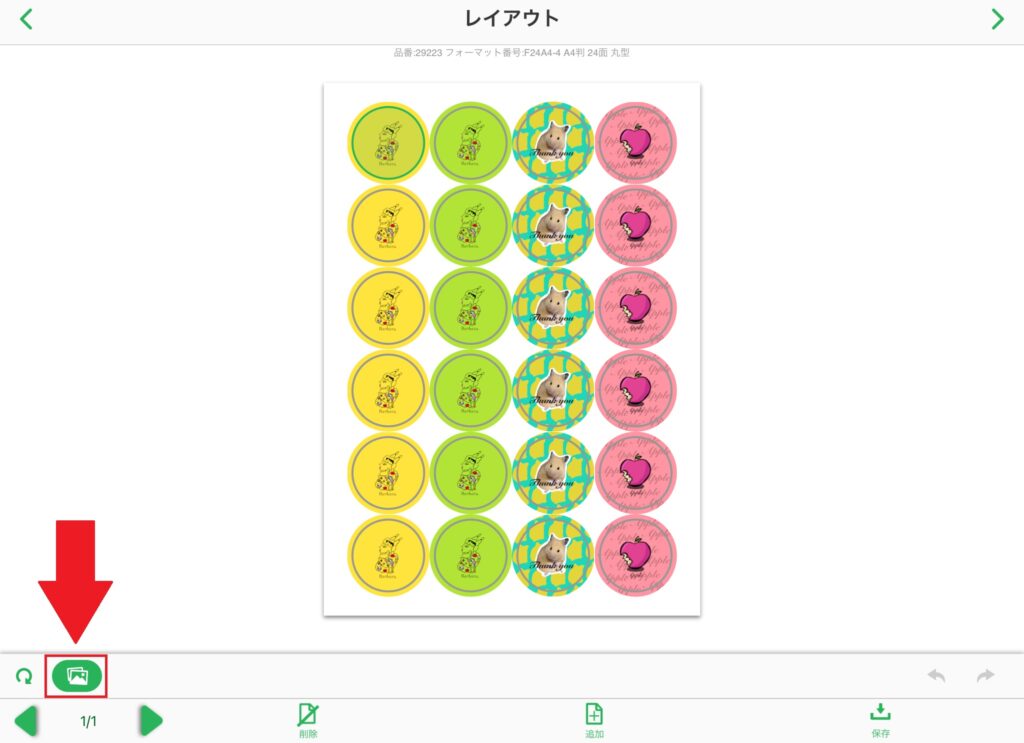
画像のプレビューが表示されない場合は、画面左したの写真アイコンをタップしてプレビューを表示してください。プレビューが非表示のままでも印刷はできます。
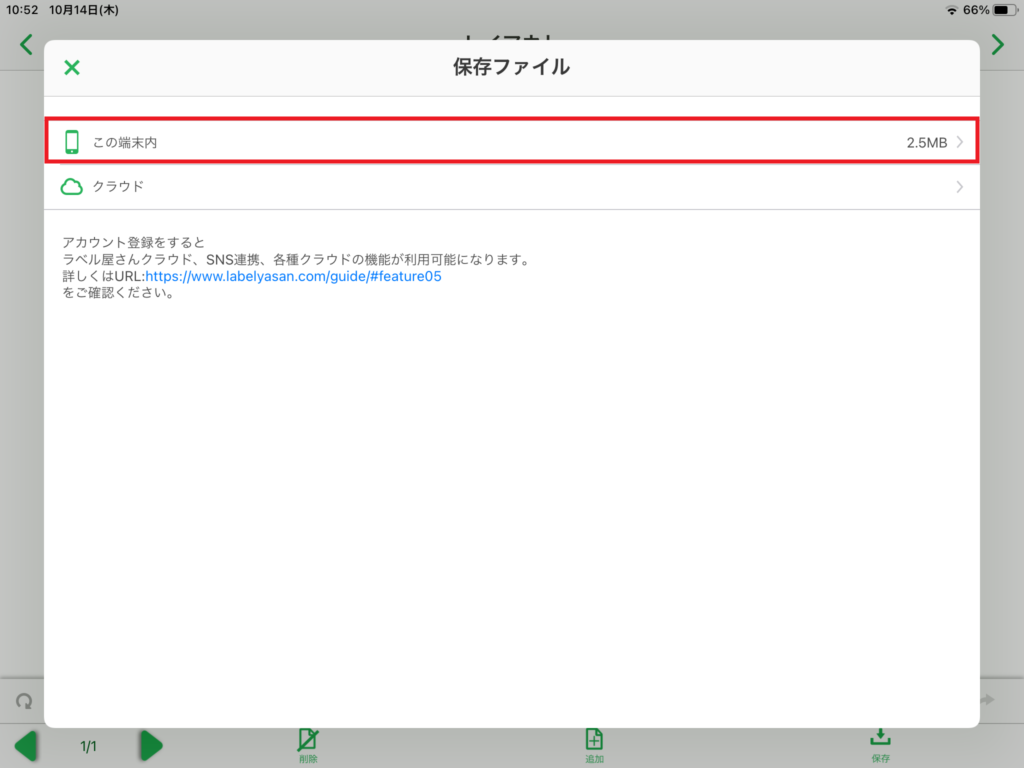
「この端末内」を選択します。
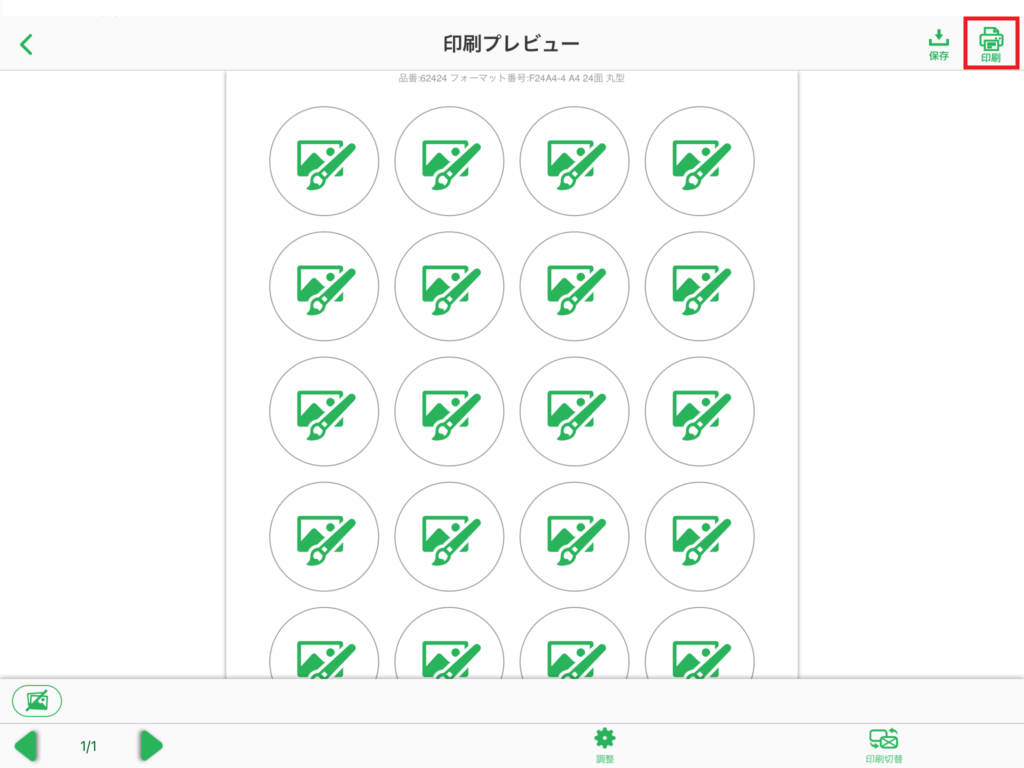
「印刷」を選択します。
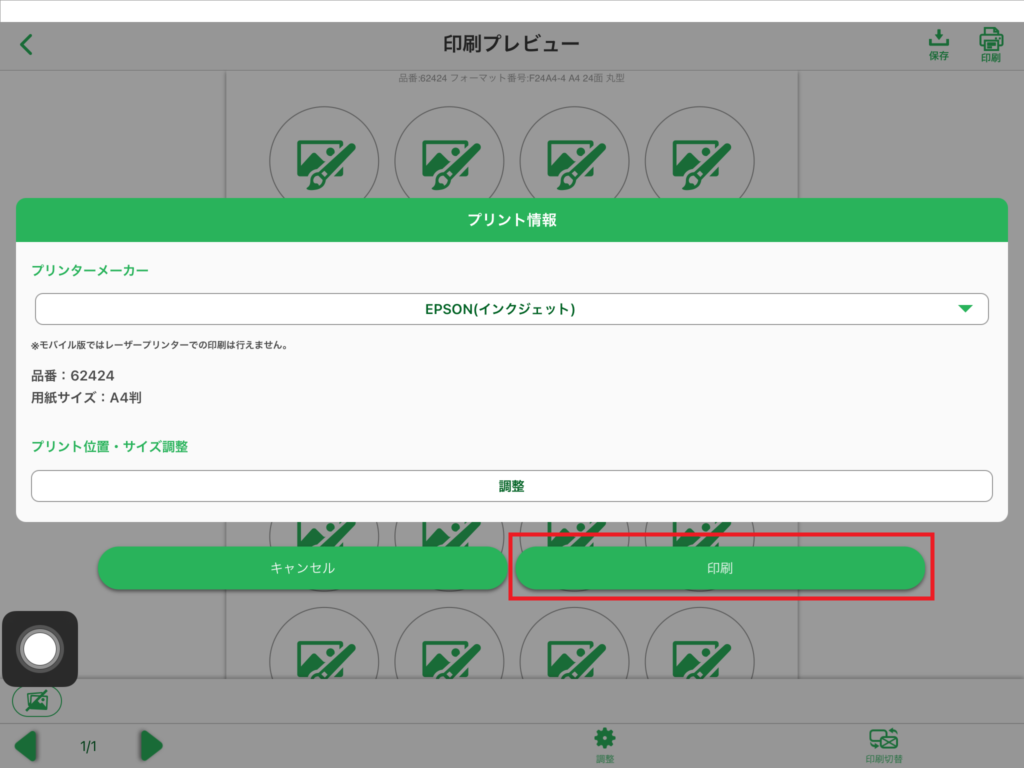

プリント情報ウィンドウの「印刷」をタップし、プリンター設定ウィンドウの「OK」をタップして進みます。
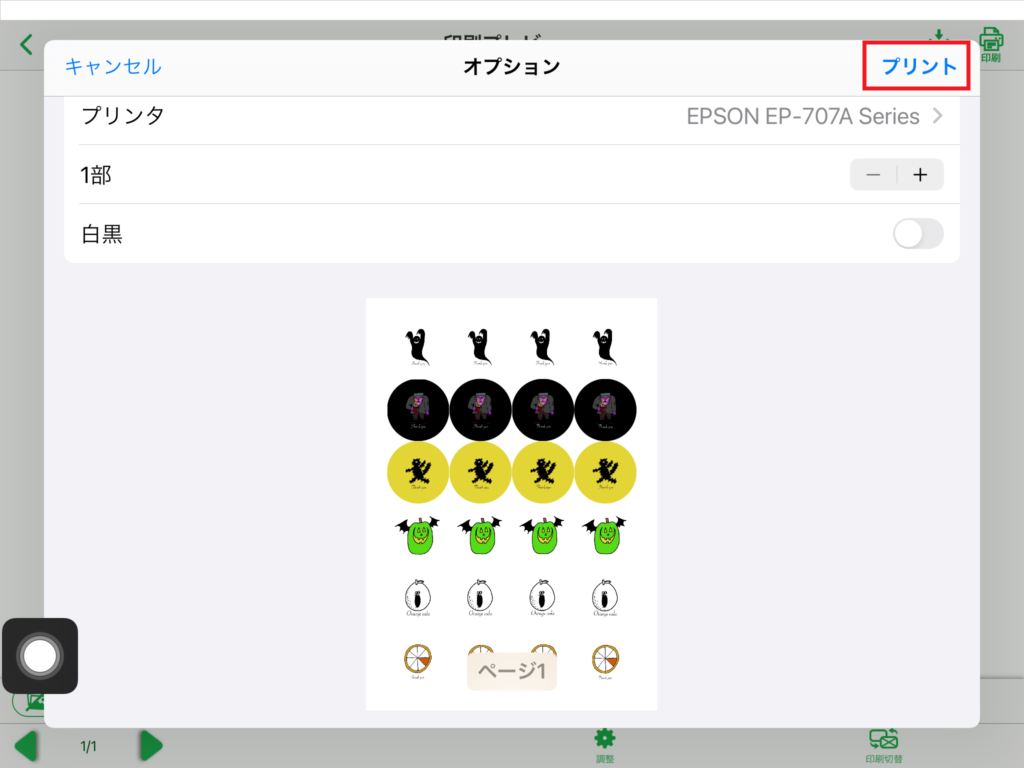
「プリント」をタップして印刷します。
仕上がり
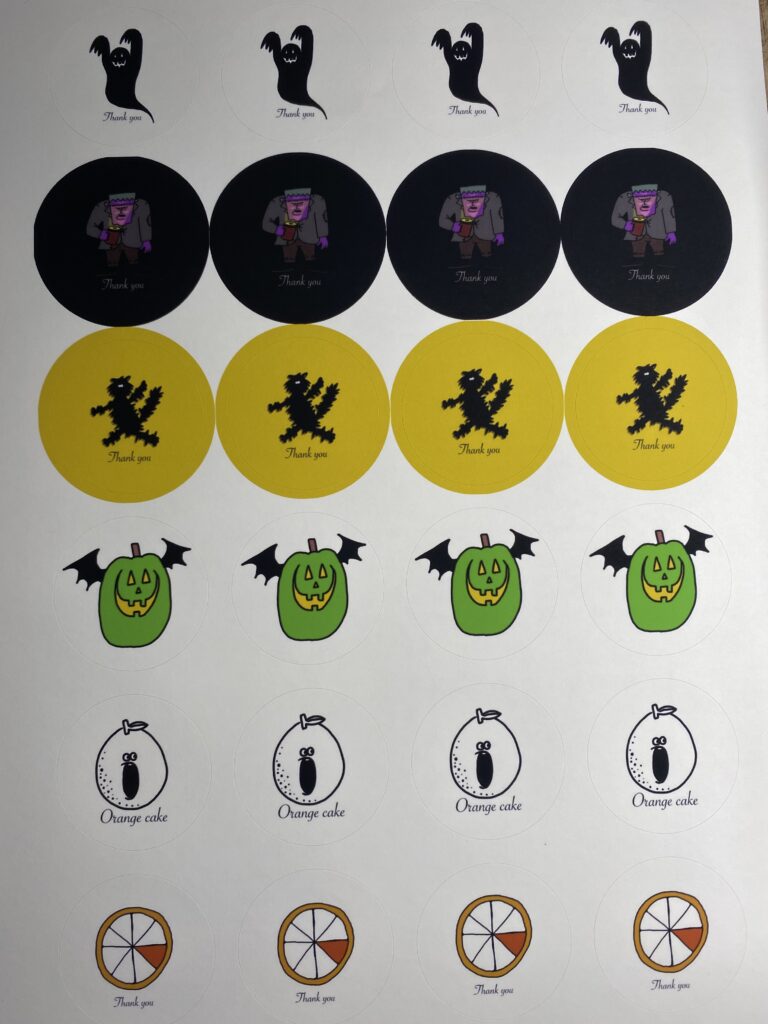
光沢が無いシール紙なので表面はザラザラした感じです。
若干インクがにじんだ感じの仕上がりです。

光沢が有るシール紙は色もきれいに発色できてますね。イラストだけではなく写真をシールにしてもいいですね!

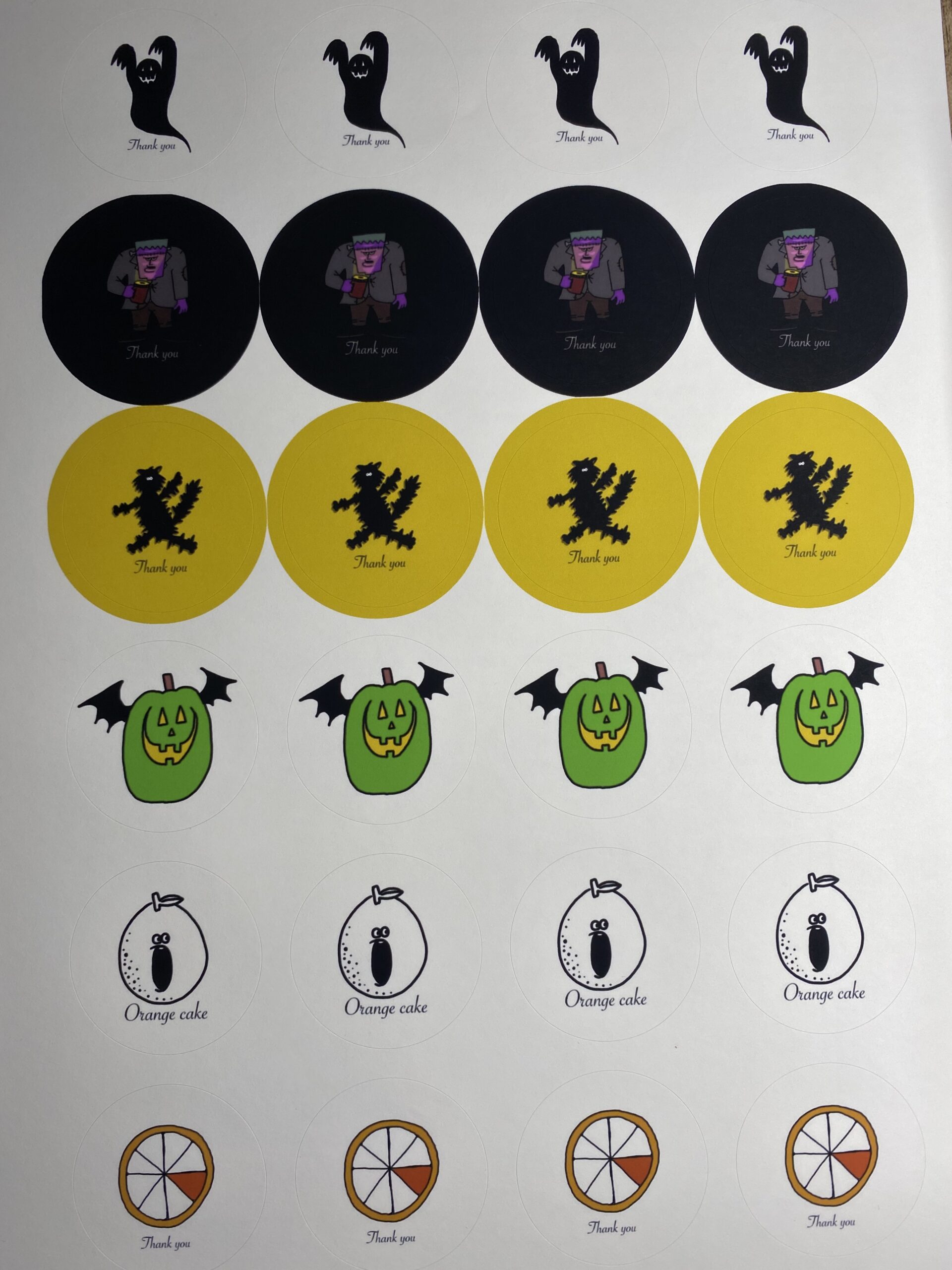
光沢有と光沢無を並べて比べてみると質感の違いがよくわかりますね。

うっすら丸枠が見えるね!
1枚1枚剥がせるタイプだから切り取る必要がなくていいよね!


光沢無のシール紙を水に濡らしてみる
「超耐水、にじまない、はがれない、やぶけない」とあるので実際に濡らしてみました。
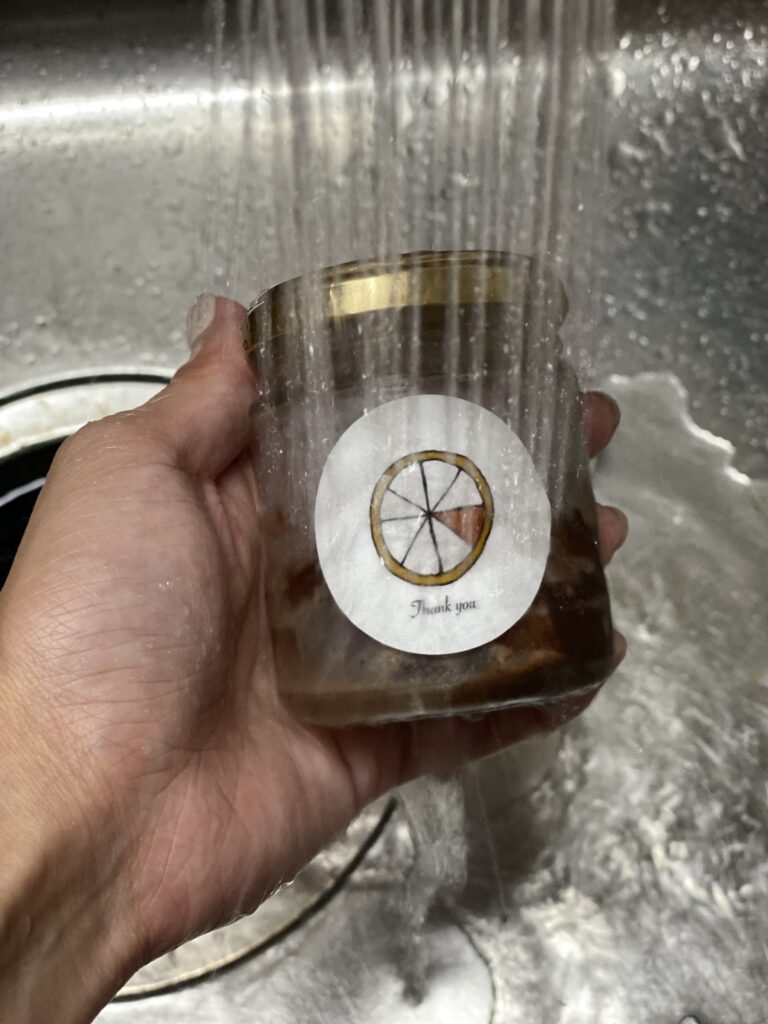

光沢無のシール紙は水に濡らしてもにじみませんでしたが、剥がれてしまうので、ごしごし洗うような容器に貼ることはおすすめしません。水滴が付くくらいなら大丈夫でした。

シールを張った瓶を凍らせてみたけど剥がれなかったよ!
是非試してください!
光沢有29223番↓









コメント