Procreateで色を塗るときに、ブラシで隙間なく塗りつぶさなくても一瞬で塗りたい部分に色が塗れたらいいなと思ったことはありませんか?
Procreateの「塗りつぶし」機能を使えば一瞬で色が塗ることができます!
他にも色を塗る方法があるので説明していきます!
 ProcreateとはiPad専用の有料イラスト制作アプリです。ブラシの種類が豊富で、Apple Pencilを使えば力の入れ方次第で線に強弱をつけることもできます。アニメーション機能にも対応しています。
ProcreateとはiPad専用の有料イラスト制作アプリです。ブラシの種類が豊富で、Apple Pencilを使えば力の入れ方次第で線に強弱をつけることもできます。アニメーション機能にも対応しています。まだApple Pencilをお持ちでないかたで、ペンで絵を描いてみたい!そんな方におすすめのタッチペンです。私は絵を描き続けるのかわからなかったので、こちらのペンでデビューしました。
このペンでも十分でしたが「線の太さ」や「色の濃さ」をペンに加える力によって表現することはできませんでした。
メモアプリなどにも問題なく書けたので満足した商品でした!

方法1:塗りつぶし機能
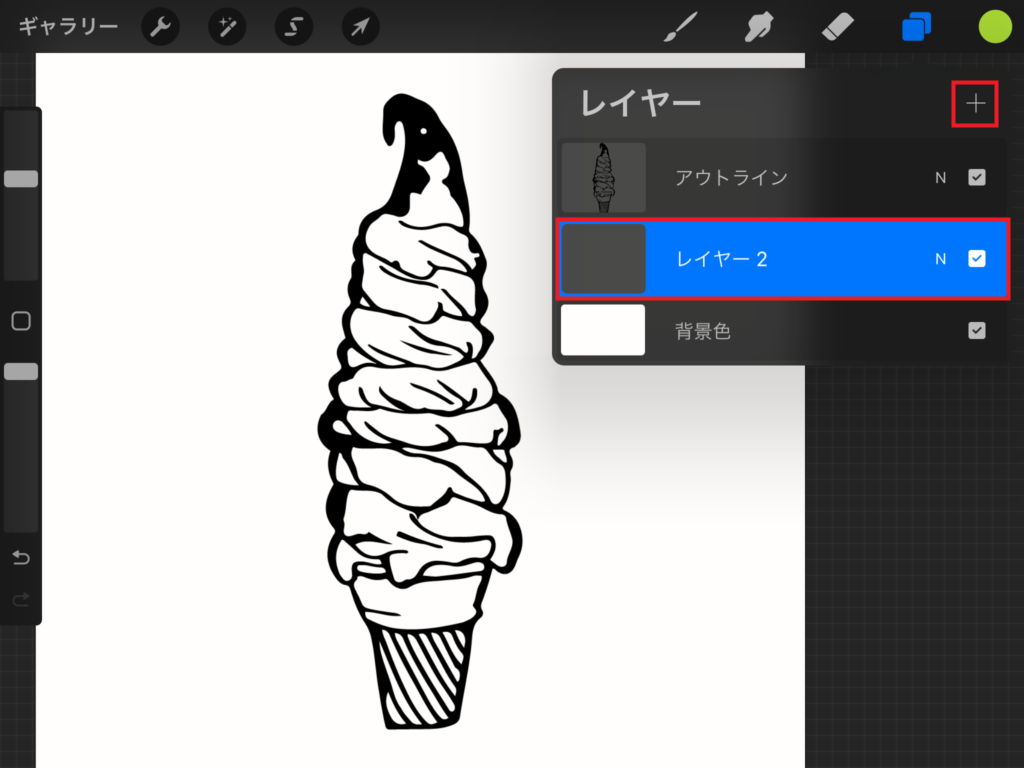
アウトライン(線画)の下に「+」から新規レイヤーを作成して「塗りつぶし」機能で色を塗ります。
「選択ツール」>「フリーハンド」>「塗りつぶし」を選択して塗りつぶしたい部分を囲み、色を選択して「追加」をタップします。この手順で塗りつぶしたい部分を囲って「追加」を繰り返します。
塗りつぶしたい色は先に選んでもいいし、塗りつぶした後に(点線で囲われている状態)色を選択して変更することもできるよ!

点線で囲われている状態で色を変更すると全ての部分の色が変更されるので、部分ごとに色を変えたい場合は一度「選択ツール」の使用を終了して再度「選択ツール」から塗りつぶしをします。
方法2:ドラッグ&ドロップ
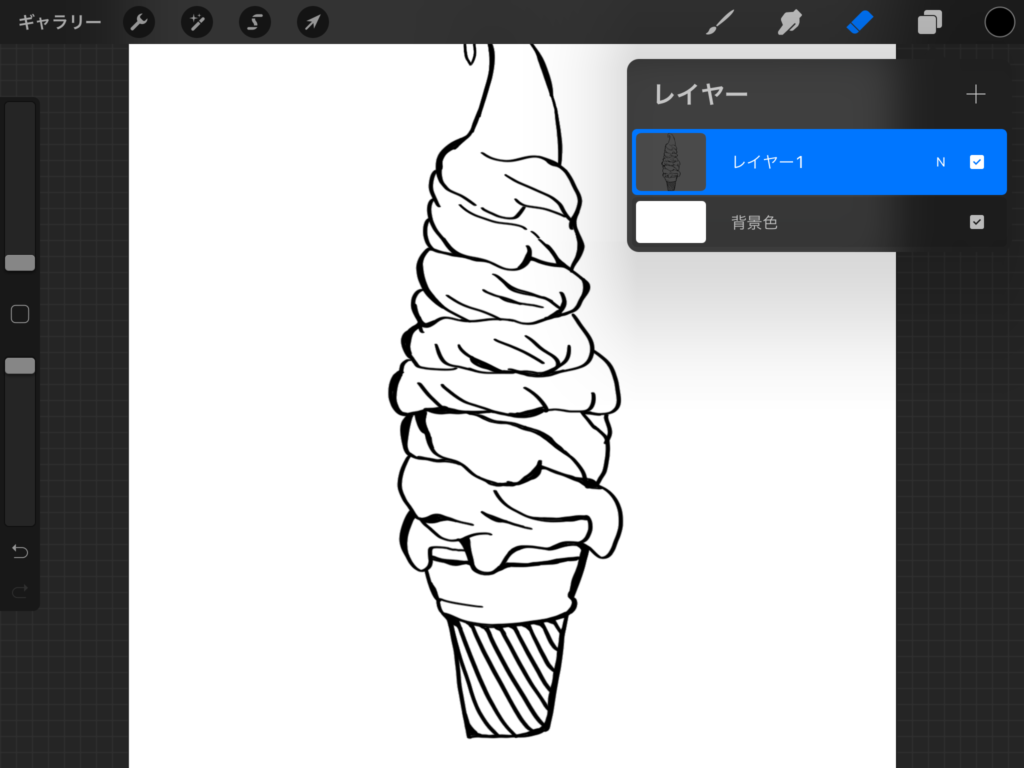
アイスクリームのイラストです。1つのレイヤーにアウトラインを描いています。
使ったブラシは「カリグラフィ」の中にある「ブラシペン」です。
アウトラインが描かれている同じレイヤーにドラッグ&ドロップで色を投げ込んでみましょう!

ドラッグ&ドロップってなあに?
「ドラッグ」でひきずって移動させて、移動させたいところまできたら「ドロップ」で手放すといった操作だよ!


画面右上のカラーからApple Pencilか指でドラックして、色を塗りたい部分まで持っていったら指を離します。
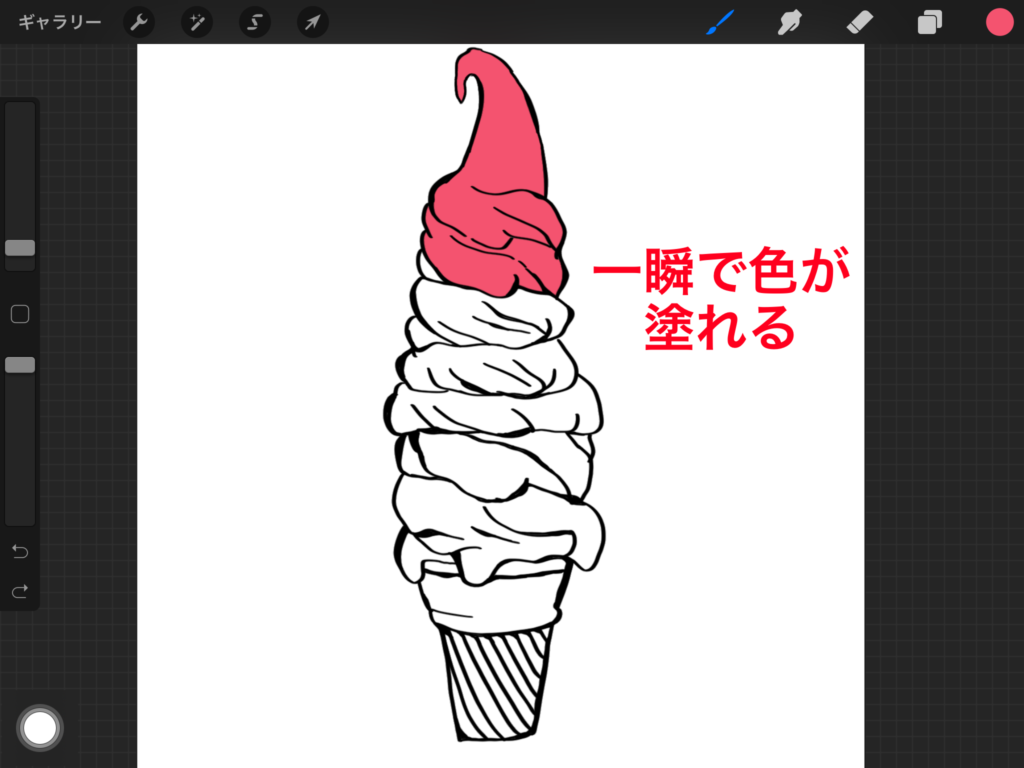
線で囲われた範囲内に一瞬で色が塗れました。この時、線と線に隙間があると、色がキャンバス全体に塗られてしまったり、塗りたい部分以外にも色が塗られてしまいます。

別の色を使って線を描いて囲ってしまえばいいんじゃないの?
同じレイヤーの中ではアウトラインの線と、色の線が重なってアウトラインの線が見えなくなってしまうので、アウトラインのレイヤーと色を塗るレイヤーを分けていきます。
方法3:別レイヤーに塗る

新規レイヤーを作成します。新規レイヤーの作成はレイヤーの「+」から追加します。新規レイヤーは現在選択されているレイヤーの上に作成されるので、配置順を変えるにはApple Pencilか指でドラッグして移動させます。今回はアウトラインのレイヤーの下に配置したいので、新規レイヤーをドラッグして移動させ、レイヤーの配置順を変えます。
現在選択されているレイヤーの色は青色になっているよ!

新規レイヤーに色を塗っていきます。アウトラインより下にレイヤーを配置することで多少雑に塗ってもアウトラインの線からはみ出さない限りきれいに塗れます。詳しくはこちら記事のをご覧下さい!
方法1:ブラシで隙間なく塗る
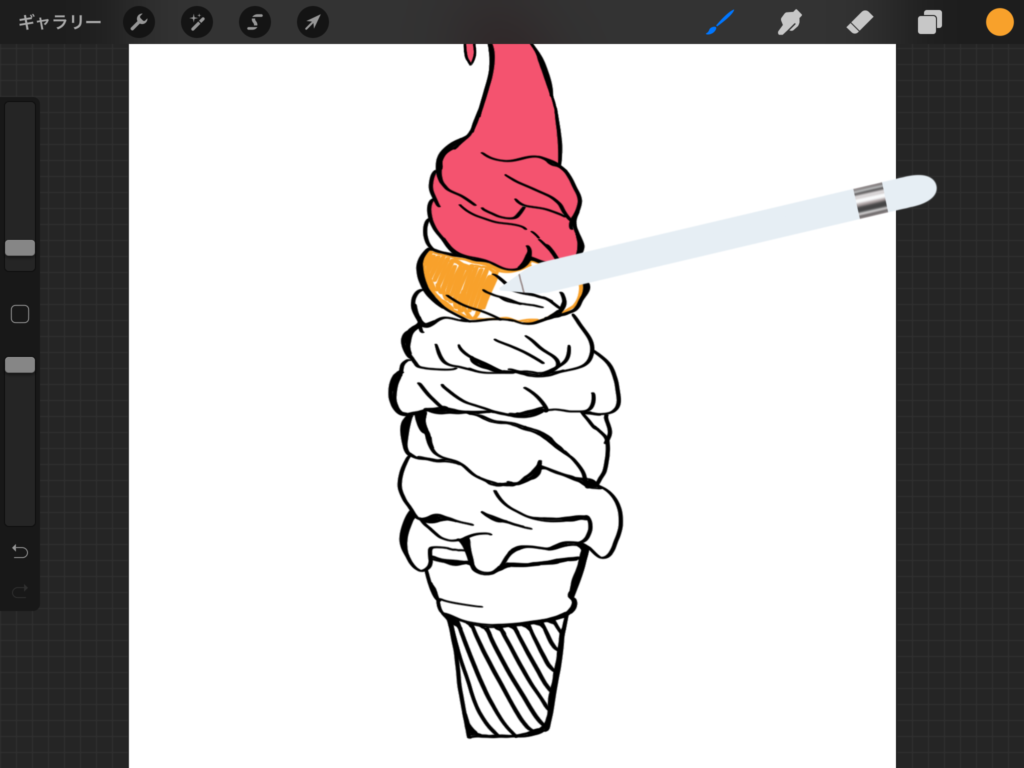
レイヤーを分けて色を塗る一つの方法として、ブラシで色を塗りたい部分を塗る!です。

ドラッグ&ドロップできないような小さな範囲にはいいけど、広い範囲をブラシで塗るのは大変だね!
方法2:囲って塗る
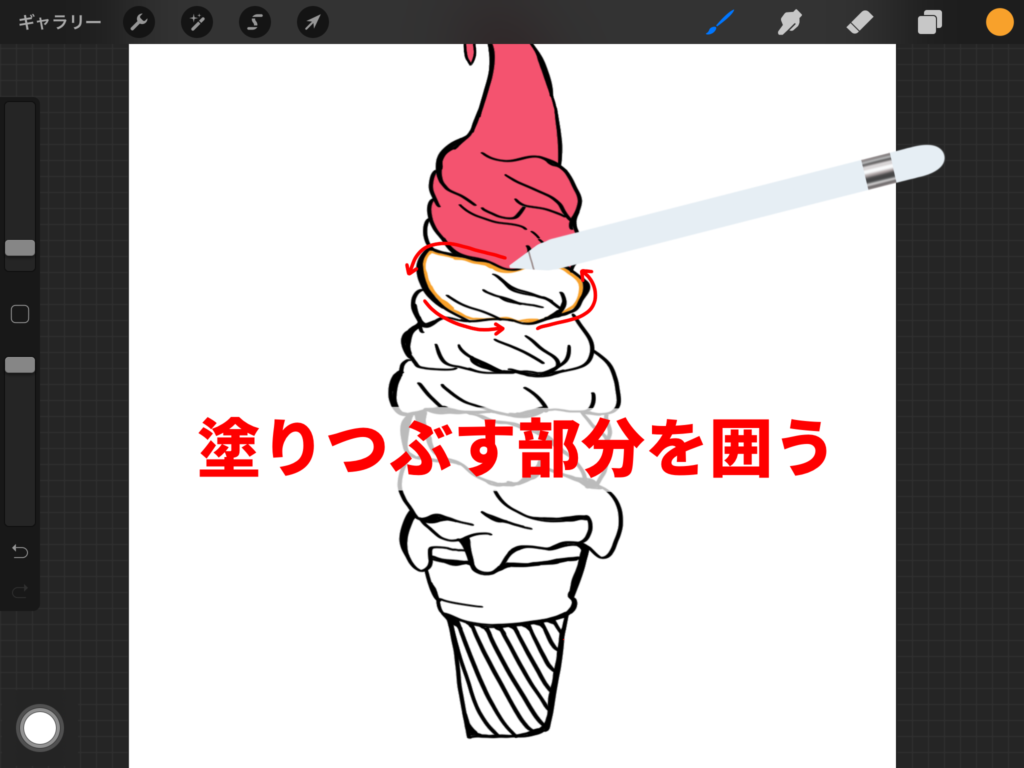
広い範囲にブラシで隙間なく塗るのは大変です。そこで、別レイヤーでもドラック&ドロップで色を塗れるようにします!
まず、色を塗りたい部分を線を描くように囲います。線と線の間に隙間が無い事を確認してカラーから色をドラッグ&ドロップして塗りつぶします。
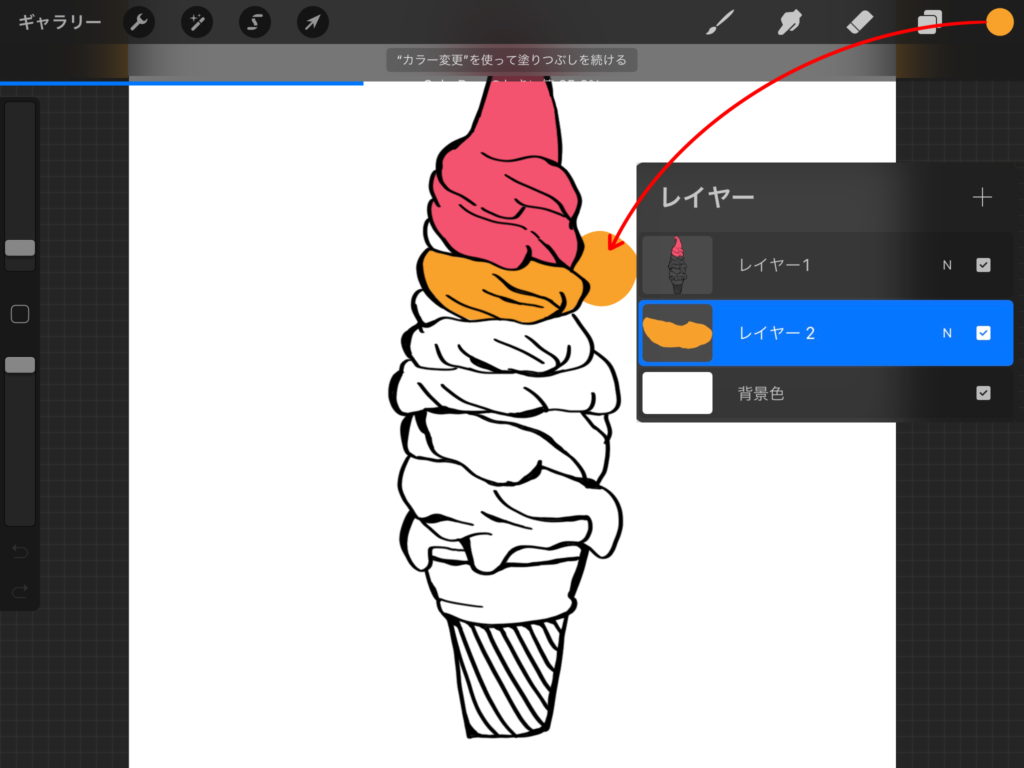
画像からわかるように、アウトラインのレイヤーと色をドラッグ&ドロップで塗りつぶしたレイヤーは分かれていますが、線であらかじめ囲うことによってブラシで塗らなくても、一瞬で塗りつぶすことができます。

線で囲わないといけないの?
レイヤーを分けた場合、線でかこわないとキャンバス全体に色が塗られてしまうよ!

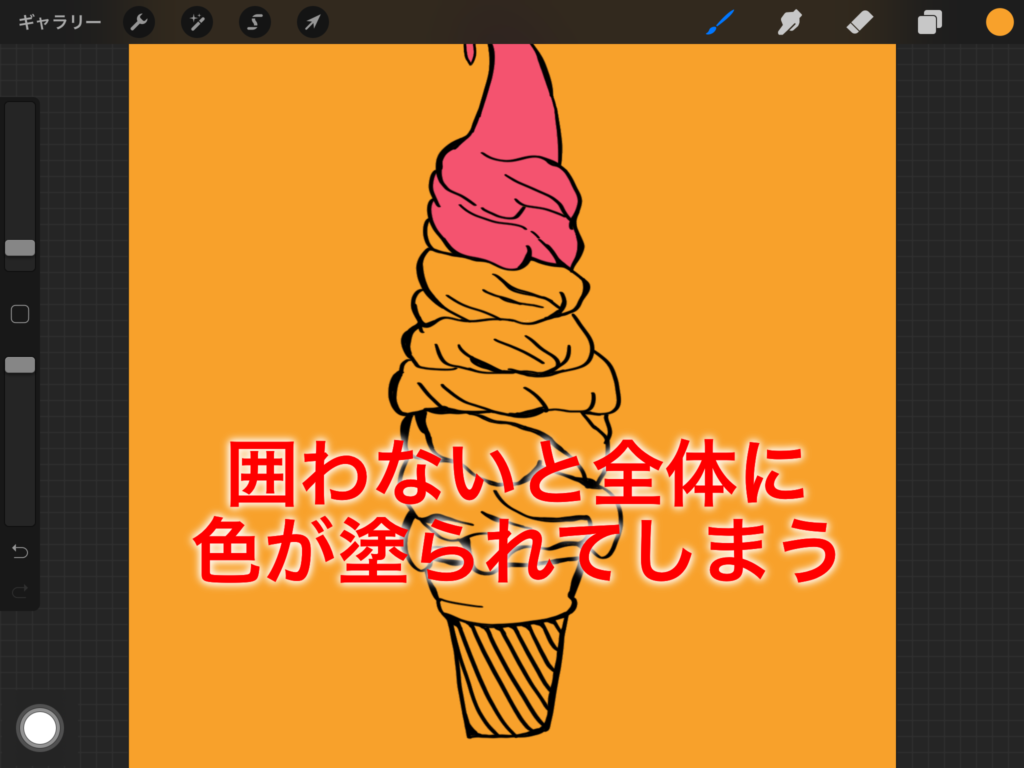
キャンバス上ではアウトラインの線が見えているのでドラッグ&ドロップできそうですが、アウトラインのレイヤーと色を塗るレイヤーがわかれているのでドラッグ&ドロップで色を塗るとキャンバス全体に色が塗られてしまいます。

囲うことでドラッグ&ドロップができて便利だけど、塗る部分が多いと一つ一つ囲うのも多変だね!
そこで便利な「基準」機能を紹介するね!

方法4:レイヤーを基準にして色を塗る
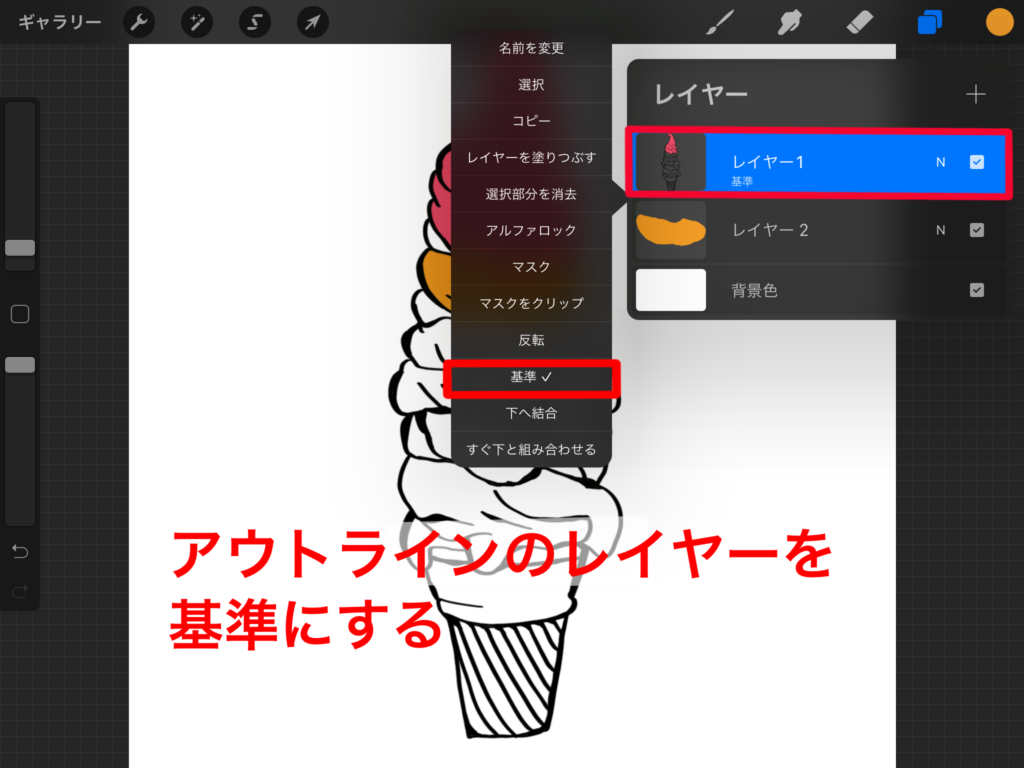
アウトラインが描かれているレイヤー(レイヤー1)をタップして「基準」を選択します。選択されると「基準」にチェックが入ります。レイヤー名(レイヤー1)の下には小さく「基準」と表示されます。
レイヤーを基準にすると、そのレイヤーを基準に別のレイヤーにドラッグ&ドロップで色を塗ることができるので塗りつぶしたい部分を囲わなくても塗りつぶすことができます。
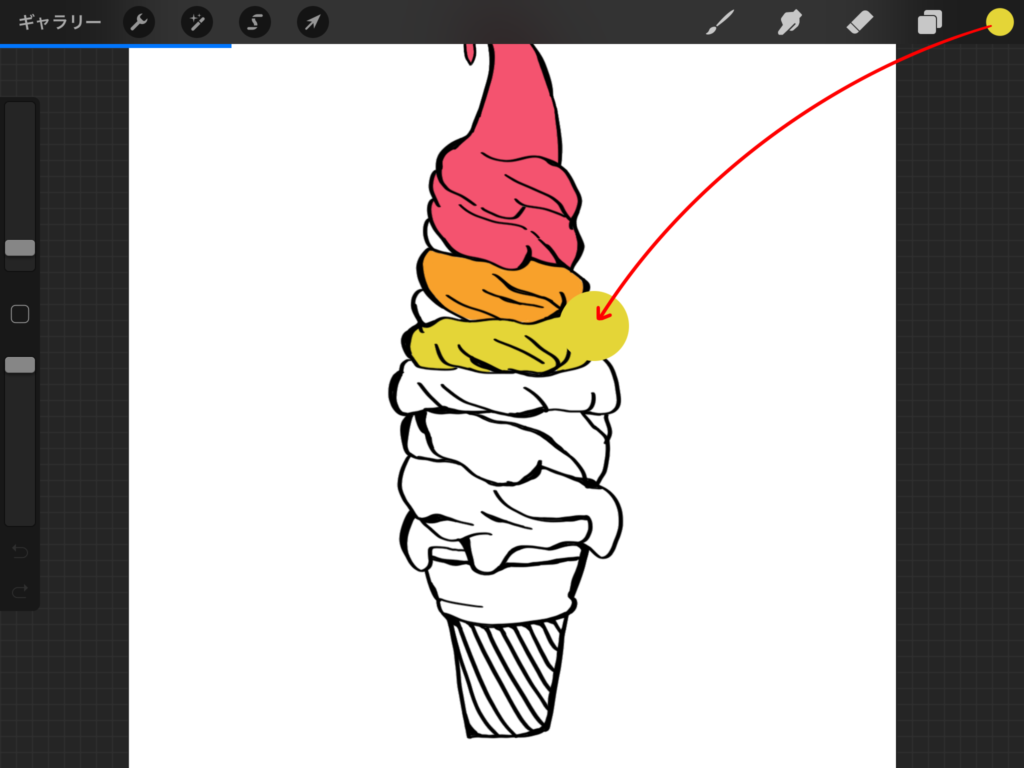
アウトラインとは別のレイヤーにもドラッグ&ドロップで色を塗ることができました。
この時、アウトラインのレイヤー(基準)の下に色を塗るレイヤーを配置することできれいに色が塗ることができます。色を塗ったあとに、レイヤーの位置を移動させても大丈夫です。
方法5:連続で色を塗る
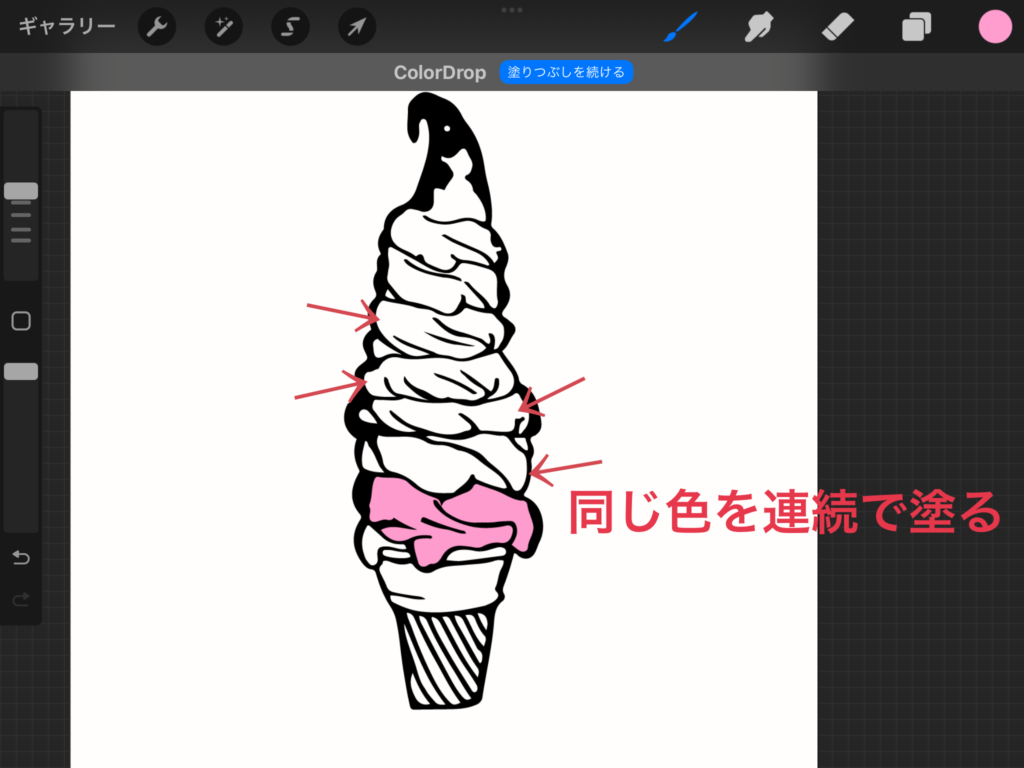
別レイヤーにアウトラインのレイヤーを基準に設定することでドラッグ&ドロップで色を塗れるようになったのは便利ですが、囲われている線の中だけに色が塗られるので、同じ色を他の部分にも連続で塗りたい場合、何度もカラーをドラック&ドロップするといった動作がめんどうになることがあります。
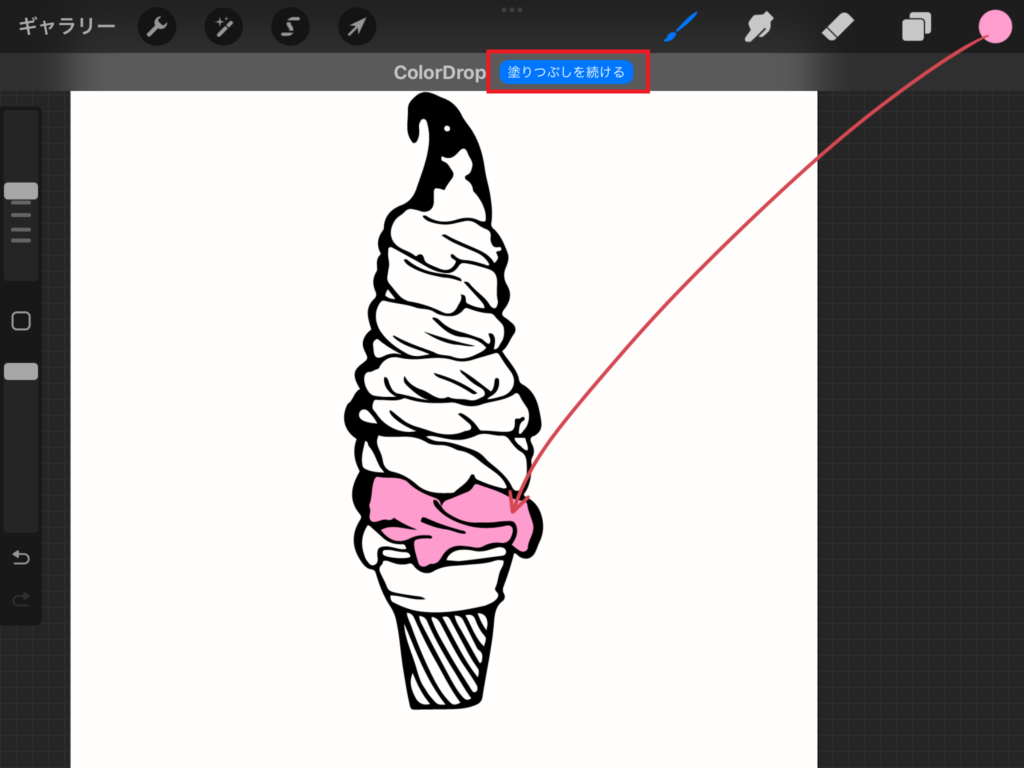
そこでドラッグ&ドロップで色を投げ込んだ後に、画面上に表示される「塗りつぶしを続ける」機能を利用してドラッグ&ドロップせずに連続で色を塗っていってみましょう。
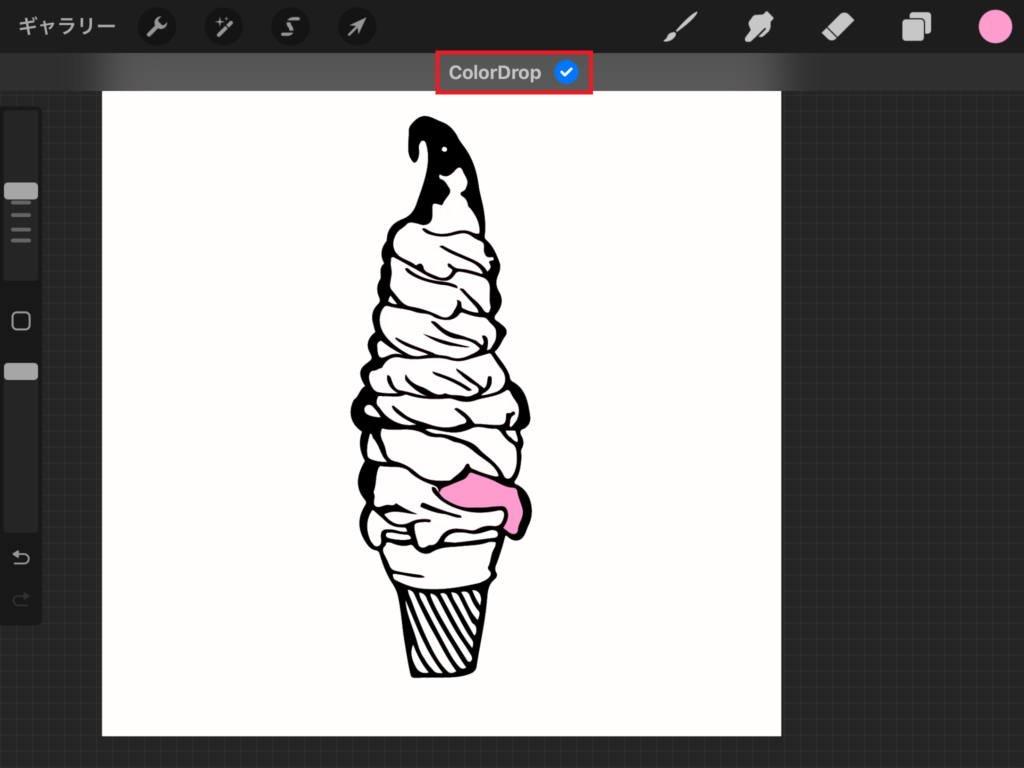
画面上の「塗りつぶしを続ける」をタップするとColorDropに「✓」マークがつきます。塗りつぶしたい部分をタップすると塗りつぶすことができます。
「✓」を再度タップして塗りつぶしを終了します。
以上が私がProcreateで色を塗る方法5選でした!









コメント