アウトラインと色は別のレイヤーで作成したり、部分ごとに細かくレイヤーを分けてイラストを描くことが多いと思います。がしかし!何かしている内に1つのレイヤーに統合されてしまい元データもないので1枚絵になってしまったことや、一ヶ所だけアウトラインのレイヤーに色を塗ってしまい、後々気づくのでUndoもできないからそのままにしてることがきっと私以外にもいるはず!ということでアウトライン(線画)と色が1つのレイヤーから作成したものを別々のレイヤーに分ける方法をご紹介します。
 ProcreateとはiPad専用の有料イラスト制作アプリです。ブラシの種類が豊富で、Apple Pencilを使えば力の入れ方次第で線に強弱をつけることもできます。アニメーション機能にも対応しています。
ProcreateとはiPad専用の有料イラスト制作アプリです。ブラシの種類が豊富で、Apple Pencilを使えば力の入れ方次第で線に強弱をつけることもできます。アニメーション機能にも対応しています。
後からレイヤーを分けることができるの?
線がジャギーになるから、初めから分けて描いたようにきれいには分かれないよ!

選択ツール>自動
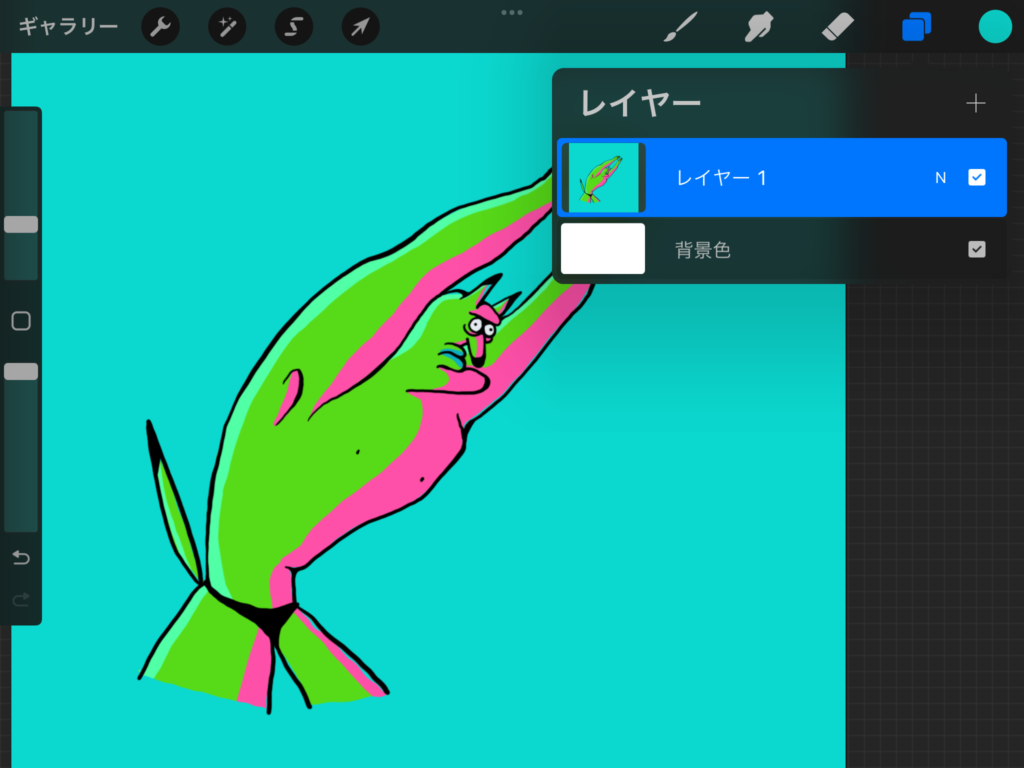
アウトライン、色、背景色が全て1つのレイヤーで作成されています。どの部分からでも良いですが、まずは背景を分けます。
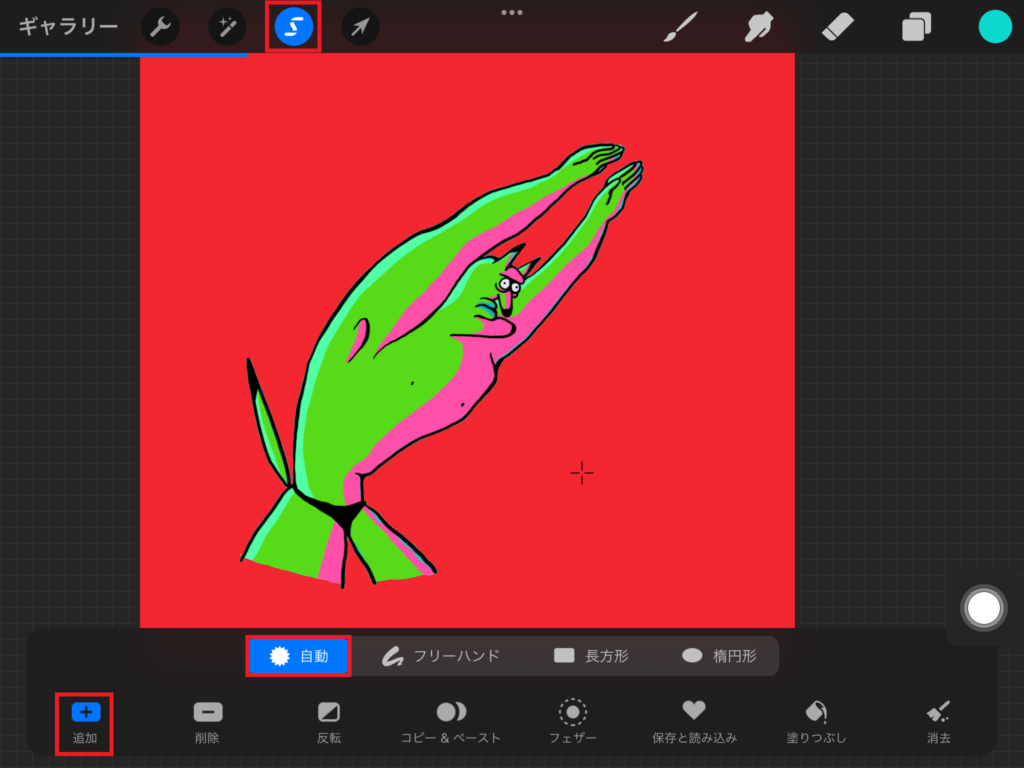
「選択ツール」をタップするとパネルが表示されるので「自動」を選択します。「追加」以外選択されていないのを確認して背景部分をタップします。アウトラインとの境界線に背景色が多く残っている場合は右にドラッグして「選択部分のしきい値」で選択範囲を調節します。
選択された部分は色が変わります。背景部分以外も選択されてしまった場合は左にドラッグして「選択部分のしきい値」を下げてください。

しきい値って?
ざっくりと境目の値だよ。その境目から影響などが異なるよ!な部分だよ。

カット&ペースト
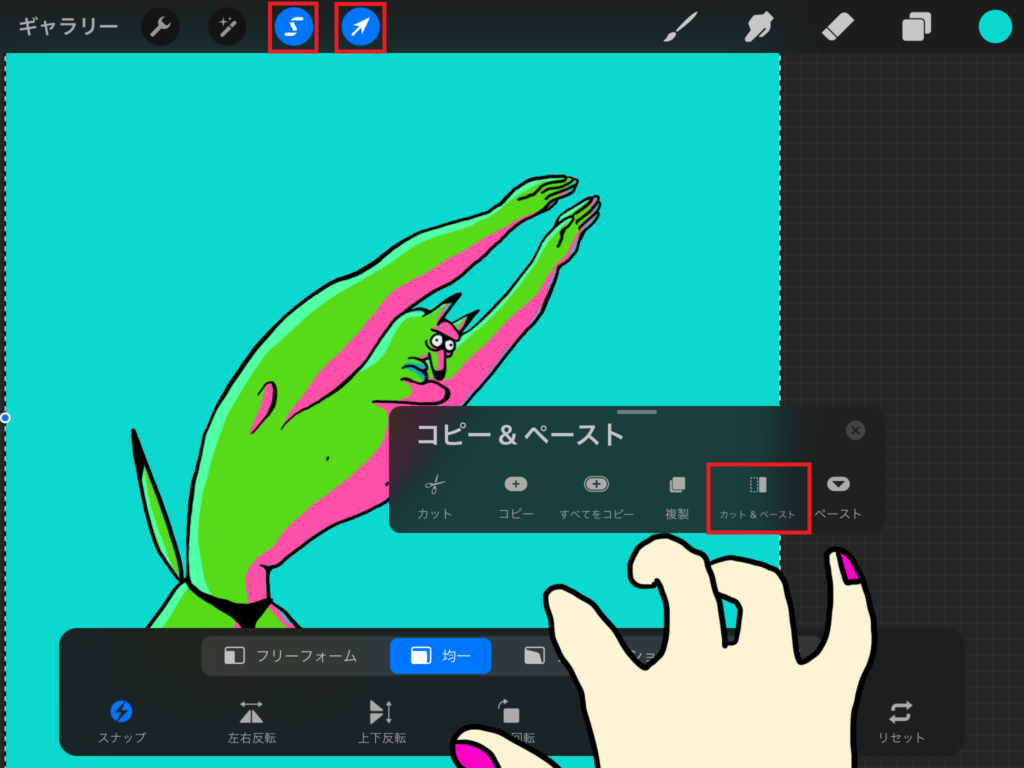
選択ツールの「自動」から背景をタップして選択した状態で変更ツールを選択します。3本の指で下にスワイプして「カット&ペースト」をタップします。レイヤーパネルを確認すると背景色とイラストが分かれているのが確認できます。
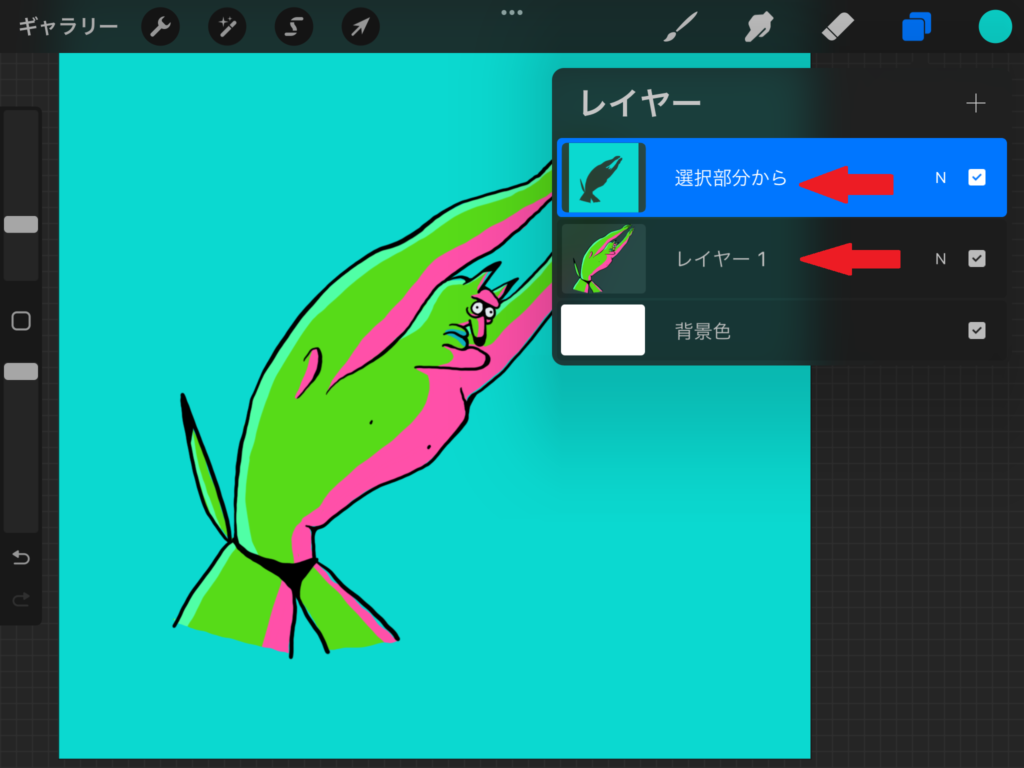
同じ手順で分けたい部分を「選択ツール」>「自動」から切り取る部分をタップして「変形ツール」>「カット&ペースト」します。
1度に選択したい箇所が複数ある場合
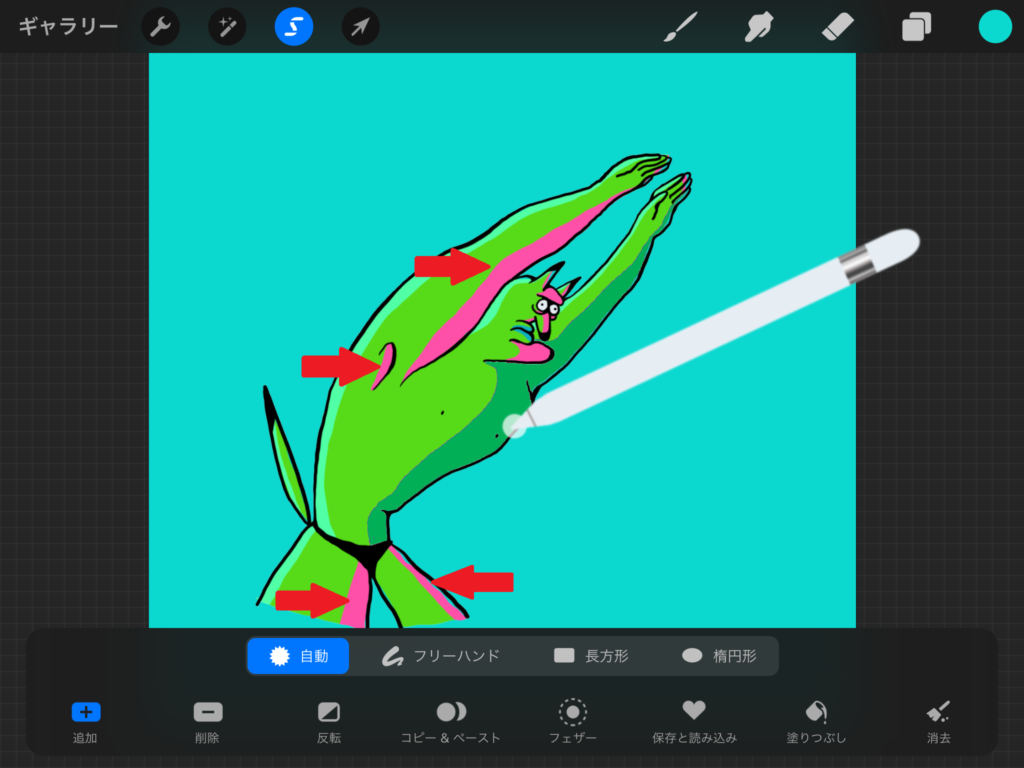
選択した部分以外にも複数切り取りたい場合はそのまま続けてタップして選択して同じように「変形ツール」>「カット&ペースト」することができます。

選択する部分を間違えたら?
2本の指でタップしてUndoしてね!1つ前の状態に戻すことができるよ!

線を滑らかに見せる
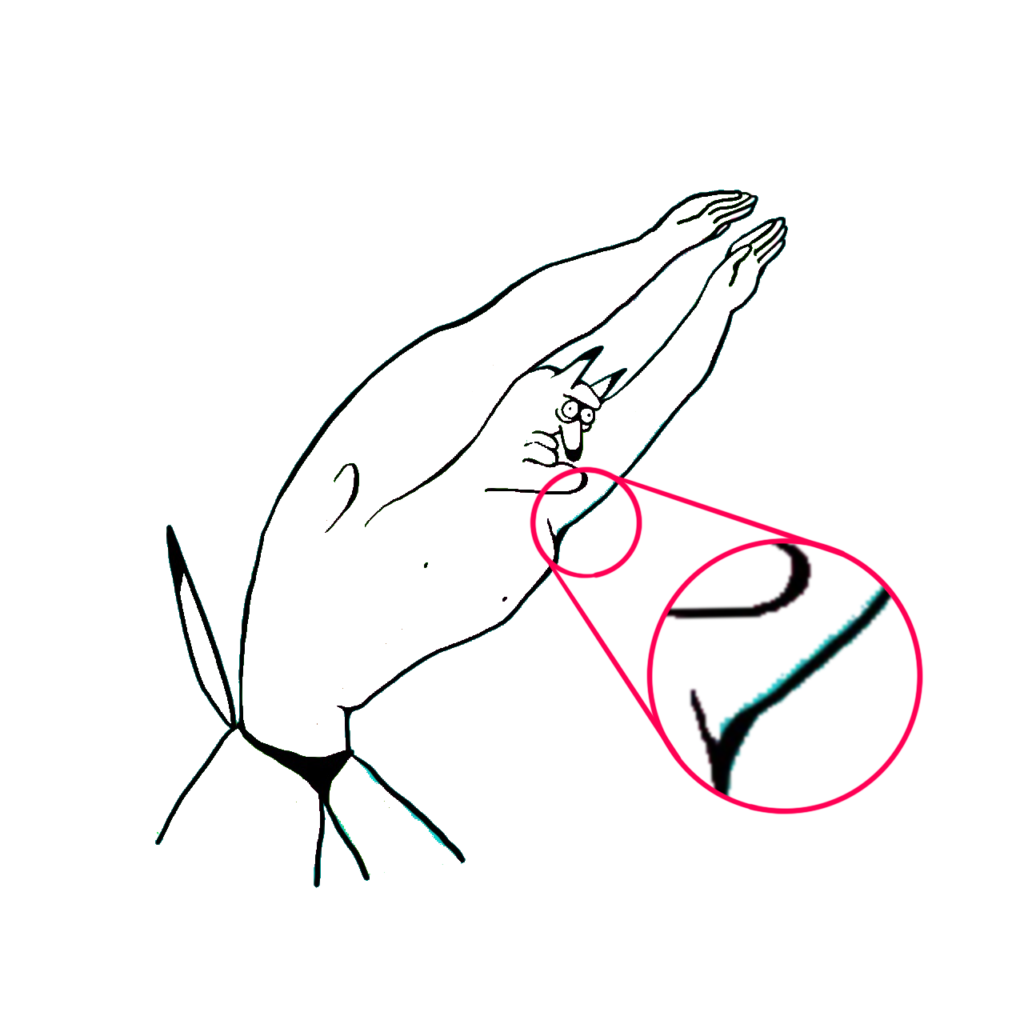
この方法でアウトラインと色を切り分けるとアウトラインがガタつきまます。色も完全に切り取れなかった部分が残ります。この程度なら自力で消します。
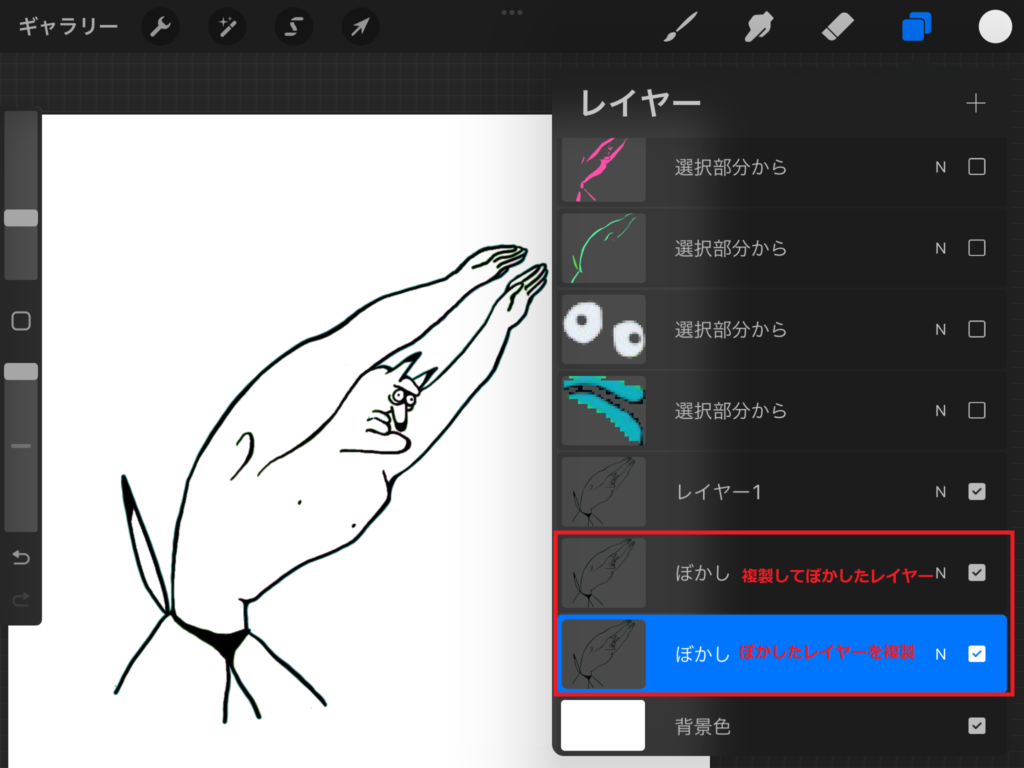
ガタついたアウトラインをほんの少しマシに見せる方法はアウトラインを複製して下になるアウトラインを1%程ぼかしてからさらに複製します。
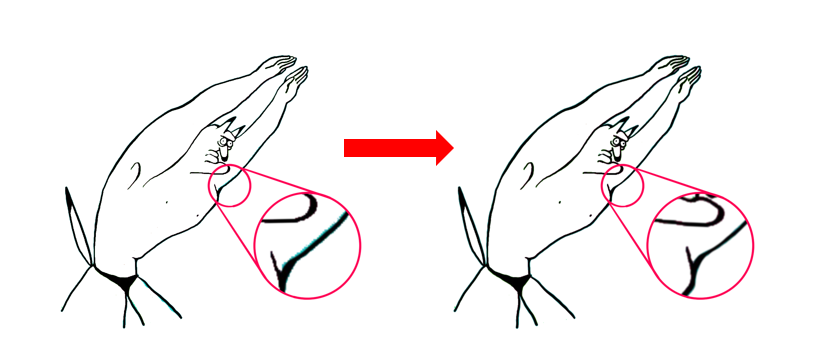
わずかですがガタついたアウトラインが滑らかになり、色と一緒に切り取られて細くなった線も太くなります。
1枚絵をアウトラインと色で分けたいときに試してみて下さい。


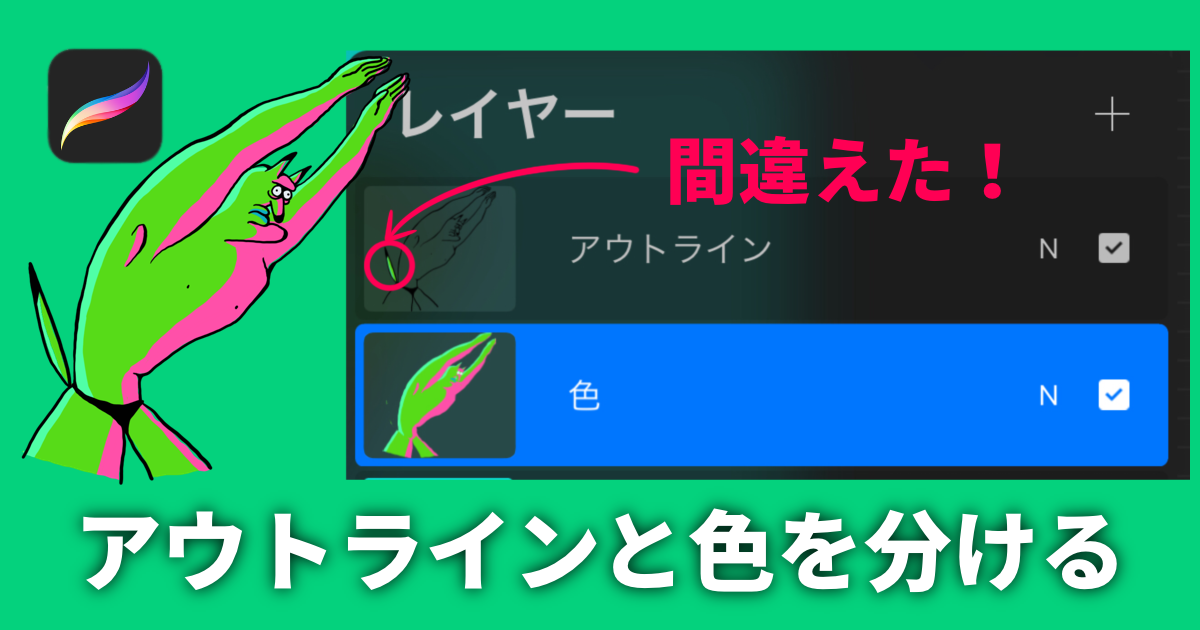





コメント