プロクリエイトの変形ツールを使って描いた絵を移動させたり、サイズ変更などができる機能があります。変形ツールで水平・垂直に移動させたくても手がぶれてしまったり、描画ガイドから2Dグリッドを表示させてもぴったり揃えることができませんでした。
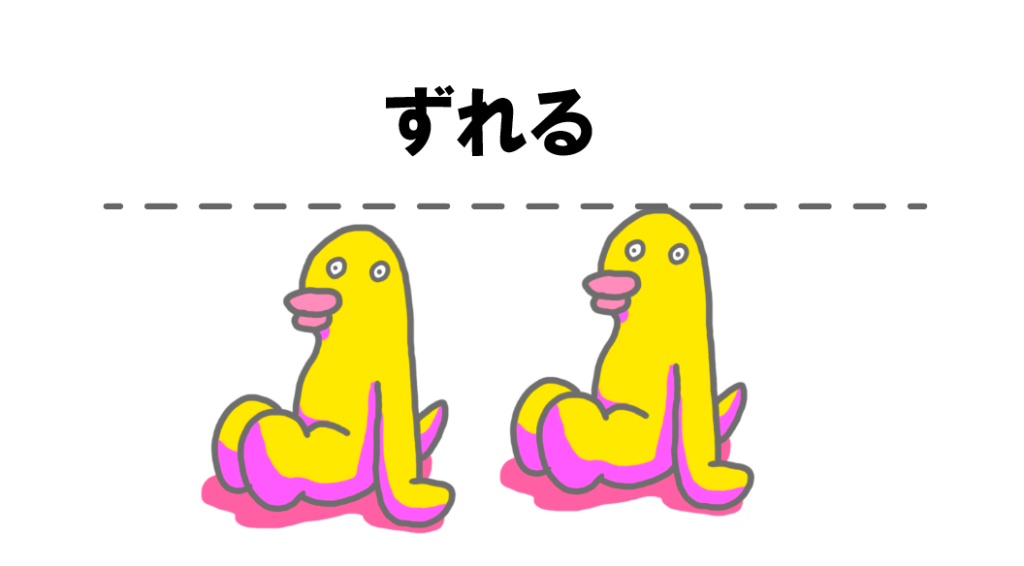
今回は描いた絵を水平・垂直方向に移動させる方法をご紹介します。
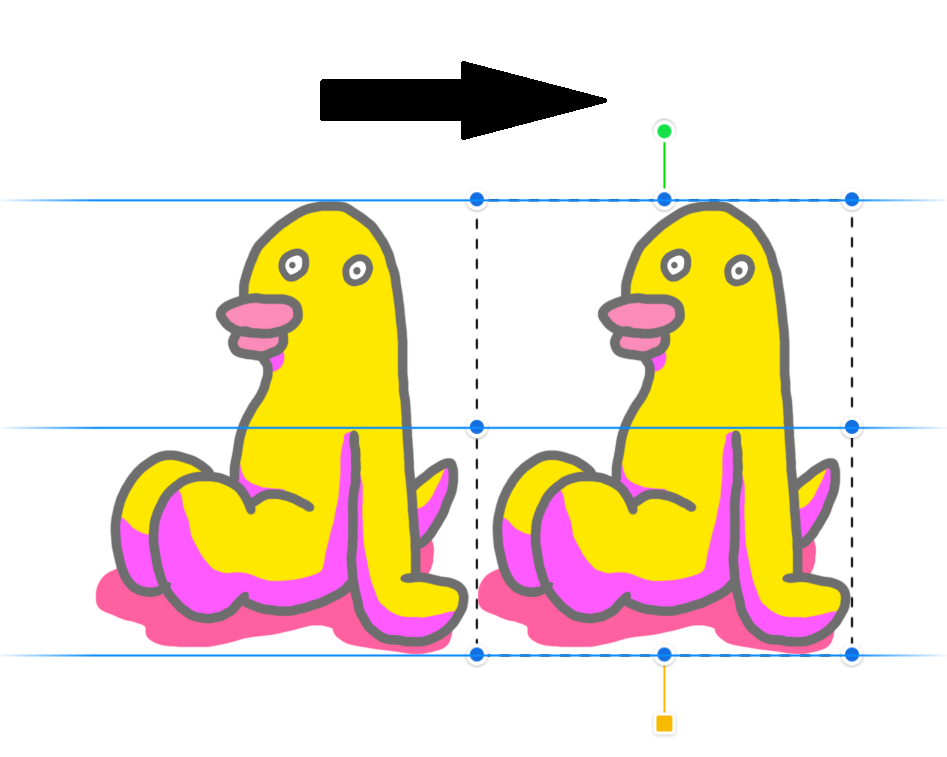
 ProcreateとはiPad専用の有料イラスト制作アプリです。ブラシの種類が豊富で、Apple Pencilを使えば力の入れ方次第で線に強弱をつけることもできます。アニメーション機能にも対応しています。
ProcreateとはiPad専用の有料イラスト制作アプリです。ブラシの種類が豊富で、Apple Pencilを使えば力の入れ方次第で線に強弱をつけることもできます。アニメーション機能にも対応しています。
ゴリたみ
2Dグリッドを出して指やペンで移動しても、いつも位置がずれちゃうんだよね。
スナップをONにすることでぴったり揃えることができるよ!

うーたみ
スナップをON
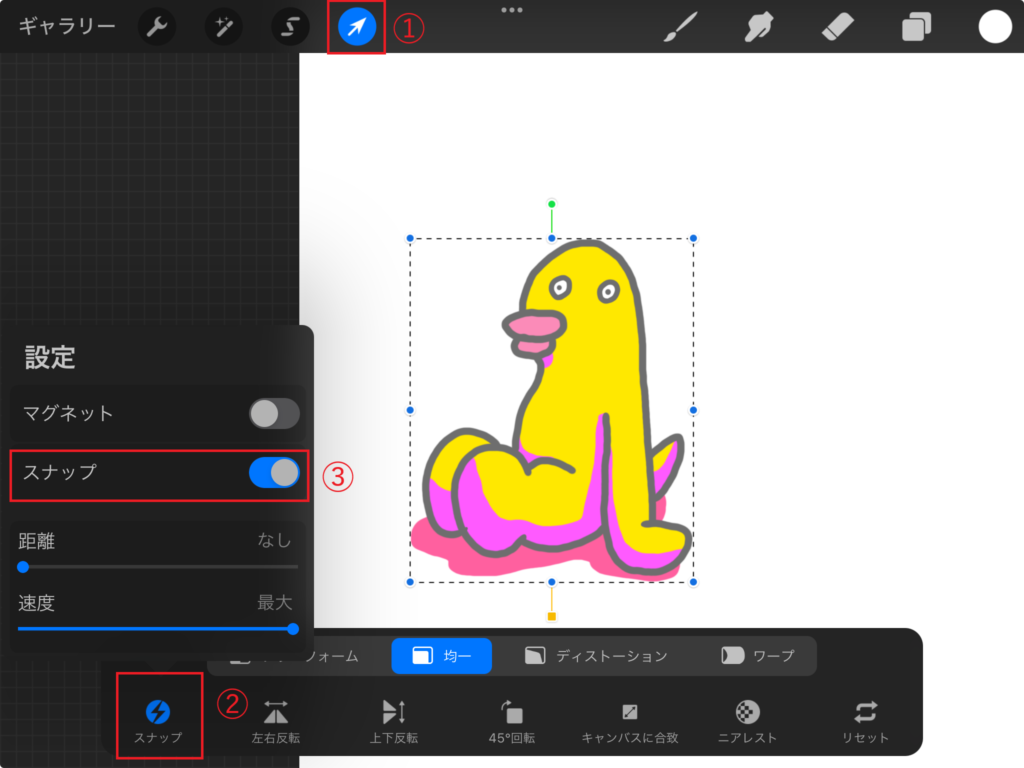
まずは描いた絵を複製して水平に移動させてみます。
レイヤーを左にスライドして「複製」をタップします。まったく同じサイズ、同じ位置に複製されます。
移動させたいレイヤーを選択した状態で「変形ツール」から「スナップ」をタップして、表示させる設定からスナップをONにします。
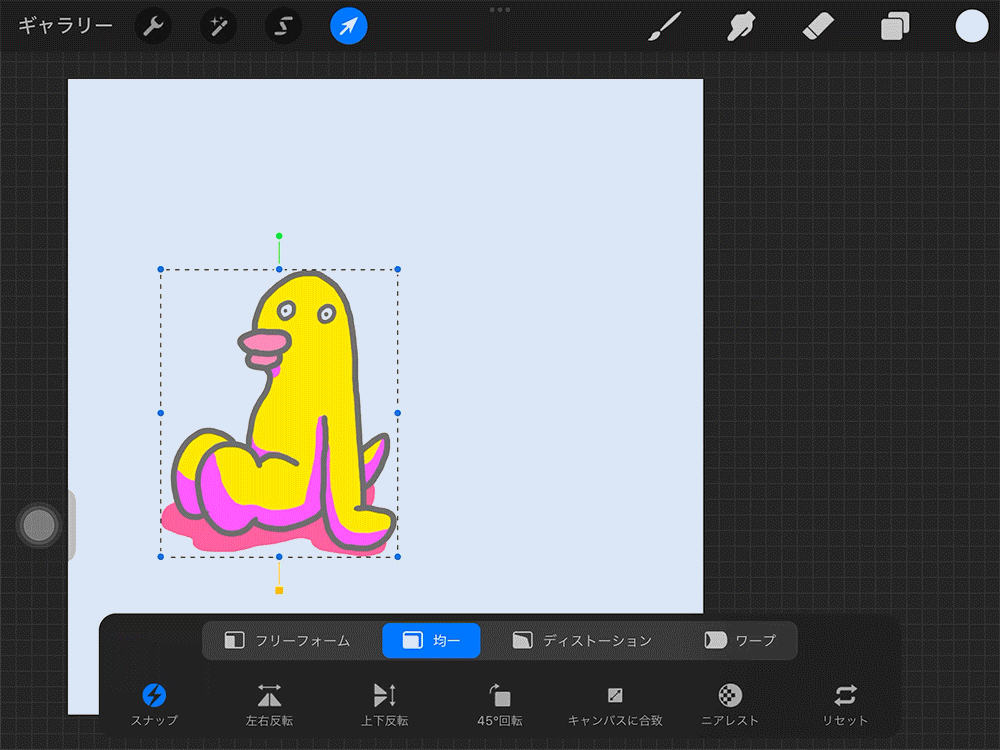
スナップをONにして移動をさせるとガイドラインが表示されます。

ゴリたみ
垂直に移動する時も同じようにガイドラインに沿って移動させてね!
スナップの設定:距離と速度
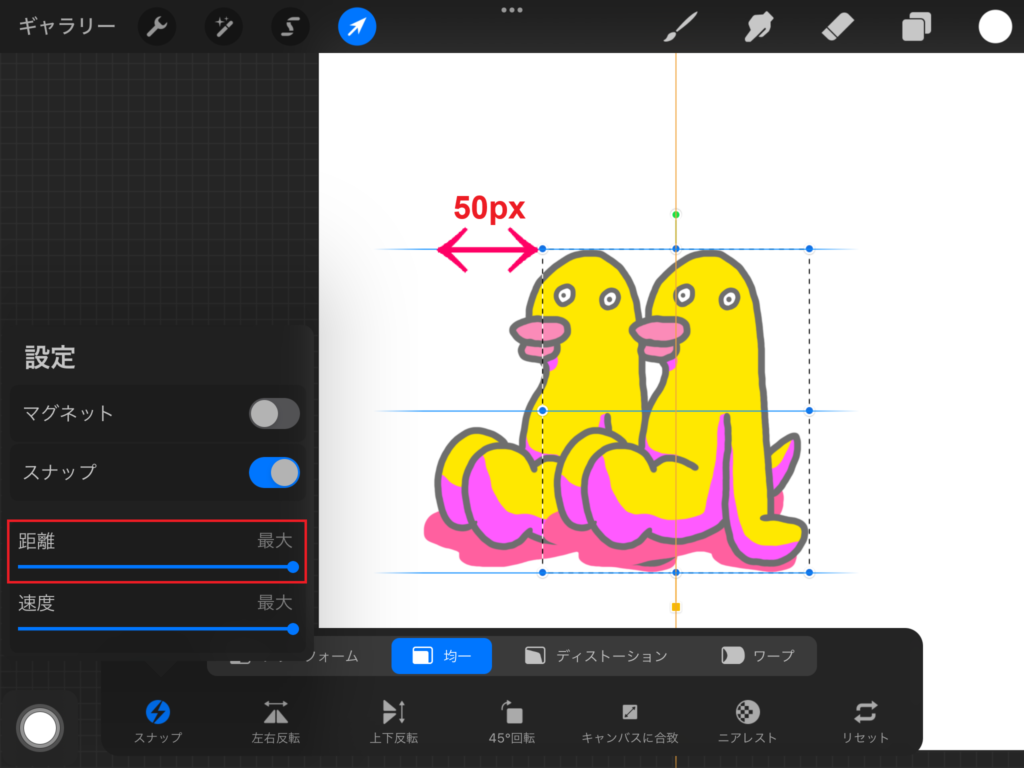
距離は1px単位で移動する距離の設定になります。最大にすると50px間隔で移動することになります。好きな間隔で移動させたい場合は「なし」にしましょう。

ゴリたみ
間隔の幅を合わせて移動させたいときに設定するといいね!
速度はガイドラインの表示速度のようです。「なし」にするとガイドラインは表示されません。ただ速度が「なし」以外のときと「最大」に設定したときの表示速度の違いがいまいち分かりませんでした。

ゴリたみ
速度は「最大」に設定しておけばよさそうだね!
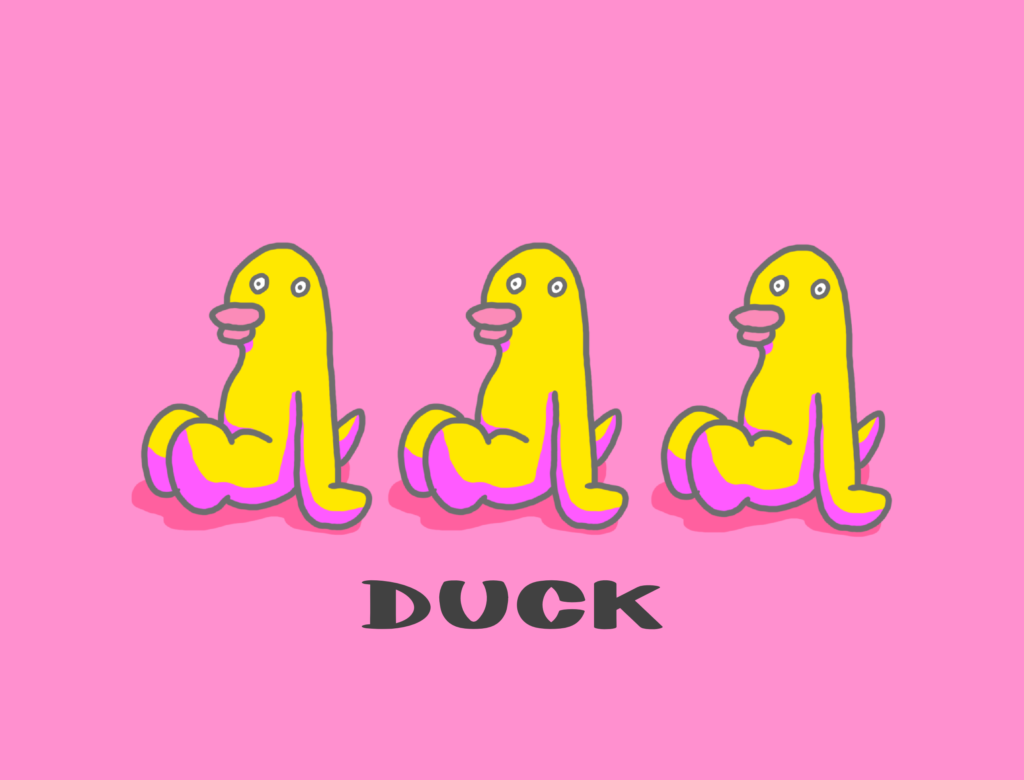
水平・垂直に移動させることでバランスの取れたカードデザインを作成できたり、間違い探しなどを作成するのに役立ちます。
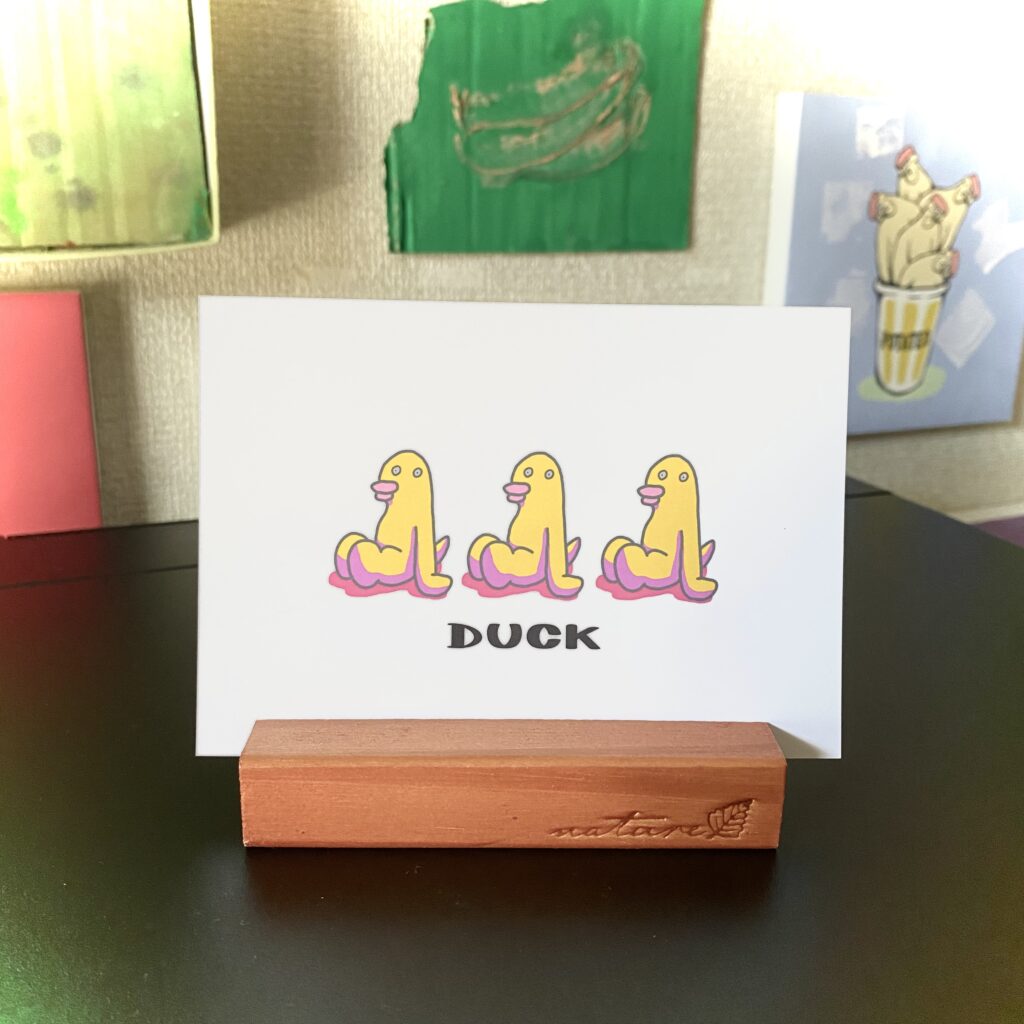
今回印刷に使った用紙はL版の写真用紙です。光沢があり色鮮やかに印刷されます。
リンク
間違い探しの作成方法はこちらの記事をご覧ください。


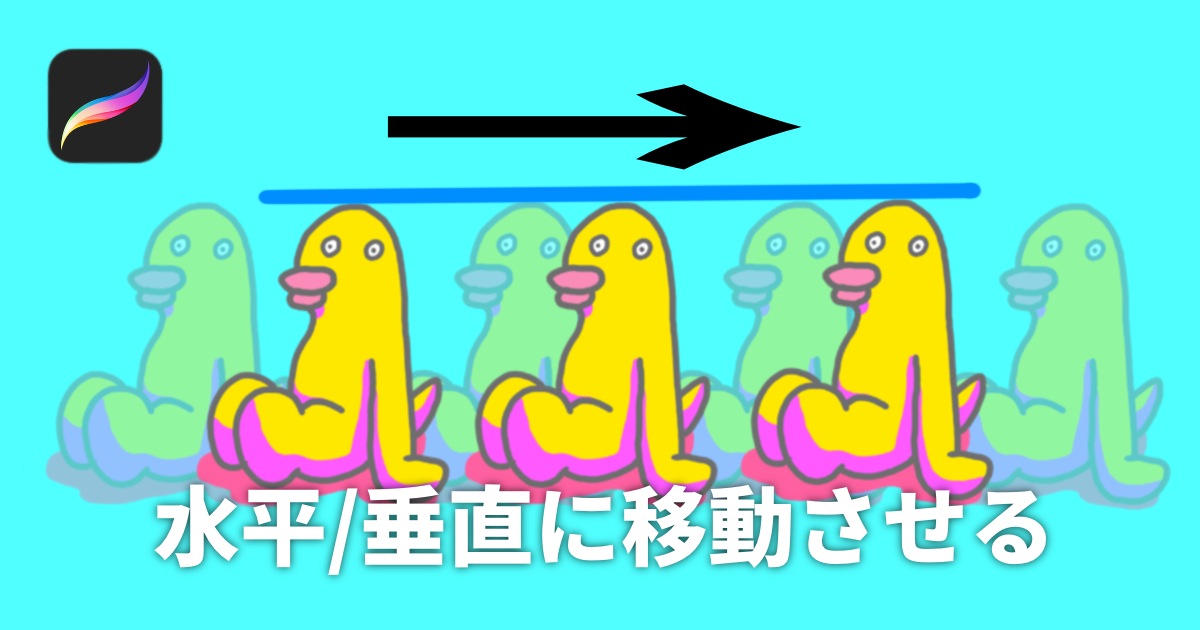






コメント