Illustratorで間隔を揃えてオブジェクトを配置したい場合は「オブジェクトの分布」から揃えることができます。3mm間隔など幅を指定して等間隔で配置したい場合には「等間隔に分布」で間隔を指定すると簡単に任意の間隔で揃えることができます。
等間隔に配置することができると名刺を作成するときにも役立ちます!
目次
等間隔に配置
等間隔に配置したい全てのオブジェクトを選択ツールで選択してプロパティの「整列」の「…」をクリックすると「オブジェクトの整列」「オブジェクトの分布」「等間隔に分布」があります。
「オブジェクトの整列」にある「水平方向左/右/中央に分布」のいずれかを使用すると、そこを軸に等間隔に配置されます。
水平方向左に分布
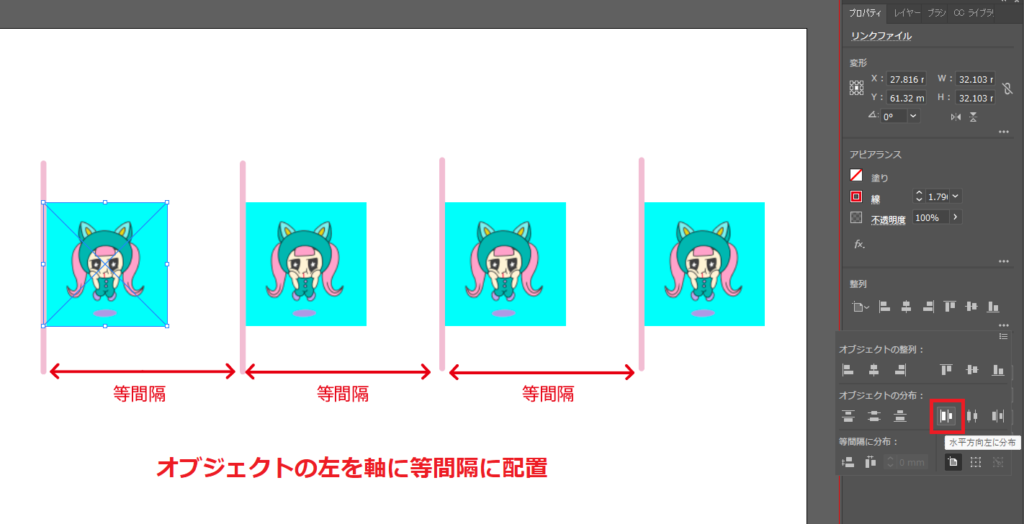
全てのオブジェクトを選択して「プロパティ」>「整列」>「水平方向左に分布」をクリックするとオブジェクトの左を軸にして水平に等間隔に配置されます。
水平方向右に分布
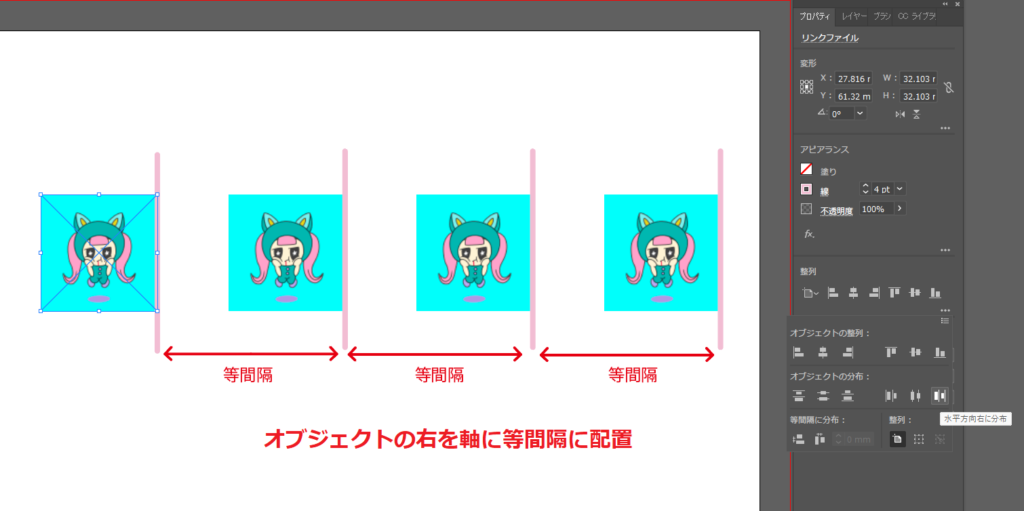
全てのオブジェクトを選択して「プロパティ」>「整列」>「水平方向右に分布」をクリックするとオブジェクトの右を軸にして水平に等間隔に配置されます。
水平方向中央に分布
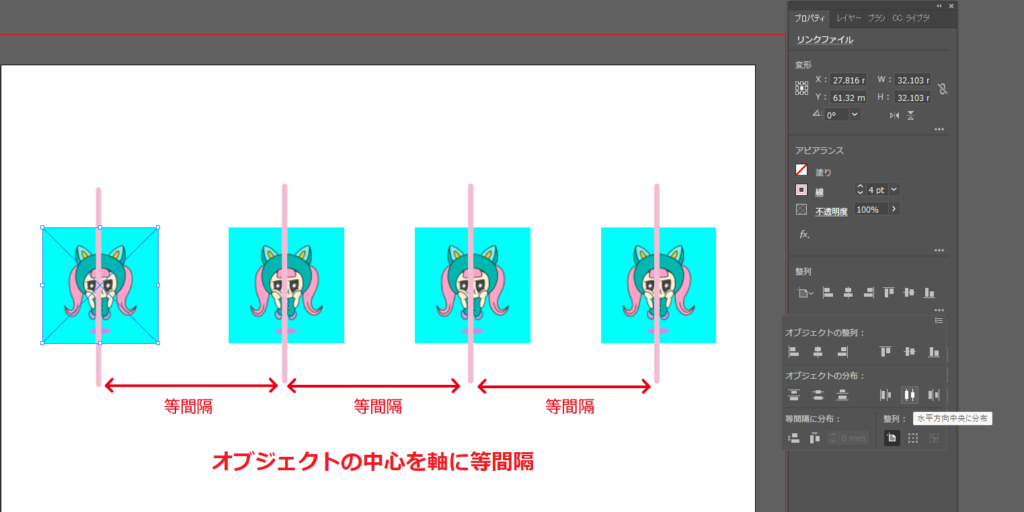
全てのオブジェクトを選択して「プロパティ」>「整列」>「水平方向中央に分布」をクリックするとオブジェクトの中央を軸にして水平に等間隔に配置されます。

垂直方向上/下/中央に分布も同じようにそこを軸に垂直に等間隔に配置されるんだね!
間隔を指定して等間隔に配置
オブジェクトを水平/垂直方向に等間隔に配置することができましたが、間隔のサイズを指定して等間隔に配置したい場合は「等間隔に分布」を使用します。
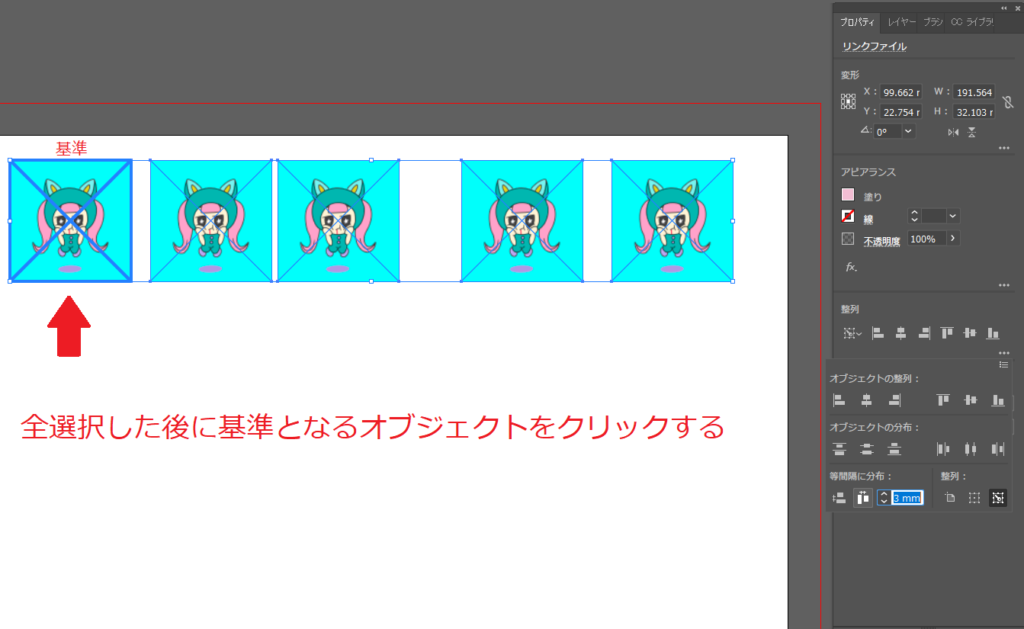
選択ツールで全てのオブジェクトを選択して基準になるオブジェクト(キーオブジェクト)をクリックします。すると基準になったオブジェクトは太い線で選択されます。

基準にするオブジェクトはどれでもいいの?
そうだよ!真ん中を基準にしたらそこから全てのオブジェクトが指定した数値で配置されるよ!

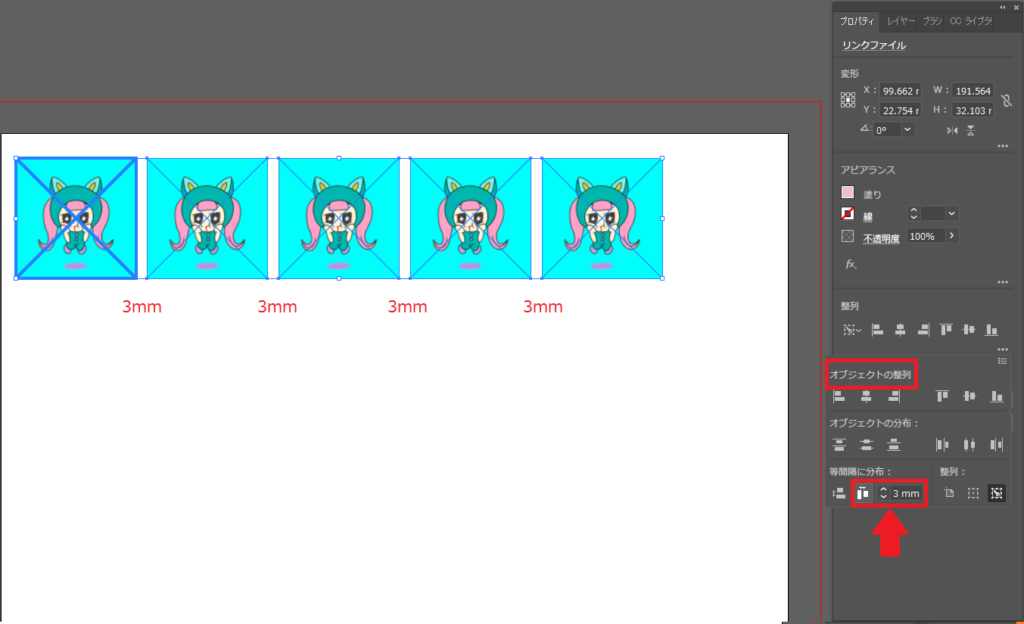
プロパティにある「オブジェクトの整列」から「等間隔に分布」の「水平方向」を選択して間隔を指定します。今回は「3mm」間隔にしました。

左のオブジェクトを基準に3mm間隔で配置されたね!
垂直方向に整列させたい場合は「水平方向」を選択して間隔を指定してね!

アートボード上下/左右から間隔を指定して配置
オブジェクトをアートボードの上下/左右の端にそろえるのは「整列」にある「水平方向上/下/左/右」から配置することができますが、アートボードの左端から3mm間隔を空けて配置するには基準になるオブジェクト(キーオブジェクト)が無いので「等間隔に分布」が使えません。

じゃあどうやって間隔をあけるの?
「定規」機能を使うよ!

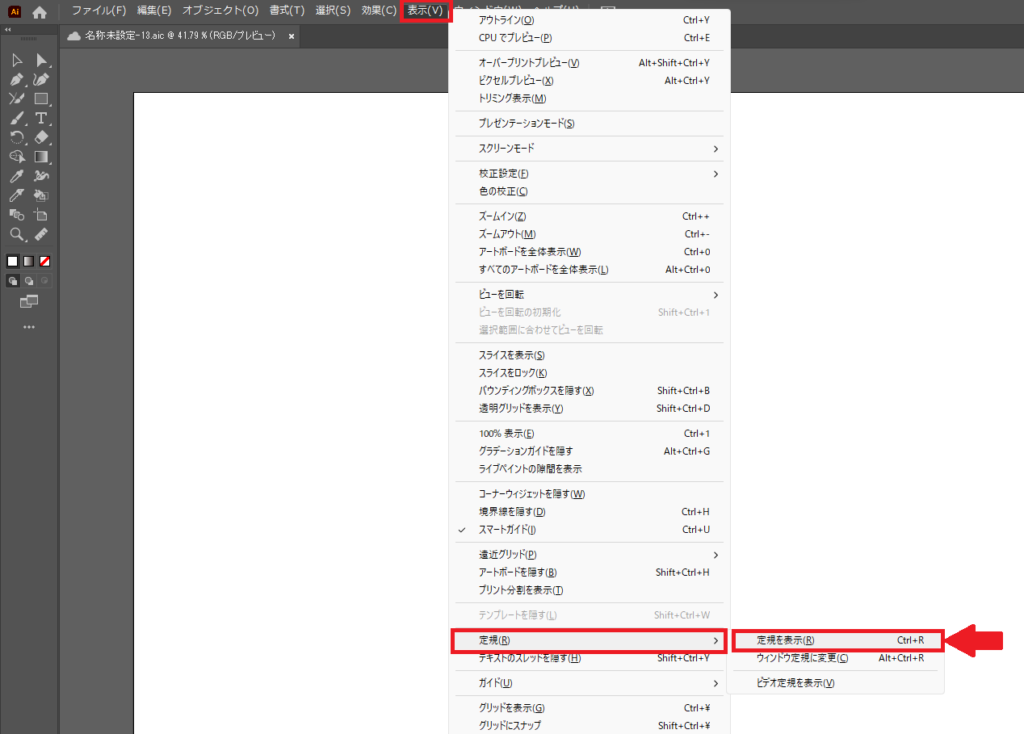
上部メニューの「表示」>「定規」>「定規を表示」をクリックします。
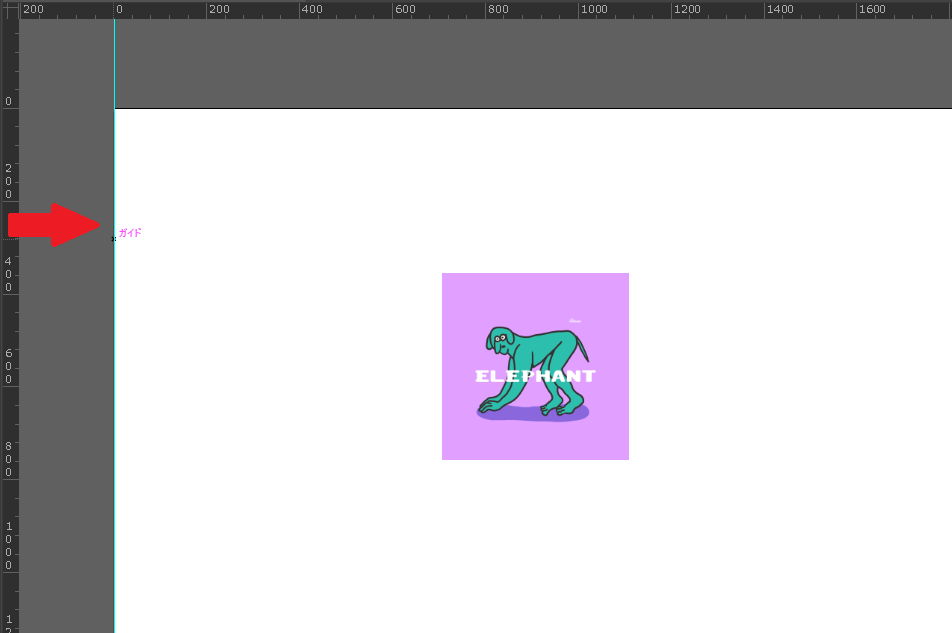
定規が表示されるので左の定規部分をクリックしたままアートボードの左端までドラッグします。すると青い線がつくのでこれを基準にします。
この青い線は「ガイド線」だよ!印刷されない線だしパスに変換することもできるよ!

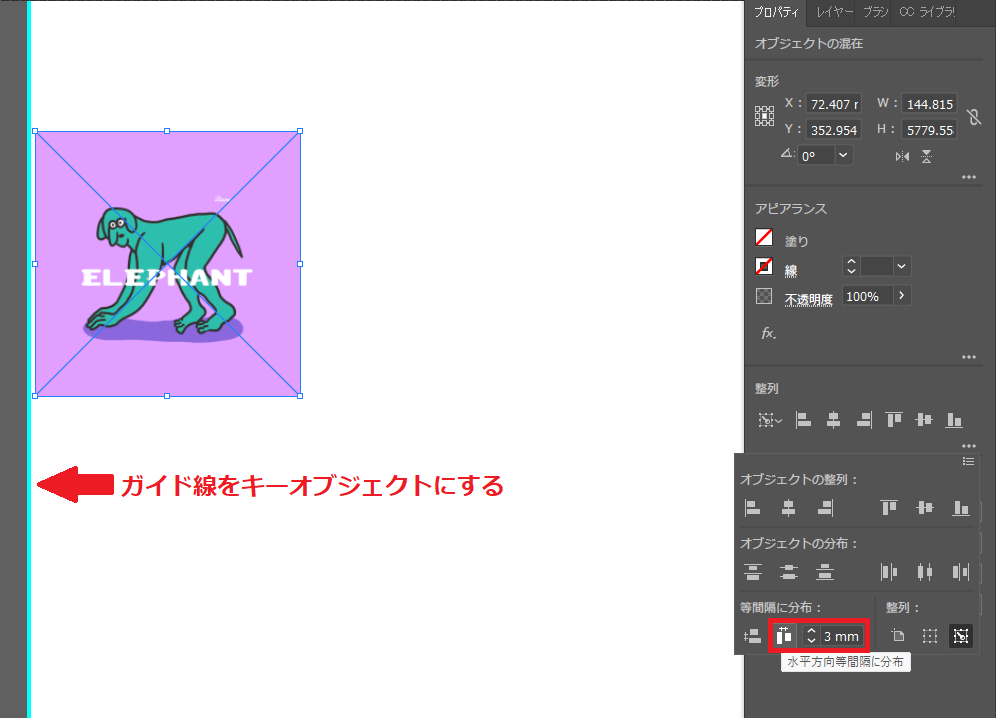
ガイド線とオブジェクトを選択してガイド線をクリックします。ガイド線がキーオブジェクトになるので「水平方等間隔に分布」を選択して「3mm(間隔)」を入力するとアートボード左端から3mm空けて配置することができます。

上下左右中央どこからでもガイド線をキーオブジェクトにして配置することができるんだね!
ガイド線が必要なくなったらガイド線をクリックして削除するか「表示」>「ガイド」>「ガイドを隠す」から削除できるよ!

「スマートガイド」を「ポイントにスナップ」
「整列」からではなくオブジェクトをドラッグしながら等間隔に配置するのに便利な「スマートガイド」があります。
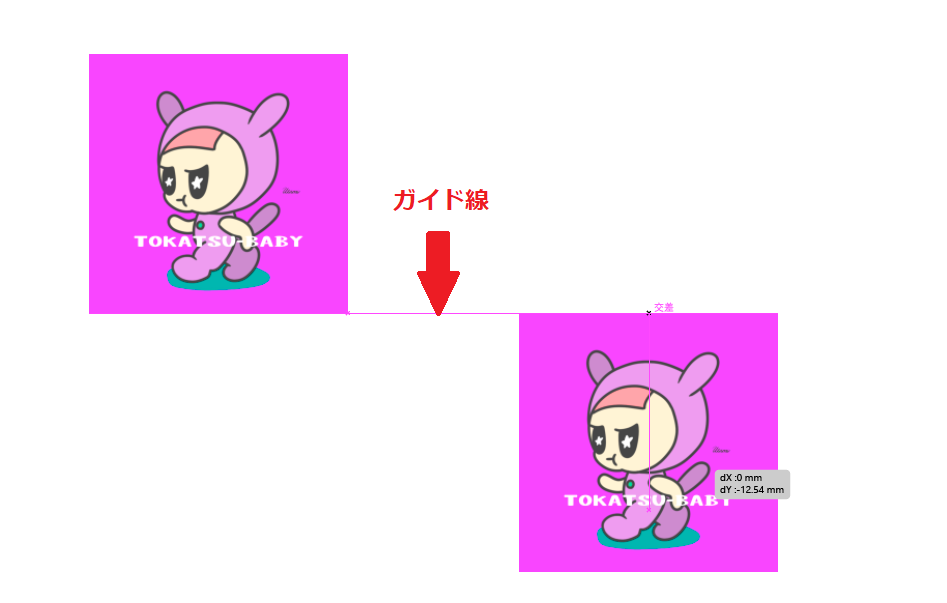
「表示」>「スマートガイド」にチェックを入れるとオブジェクトをドラッグするときに一時的にガイドが表示されます。他のオブジェクトと位置を合わせるのに便利なのでチェックが入ってない場合は入れておくと便利です。
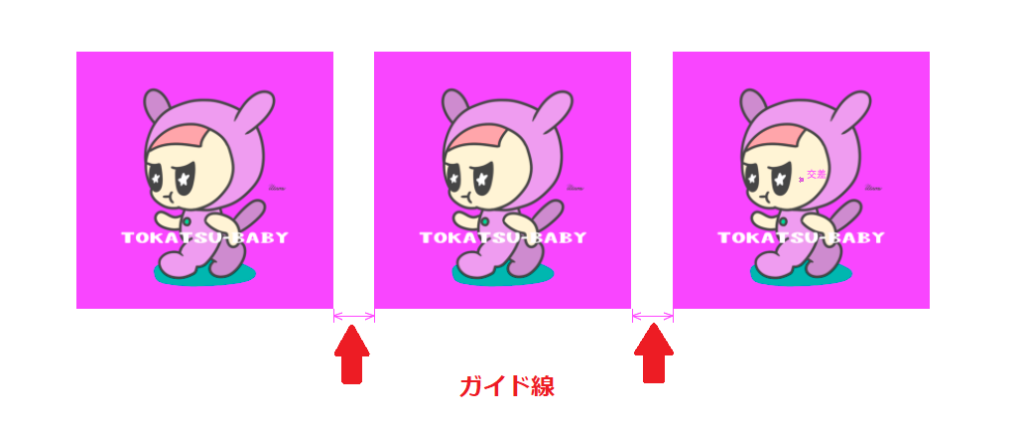
オブジェクトを配置する際にも等間隔ということがわかるガイド線が表示されるので直感的に等間隔に配置することができます。
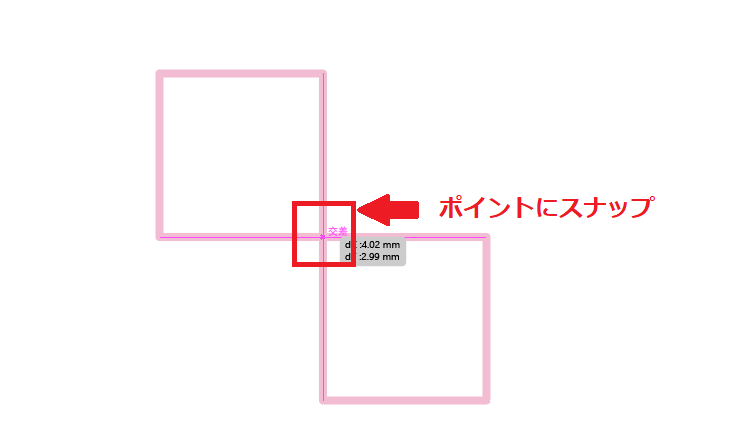
「表示」>「ポイントにスナップ」にチェックを入れることで他のオブジェクトのアンカーポイント同士をぴったり合わせてくれる機能も便利です。
アンカーポイントがズレる!
「ポイントにスナップ」にチェックが入っているのにペンツールでアンカーポイントを打つと打ちたい場所に打てない!オブジェクトの位置がズレる!というときがある場合は上部メニューの「表示」から「グリッドにスナップ」「ピクセルにスナップ」「グリフにスナップ」にチェックが入っていないか確認してみてください。

「ポイントにスナップ」と一緒に使わない方がいいんだね!
そうだね!私は「スマートガイド」と「ポイントにスナップ」だけ常にチェックを入れているよ!







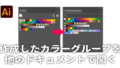

コメント