ライトを顔の下から当てて、影が揺れているようなアニメーションを作ってみましょう!
 ProcreateとはiPad専用の有料イラスト制作アプリです。ブラシの種類が豊富で、Apple Pencilを使えば力の入れ方次第で線に強弱をつけることもできます。アニメーション機能にも対応しています。
ProcreateとはiPad専用の有料イラスト制作アプリです。ブラシの種類が豊富で、Apple Pencilを使えば力の入れ方次第で線に強弱をつけることもできます。アニメーション機能にも対応しています。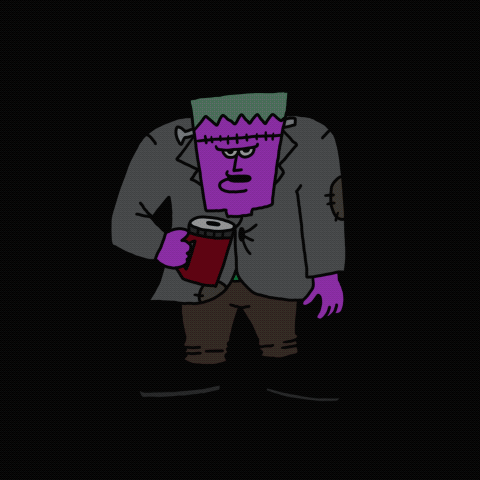

ハロウィンに使えそうなアニメーションだね!
とっても簡単だから一緒に作ってみよう!

顔と体の色を別レイヤーにする
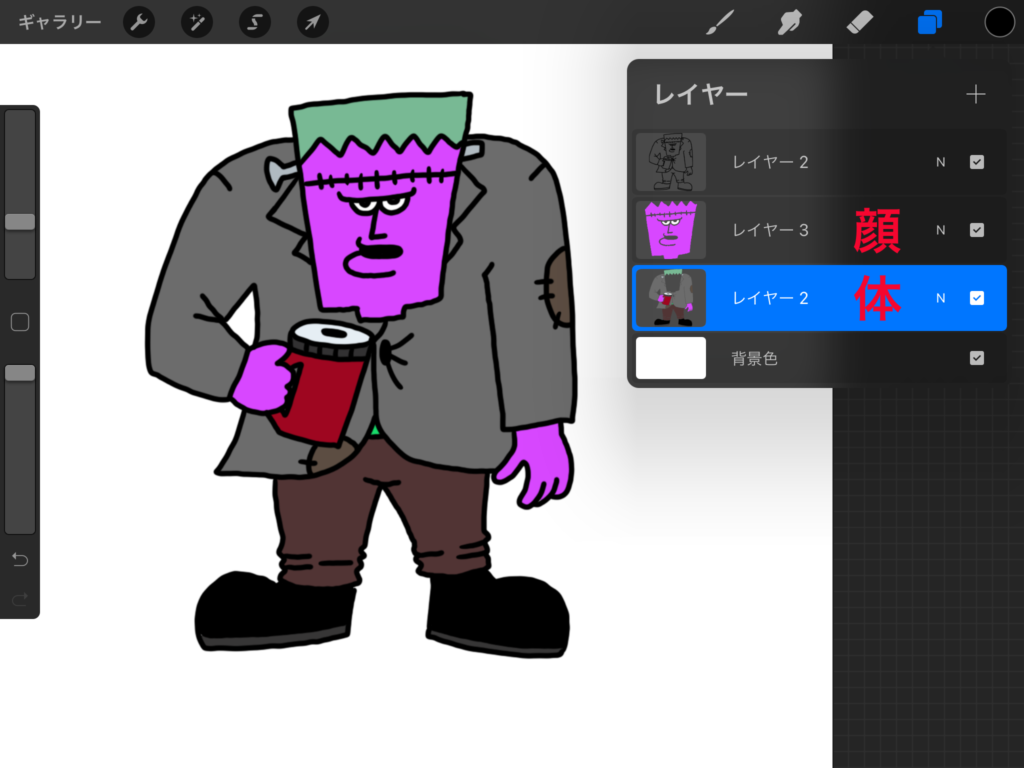
今回は顔にライトを当て、影がゆらゆら揺れるアニメーションを作成するので、編集しやすいように
顔と体の色は別々のレイヤーにします。
アウトラインのレイヤーを「基準」に設定すると、別のレイヤーであってもドラッグ&ドロップで色を投げ込んで一瞬で塗ることができます。
「基準」にして色を塗る方法についてはこちらの記事をご覧ください。
色のレイヤーを複製
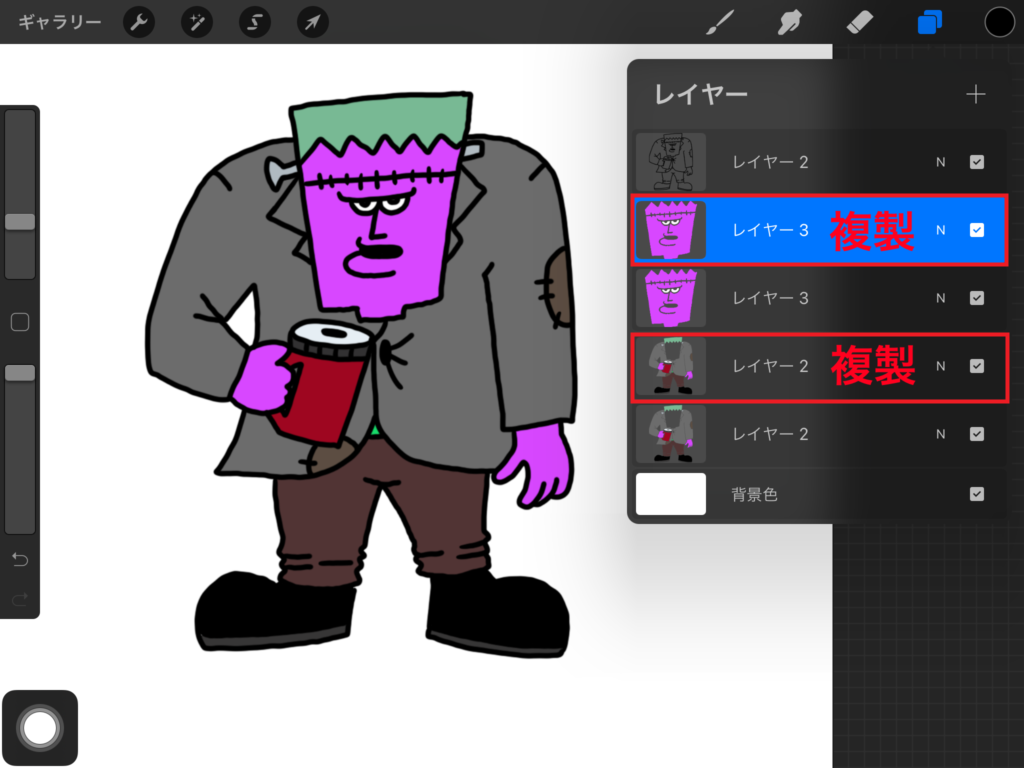
色を塗った顔と体のレイヤーを複製します。複製したいレイヤーを左にスライドし、「複製」をタップします。
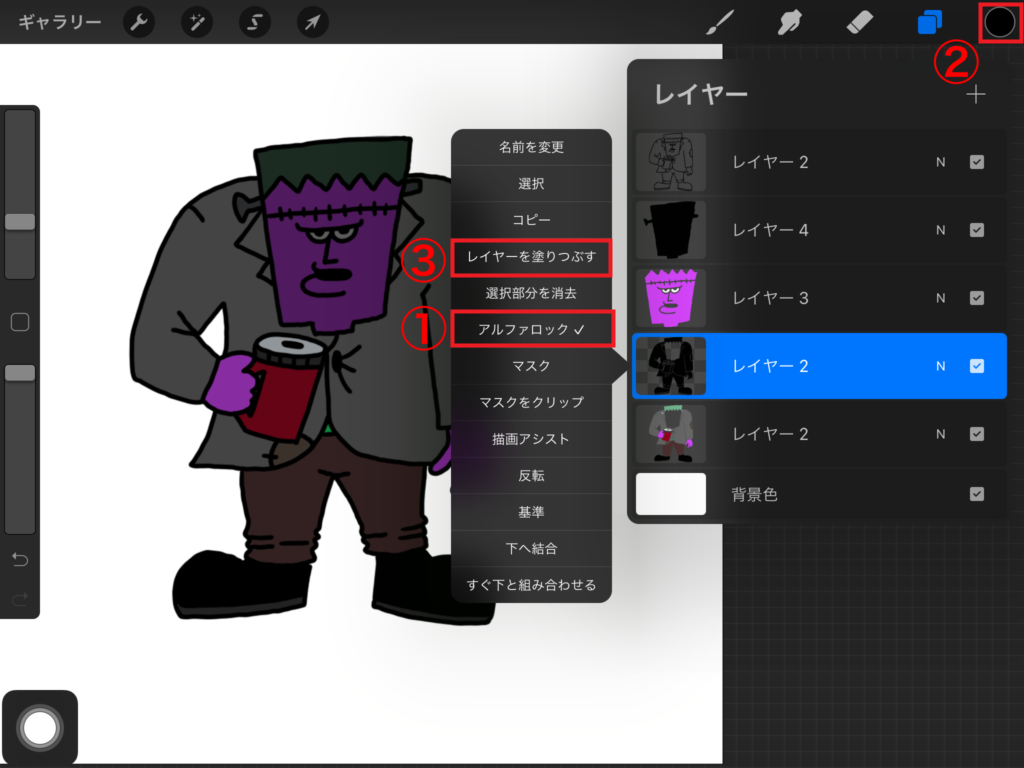
次に、複製したレイヤーを黒く塗りつぶしてきます。
①複製したレイヤーをタップし「アルファロック」にチェックを入れます。
②カラーで黒を選択します。
③レイヤーをタップし、「レイヤーを塗りつぶす」をタップします。
すると、複製したレイヤーは黒くなります。
このステップを、顔と体の色のレイヤーにします。
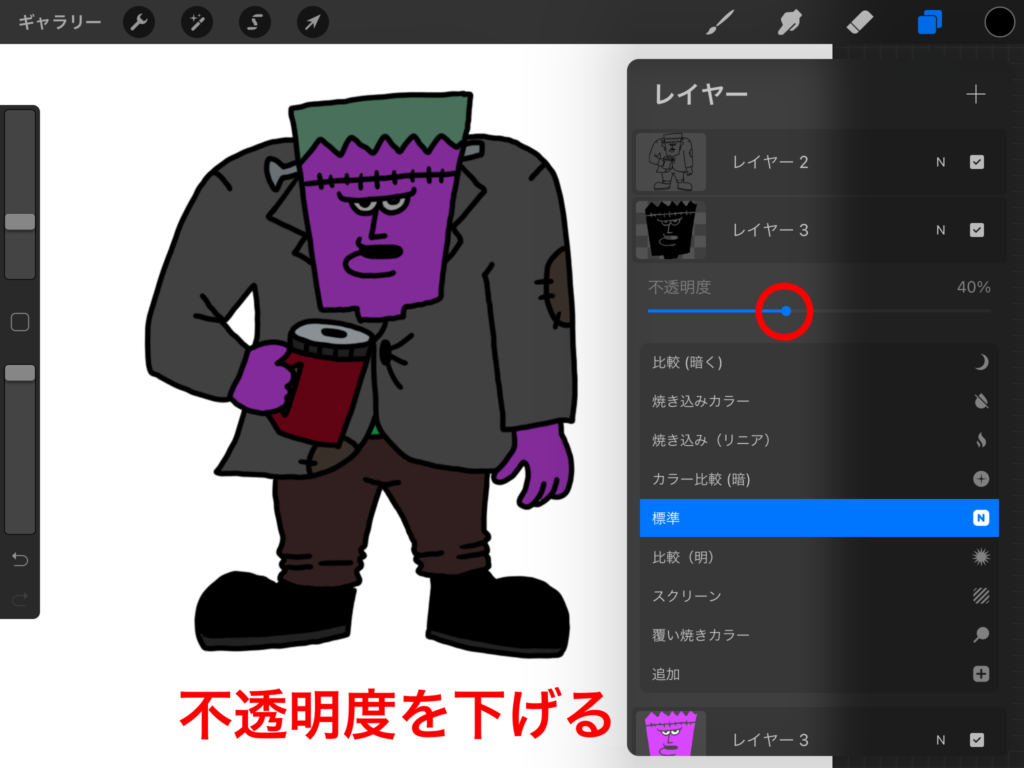
黒く塗りつぶし顔と体のたレイヤーの不透明度を下げます。レイヤーの記号「N」をタップすると出てくるバーを左にスライドし、40%くらいまで不透明度を下げます。
レイヤーをグループ化し、複製する
全てのレイヤーをグループ化します。
グループ化するレイヤーをタップし、セットにしたいレイヤー全てを右にスライドさせるとアクティブになります。
全てのレイヤーが選択されている状態で右上の「グループ化」をタップするとグループ化されます。

イラストが違うけど、手順をGIFアニメーションでも見てみてね!
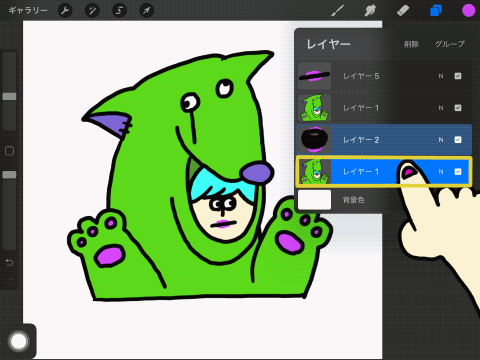
グループ化出来たら、グループを複製します。
光を当てる
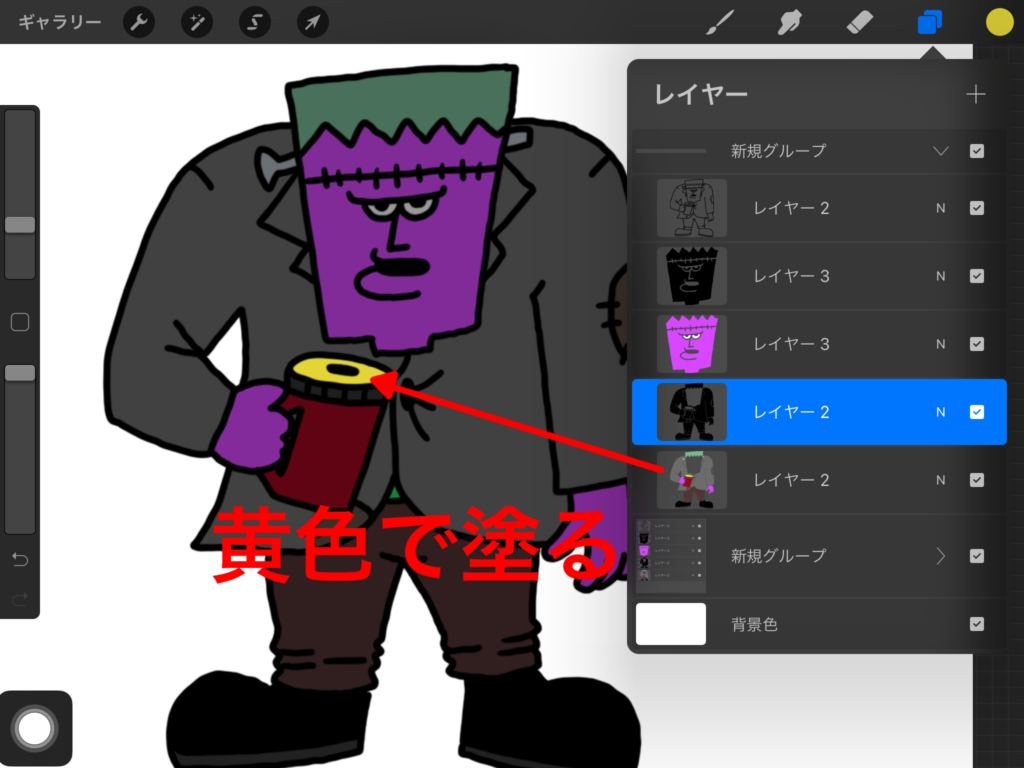
複製したグループの「>」をタップしてグループの中の体のレイヤーを選択し、
①懐中電灯を黄色で塗ります。
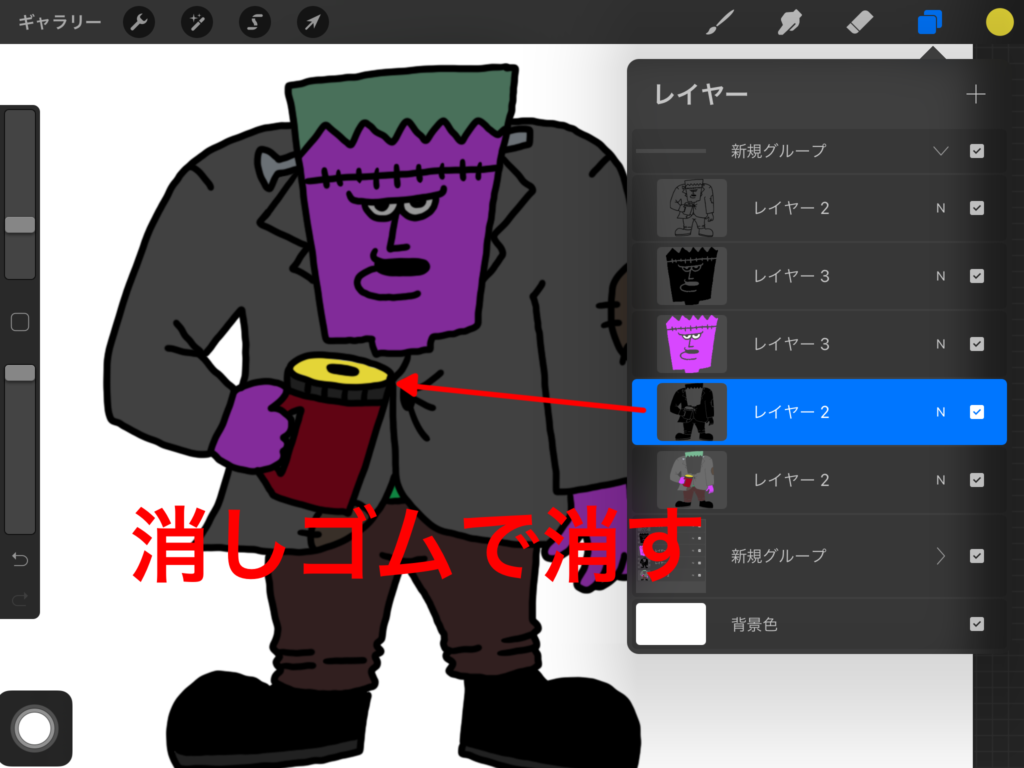
次に、体の色を黒で塗りつぶしたレイヤーを選択し、
③懐中電灯の黄色く塗った部分を消しゴムで消します。

あ!ライトの部分だけ光っているように見えるね!
不透明度を下げた黒の部分を消すことで他の部分より色が明かるくなるから光っているように見えるね!

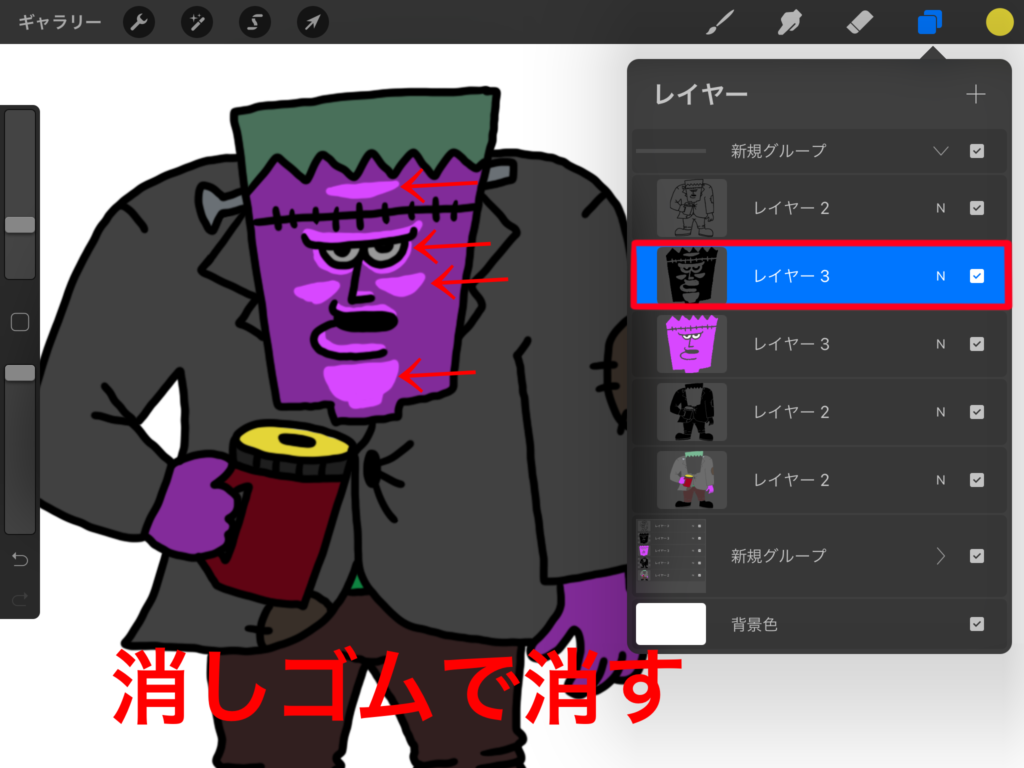
顔の色を黒で塗りつぶしたレイヤーを選択して、
④光が当たる部分を消しゴムで消します。
実際に自分の顔にライトを当てて光が当たる部分を見て消しました。恐ろしかったです。

懐中電灯の光が顔に当たっているみたいに見えるね!
グループを複製して、光になる部分を消したり、黒で描き加えて動きを出すよ!

影に動きを出す

グループを複製し、顔の色を黒く塗りつぶしたレイヤーを選択して光が当たる部分を少なくしたもの、大きくしたものを用意します。

今回は「弱」「標準」「強」の3つを用意したよ!
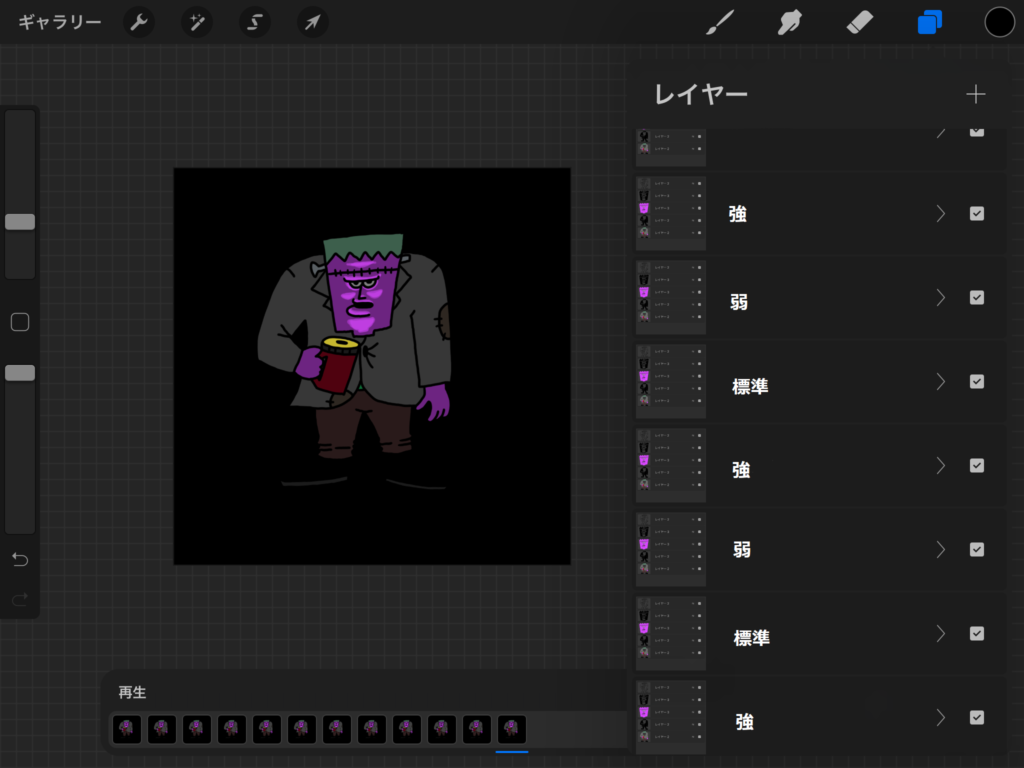
いくつか光の当たり方が違うレイヤーを用意したら、それぞれ複製し、ランダムに並べ替えます。
レイヤーの並び替えはドラック&ドロップでできます。
ここまでできたら、画面左上の🔧アクションツールをクリックし、「キャンバス」から
「アニメーションアシスト」をONにします。
長押しするレイヤー
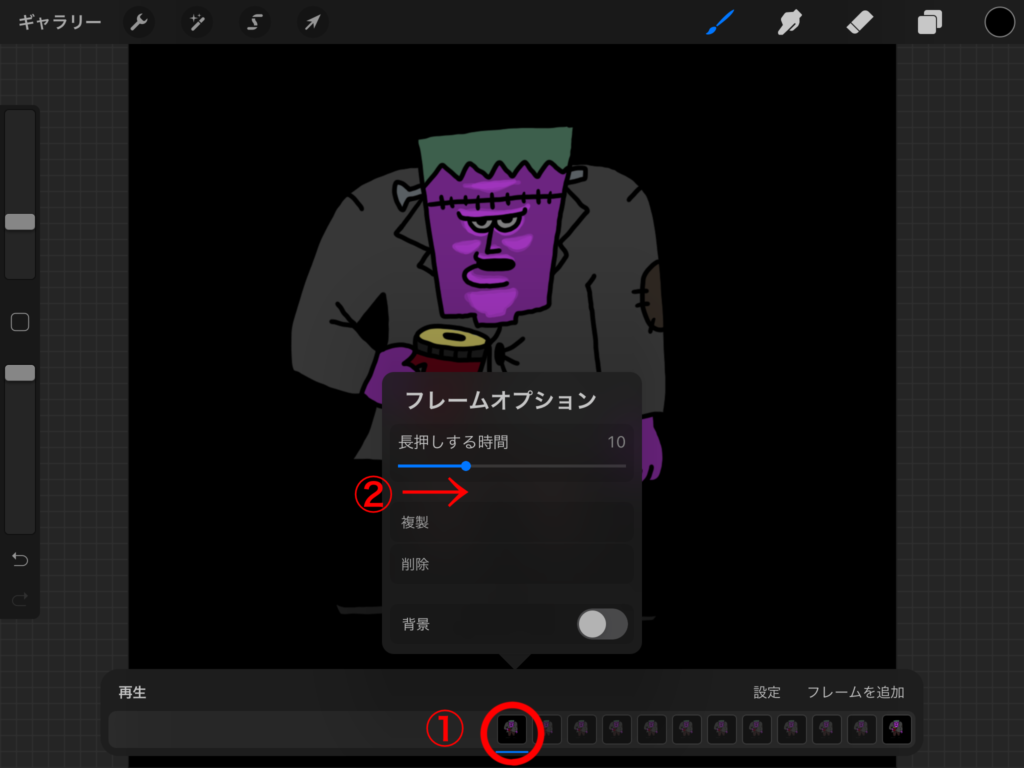
光が当たっていないレイヤーの再生時間を延ばしたいので、先頭のレイヤーをタップし、
「長押しする時間」のバーを右にスライドさせます。
これは選択したフレームの表示時間を表すものです。

今回は10フレーム追加します。

この長押ししたフレームはレイヤーパネルには表示されないんだね!
お気づきかもしれませんが、これだけですと特別顔と体の色のレイヤーを別けなくて良いですが、
体にも光が当たる部分を付ける場合、レイヤーを別にしておいた方が楽なので別々にすることをお勧めします。
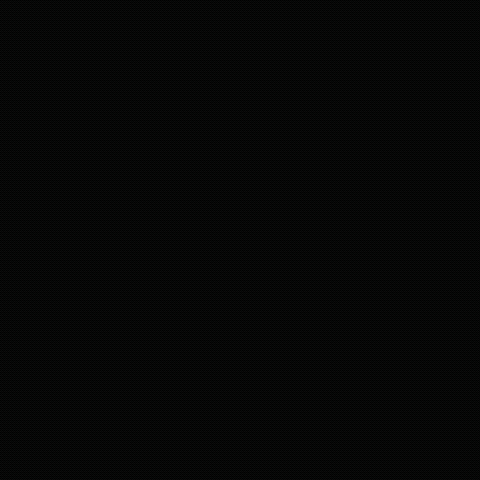








コメント