今回はインクジェットプリンタ用2L判厚手の写真用紙を使用してオリジナルカレンダーをProcreateを使って作っていきます!iPadで完結するカレンダーの作り方です!
今回は日付けも全て手書きのカレンダーです。
日付けはフォントで揃えて作成したい場合はこちらの記事をご覧ください。
 ProcreateとはiPad専用の有料イラスト制作アプリです。ブラシの種類が豊富で、Apple Pencilを使えば力の入れ方次第で線に強弱をつけることもできます。アニメーション機能にも対応しています。
ProcreateとはiPad専用の有料イラスト制作アプリです。ブラシの種類が豊富で、Apple Pencilを使えば力の入れ方次第で線に強弱をつけることもできます。アニメーション機能にも対応しています。まだApple Pencilをお持ちでない方で、ペンで絵を描いてみたい!そんな方におすすめのタッチペンです。私は絵を描き続けるのかわからなかったので、こちらのペンでデビューしました。「線の太さ」や「色の濃さ」をペンに加えて表現することはできませんでしたがメモアプリなどにも問題なく書けたので満足した商品でした!その後美味しくいただいてApple Pencilにしました。
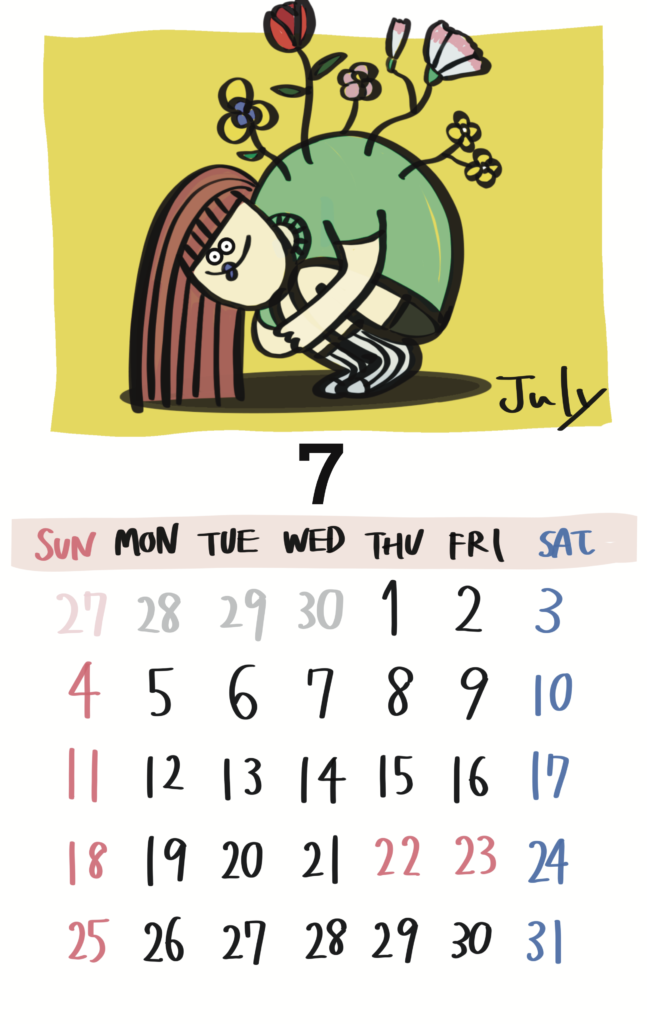
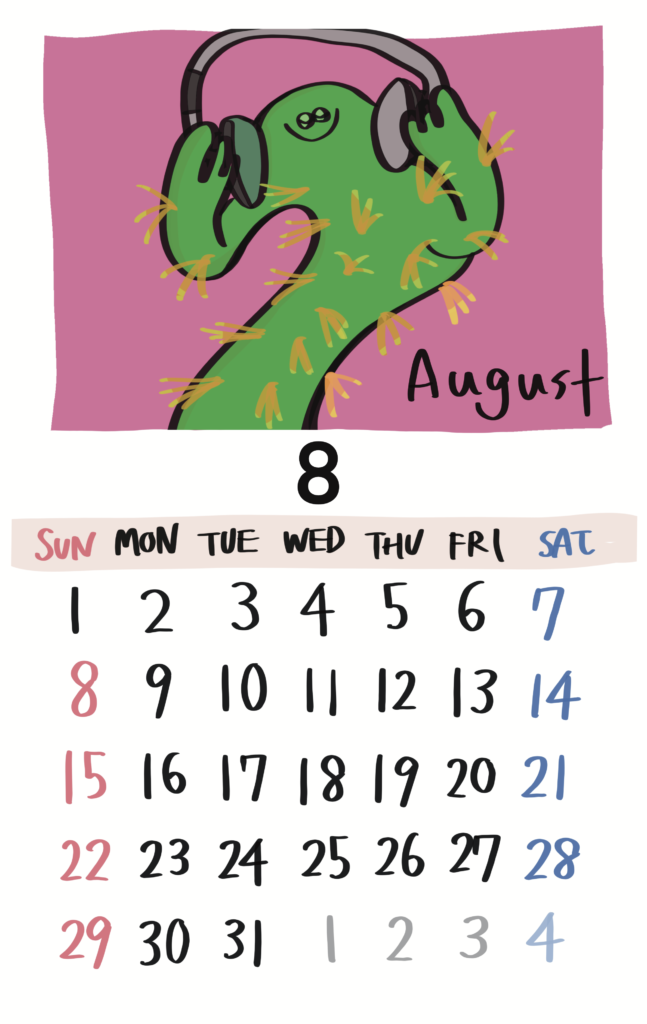

オリジナルカレンダーいいね!1つのレイヤーで作れそう!
できるけど、レイヤーをわけると後で楽だよ!どうレイヤーを分けたかも説明するね!

キャンバスのサイズ:コミック
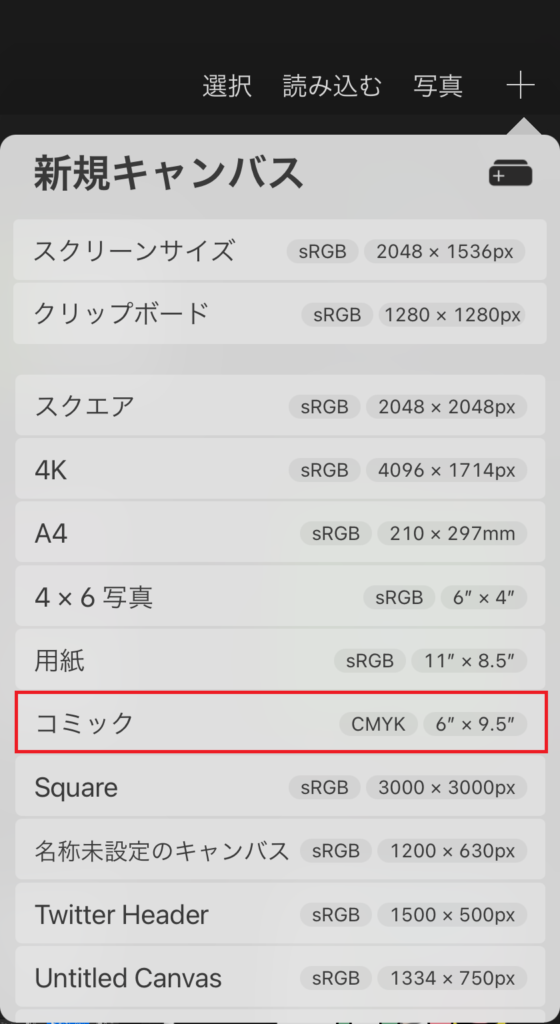
画面右上のプラスボタンから「コミック」を選択します。デフォルトで入っているキャンバスサイズですが、「CMYK」になっていなければ、カラープロファイルをCMYKに編集してからっキャンバスを作成して下さい。
※今回使用するのは写真用紙なのでRGBで作成しても色鮮やかに印刷できました。
キャンバスの編集は、左にスワイプして「編集」をタップすると編集画面になるよ!画面左のカラープロファイルから「CMYK」を選択して「Generic CMYK Profile」を選択して保存してね!

CMYKとは紙など印刷物に使う発色方式です。今回はProcreateで描いた絵を最終的に印刷するので、iPad上で見ている色と印刷した後の色の仕上がりがイメージと違ったものにならいためにCMYKに設定します。
詳しくはこちらの記事をご覧ください!
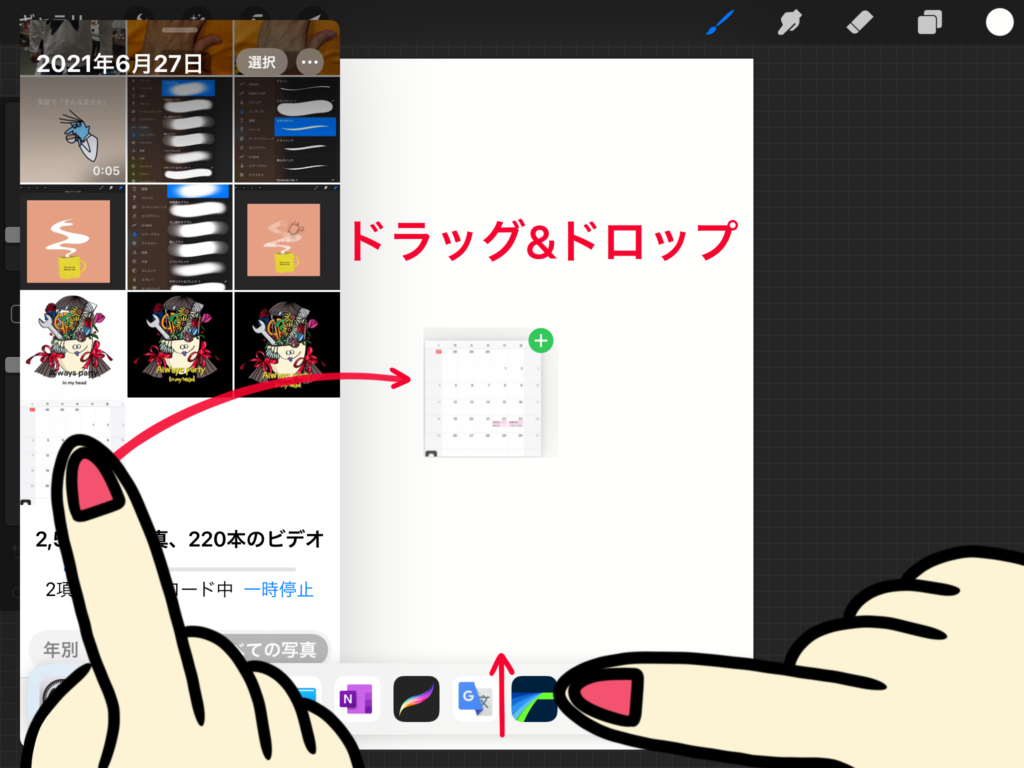
カレンダーを開いて作成した「月」をスクリーンショットします。
iPadでカレンダーをスクリーンショットする場合は、縦向きにして撮ってください。
横向きのままだと画面に全ての日付が収まらないことがあります。
スクリーンショットしたカレンダーを、キャンバス内に読み込みます。
iPadの画面下の方からゆっくりスワイプするとDockがでてきます。Dockから写真アプリをキャンバス上にドラッグ&ドロップして読み込みたい画像をドラッグ&ドロップします。
この時写真を選択して拡大してしまうとドラッグ&ドロップできないのでライブラリの選択画面からドラック&ドロップしてね!

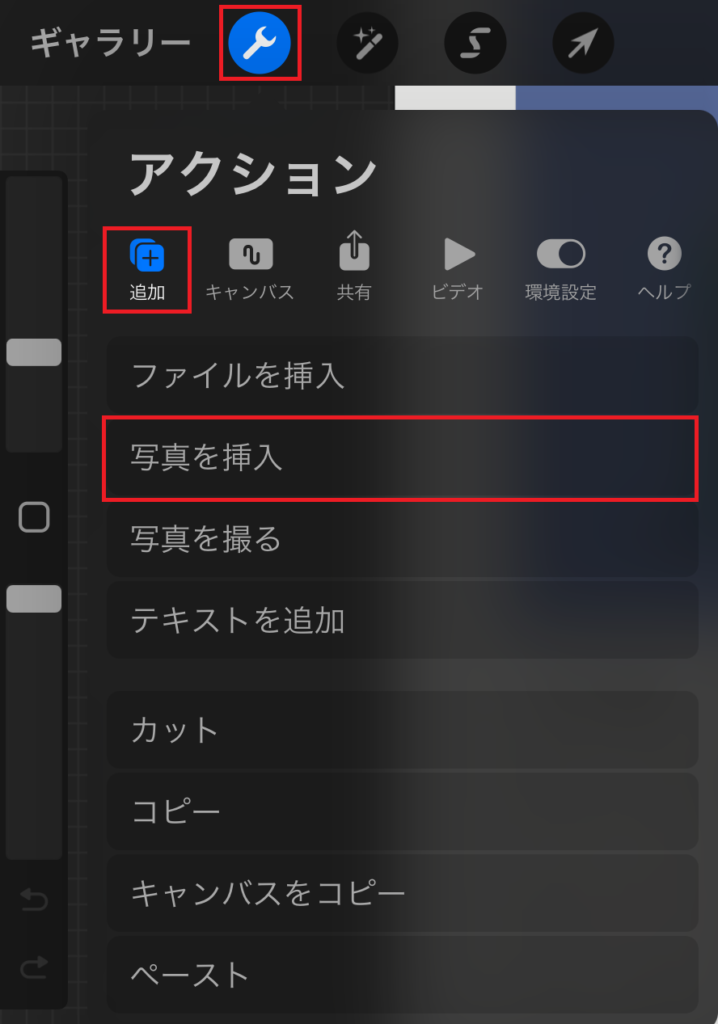
Dockに写真アプリが無い場合は、画面左上の🔧アクションツールから「追加」を選択して「写真を挿入」から写真を読み込みます。ファイルアプリに保存した場合は「ファイルを挿入」から読み込んでください。
日付を書く
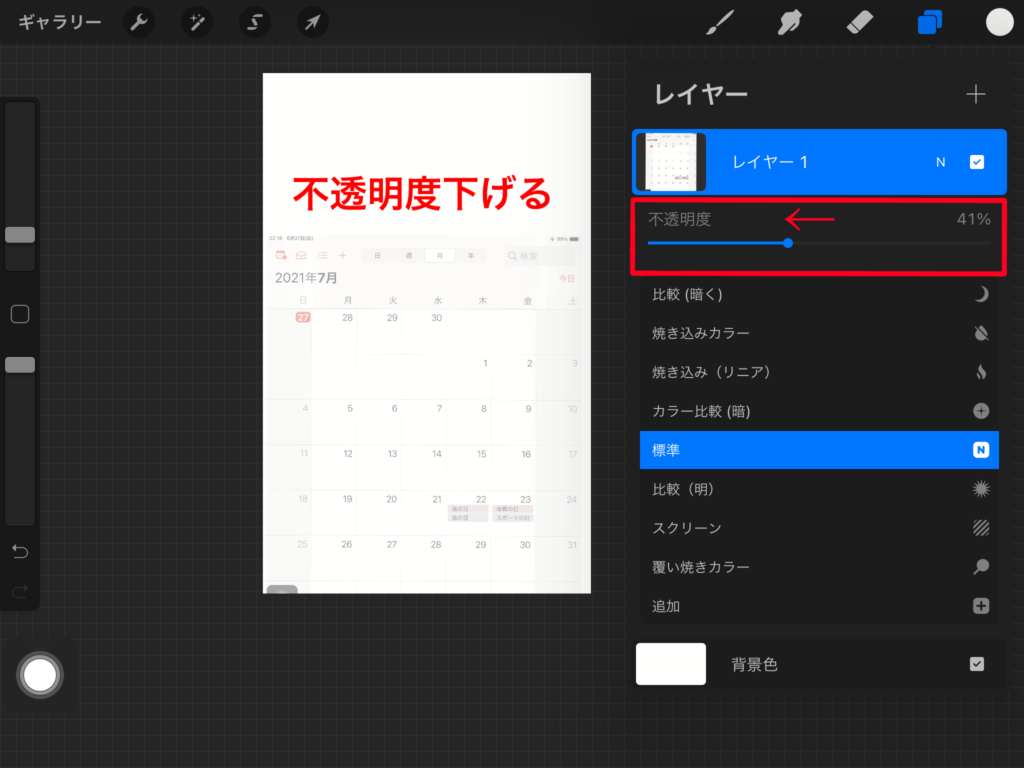
読み込んだカレンダー画像の不透明度を下げます。レイヤーパネルを開いてカレンダー画像があるレイヤーの記号「N」の部分をタップして不透明度のバーを左にスワイプすると不透明度を下げることができます。このレイヤーの上に新規レイヤーを作成して日付を書いていきます。

なんで不透明度を下げるの?
不透明度を下げるとトレースしやすくなるからだよ!

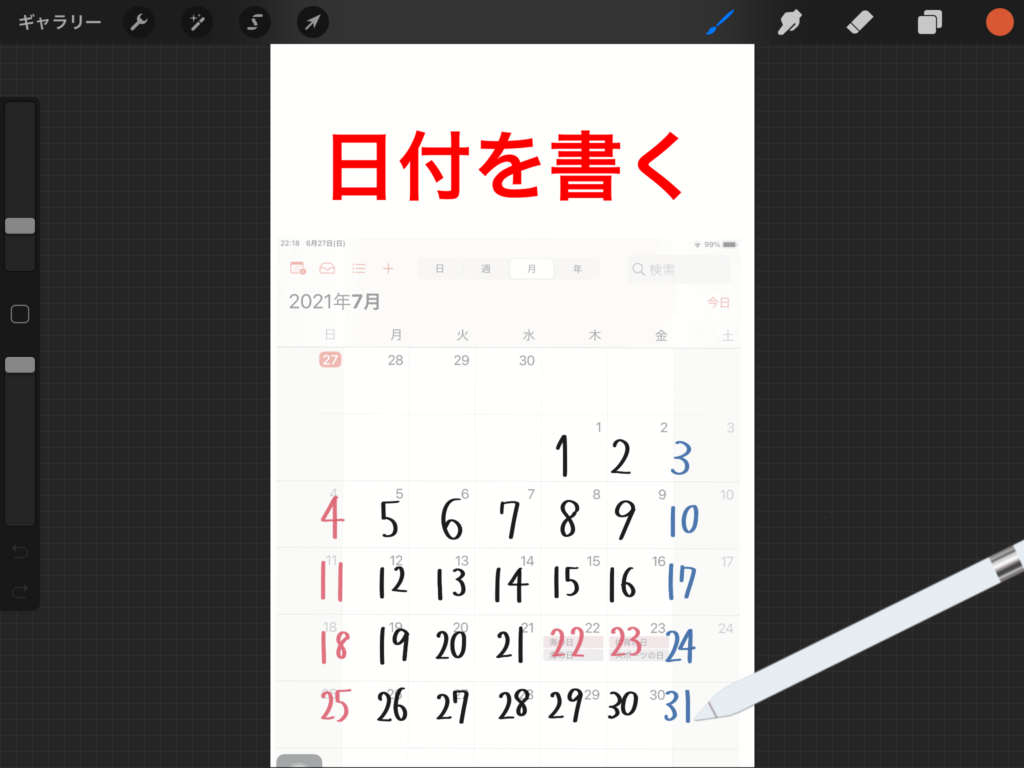
好みで日曜日は赤、土曜日は青などにしてもいいね!

先月/来月の日付を書いて不透明度を下げる
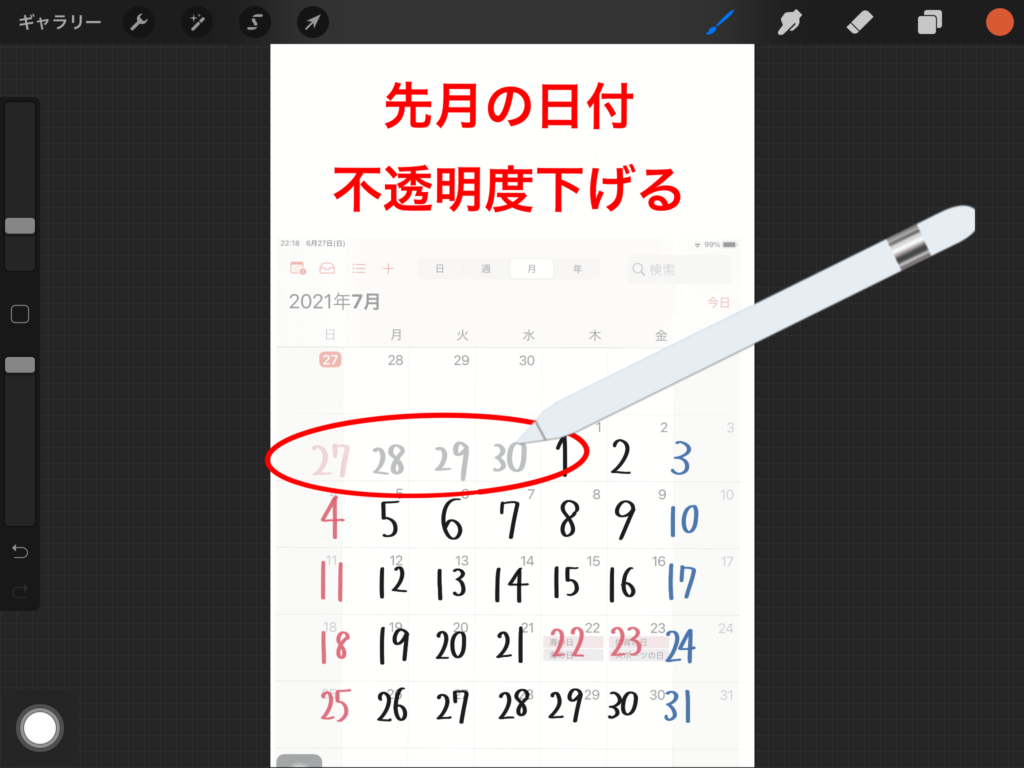
当月の日付が書けたら、先月/来月の日付も書いてみましょう!
当月の日付と同じように書いてしまうと見づらくなってしまうので、新規レイヤーを作成して先月/来月の日付を書いたらレイヤーの不透明度を下げます。
不透明度は50%くらいまで下げたよ!

日付が書けたら読み込んだカレンダー画像は非表示にするか削除してOKです。
イラストを描く
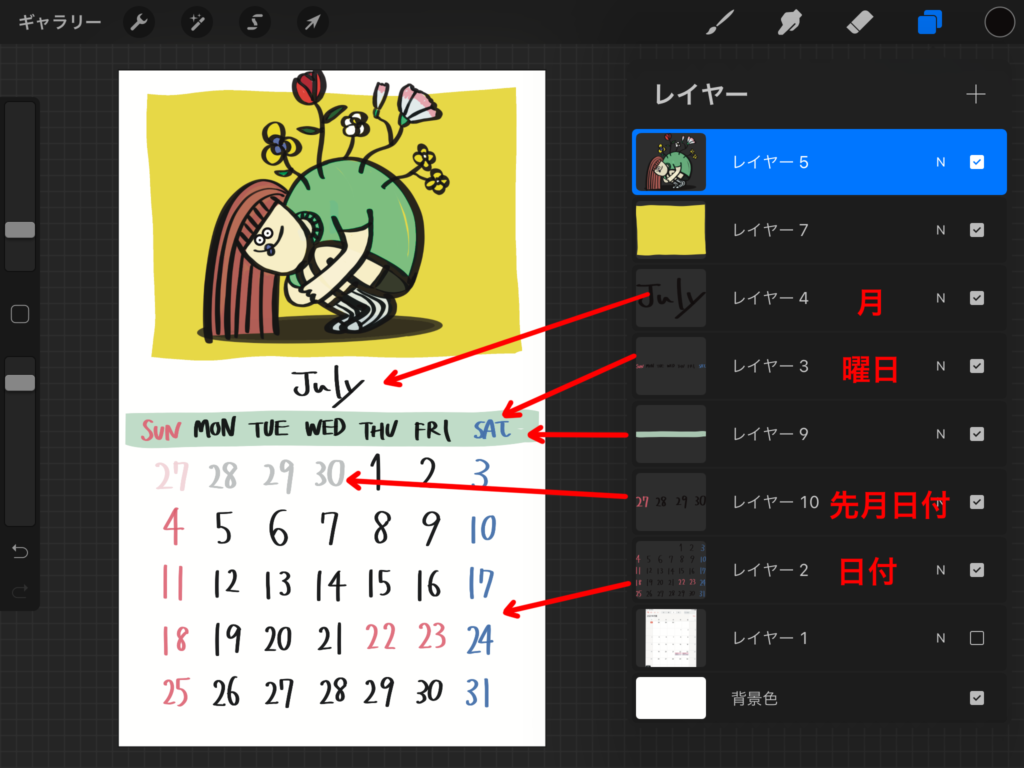
曜日や月を書いて、好きなイラストを描いたら完成です!
保存してプリントアウトしたらオリジナルカレンダーの出来上がりです。
レイヤーを分けておくと編集するときに楽だよ!

Epson iPrintから印刷する
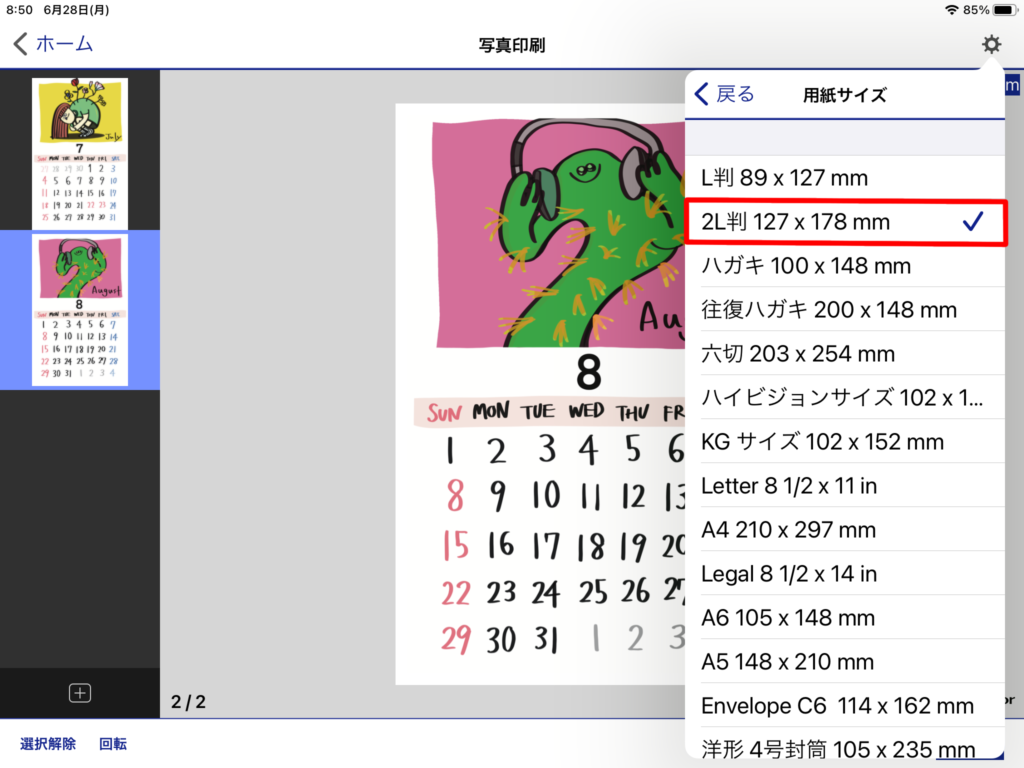
印刷方法(「Epson iPrintアプリのインストール」「Epson iPrintにプリントする画像の読み込み」「印刷設定」)についてはのこちらの記事をご覧ください。
詳しいオリジナルカレンダーの作り方はこちらの記事で説明しているのでご覧ください!
テキストの追加方法や、プリンター設定までまとめてあります。
オリジナルカレンダー仕上がり
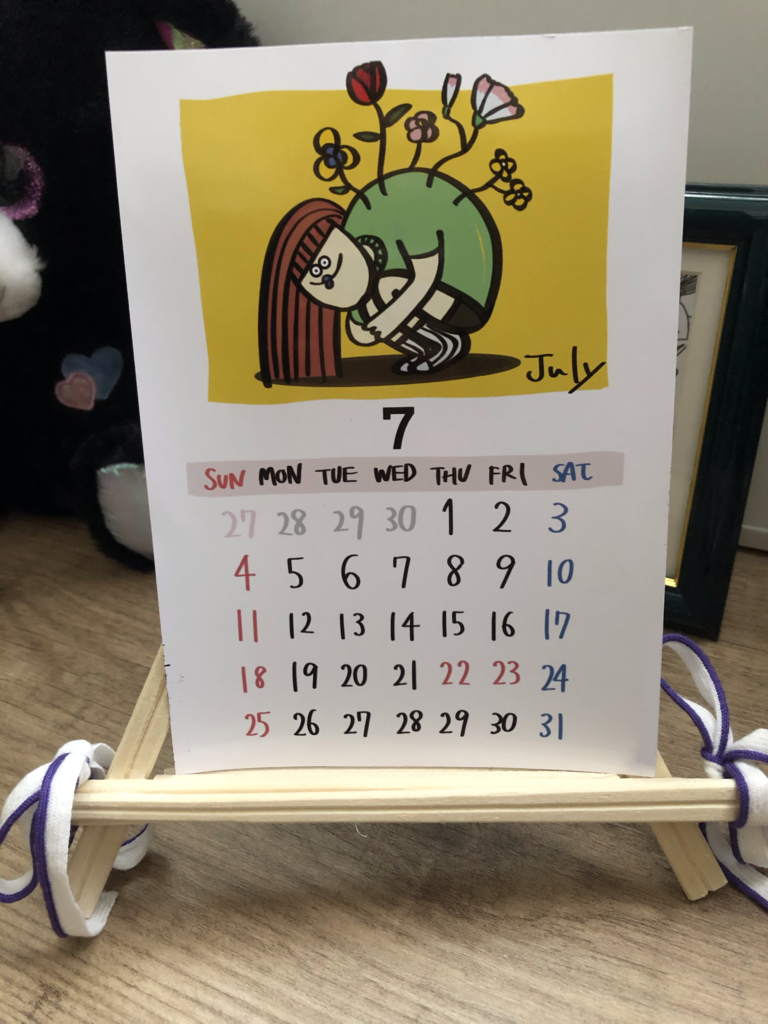

あら、スタンドまで手作り。
割り箸で作ったよ!

このインクジェットプリンタ用写真用紙は額縁などにいれないと、時間がたつにつれ用紙がまるまってきます。
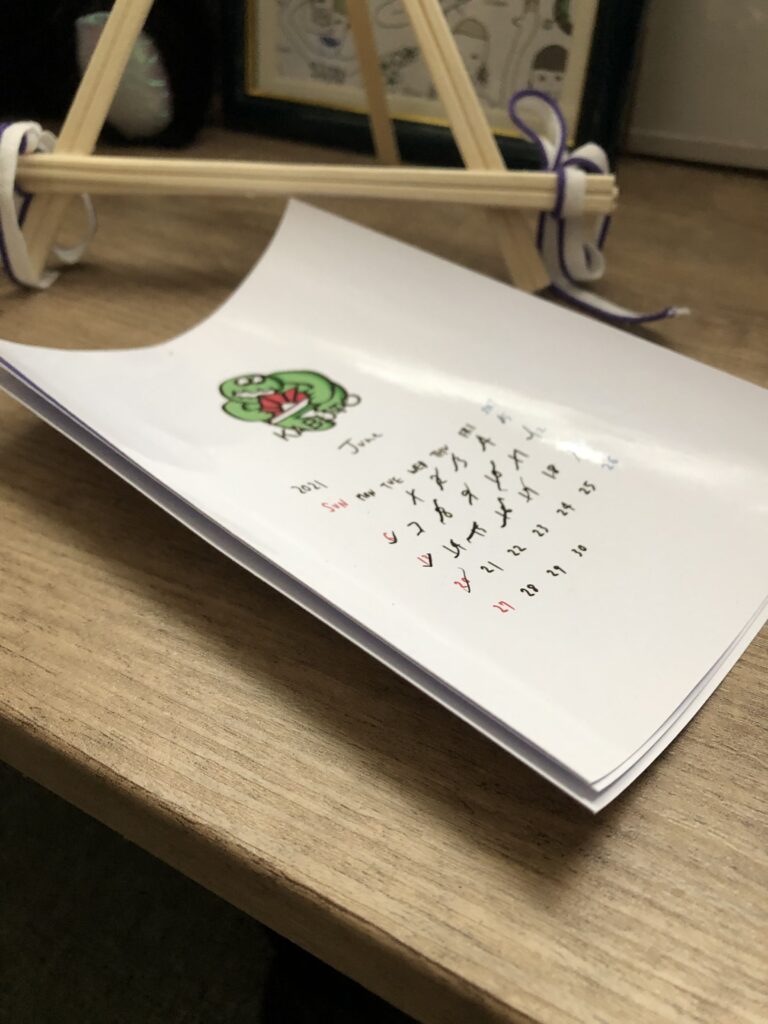

結構まるまるね!










コメント