Procreateで絵が描けるようになるとオリジナルのLINEスタンプ/絵文字を作りたくなりますよね!
今回は、LINE絵文字(文字として扱われる絵)を作成して販売してみましょう!
 ProcreateとはiPad専用の有料イラスト制作アプリです。ブラシの種類が豊富で、Apple Pencilを使えば力の入れ方次第で線に強弱をつけることもできます。アニメーション機能にも対応しています。
ProcreateとはiPad専用の有料イラスト制作アプリです。ブラシの種類が豊富で、Apple Pencilを使えば力の入れ方次第で線に強弱をつけることもできます。アニメーション機能にも対応しています。まだApple Pencilをお持ちでないかたで、ペンで絵を描いてみたい!そんな方におすすめのタッチペンです。私は絵を描き続けるのかわからなかったので、こちらのペンでデビューしました。
このペンでも十分でしたが「線の太さ」や「色の濃さ」をペンに加える力によって表現することはできませんでした。
メモアプリなどにも問題なく書けたので満足した商品でした!

LINEスタンプとは違うの?
絵文字はスタンプと違ってあまり文字を入れたりせず、キャラクターの体も全体を描いたりというよりかは、顔だけのアップの画像で表情をたくさん作る感じかな!


あ~文章に入れて使うやつね!
そう!でも文章の中に絵文字をつけなくても、絵文字単体で送信するとスタンプのようになるよ!

目次
サイズ・種類・スタンプの数
絵文字画像:8個/16個/24個/32個/40個
LINE絵文字の1セットは最低が8個からです。8の倍数で最大40個まで登録ができます。
いきなり40個は大変なので、まずは8個16個を目標に作成してみましょう!
・解像度は72dpi以上
・カラーモードはRGB
・背景は透過
・フォーマットはPNG
・サイズ単位はpixel(横180×縦180px)
・余白不要(画像サイズいっぱいに絵文字イラストを配置する)
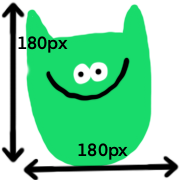
トークルームタブ画像
LINE絵文字を購入した後にタブに表示される画像になります。
・タブ画像サイズは横96×縦74px
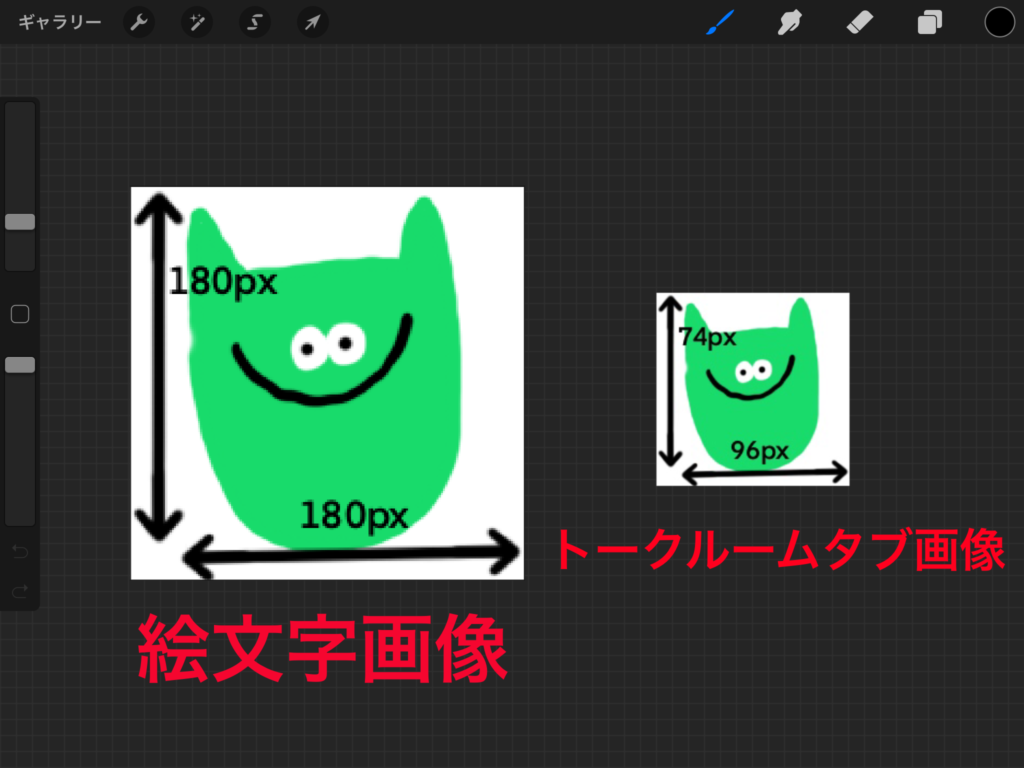
Procreateでキャンバスを作成する
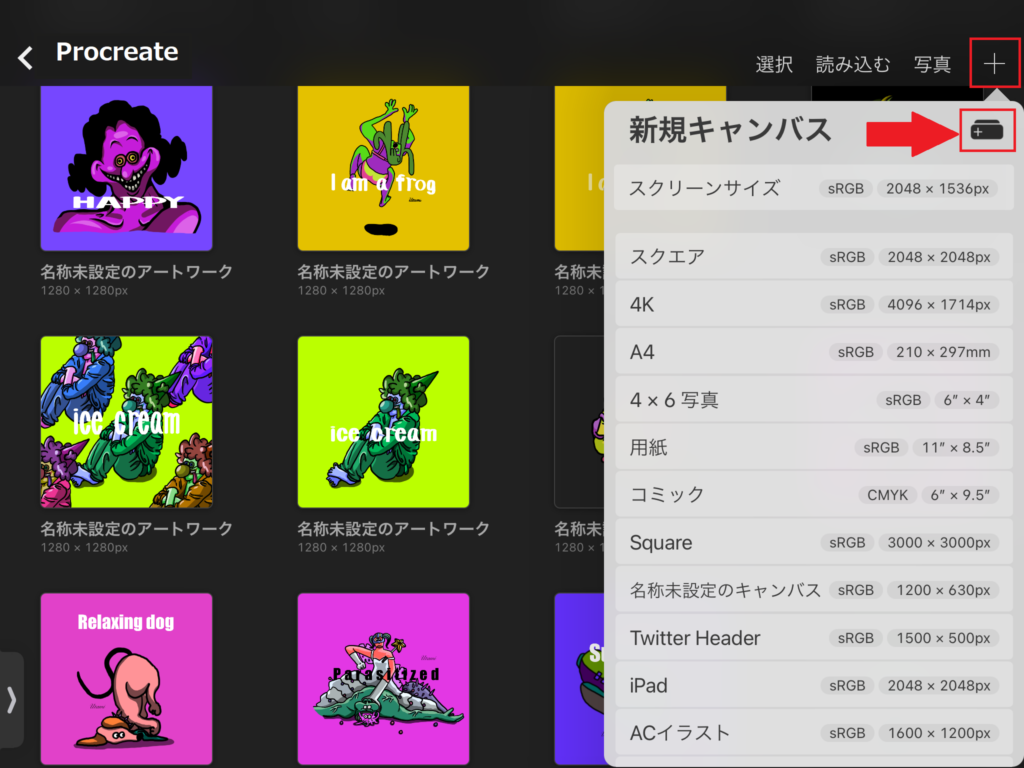
Procreateを開いて、画面右上のプラスボタンから新規キャンバスを作成します。
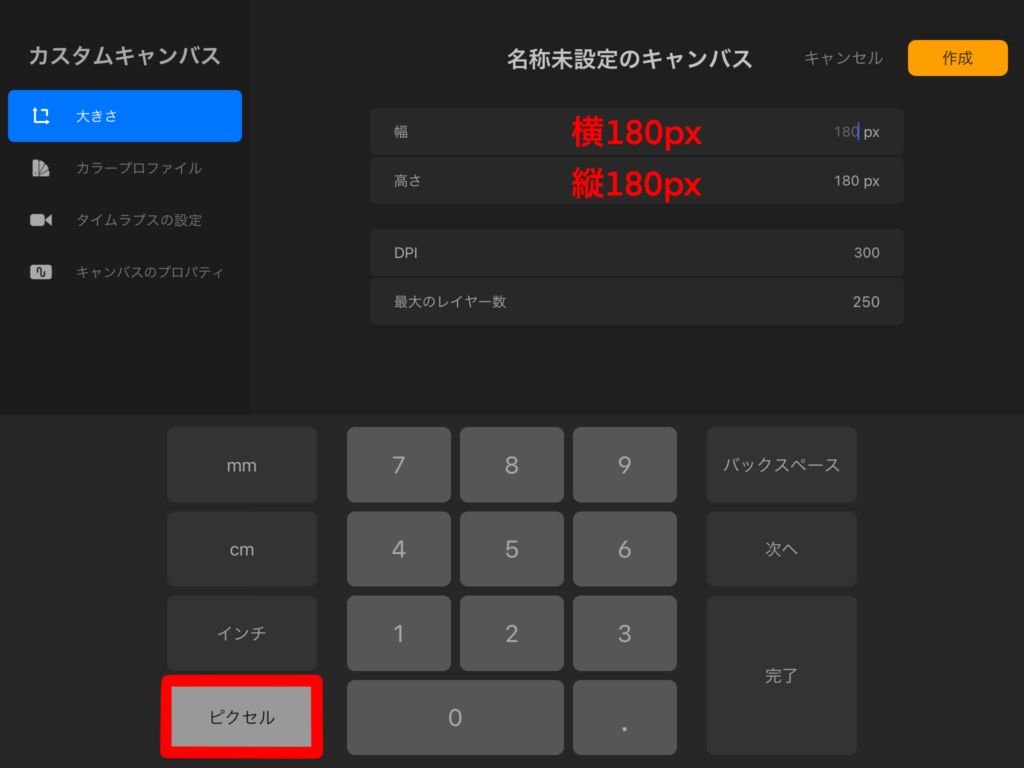
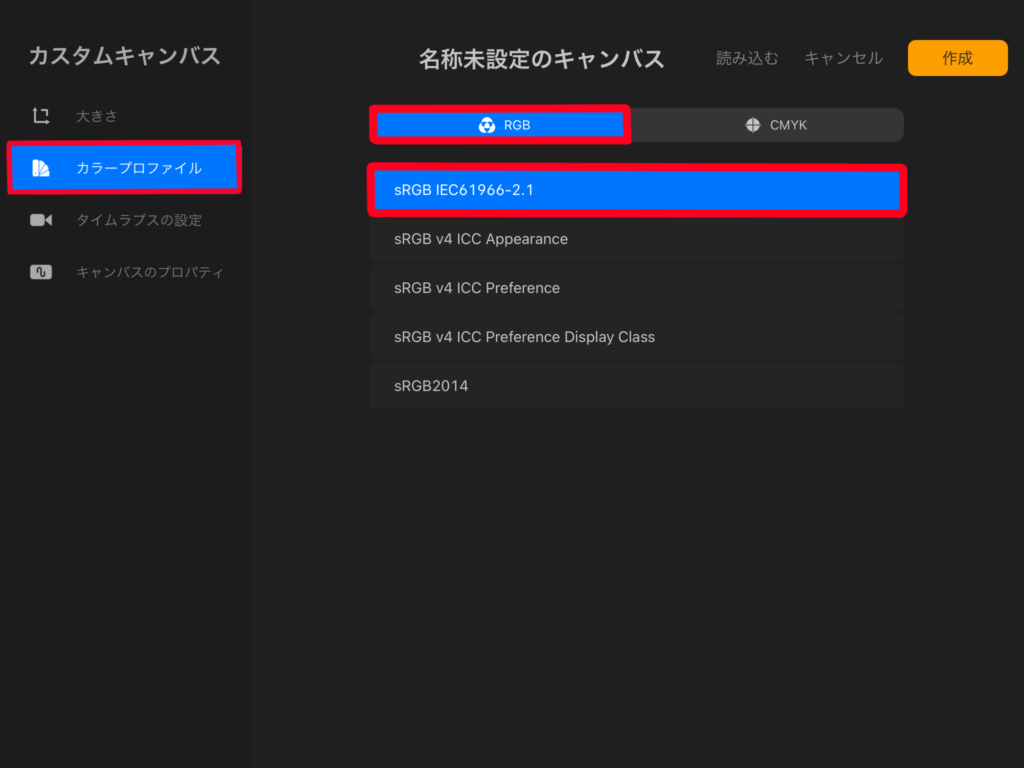
ピクセルを選択し、横180×縦180pxと入力します。
カラープロファイルは、画面左側の「カラープロファイル」から「RGB」を選択して「sRGB IEC61966-2.1」を選択して作成して下さい。
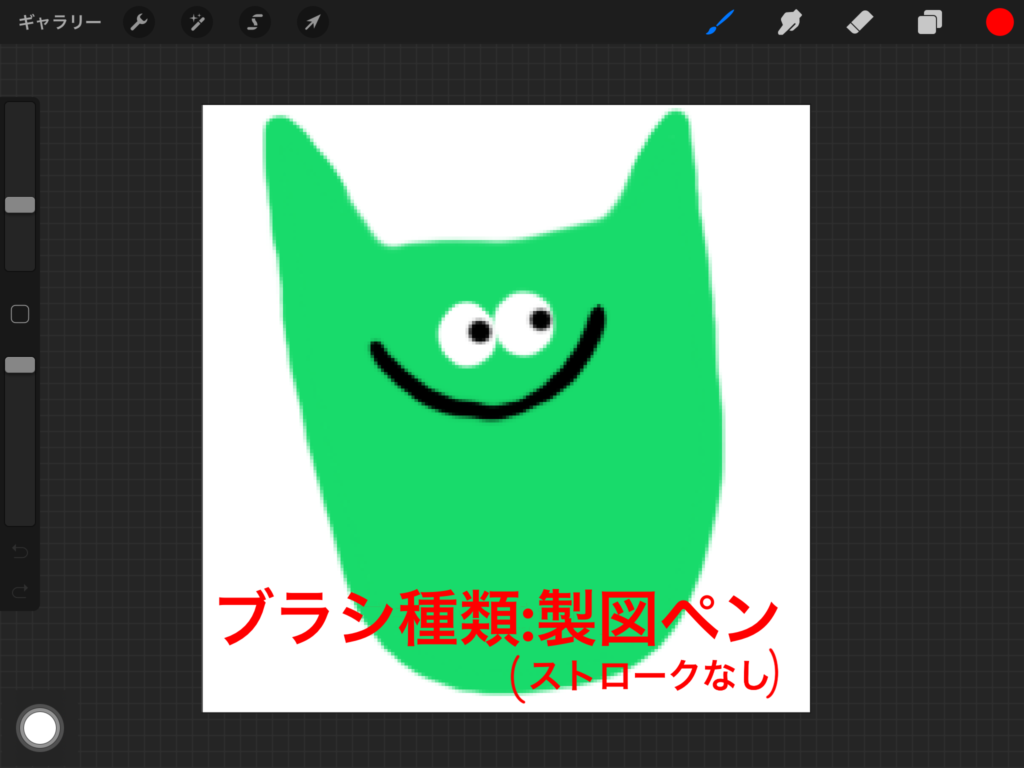
今回使用したブラシの種類は「インキング」の中にある「製図ペン」です。手描き感を出したかったのでストロークはなし(0%)にしています。

個人的におすすめのブラシは
・「カリグラフィ」の中にある「モノライン」
・「インキング」の中にある「スタジオペン」
だよ!ストリームラインのパーセンテージを上げると手振れしないなめらかな線が描けるよ!
ストロークについてはこちらの記事をご覧ください。
スタックにまとめる
LINE絵文字は最低8個必要なので、少なくても8つキャンバスを立ち上げます。この時LINE絵文字の絵だけをまとめておけると便利です。
スタックとはフォルダだと思って下さい。
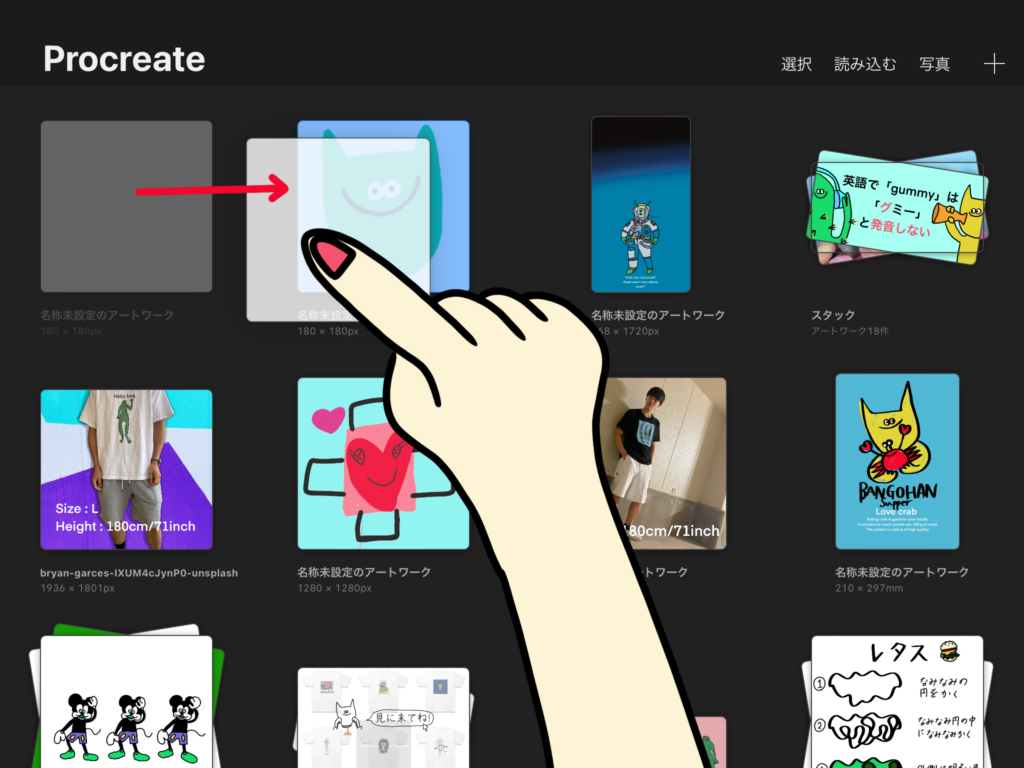
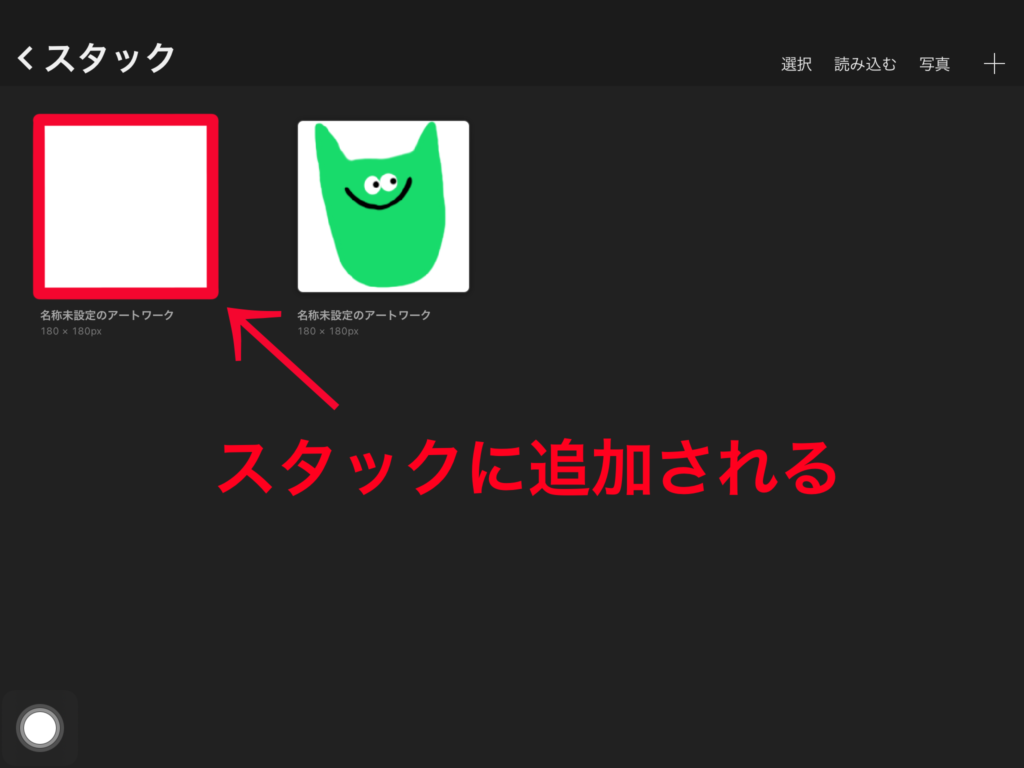
2つキャンバスを作成して、まとめたいキャンバスとキャンバスを重ね合わせると1つのスタックの中にまとめることができます。
キャンバスをもう1つのキャンバスの上に移動させたら、グッと押し込むようにすると、スタックの中に移動するのでドロップ(手放す)するとキャンバスがスタックに追加されます。
ここから新規キャンバス作成をしていくとLINEスタンプ用の絵だけを1つのスタックにまてることができるので便利です。

これで準備はできたので、どんどん絵文字を描いていこう!
キャンバス複製と透過
例えば、40個絵文字を作る場合、キャンバスを40個作成するのは大変ですね。
絵文字にするにはキャンバスの背景を透過しなければならないので40回背景を透過するのも大変になります。
スタンプと違い、キャラクターの顔と表情がメインの絵文字を作る場合、キャラクターの顔を40個描くのも大変ですよね。
そこで、背景を透過し、キャラクターの顔が描かれたキャンバスを簡単に作成する方法をご紹介します。
(※このとき、表情は描きません。)
②ギャラリーをタップしてスタックに戻ります。
③画面右上の「選択」をタップして、複製するキャンバスを選択し、「複製」します。
④キャンバスが増えたら、選択されていないキャンバスも選択し再度「複製」します。
これを繰り返します。
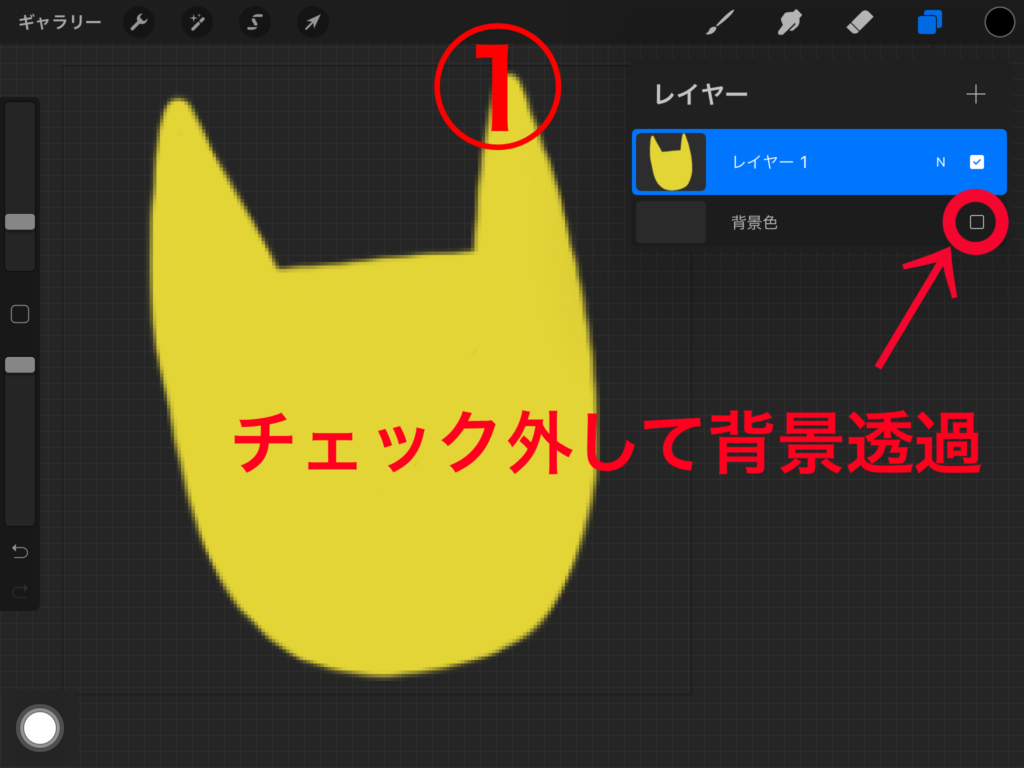
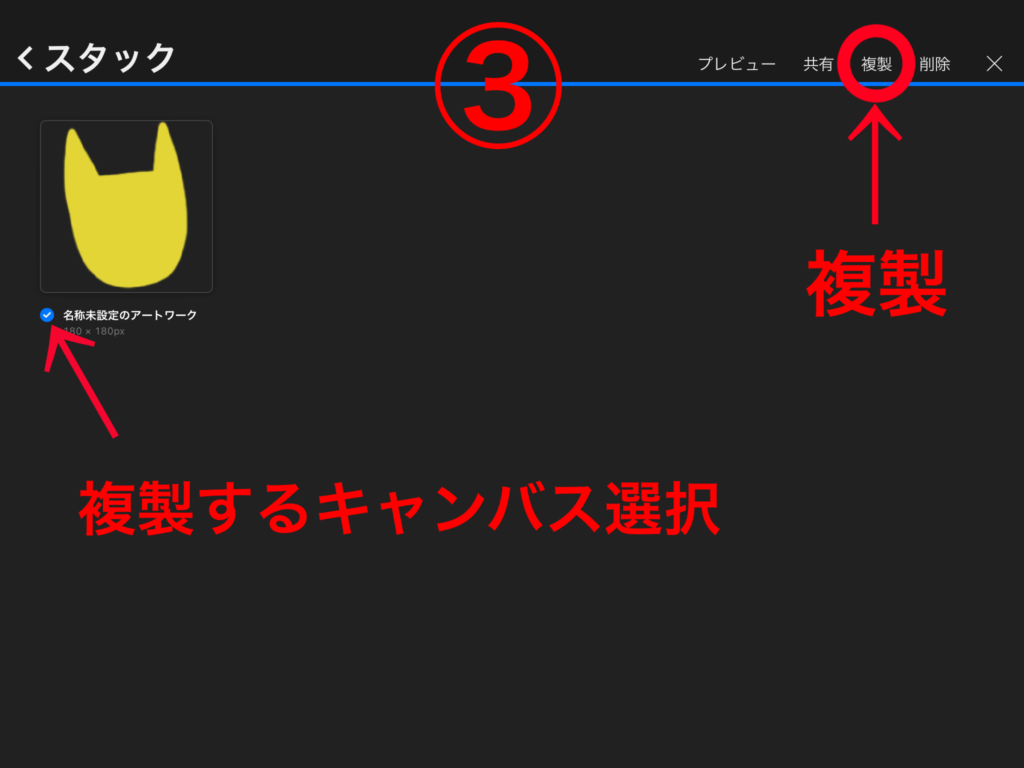
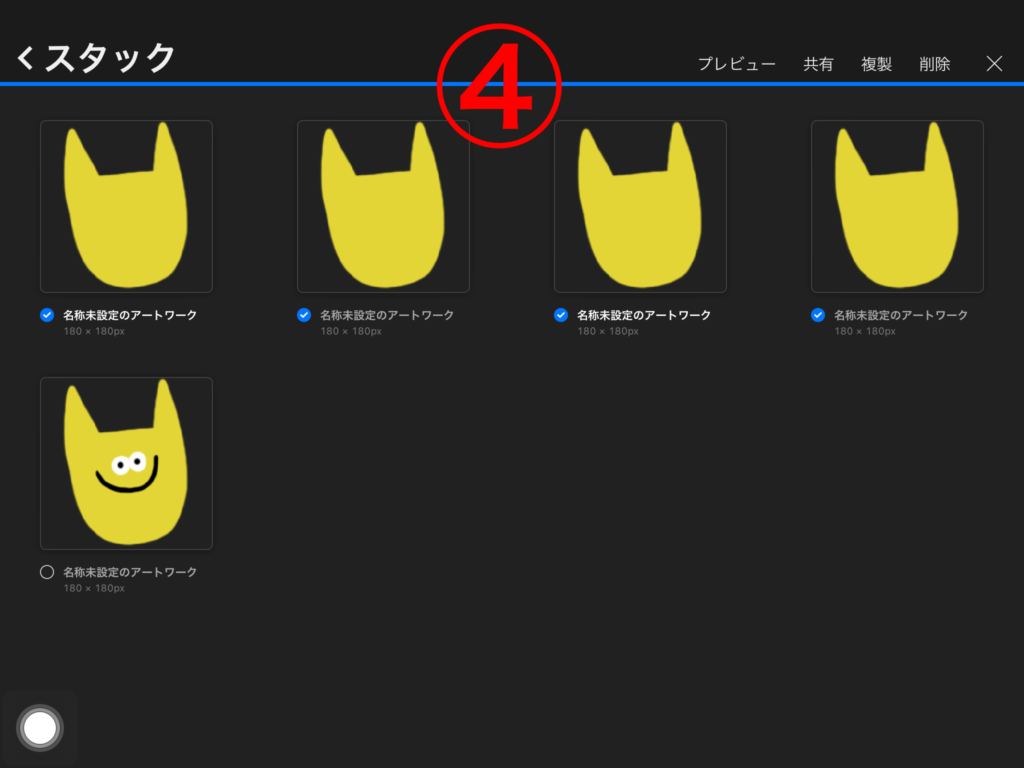
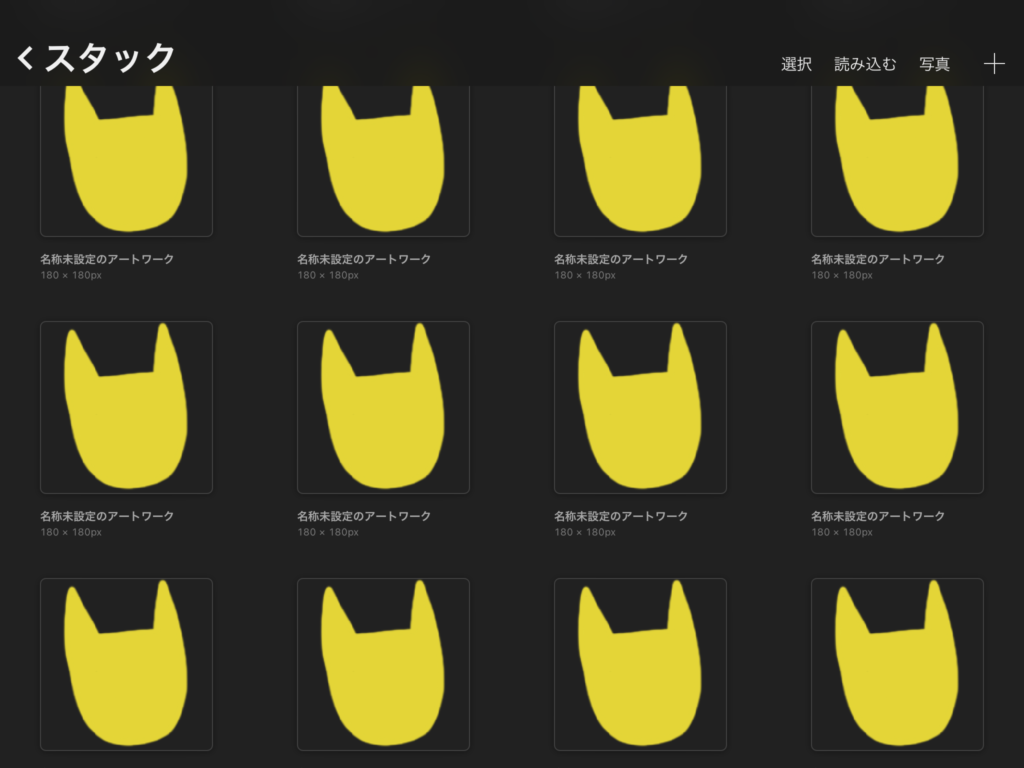
すると、簡単に背景が透過されたキャラクターの顔が描かれたキャンバスが出来上がります。
あとは表情を描いていくだけです!
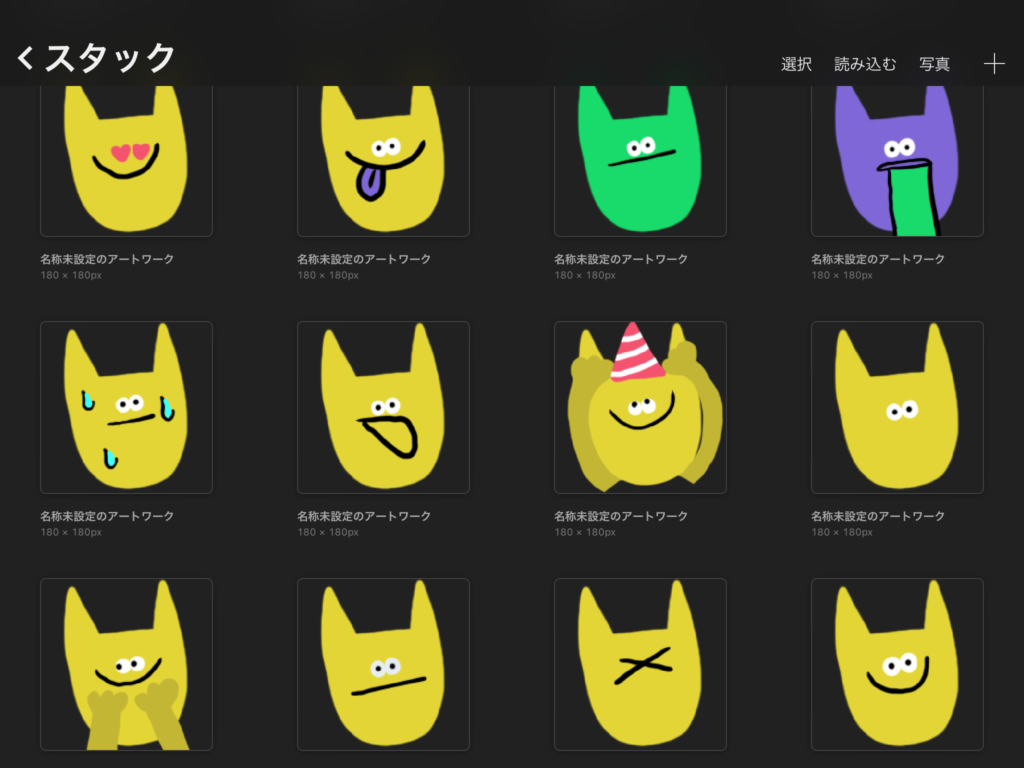
PNG形式で保存する
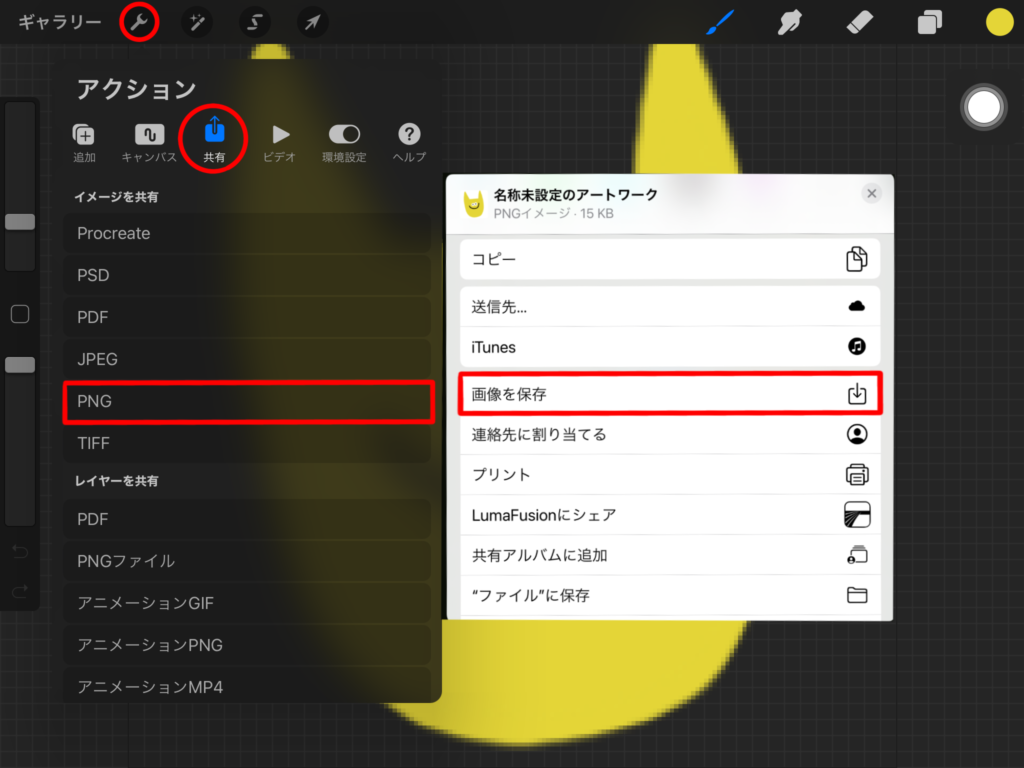
PNG形式で保存していきます。
画面左上の「アクションツール」から「共有」を選択して「PNG」を選択します。
保存先に「画像を保存」を選択すると写真ライブラリに保存されます。

絵文字が1つ完成するたびに保存していってもいいね!
申請する
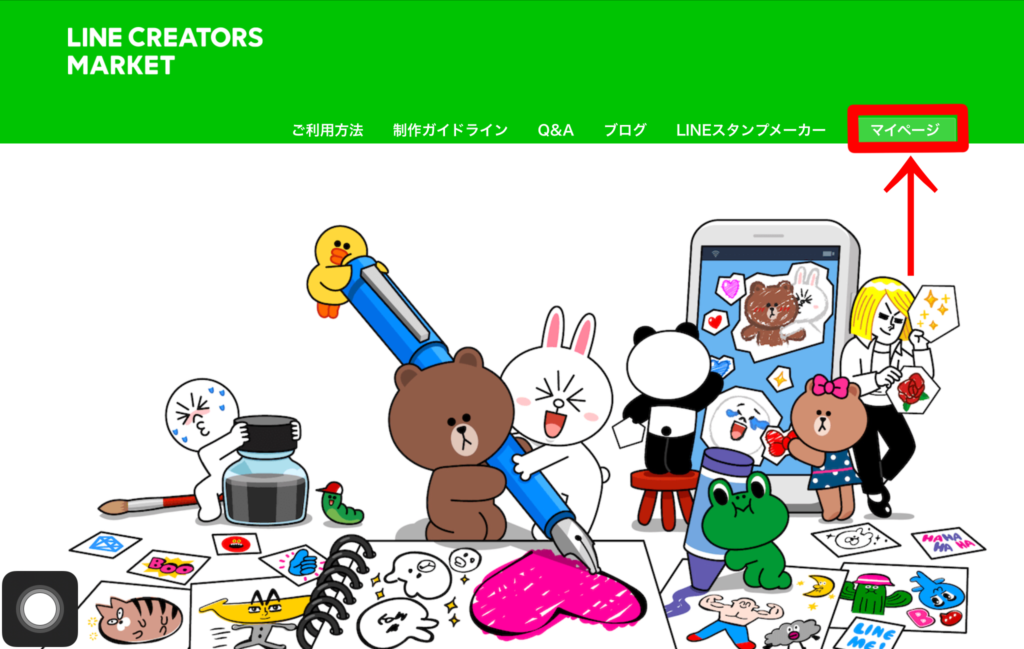
LINEスタンプを作成するときにダウンロードした「スタンプMaker」アプリからは絵文字が申請できなかったのでSafariから「line stamp creator」と検索し、上の方に出てくる「Lineクリエイターズマーケット」からマイページにログインします。

LINE Creators Marketに登録してない場合は、「登録はこちら」から登録をしてね!
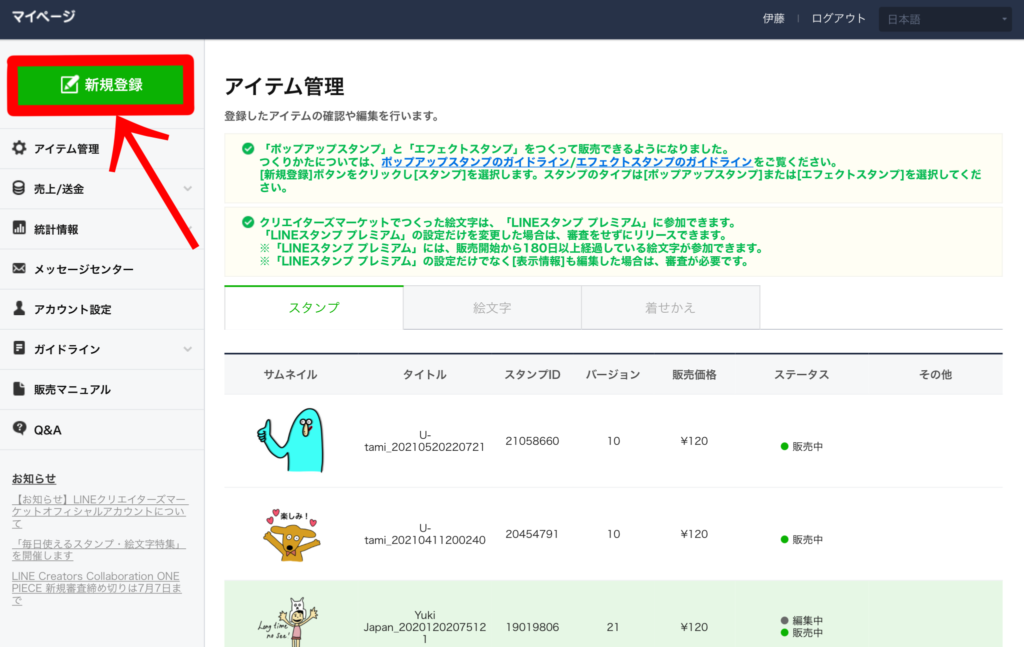
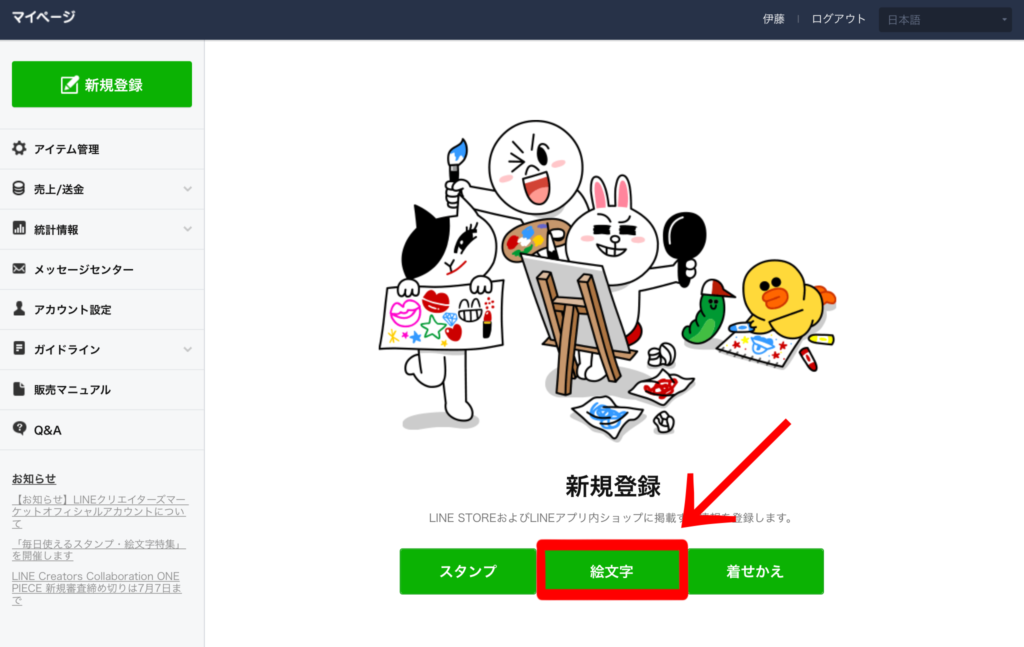
画面左上の「新規登録」をタップして、「絵文字」をタップします。
販売情報の入力
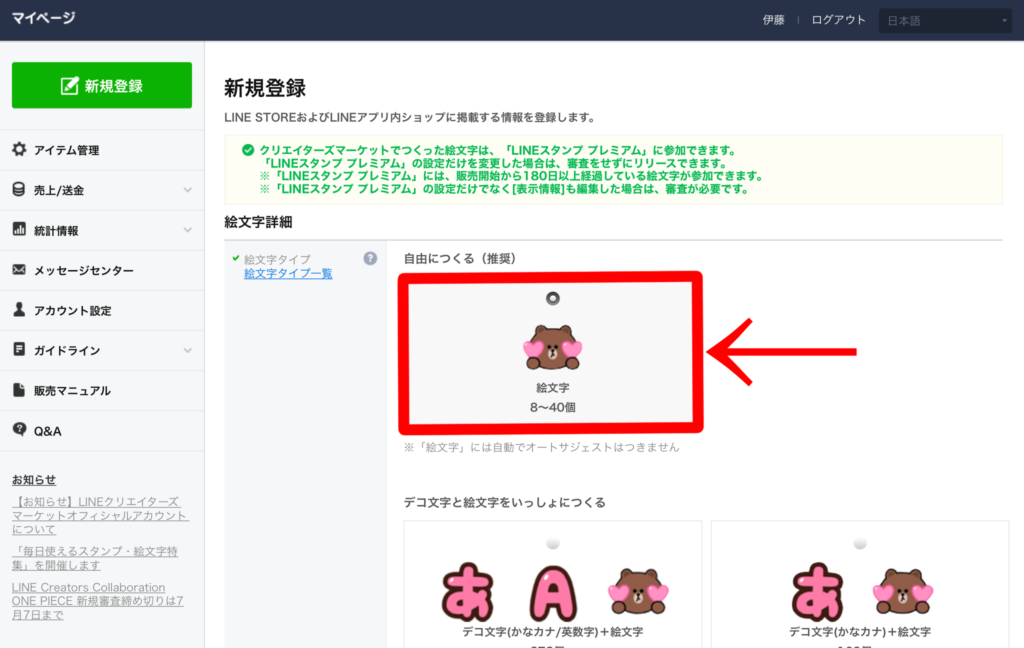
①今回はデコ文字ではなく、イラストなので「自由に作る」を選択します。
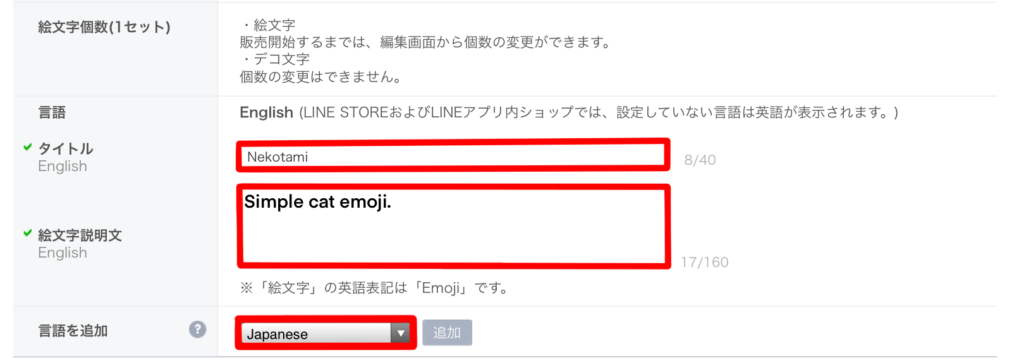
②英語で販売情報を入力します。
タイトル、絵文字説明文は英語で入力します。
「言語を追加」では「Japanese」を選択します。
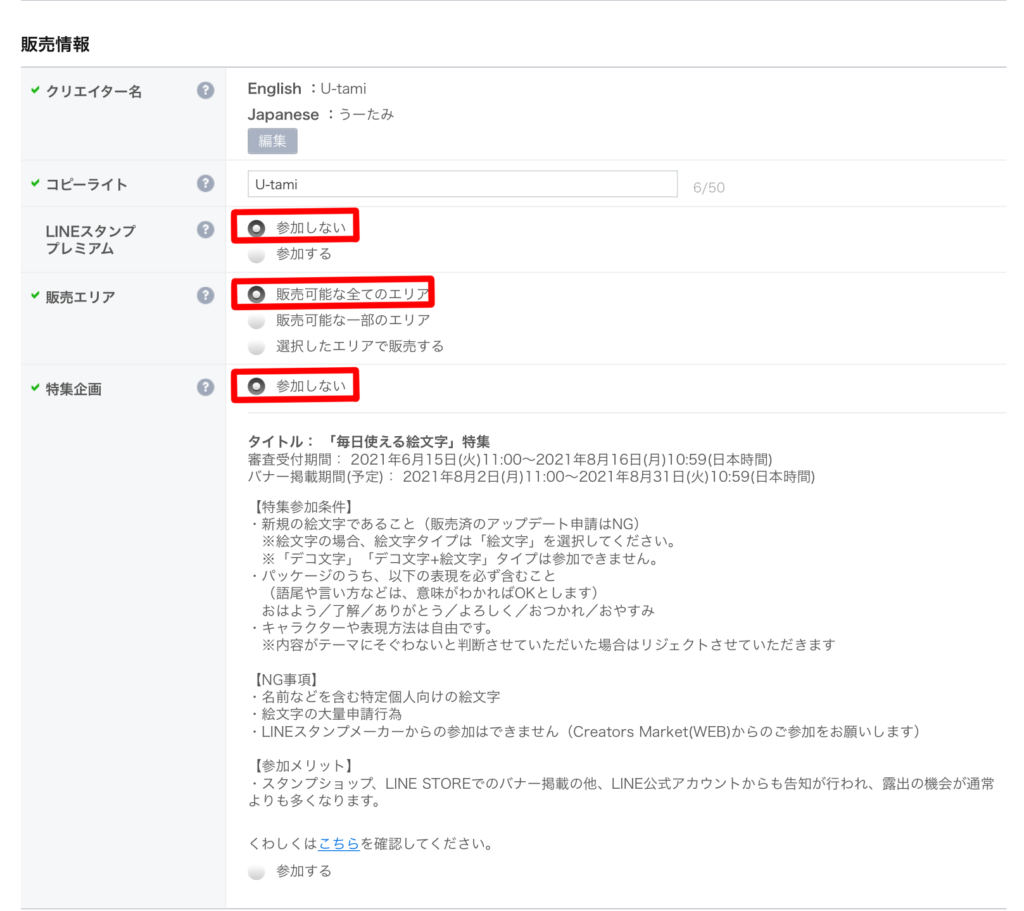
③販売情報入力します。
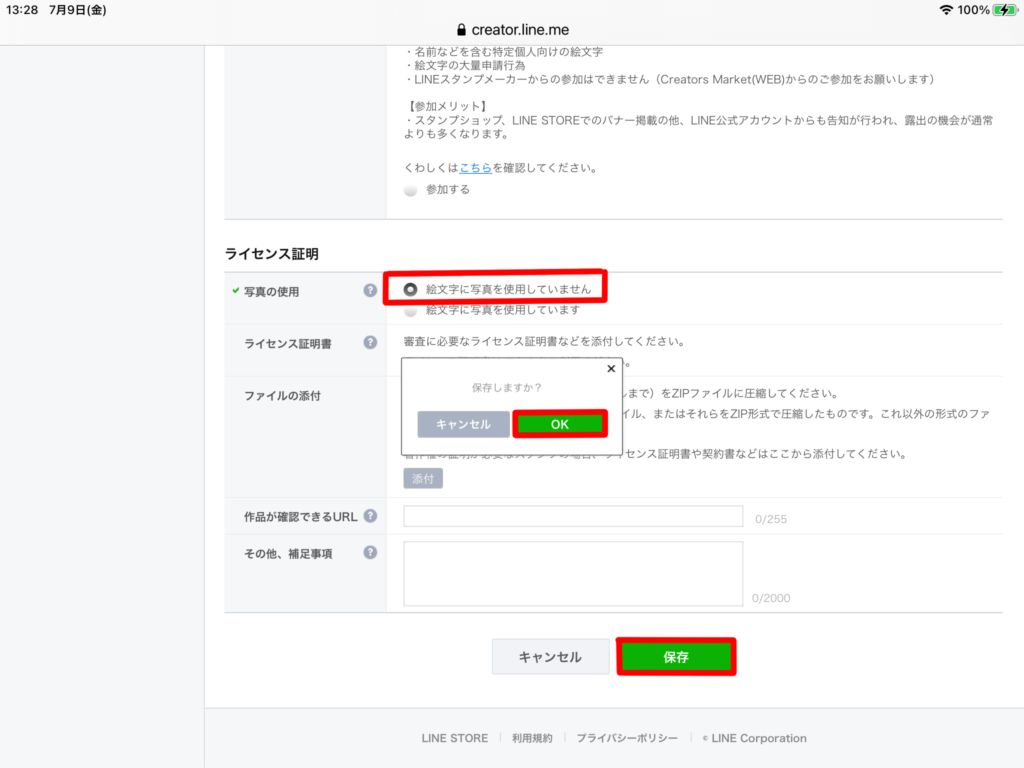
④「絵文字に写真を使用していません」にチェックをいれて、「保存」をタップします。「保存しますか?」というウィンドウが出てくるので「OK」をタップします。
イラストをアップロードする
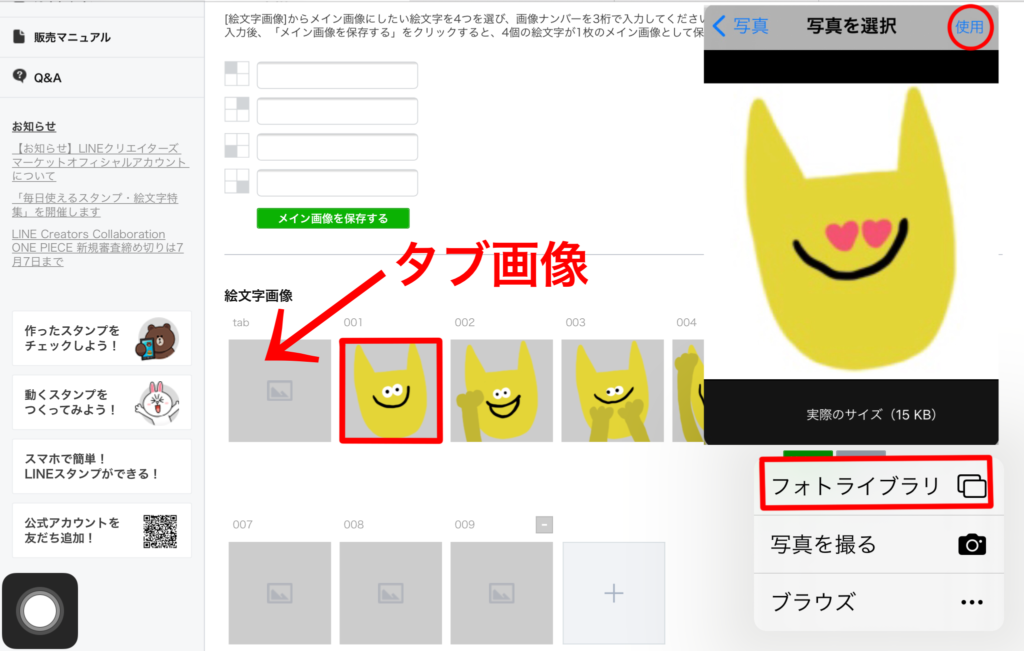
メイン画像は後で登録します。まず、絵文字画像をアップロードしていきます。
一番先頭の「tab」はタブ画像になるので、その次の「001」から画像をアップロードしてきます。
「フォトライブラリ」を選択して画像を選択します。「使用」をタップしてアップロード完了です。
作成した絵文字を全てアップロードしてきます。
メイン画像登録
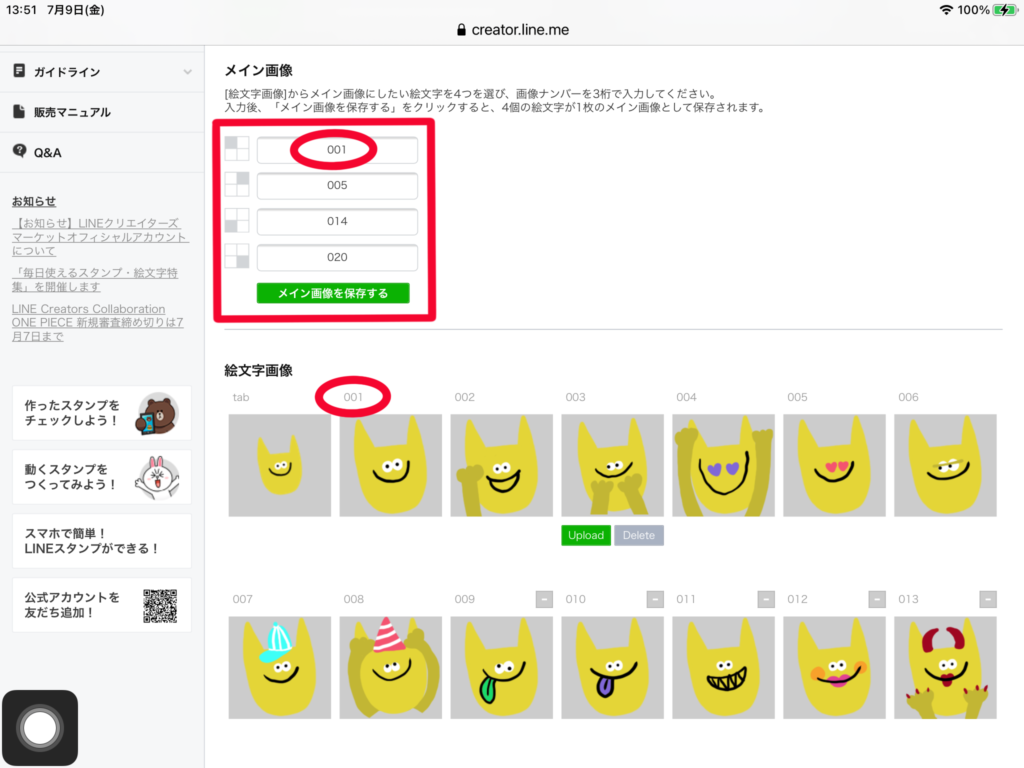
絵文字画像がアップロードできたら、メイン画像にしたい画像の上の番号を入力します。
LINEスタンプを購入する際にストアに並ぶメインの画像になります。
ユーザーの目に留まる最初の画像になるので、興味を引くような画像にすることをおすすめします。
タグ設定(任意)
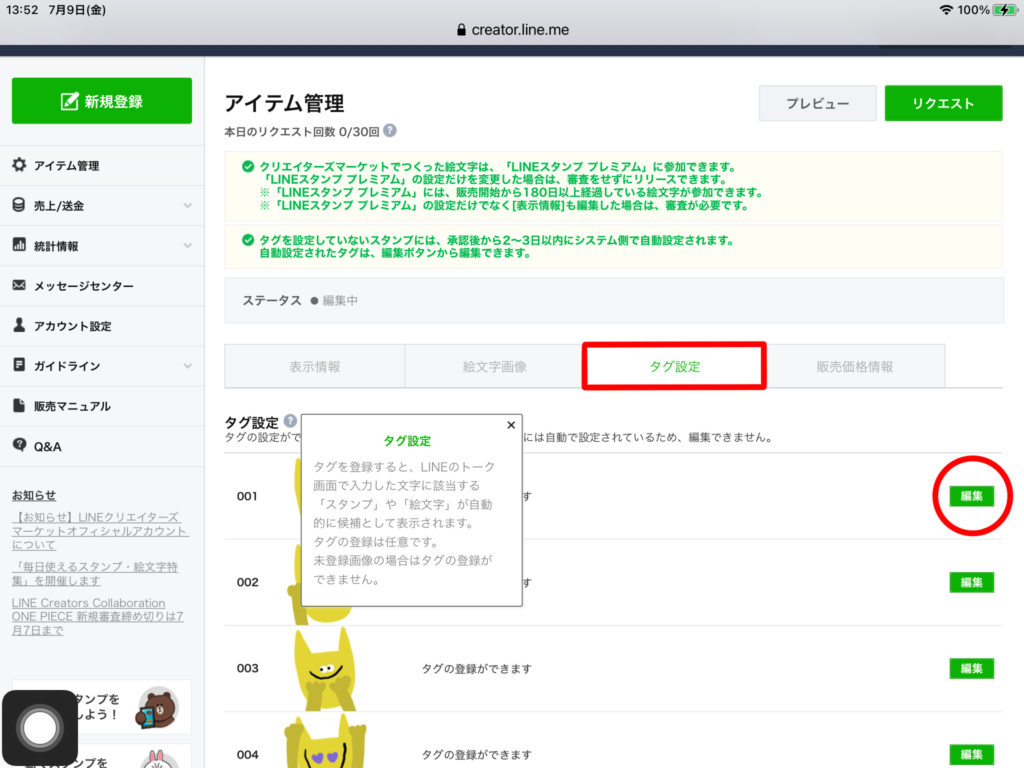
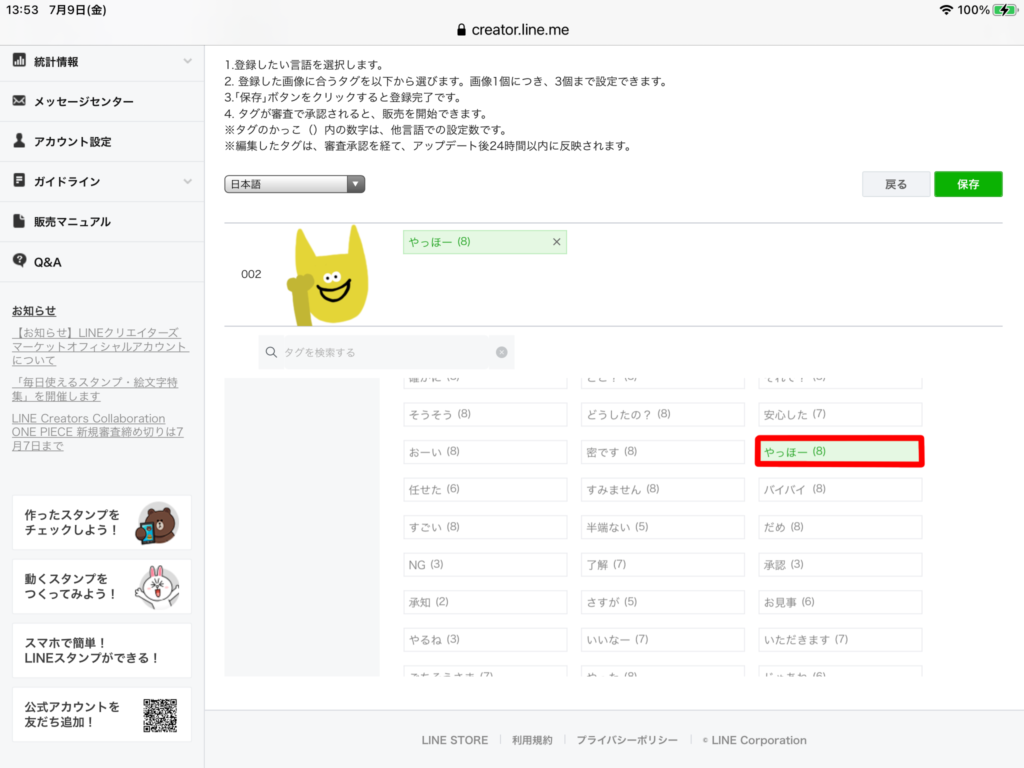
絵文字画像の右隣にある「タグ設定」タブへ移動します。
各絵文字を「編集」ボタンおタップして、その絵文字に該当するタグを3つまで付けることができます。
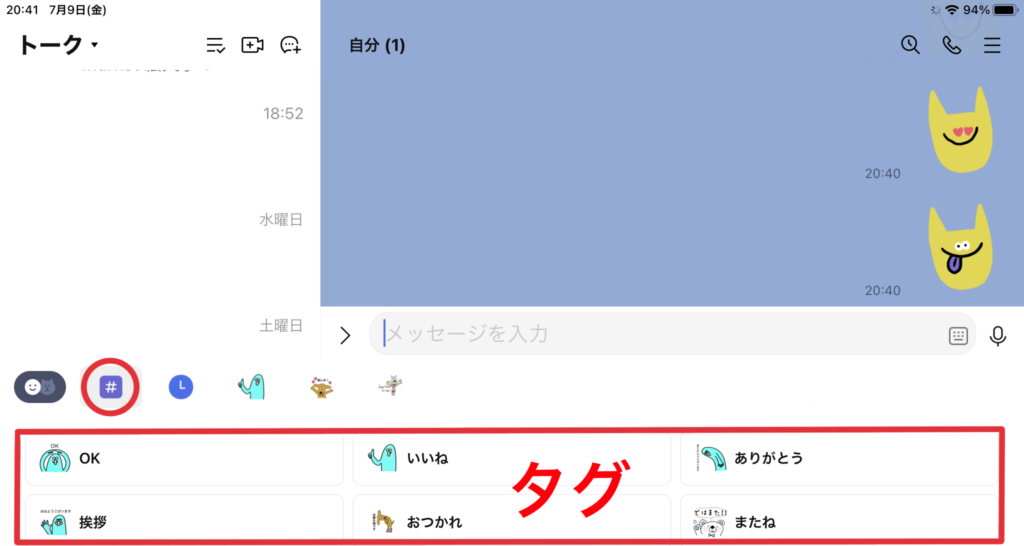
タグを設定すると、LINEのトーク画面で入力した文字に該当する絵文字が自動で候補として表示されます。

必ずしなければいけないわけじゃないよ!
リクエストする
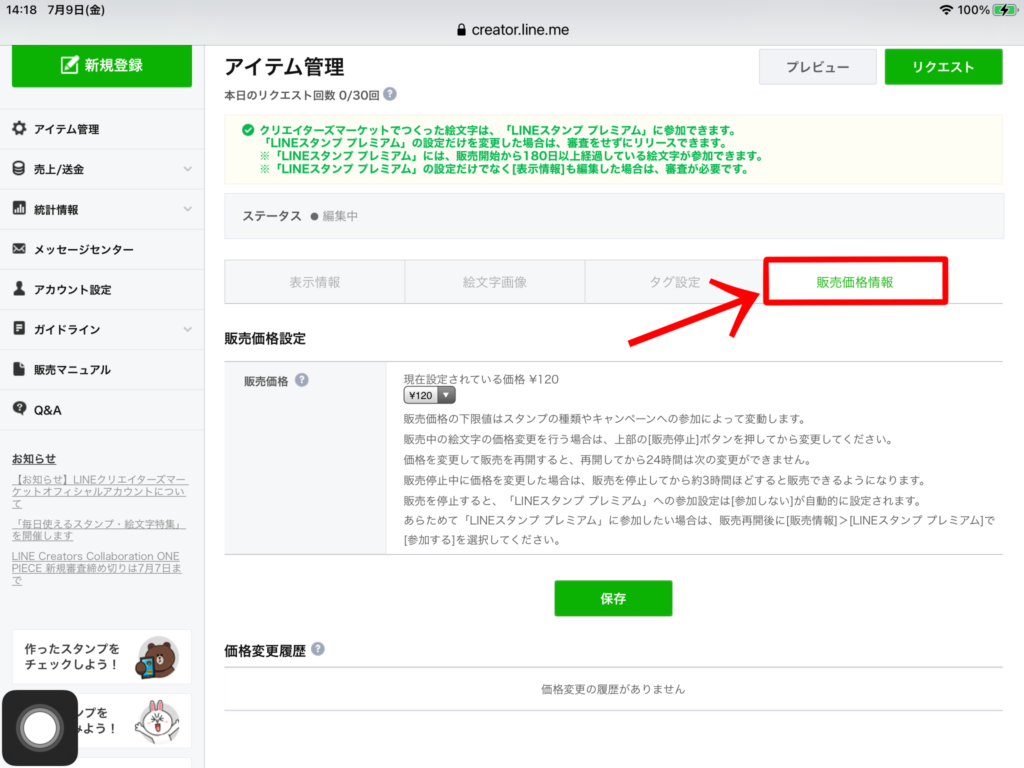
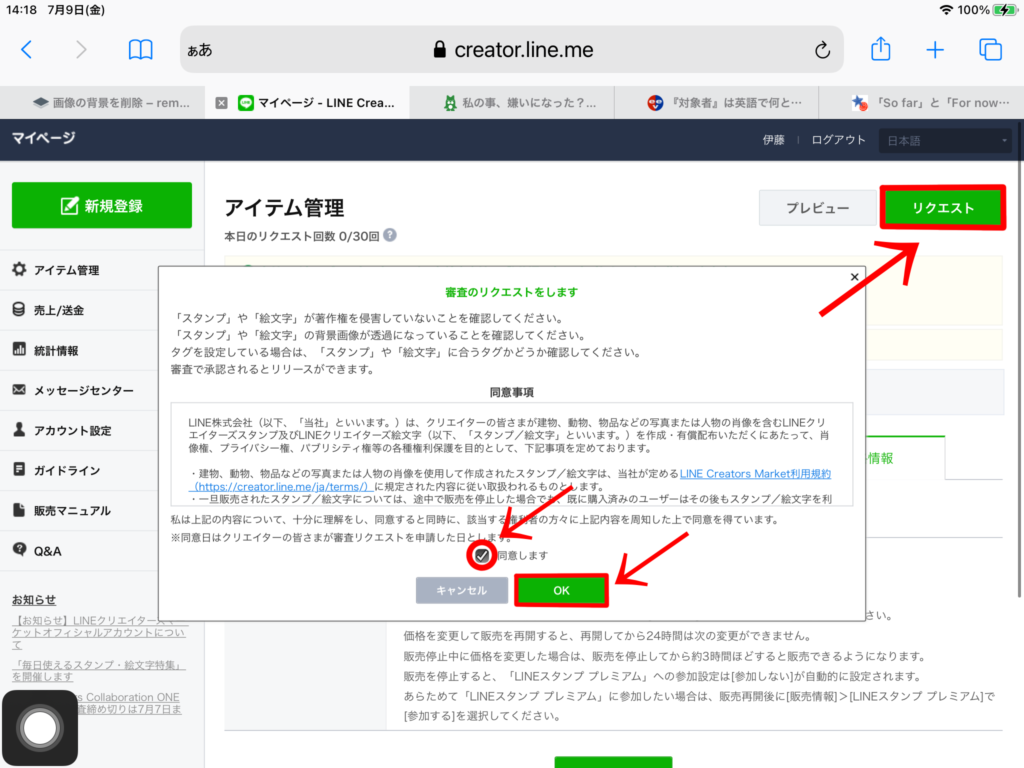
「販売価格情報」タブに移動します。
「リクエスト」をタップして、同意項目に同意します。「OK」を押して申請完了です。

申請が終わるとLINEに通知がくるよ!
スタンプは2~3日かかったけど、絵文字はその日のうちに審査が終わったよ。
販売を開始する
承認されるとLINEで「スタンプの審査が完了し、承認されました。」と通知がきます。
LINEのトークルームから「詳細を確認する」からLINE Creators Marketのマイページを開きます。

このとき、承認はされたけどまだ販売は開始してないよ!
販売を開始するには、「リリース」ボタンをタップしてね!
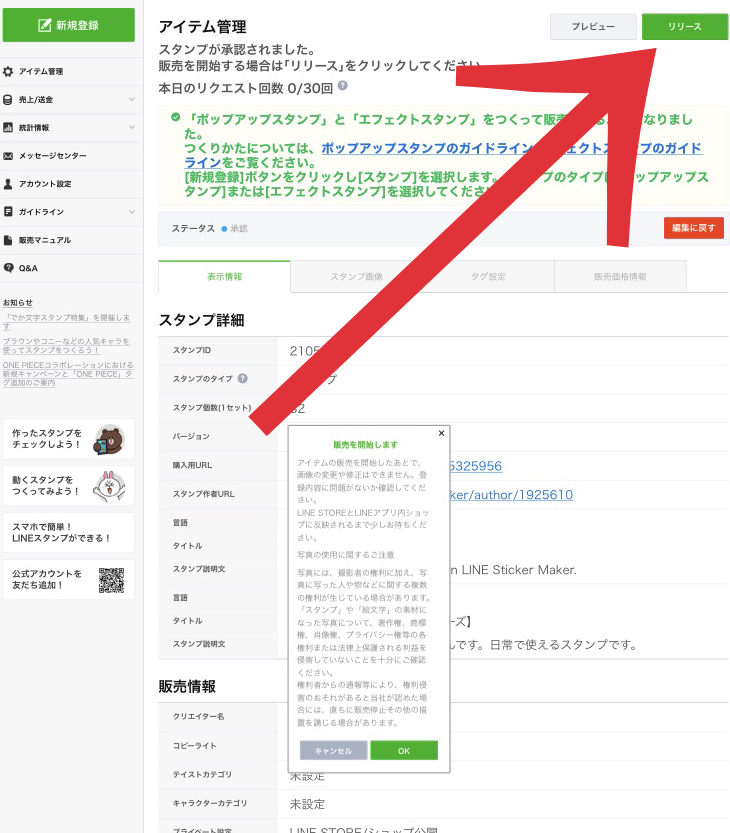
画面右上の「リリース」ボタンをタップします。
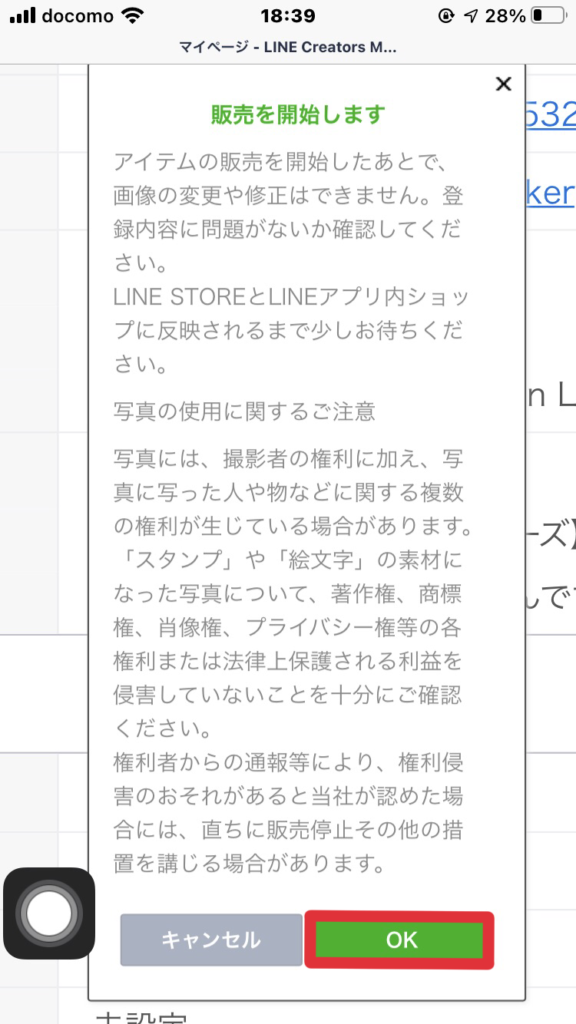
「販売を開始します」というウィンドウから「OK」を押すと販売が開始します。

是非オリジナルの絵文字を作ってみてね!
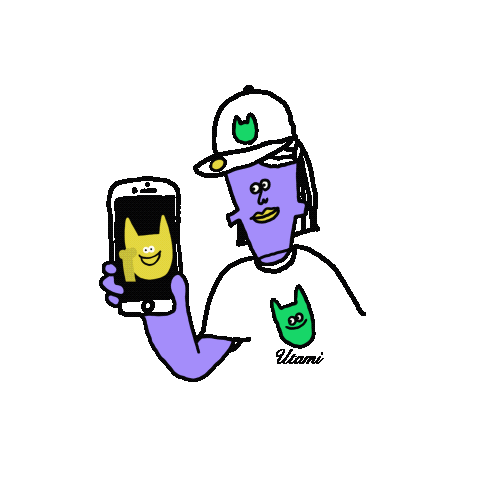









コメント