オリジナルのイラストが描けたらスマホの壁紙にしてみましょう!
大体ですがどの携帯にも合うサイズで作成すれば使いまわせるので是非一緒に作成しましょう!
どのお絵描きアプリでもOKです。私はProcreateでイラストを描いています。
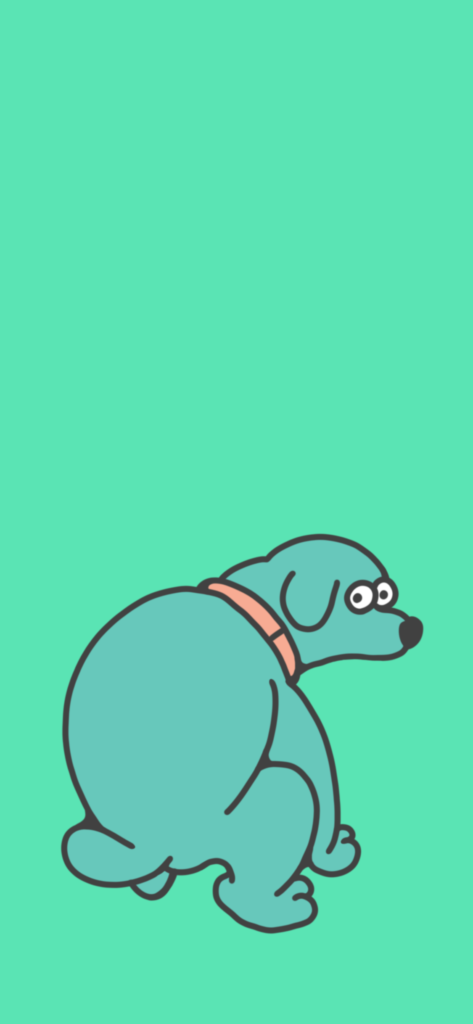
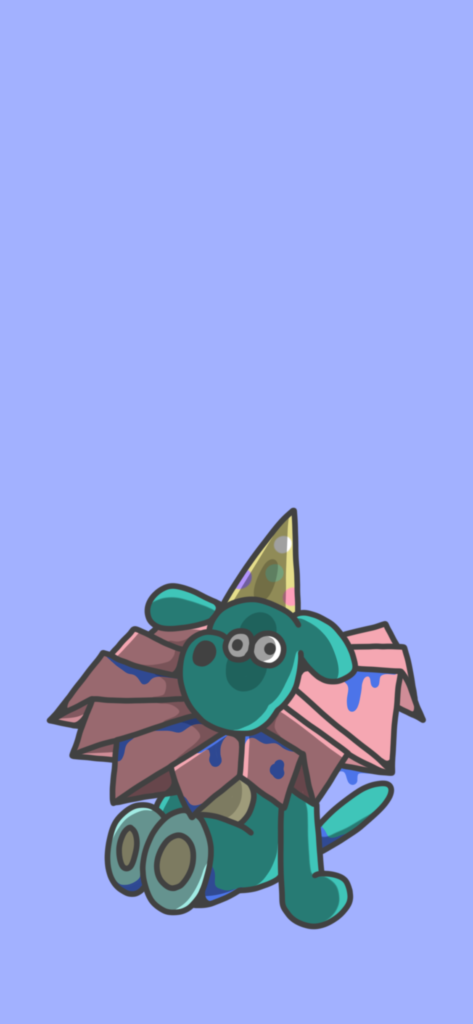
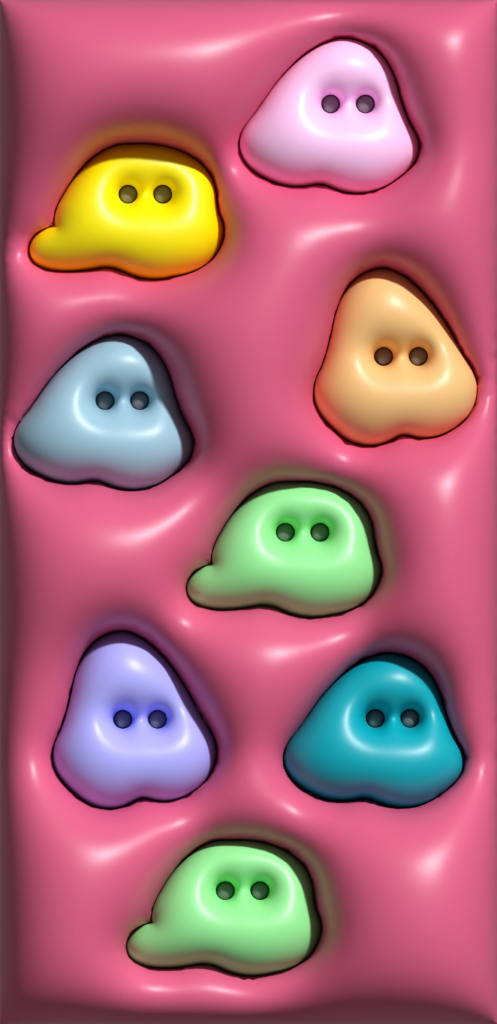
 ProcreateとはiPad専用の有料イラスト制作アプリです。ブラシの種類が豊富で、Apple Pencilを使えば力の入れ方次第で線に強弱をつけることもできます。アニメーション機能にも対応しています。
ProcreateとはiPad専用の有料イラスト制作アプリです。ブラシの種類が豊富で、Apple Pencilを使えば力の入れ方次第で線に強弱をつけることもできます。アニメーション機能にも対応しています。

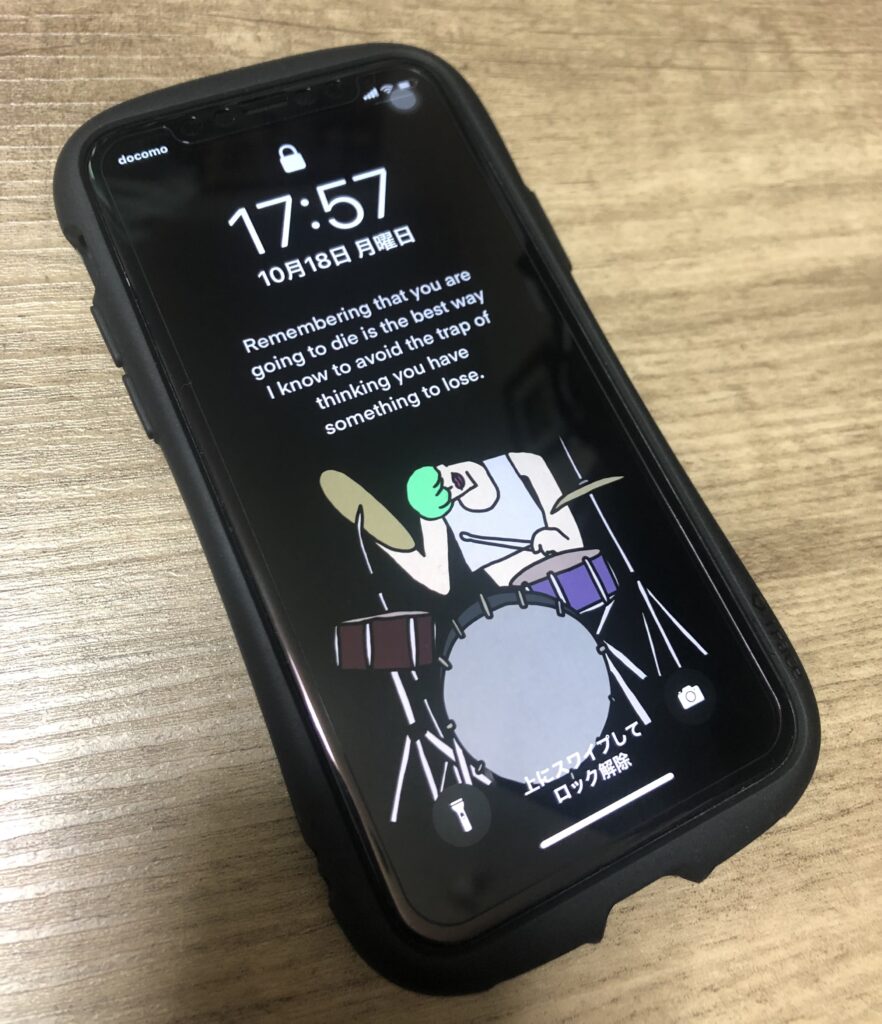


自分のイラストが壁紙になるっていいね!
目次
キャンバスサイズ:1125(幅)×2436(高さ)px(iPhone11Pro)
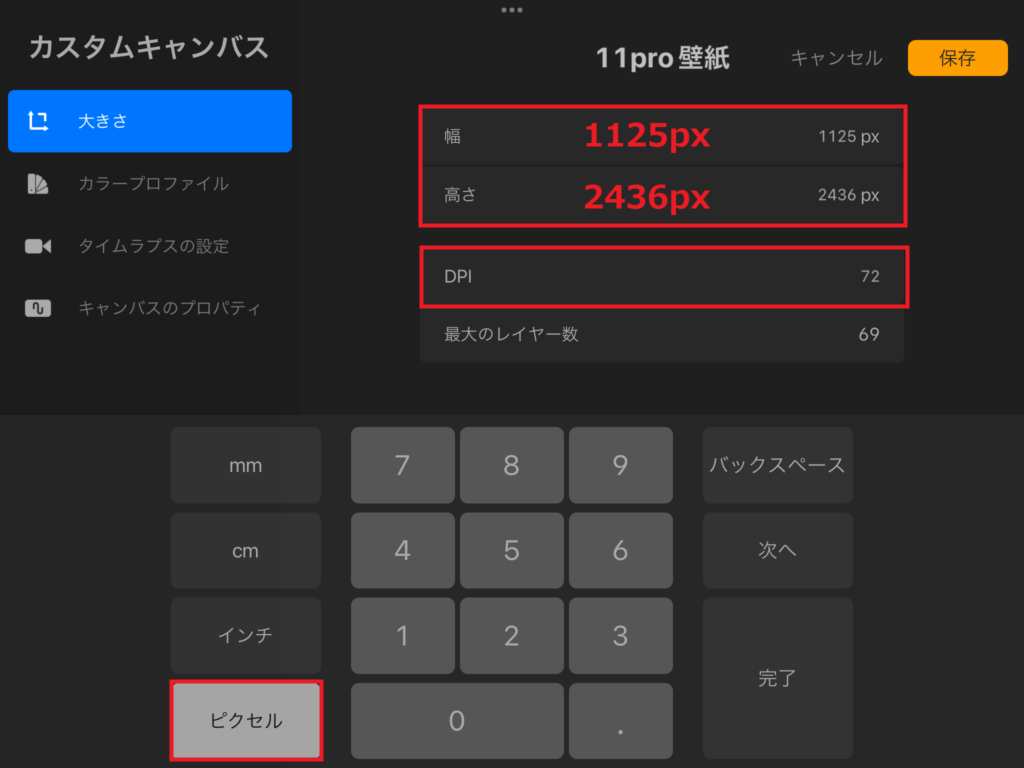
プロクリエイトを立ち上げて、画面右上の+ボタンから新規キャンバスを作成します。iPhone11Proを使っているので11proのサイズでキャンバスサイズを作成しますが、携帯のサイズに合わせてキャンバスサイズを入力してください。iPhoeの壁紙は「iPhone壁紙サイズ一覧」をご覧ください。その他携帯サイズは調べて下さい
「ピクセル」を選択し、幅1125×高さ2436pxを入力します。画面上で表示するだけの目的なのでDPIは72にします。
「名称未設定のキャンバス」にキャンバス名を入れておくと、なんのキャンバスか一目でわかるようになるよ!

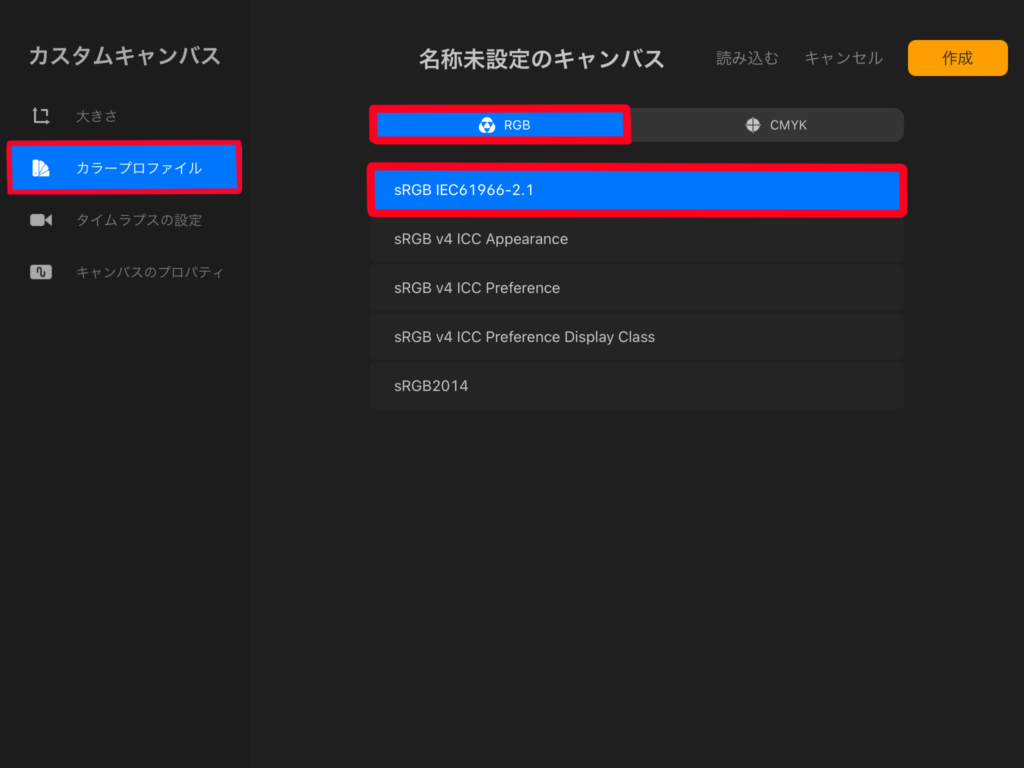
画面左の「カラープロファイル」を選択し、「RGB」を選択して「作成」します。
RGBとはコンピューターやディスプレイに使う発色方式です。
CMYKとの違いはこちらの記事をご覧ください。
iPhone壁紙サイズ一覧
| Phone 11 | 1792 x 828px |
| iPhone 11 Pro | 2436 x 1125px |
| iPhone 11 Pro Max | 2688 x 1242px |
| iPhone12 | 2532 x 1170px |
| iPhone12 Pro | 2532 x 1170px |
| iPhone12 Pro Max | 2778 x 1284px |
| iPhone13 | 2532 x 1170px |
| iPhone13 Pro | 2532 x 1170px |
| iPhone13 Pro Max | 2778 x 1284px |
| iPhone 14 | 2532 x 1170px |
| iPhone 14 Pro | 2556 x 1179px |
| iPhone 14 Pro Max | 2796 x 1290px |
好きなイラストを描く

ハロウィン用の壁紙を作成したかったので、ゴーストをちりばめたイラストにしました。私のスマホのロック画面では時間が上部に表示されるので空けてあります。
イラストの色を一瞬で変更するTIPS
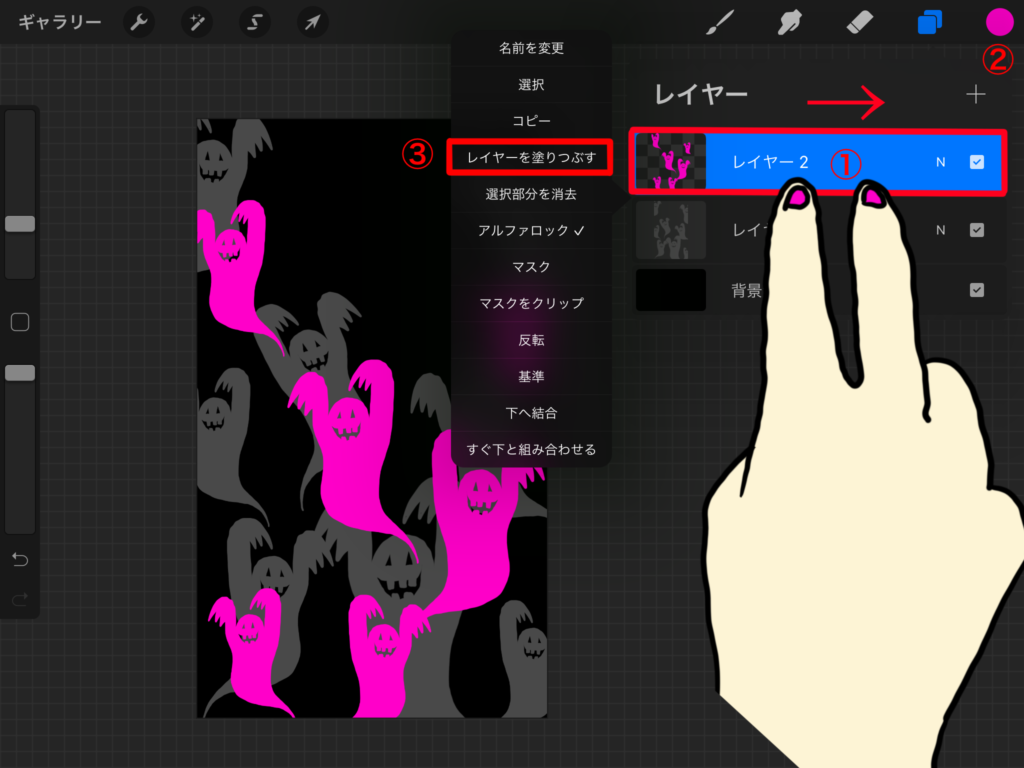
レイヤーに描かれいるイラスト全ての色を変更したい場合、レイヤーを2本指で右にスライドし
アルファロックにします。
次に、変更したい色を選択します。レイヤーをタップして「レイヤーを塗りつぶす」選択します。
アルファロックにしないと、イラストだけでなくレイヤー全体に色が塗られてしまうよ!

iPadとiPhoneを同期してない場合の保存方法
イラストが描けたら保存します。今回はiPhoneの壁紙にしたいので、iPad内ではなく、iPhoneに保存します。
iPadとiPhoneが同期されていれば、画像を保存するだけでiPhoneの写真ライブラリーにも保存されますが、同期をしてない場合、もしくは他の人に画像を送信したい場合はAirDropをして保存しましょう。
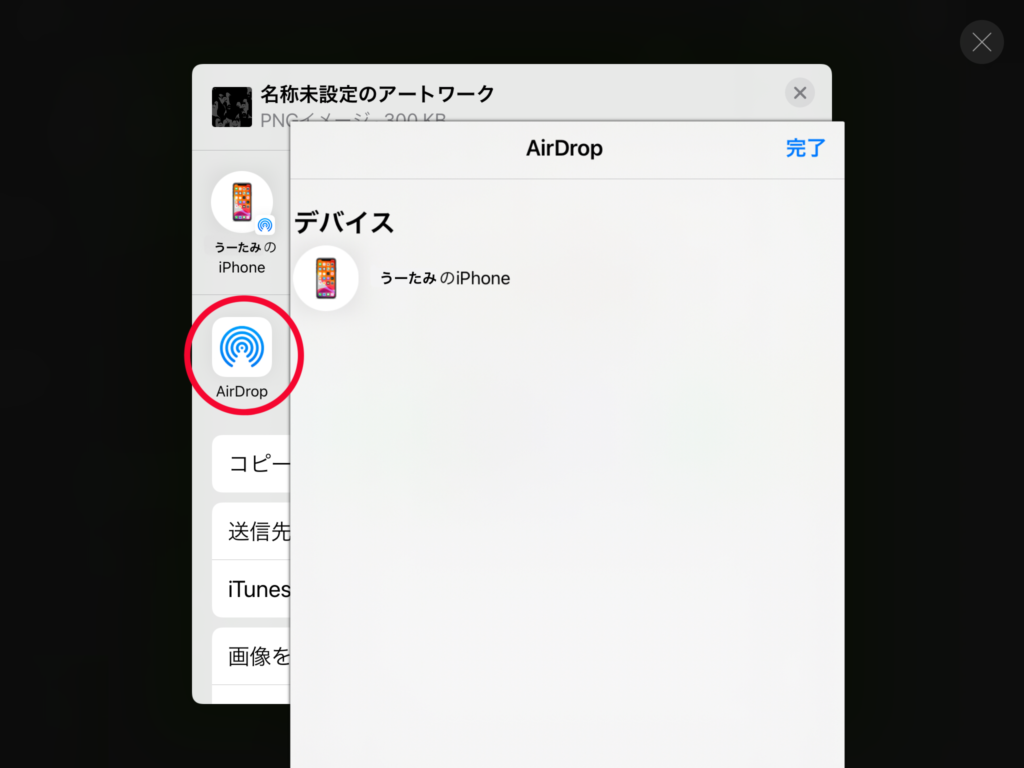
🔧アクションツールから「共有」を選択しファイル形式に「PNG」を選択し、AirDropをタップします。iPhoneの電源が入っていると送信先のiPhoneが表示されるので選択して保存完了です。
送信先にiPhoneが表示されない場合
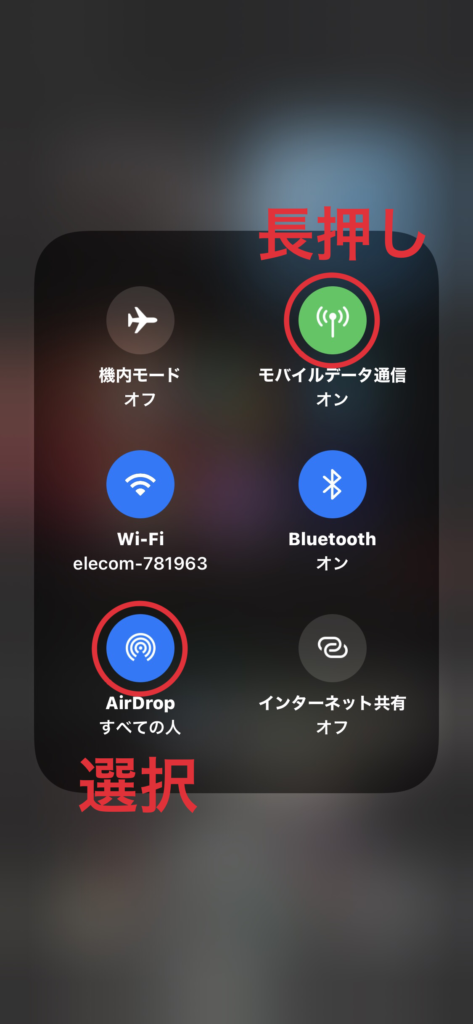
AirDropの送信先にiPhoneが表示されない場合は、iPhoneのコントロールセンターにある、「モバイルデータ通信」を長押して、「AirDropすべての人」を選択してください。
壁紙に設定する


iPhoneの「設定」>「壁紙」>「壁紙を選択」から保存したイラストを選択します。「設定」をタップして「ロック中の画面に設定」か「ホーム画面に設定」、「両方に設定」を選択して設定完了です。


ピンチアウトしてイラストを拡大してもかわいいね!
是非イラストを作成したら壁紙に設定してみてください。
iPadの壁紙作成はこちらの記事をご覧ください。










コメント