Procreateで描いたイラストを白地のステッカー用紙に印刷をして、シルエットカメオでカットをしてオリジナルフレークシールを作っていきたいと思います!
 ProcreateとはiPad専用の有料イラスト制作アプリです。ブラシの種類が豊富で、Apple Pencilを使えば力の入れ方次第で線に強弱をつけることもできます。アニメーション機能にも対応しています。
ProcreateとはiPad専用の有料イラスト制作アプリです。ブラシの種類が豊富で、Apple Pencilを使えば力の入れ方次第で線に強弱をつけることもできます。アニメーション機能にも対応しています。目次
必要なもの
・保護シール
・プリンター
・カットマシン

保護シールって?
水や日光からシールを守ってくれるよ!なくてもシールは作れるけど色あせ防止にもなるし耐久性に優れいているから使っているよ!


カットマシンが無い場合は作れないの?
その場合はProcreateでA4サイズのキャンバスにイラストを描くか挿入、印刷して人力でカットするよ!

イラストを描いてPCに保存
お絵描きアプリにProcreateを使いましたが、他のソフトでも問題ありません!絵ではなくても写真をシールにすることもできます。

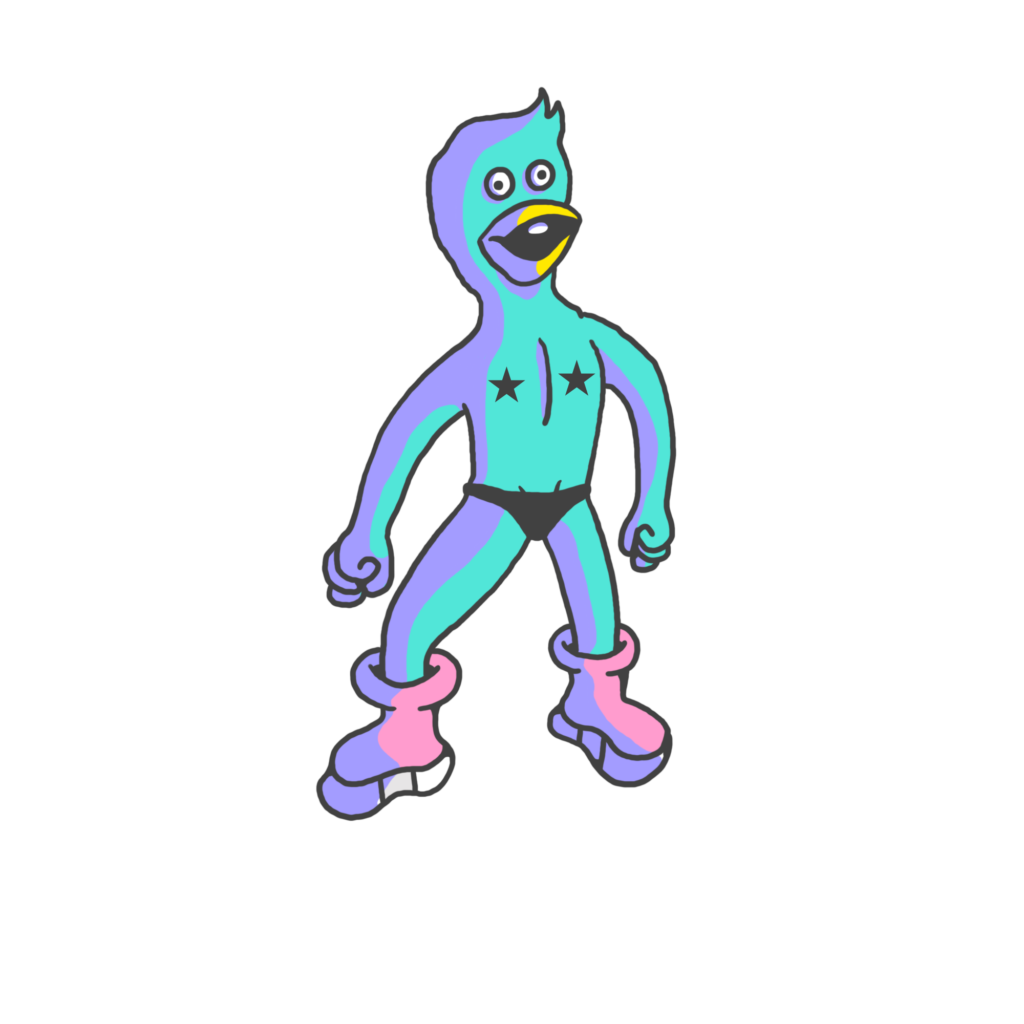
イラストは2000px正方形の300dpiでカラーモードはRGBで作成しました。物理サイズにすると約17cmになりますがシルエットスタジオ(カッティングマシン用ソフト)でサイズ変更するので描きやすいサイズにします。

印刷するのにRGBでいいの?
シール紙が光沢があるからそこまでイメージと違う色にならないからRGBにしたよ!

【CMYKとRGBのちがい】についてはこちらの記事をご覧ください。
イラストが描けたらPCと共有できるフォルダに保存します。私はOneDriveに保存しました。
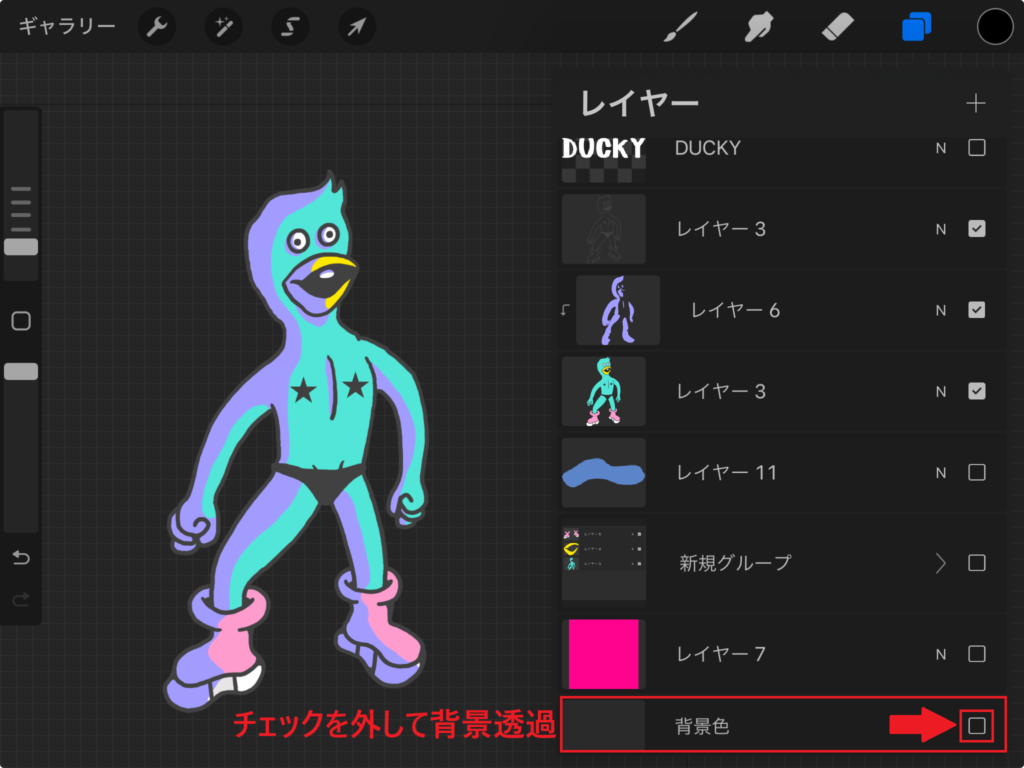
イラストの形でカットしたい場合は背景を透過にして保存します。
シルエットスタジオ:設定
ここからはPCからの操作になります。シルエットカメオを起動します。

「編集」>「環境設定」から「一般」タブの「印刷解像度」に「300dpi」を選択します。

次に「インポート」タブでは「GSD」と「DXF」の「開く」では「そのまま」を選択して「OK」で閉じます。
これを設定しておくとシルエットスタジオに画像を挿入したときにサイズが変わることがないよ!

シルエットスタジオ:用紙設定
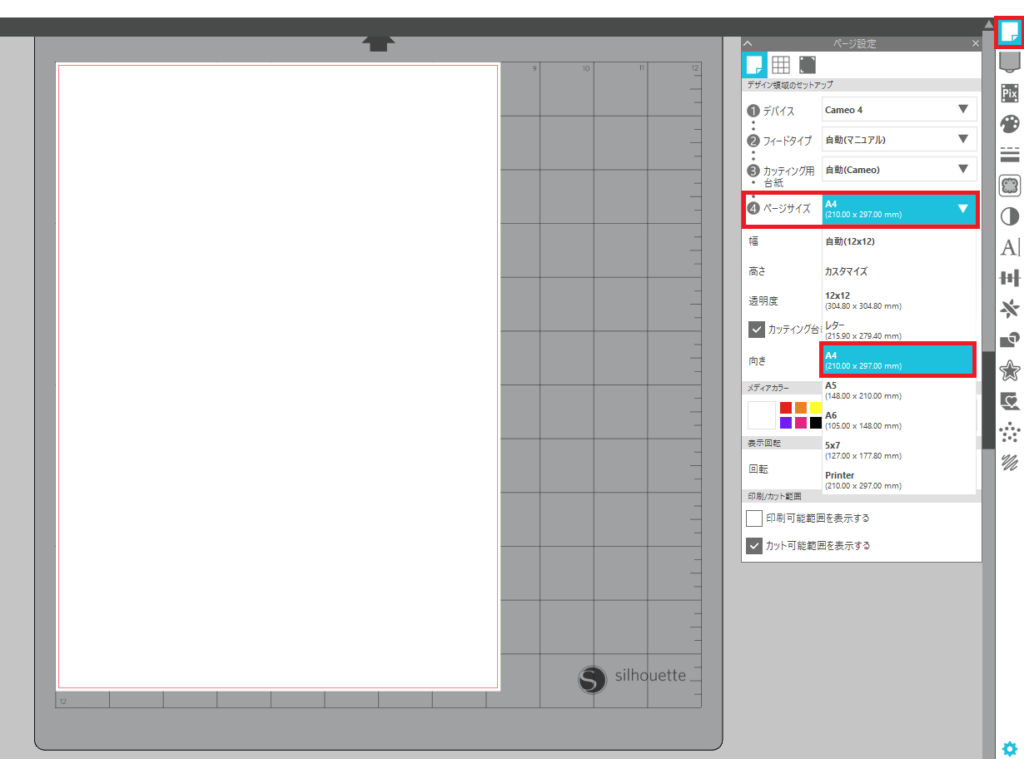
シール紙のサイズがA4なので画面右側の「ページパネル設定」から「ページサイズ」に「A4」を選択しします。
今回は縦向きにしたけど横向きがよければ変更してね!

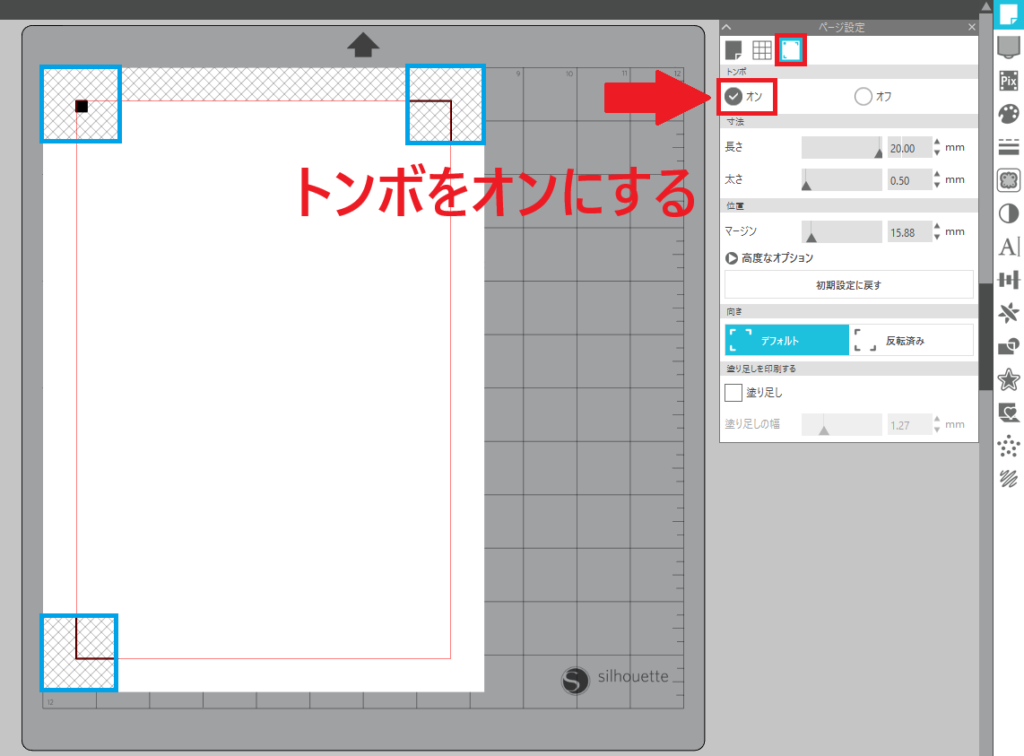
次に左のトンボアイコンをクリックして「トンボ」の「オン」にチェックを入れます。トンボをオンにすると角に印が表示されます。これを目印にシルエットカメオがカットしてくれます。
シルエットスタジオ:画像を挿入
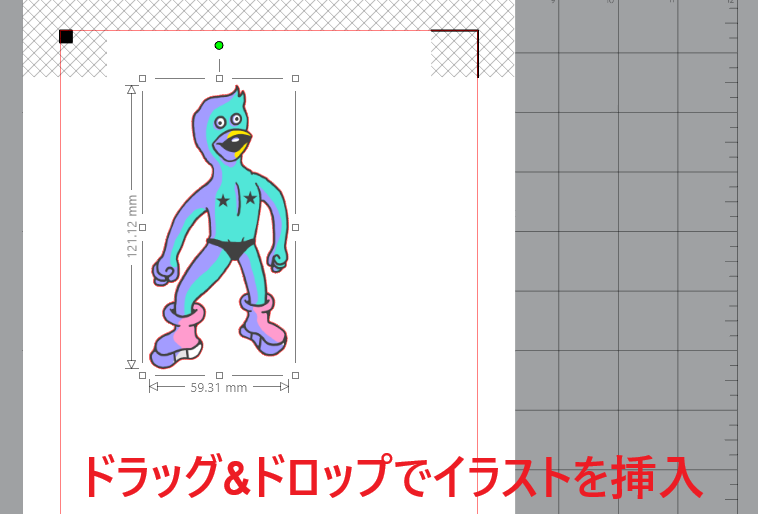
ドラッグ&ドロップで保存したイラストをシルエットカメオに挿入します。

挿入したイラストのサイズが出ているね!
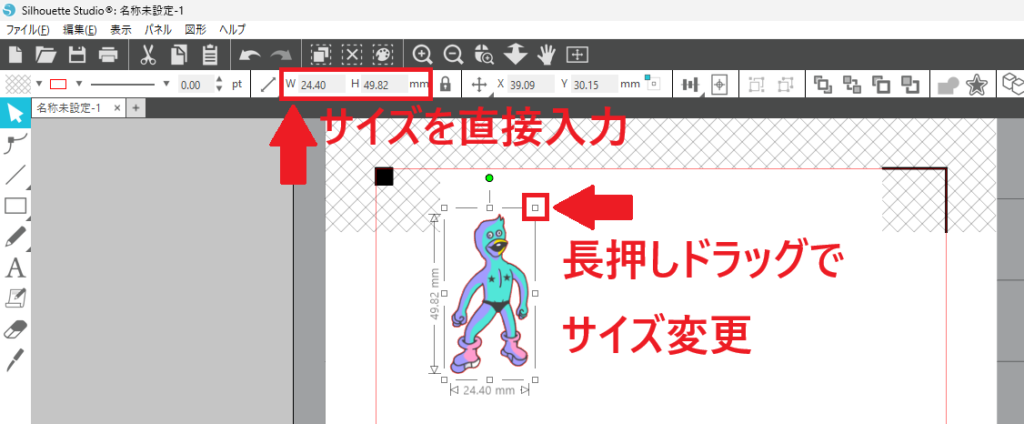
好きなサイズに変更します。イラストを選択した状態で画面上部にあるサイズから指定することができます。右隣の鍵マークをクリックすると縦横比の固定が解除されるので「W(横)」「H「縦」」のサイズをそれぞれ指定することもできます。
もしくはイラストの角をクリックしたままドラッグしてサイズを変更することができます。
シルエットスタジオ:カット線を設定
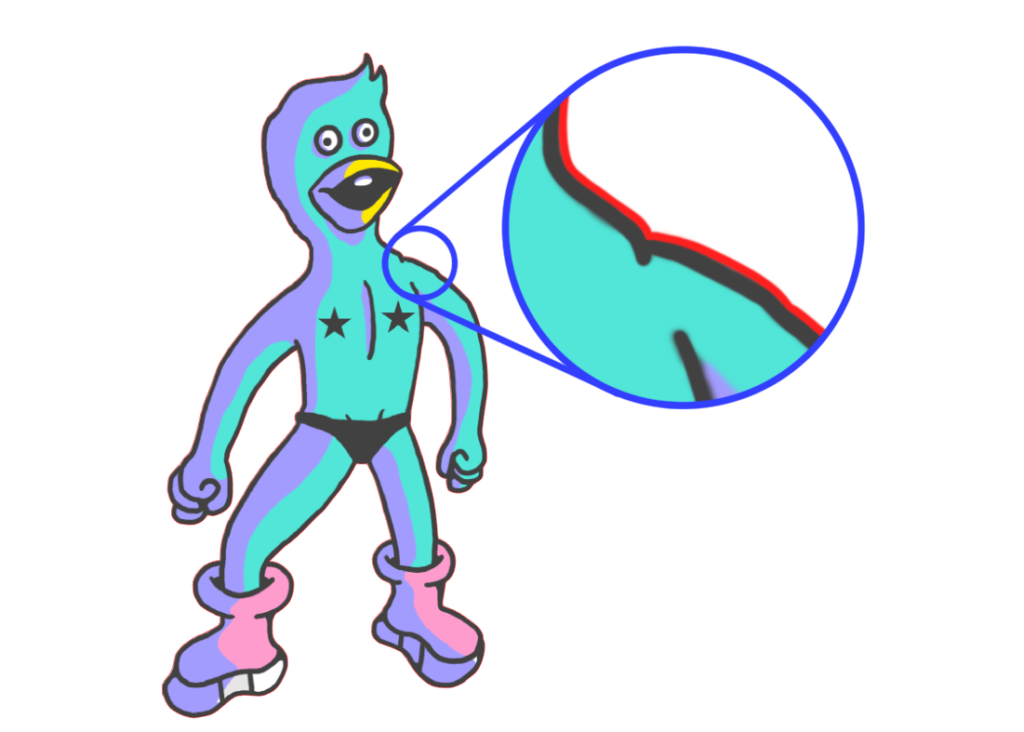
画面を拡大するとイラストの周りが赤い線で囲まれています。この赤い線がカットされる部分になります。このままカットしても問題ありませんが、イラストの周りに余白が欲しいのでオフセットを設定します。
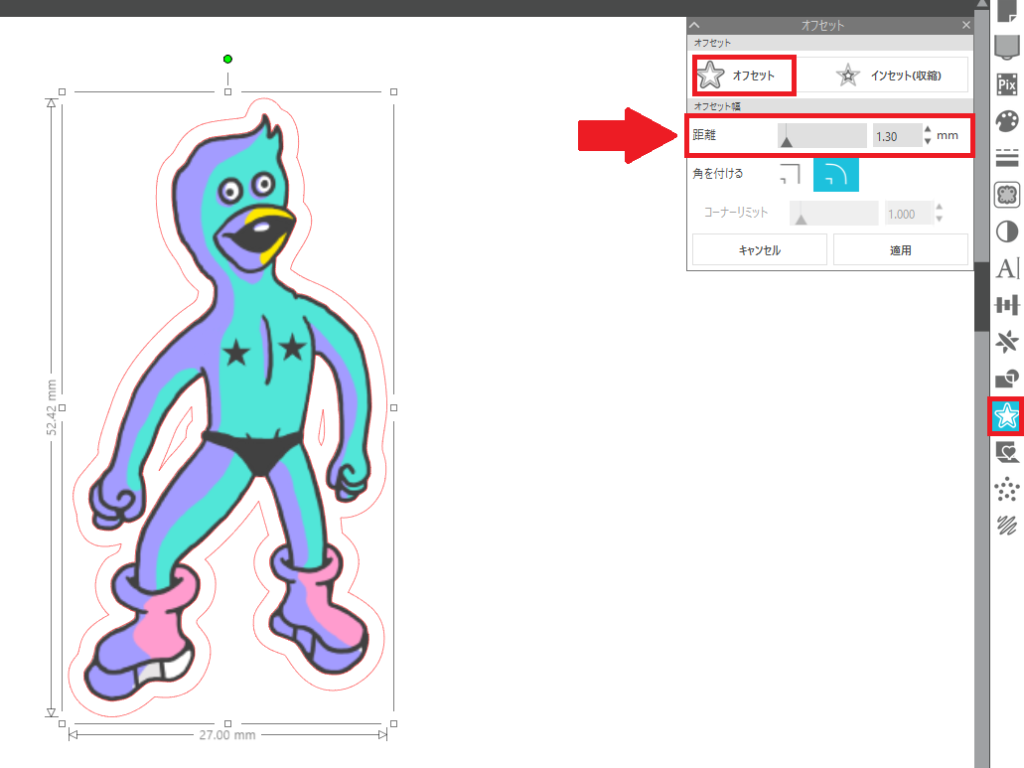
イラストを選択した状態で画面右側の星のアイコン(オフセットパネル)をクリックします。「オフセット」を選択して「距離」を設定します。

赤い線が広がったね!でも腕のところに変な赤い線できちゃったけど・・・
赤い線はカットされる部分だからこのままではカットしたら腕の下に空洞ができるね!必要なければ消そう!

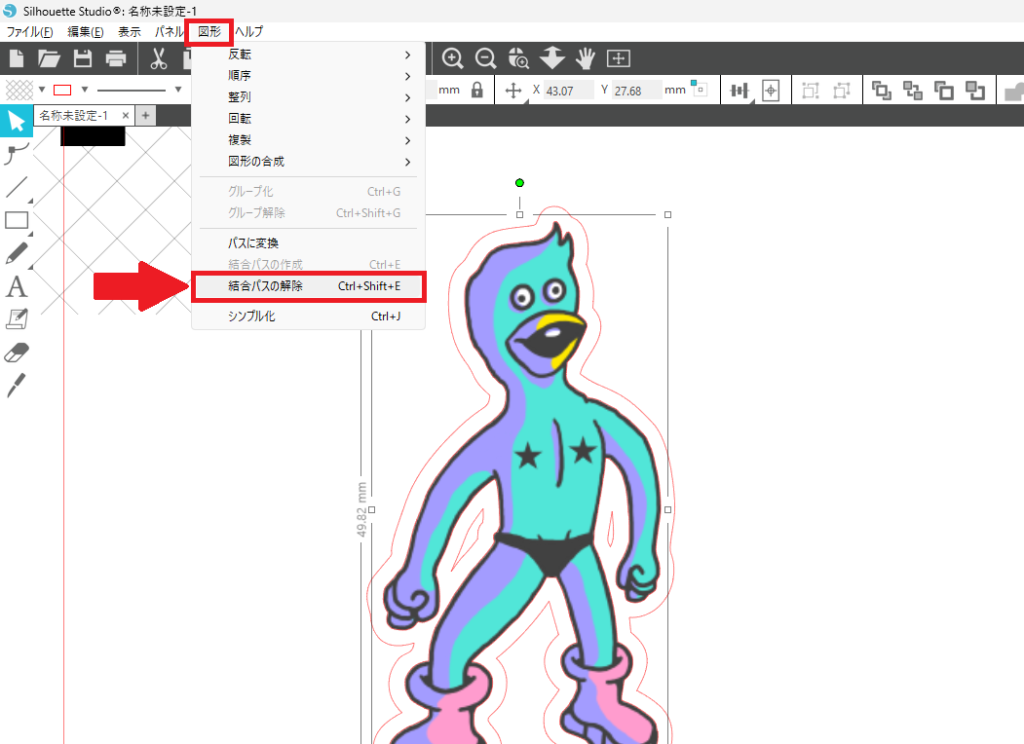
イラストを選択した状態で画面上部の「図形」>「複合パスの解除」をクリックします。
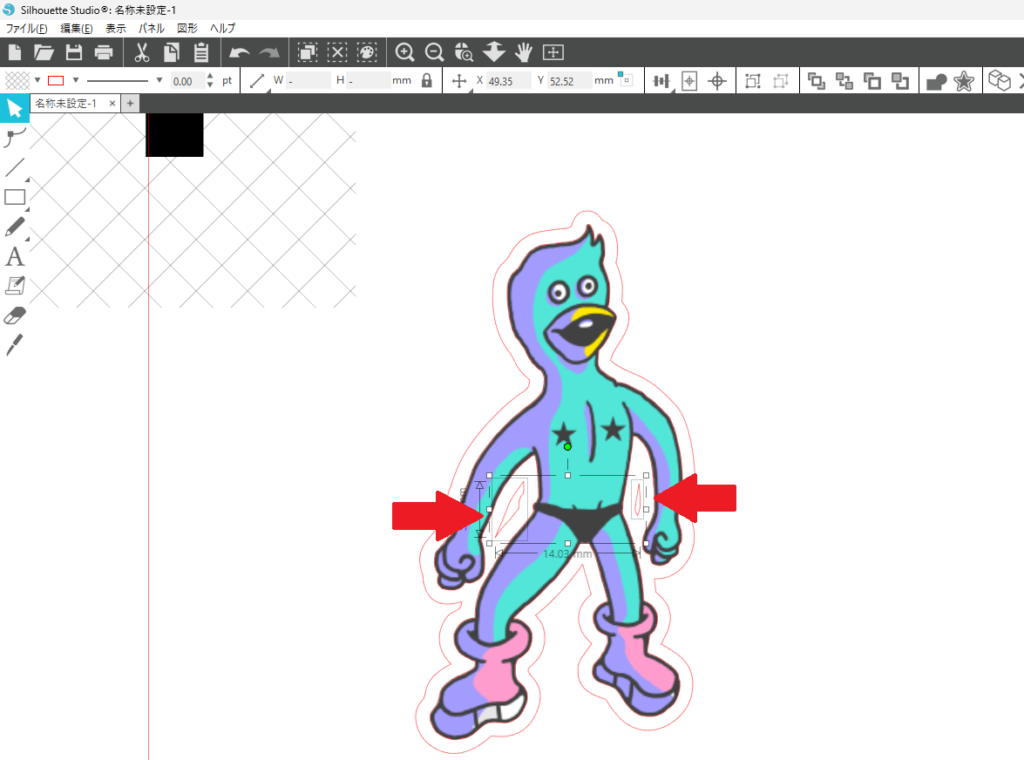
複合パスの解除をすると腕の下にできた赤い線のみを選択することができるので、選択してDeleteキーで削除します。
複数選択する場合はShiftキーを押しながら選択してね!

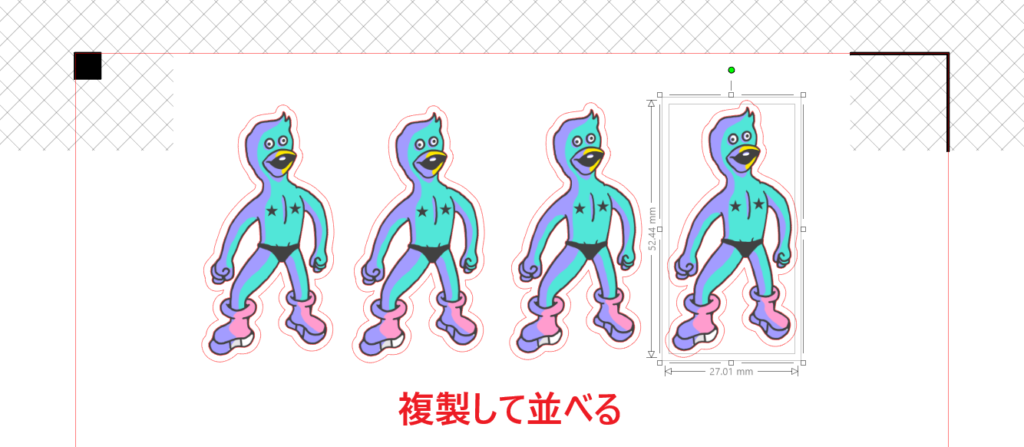
赤い線とイラストを全部選択してAlt/Optionキーを押しながらドラッグすると複製できるのでシールにしたい数だけ複製して並べます。
他のイラストも同じ手順で並べます。
シルエットスタジオ:印刷する
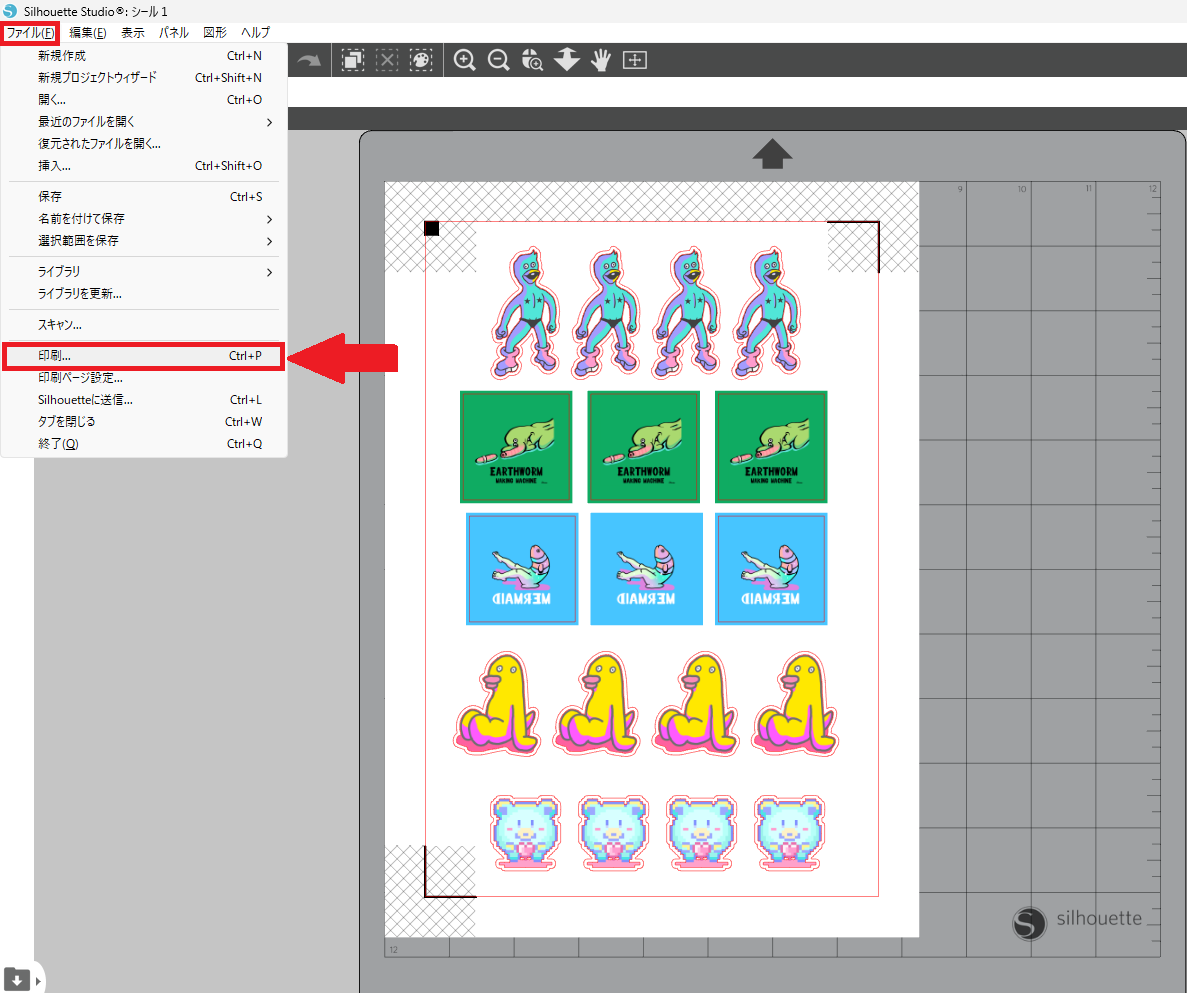
シールにしたいイラストを並べたら印刷します。余白設定はせずにそのまま印刷します。
背景色があるシールはオフセットではなくてインセットにして赤い線(カット線)を内側にすることでカットがずれても背景色が切れる心配がなくなるよ!

カット準備
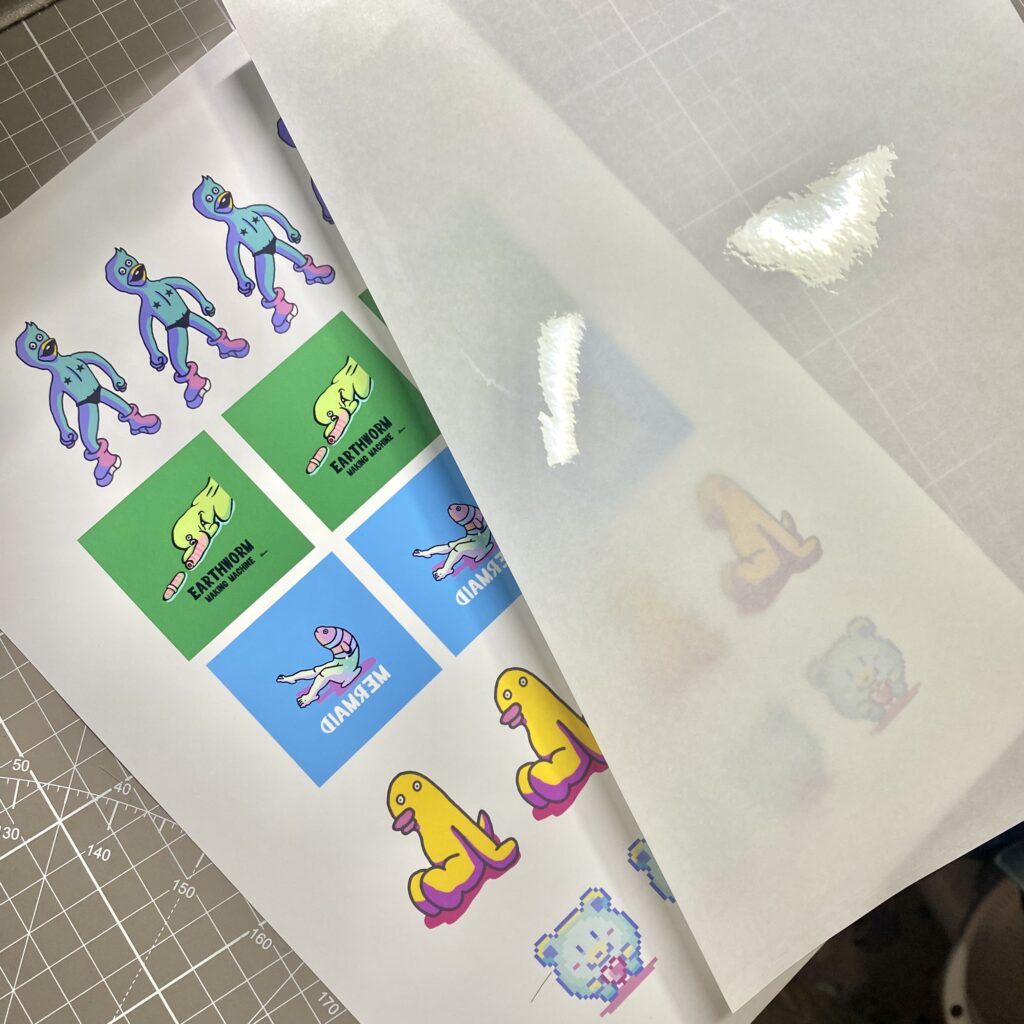
印刷ができたら保護シールをはります。
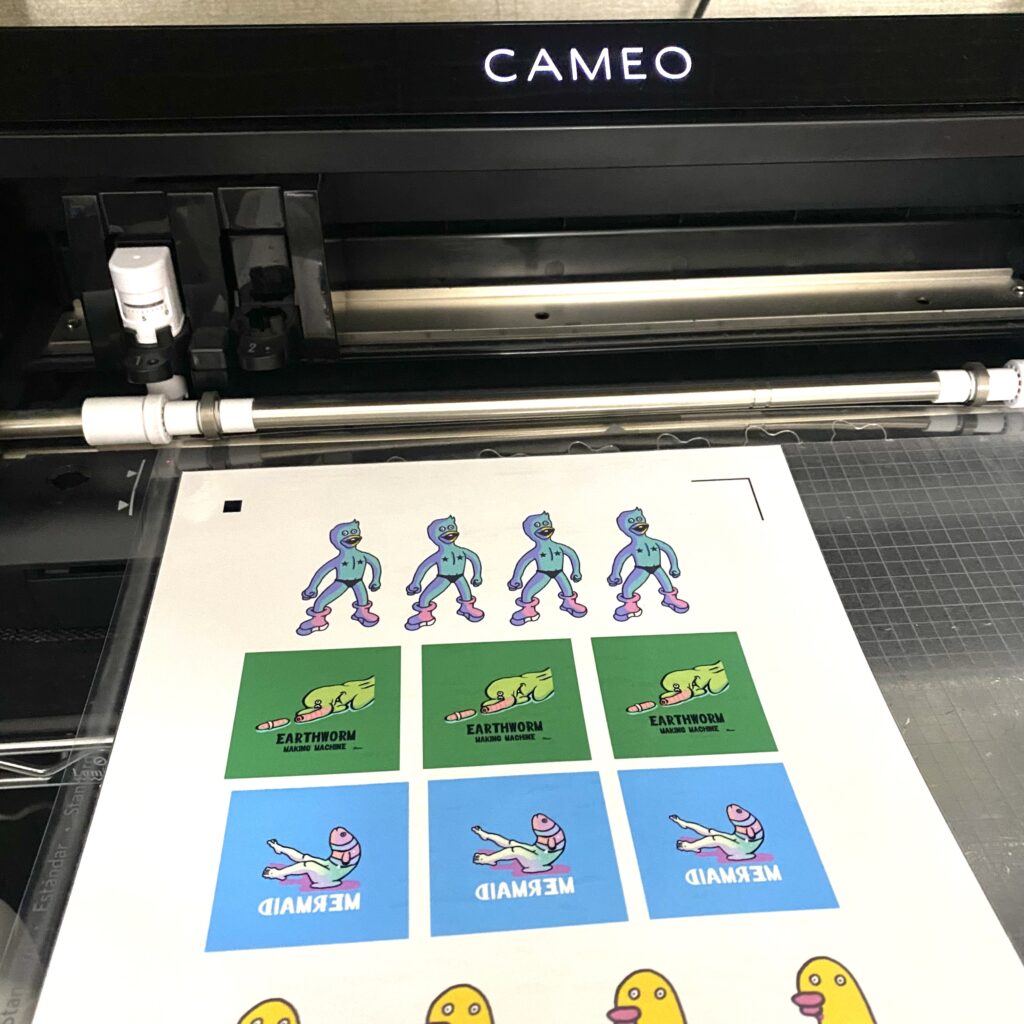
台紙にシールを貼りつけます。
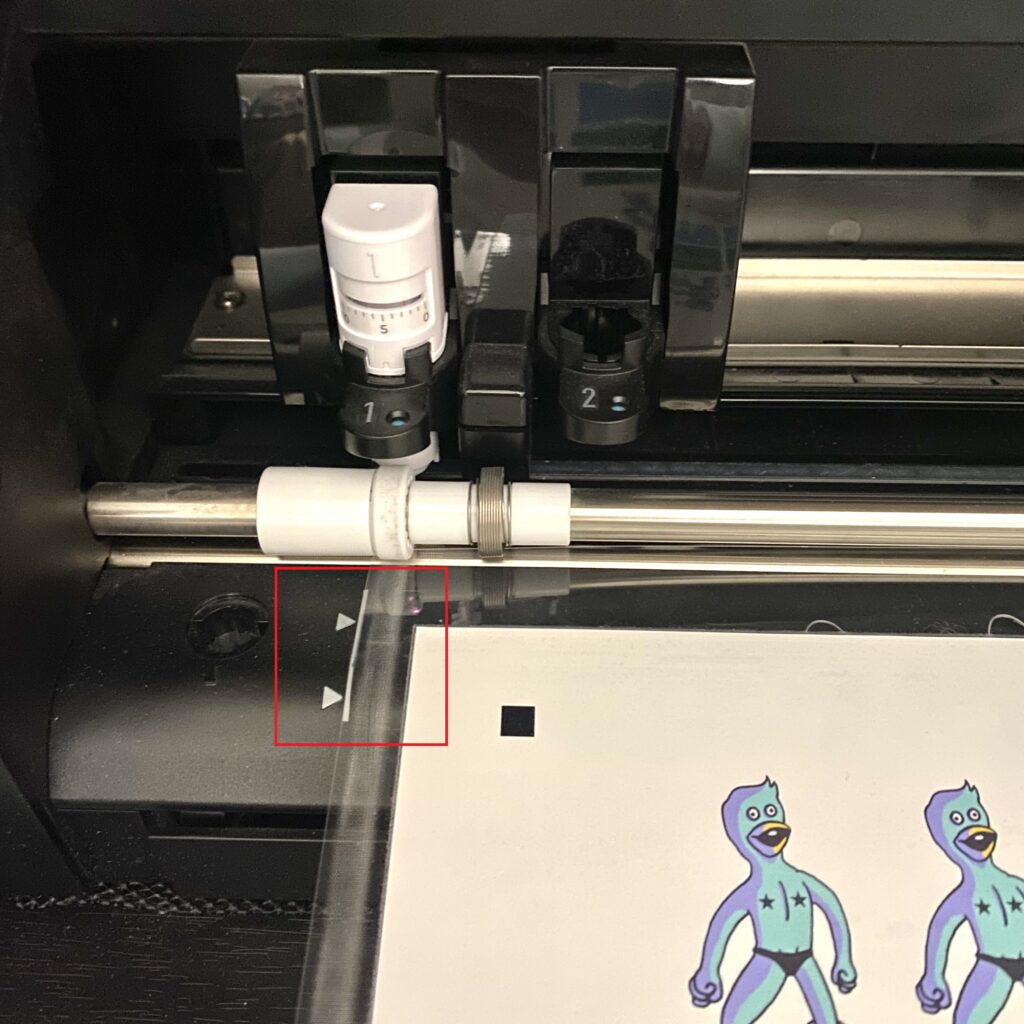
台紙の端をシルエットカメオの白い線に合わせます。
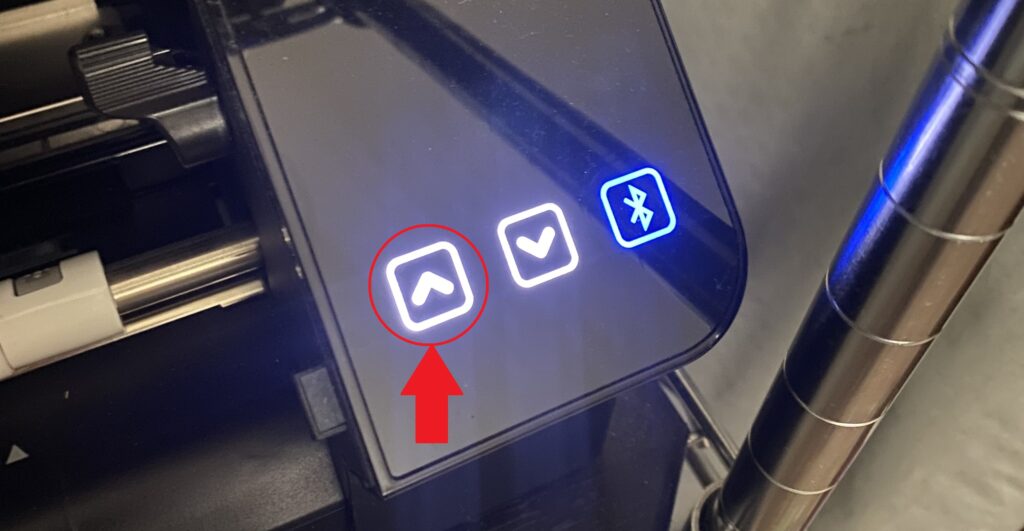
一番左のボタンを押して台紙をセットします。
シルエットスタジオ:カット
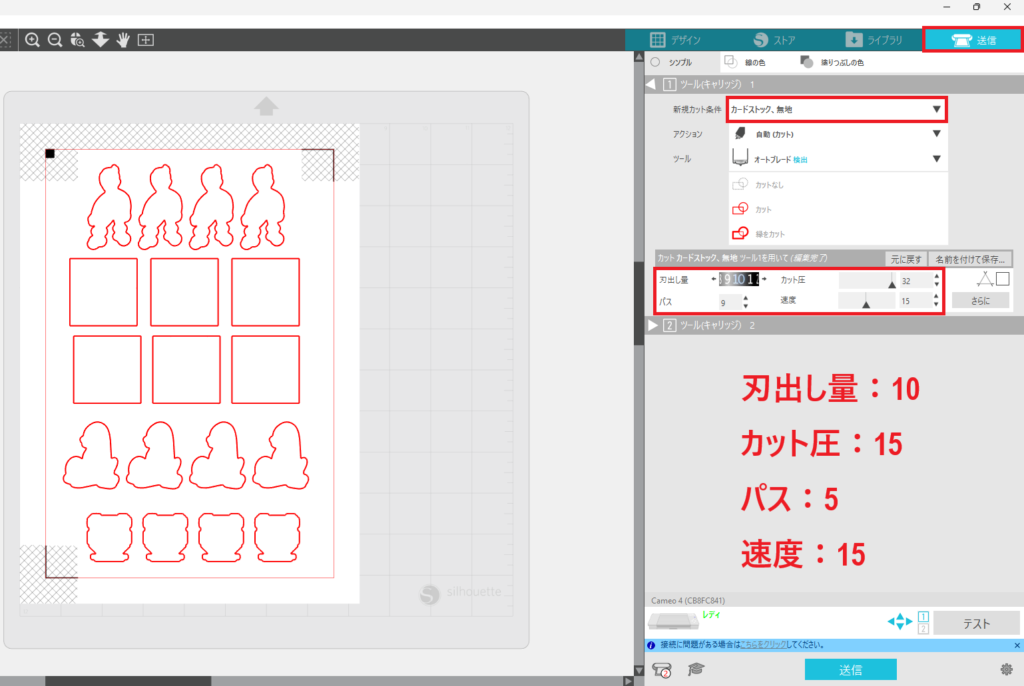
印刷が終わっているのでオフセットで作ったカット線だけ残してイラストは削除します。
削除しなくてもいいけど、イラスト周りのカット線はカットしないから消したよ!消さなくても「カット無し」にできるけど手間だし、イラストに隠れて不要なカット線があることもあるから消したよ!同じシールをまた作る予定があるなら消す前に保存してね!

新規カット条件に「ガードストック:無地」を選択して「刃出し量:10」「カット圧:15」「パス:5」「速度:15」に設定しましたが刃の状態によっては切れすぎてしまったり切れなかったりするのでテストカットをしてください。今回はこの設定でフレークシールになりましたが台紙にもやや跡がつきました。
完成☆


自宅でフレークシールを作ることができました☆やっぱり多少カットラインがずれるので余白は太めの方がいいかもしれません!
台紙が新しいから粘着力が強くて剥がすのに大変だったよ!

使用したものまとめ
ラベルシール:エーワン ラベルシール 光沢紙 インクジェット A4 ノーカット 8シート 28691タイプ
ラミネートシール(保護シール):エレコム カバーフィルム ラミネートシール 透明 防水・UVカット A4 EDT-STUVF3
プリンター:Epson EW-M873T2020年モデル
このプリンターを選んだ理由と迷ったプリンターについてはこちらの記事をご覧ください。家庭用プリンターを購入する参考にしてみてください☆
カットマシン:シルエットカメオ4
設定するだけでその形にカットしてくれるので人力でカットするには難しい細かい部分や大量にカットするのに最適です☆シルエットカメオ4以外の製品を使ったことがないですが色々調べて一番シンプルだと思いました!
【キラキラフレークシールの作り方】ではシールの配置方法(Procreate、Word、AI)とカット方法3選をご紹介しております!是非ご覧ください。











コメント