影と光をつけてイラストにメリハリをつけたい!けどなんだか難しそうですよね。
ぼかしたり、何種類ものブラシを使いわけて影と光を付けるのは大変ですし、影と光の詳しい知識がなくても簡単にメリハリのあるイラストにしたいですよね。
Procreateでは「マスクをクリップ」機能と黒と白のみでつける簡単な影と光を付ける方法をご紹介します。
 ProcreateとはiPad専用の有料イラスト制作アプリです。ブラシの種類が豊富で、Apple Pencilを使えば力の入れ方次第で線に強弱をつけることもできます。アニメーション機能にも対応しています。
ProcreateとはiPad専用の有料イラスト制作アプリです。ブラシの種類が豊富で、Apple Pencilを使えば力の入れ方次第で線に強弱をつけることもできます。アニメーション機能にも対応しています。まだApple Pencilをお持ちでない方で、ペンで絵を描いてみたい!そんな方におすすめのタッチペンです。私は絵を描き続けるのかわからなかったので、こちらのペンでデビューしました。「線の太さ」や「色の濃さ」をペンに加えて表現することはできませんでしたがメモアプリなどにも問題なく書けたので満足した商品でした!その後美味しくいただいてApple Pencilにしました。
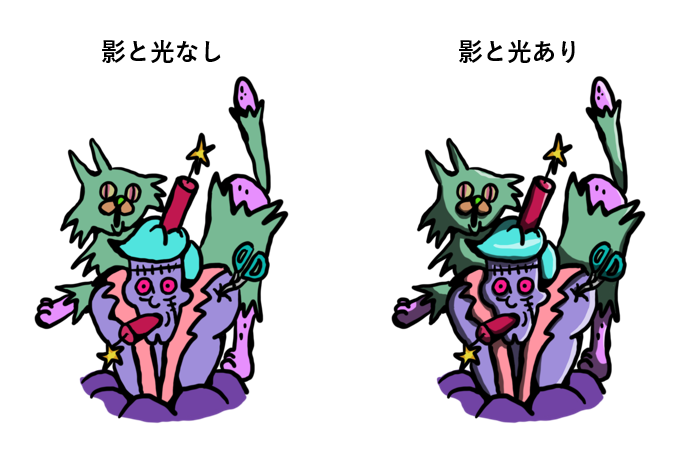
左側の絵に比べて右側の絵はメリハリがある感じがしませんか?影と光を入れることによって立体感や奥行を表現することができます。

影になる部分と光をあてる部分にはみ出さずに色を塗るのは難しそうだね。
大丈夫!はみ出さずに簡単にできる影と光の入れ方4ステップを説明していくね!

今回使用したブラシはインキングの中にあるスタジオペンのみです。
Step1: アウトラインを描いて基準にする
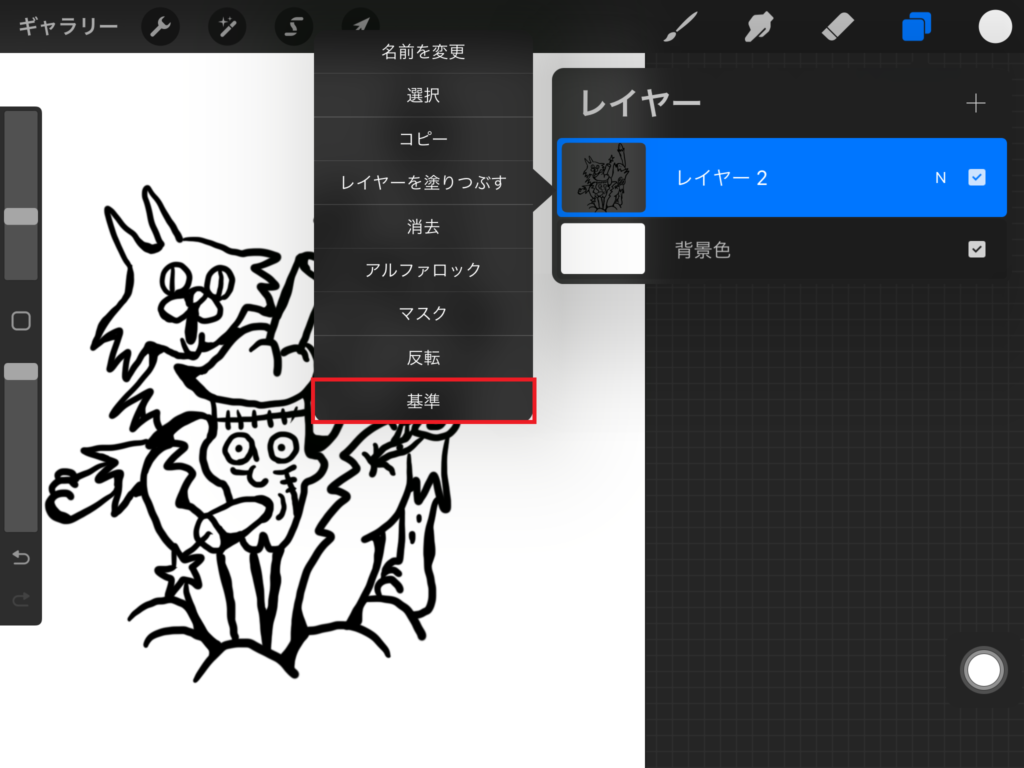
イラストを描きます。アウトラインと色のレイヤーを別にしておきたいので、アウトラインが描き終わったらレイヤーをタップして「基準」にしてから新規レイヤーに色を塗ります。

なんでレイヤーをわけるの?
色の編集が簡単になるのと、色の部分にだけ影をつけたいからだよ!

色の塗り方についてはこちらの記事をご覧ください。
Step2: 新規レイヤーに色を塗る
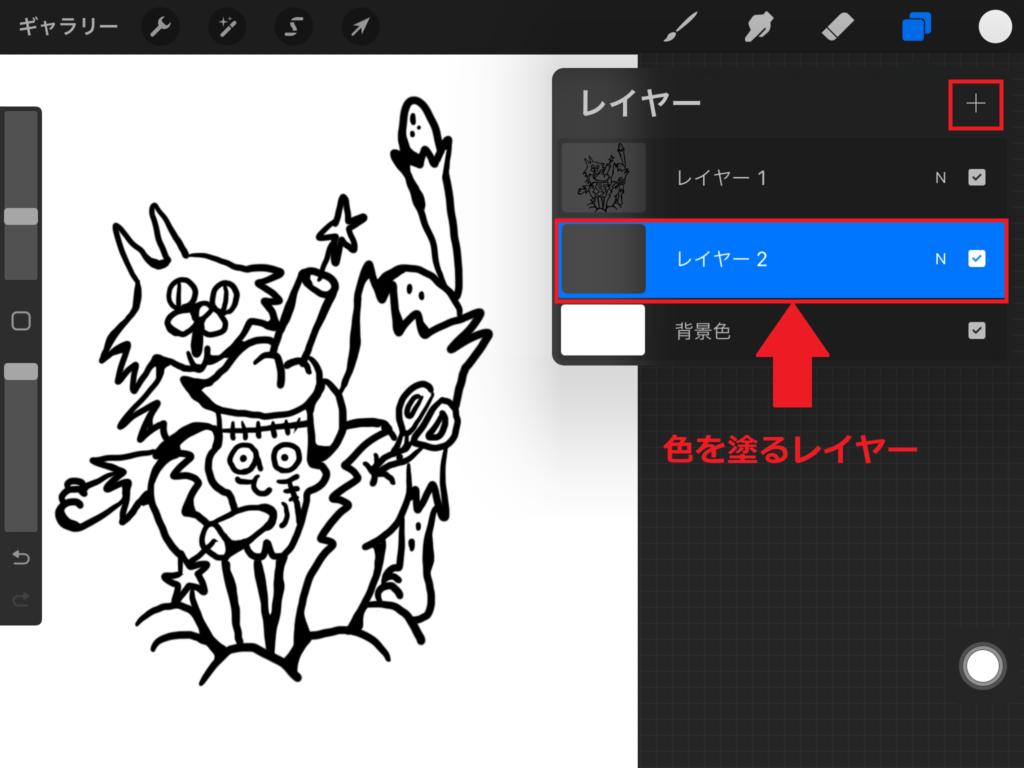
「+」ボタンから新規レイヤーを作成します。アウトラインのレイヤーの下にドラックして移動させます。
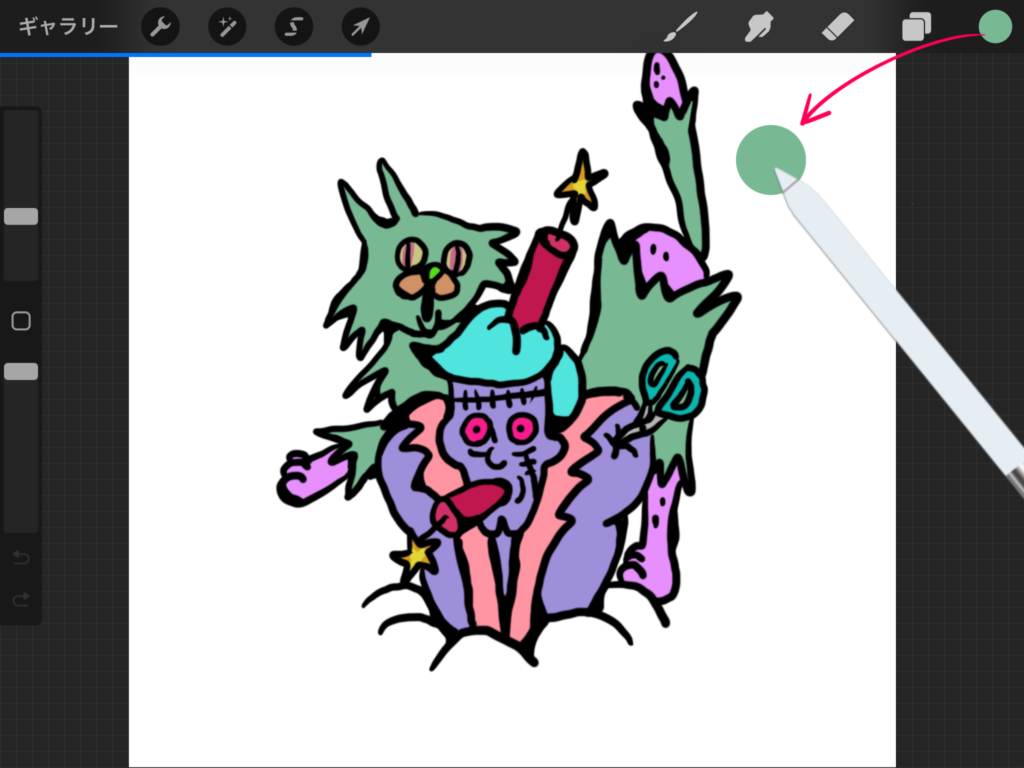
新規レイヤー(レイヤー2)が選択されていることを確認して色をドラック&ドロップでつけていきます。
Step3: 不透明度を下げて影をつける
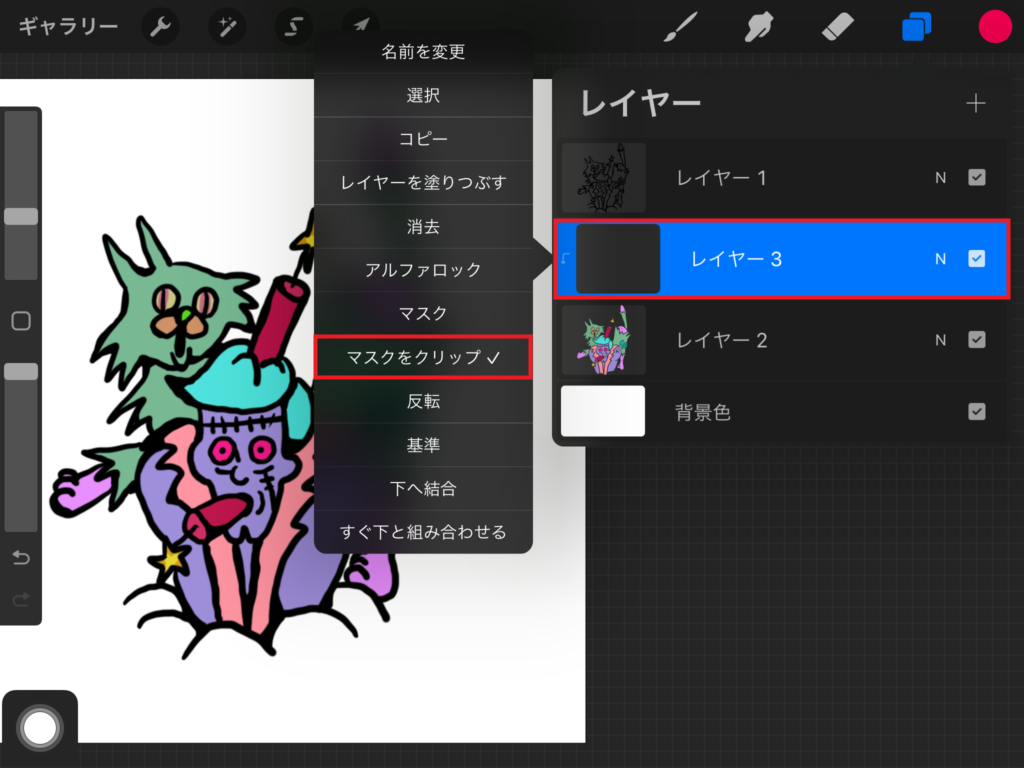
色を付けたレイヤーの上に新規レイヤー(レイヤー3)を作成し、「マスクをクリップ」を選択します。レイヤーの記号「N」をタップして不透明度を40%くらいにして影にしたい部分を塗ります。
マスクをクリップしたレイヤーは下に描かれている絵の中にしか色が塗れない機能だよ!

マスクをクリップについてはこちらの記事をご覧ください。
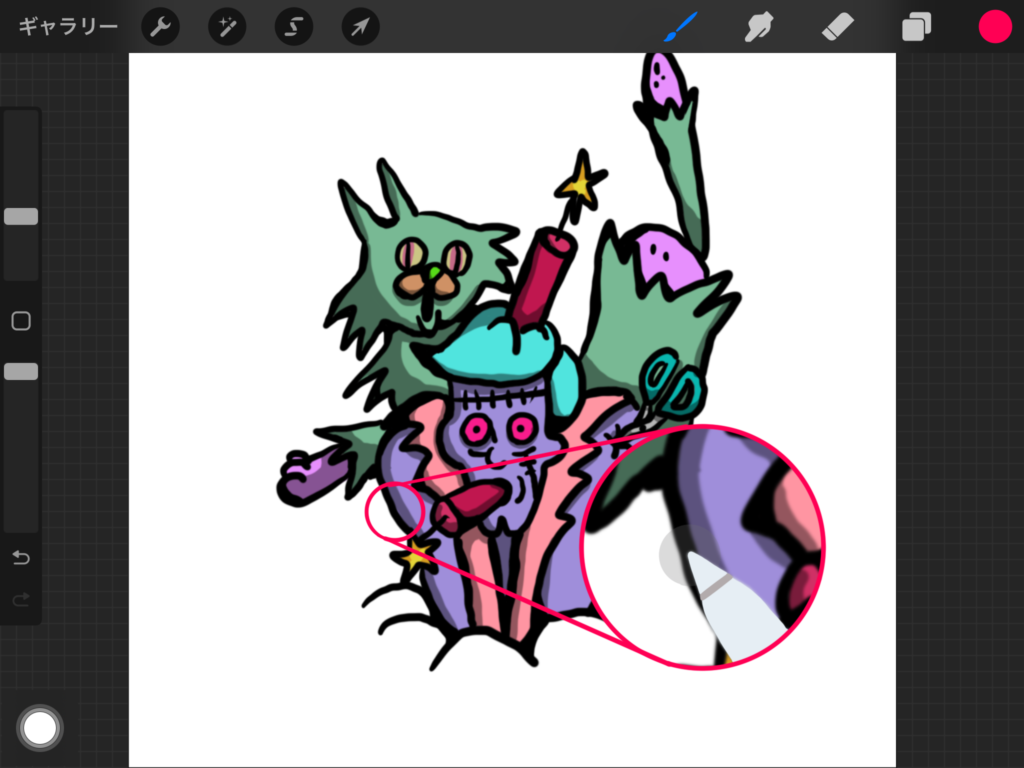
マスクをクリップにしているので、大胆に影を付けてもはみ出すことなく塗ることができます。

はみ出さずに簡単に塗ることができるね!
Step4: 不透明度を下げて光をつける
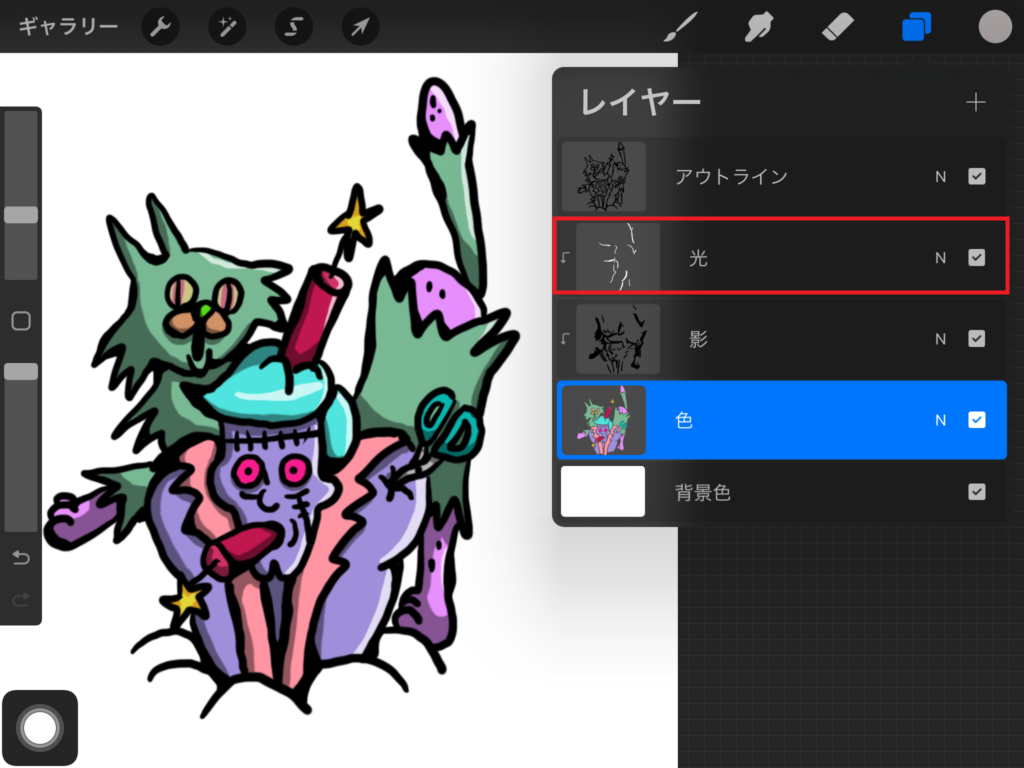
新規レイヤーを作成して影と同じようにレイヤーを「マスクをクリップ」にします。レイヤーの記号「N」をタップして不透明度を60%くらいにし光らせたい部分を塗ります。
不透明度はさげなくてもいいし、もっとさげてもいいよ!


こんな感じで描いたイラストが、吹き出しのアイコンとしても使えるよ!

以上が黒と白だけで影と光をつける方法でした。他にもレイヤーモードを「乗算」「スクリーン」「オーバーレイ」にして影と光をつけることもできます。
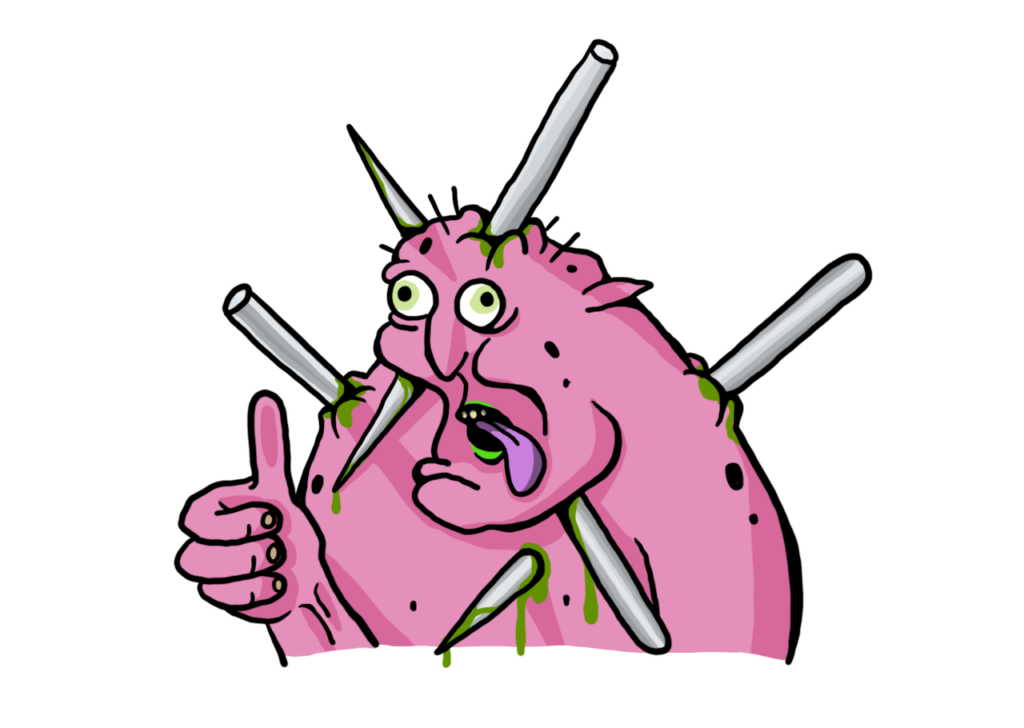
レイヤーモードについてはこちらの記事をご覧ください。
不透明度をさげたりするジェスチャーについてはこちらの記事をご覧ください。
WordPressで吹き出しを設定する方法はこちらの記事をご覧ください。
選択ツールで影をつける方法についてはこちらの記事をご覧ください。














コメント