自分のイラストでオリジナル年賀状を作ってみたいと思います!
用意するのは、裏面が白紙の年賀はがきとプロクリエイト(お絵描きアプリ)のみ!
プロクリエイトではなくても作成できます。
イラストの他に家族の写真が入れられる、宛先によって写真が変更できる
オリジナル年賀状を作ってみましょう!
 ProcreateとはiPad専用の有料イラスト制作アプリです。ブラシの種類が豊富で、Apple Pencilを使えば力の入れ方次第で線に強弱をつけることもできます。アニメーション機能にも対応しています。
ProcreateとはiPad専用の有料イラスト制作アプリです。ブラシの種類が豊富で、Apple Pencilを使えば力の入れ方次第で線に強弱をつけることもできます。アニメーション機能にも対応しています。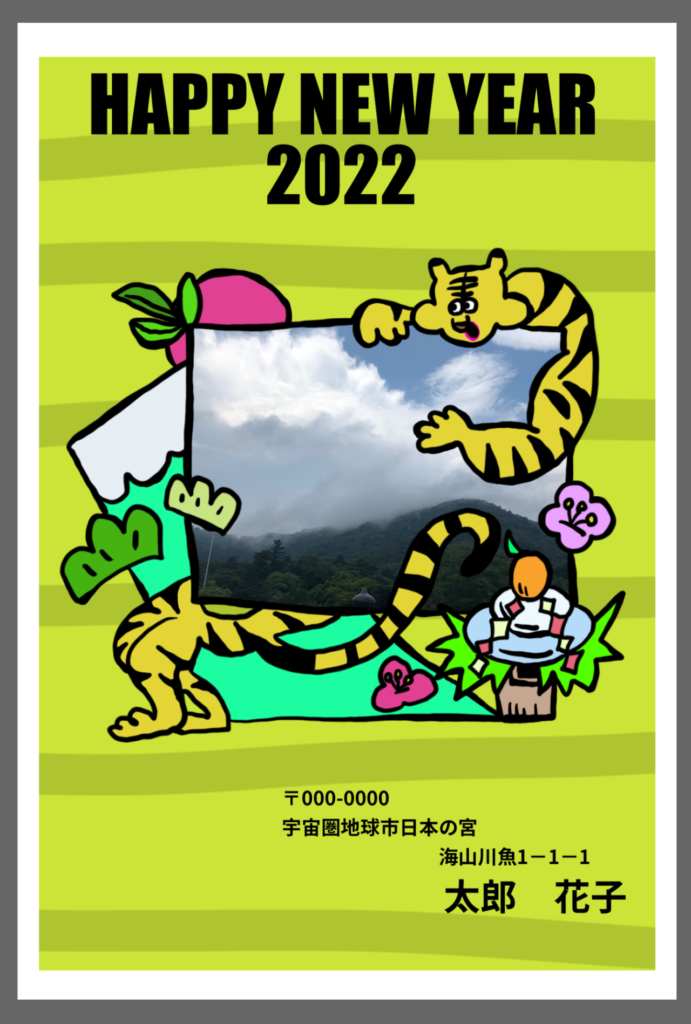

この写真の部分が変更できるんだね!
ちなみにこの面が「裏」で宛先の方が「表」なんだよ!
ずーっと逆だと思ってたよ。

キャンバスサイズ:1280×1900pxのCMYK
今回は縦の年賀はがきにしたいので、幅を1280×高さ1900pxにしました。dpiは300です。カラープロファイルはRGBです。

印刷をするのにRGBでいいの?
光沢があるハガキを使うからRGBでもそこまでイメージと異なる色にはならないよ!それにプロクリエイトではCMYKに対応しているファイル形式はTIFFしかないんだって!入稿する場合は入稿先のカラーモードやのファイル形式などに従ってね☆

RGBとCMYKの違いについてはこちらの記事をご覧ください。
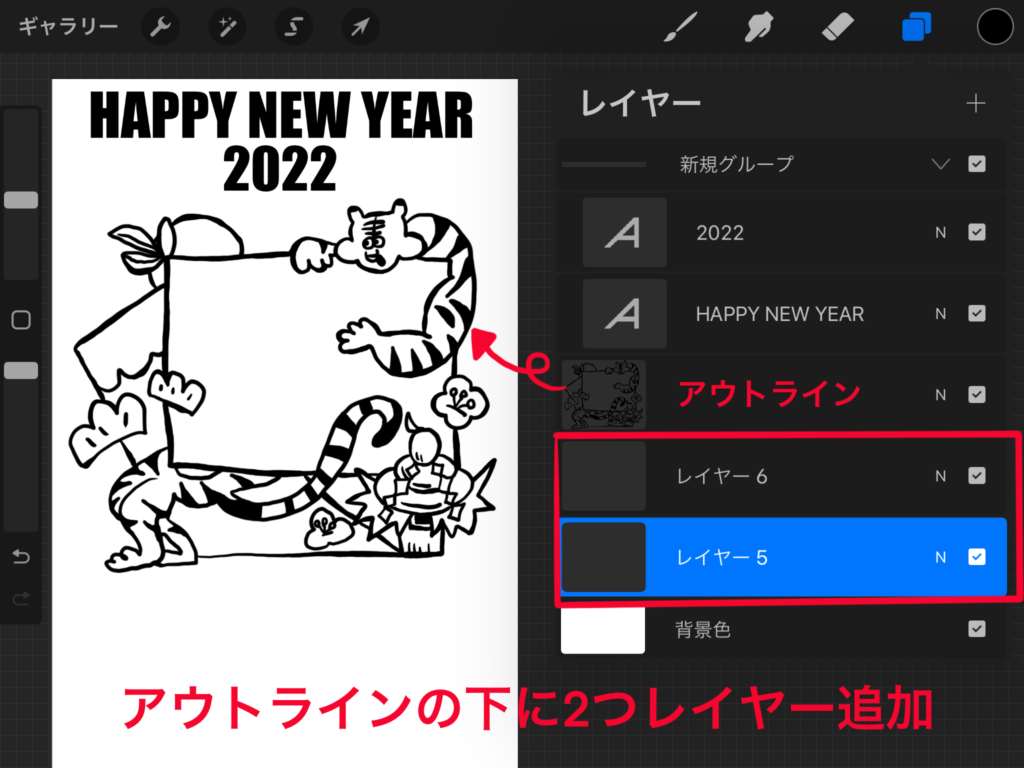
キャンバスを作成したらさっそくイラストを描いていきます。
イラストがかけたら、色を塗るレイヤーを別けるので、
アウトラインのレイヤーの下に2つ新規レイヤーを作成します。
「基準」にして色を塗る
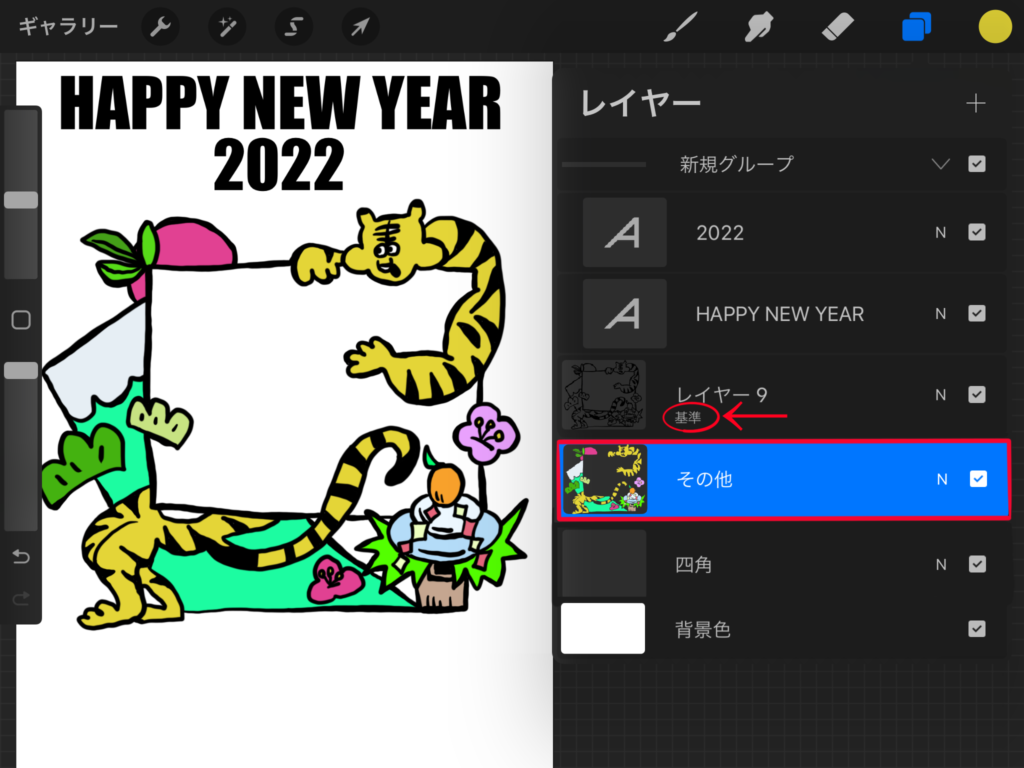
アウトラインのレイヤーと色を塗るレイヤーは別々にしたいので、
アウトラインのレイヤーをタップして「基準」に設定したら、
写真を差し込む部分である四角以外の色を下のレイヤーに色の塗ります。

「基準」にすることで白紙のレイヤーにもドラッグ&ドロップで色を投げ込んで一瞬で色が塗れるよ!
色の塗り方についてはこちらの記事をご覧ください。

次に、写真を差し込む部分である四角に色を別のレイヤーに塗ります。
この部分は写真で隠れてしまうので色は何色でも大丈夫です。

イラストの色と、写真を入れる四角の色を分けておくことがポイントだよ!
写真を差し込む

差し込みたい写真が、iPadの写真ライブラリにある場合は、画面左上の🔧アクションツールから
「追加」→「写真を挿入」から追加ができます。
差し込みたい写真が、ファイルアプリにある場合は、画面左上の🔧アクションツールから
「追加」→「ファイルを挿入」から追加ができます。
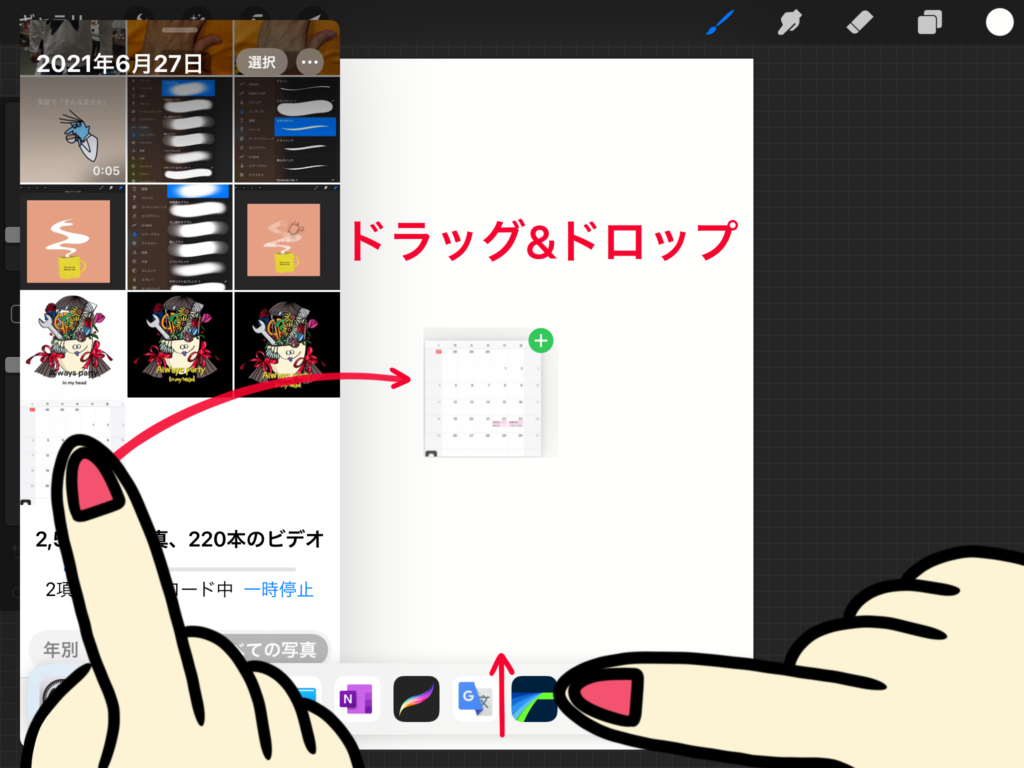
写真ライブラリやファイルがドッグ内にあるのなら、画面下からゆっくり上にスワイプすると
ドックが表示されるので、写真ライブラリ/ファイルをスクリーン上にドラッグ&ドロップし、
写真をキャンバス上にドラッグ&ドロップをしても写真を追加することができます。
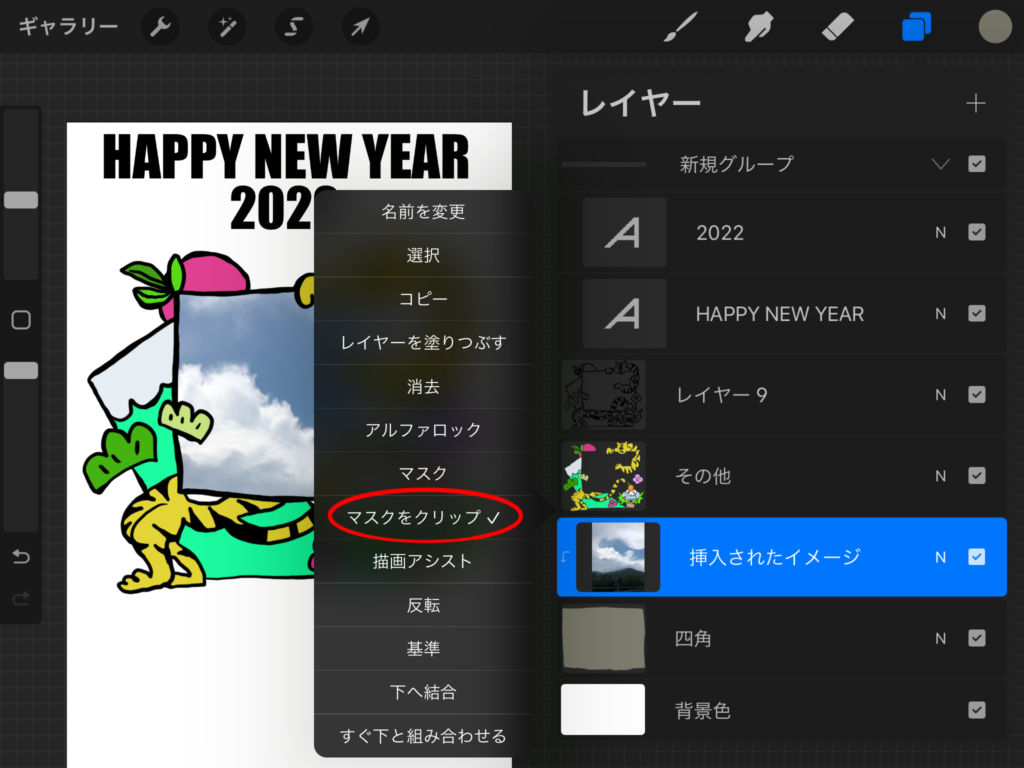
差し込む写真の位置は、四角の枠を塗ったレイヤーの上にします。

レイヤーの並び替えはドラッグ&ドロップでできるよ!
写真を四角の枠内のみに表示させたいので、写真のレイヤーをタップして「マスクをクリップ」に設定します。
すると、すぐ下の四角の枠内に色を塗った範囲のみに写真が納まりました。

あとは写真のサイズや位置を変更したら完成だね!
別の写真を差し込んで、今ある写真を非表示/削除すれば簡単に別の写真で年賀状が作れます!
年賀状を送る人によって写真を変更してもいいね!

ローマ字を大文字にする方法
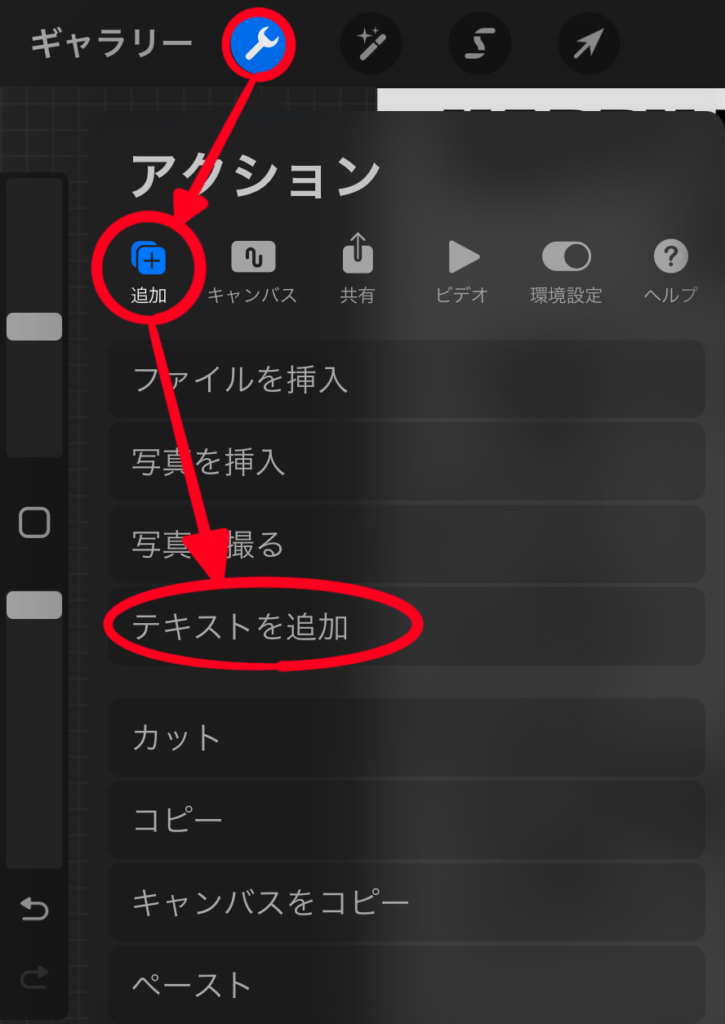
文字を入力するには、🔧アクションツールから、「追加」を選択し「テキストを追加」をタップします。
ローマ字で入力すると、初めの1文字だけ大文字になるかと思います。
ひとまず、「Happy new year」と入力します。
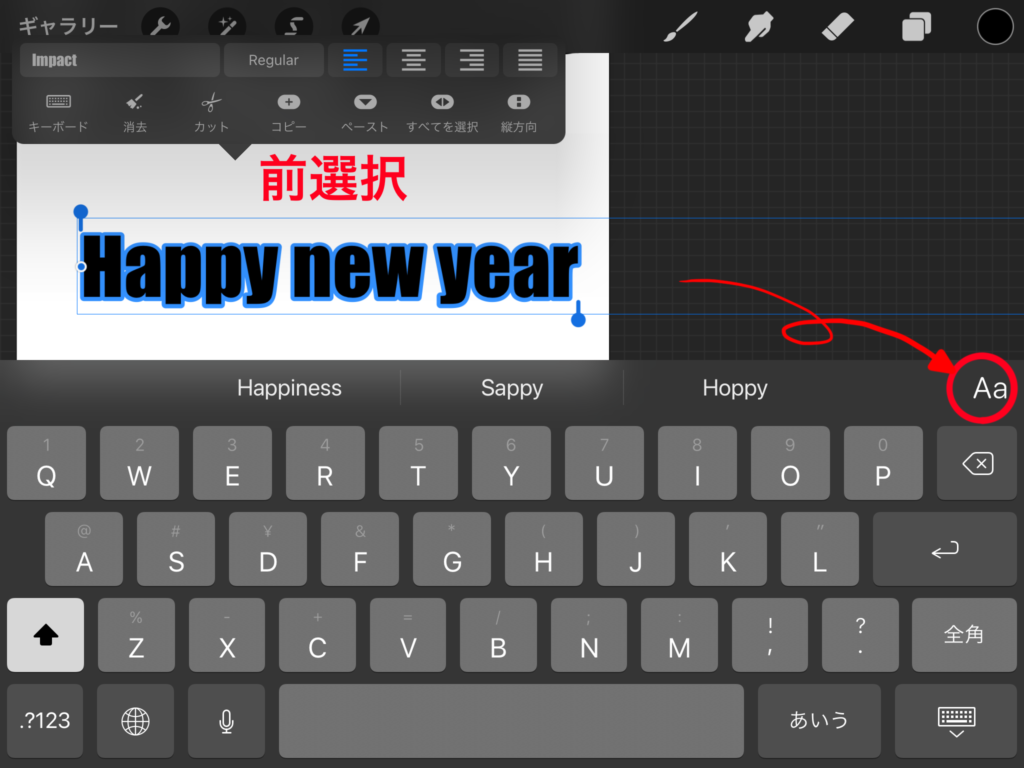
この文字を全選択し、「Aa」をタップします。
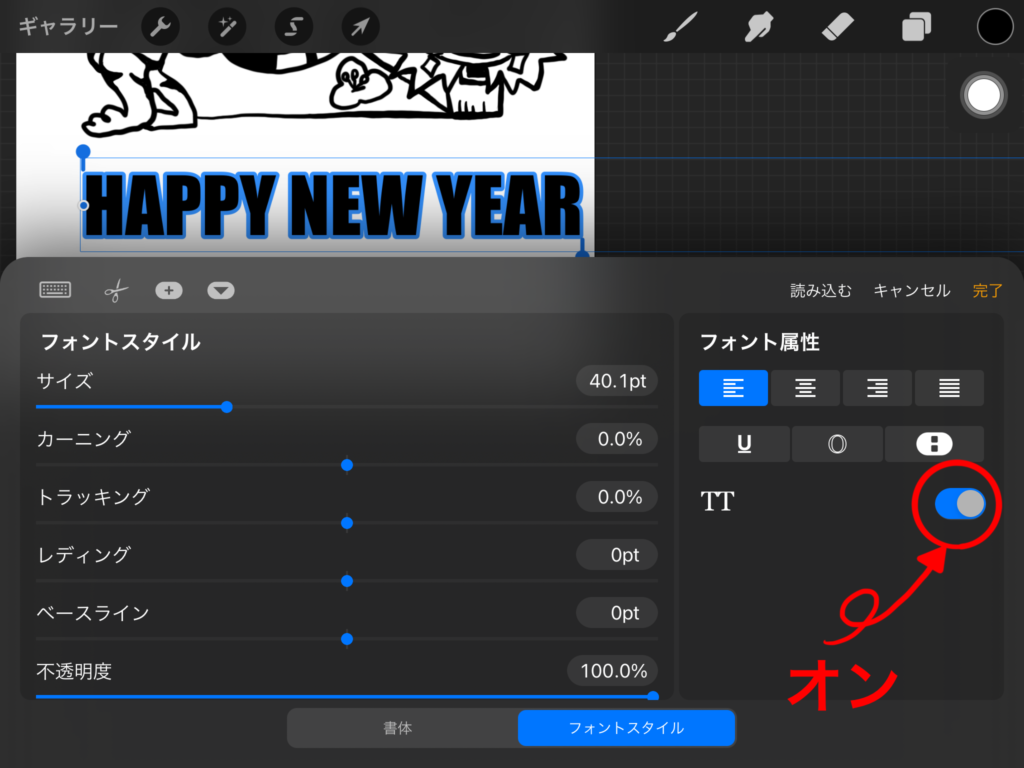
入力した文字を全選択し、「TT」のトグルボタンをオンにします。
すると選択した文字全て大文字になります。
書き出す
写真を差し込んでいるので書き出しファイル形式はJPEGにしました!あとは印刷して完成です☆
印刷仕上がり
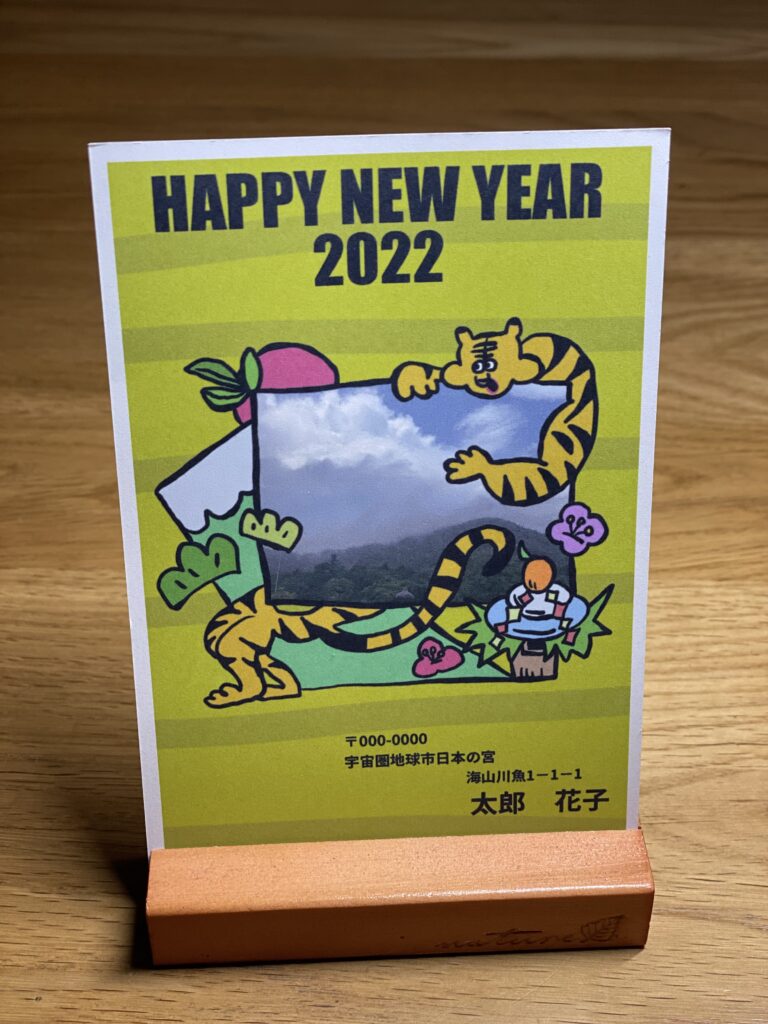
印刷すると画像ような感じになります。是非オリジナルの年賀はがきを作ってみてください。
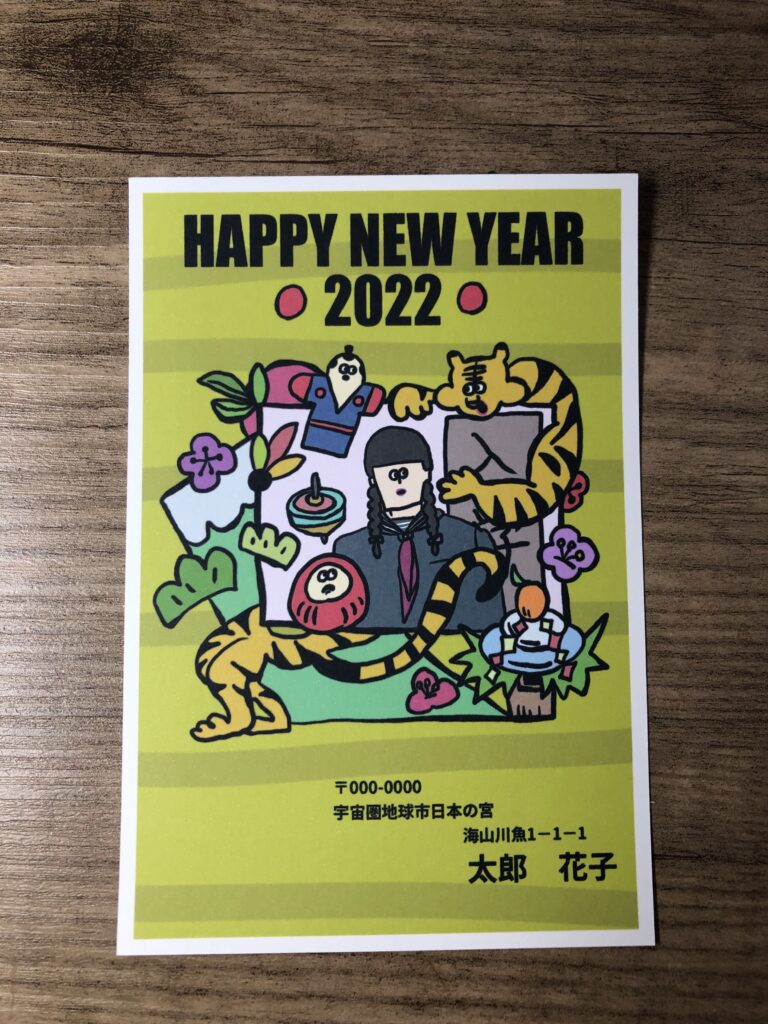
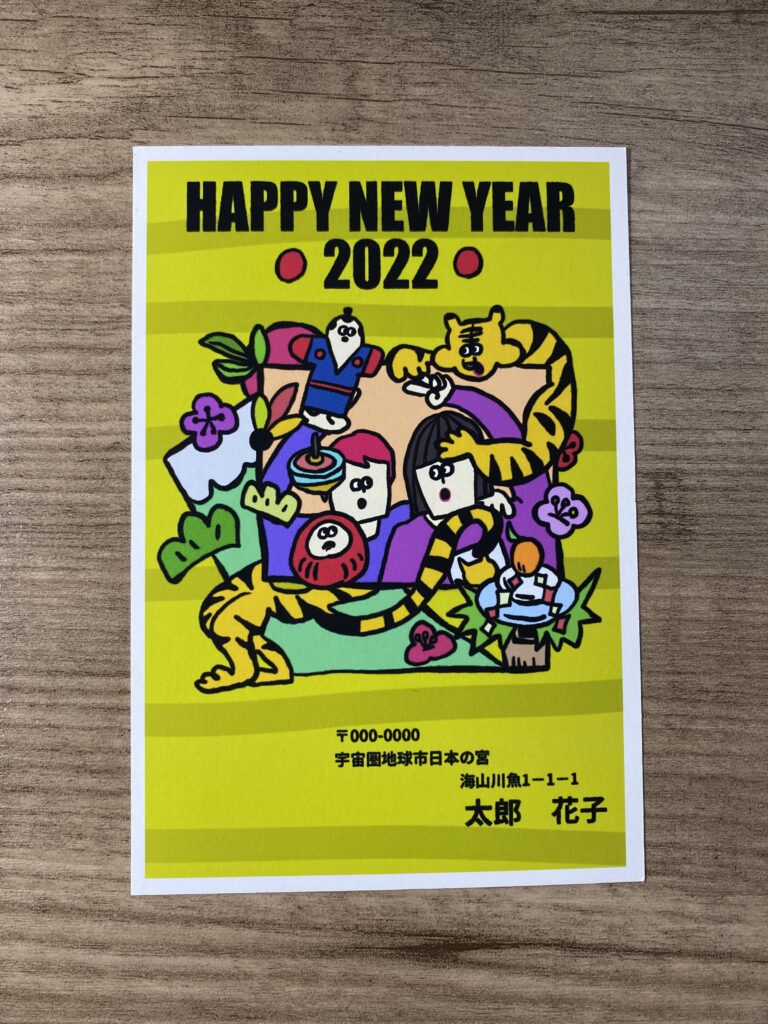
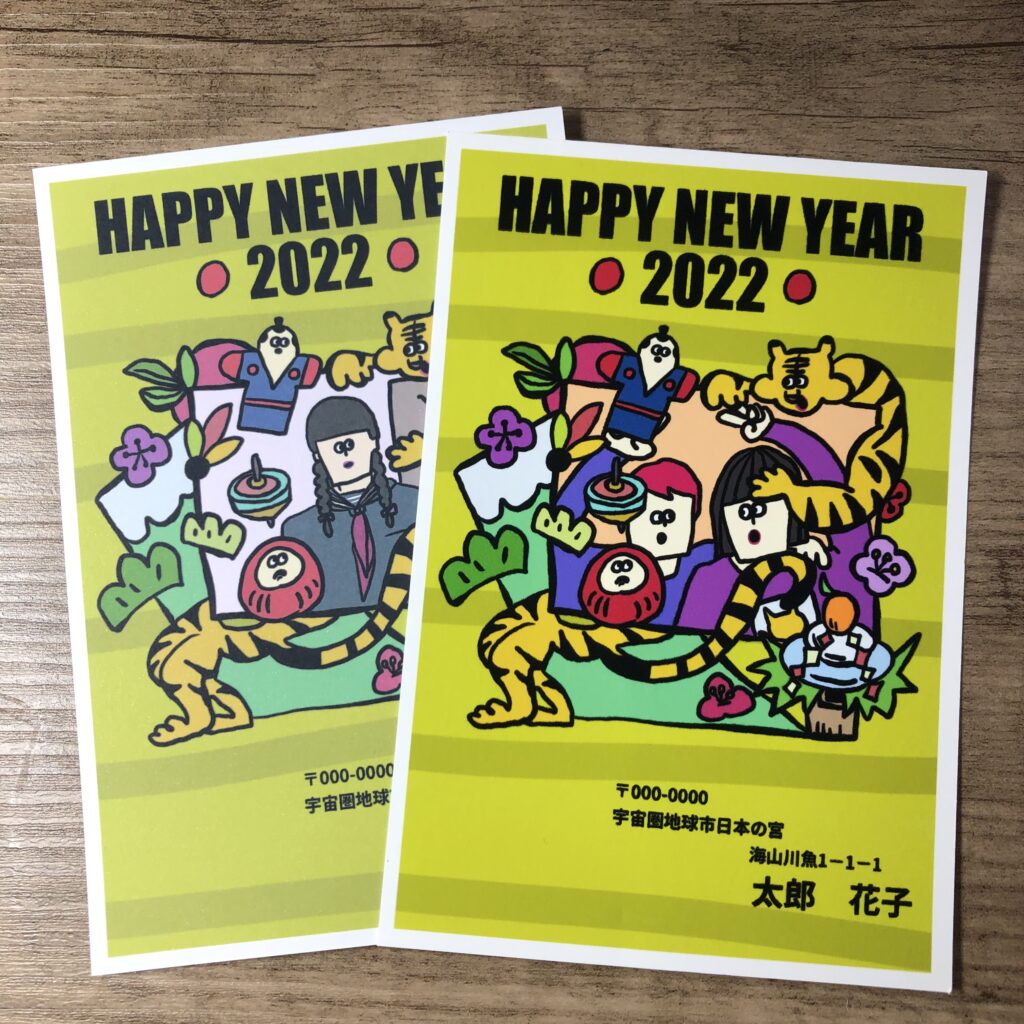
用紙に光沢がある年賀状ハガキでは色が鮮やかに印刷されたよ!

iPadからEpson iPritを使って印刷される場合はこちらの記事をご覧ください。
アプリのインストール方法や印刷設定の説明があります。
宛名面の印刷方法はこちらの記事をご覧ください。













コメント