メールやアプリで連絡することが多くなり、お手紙を出す機会が少なくなりましたね。
でもやっぱり手書きでもらうと嬉しいですよね!
Procreateでオリジナルイラストで文字が少なくても気持ちが伝わるポストカードを作成しましょう!
 ProcreateとはiPad専用の有料イラスト制作アプリです。ブラシの種類が豊富で、Apple Pencilを使えば力の入れ方次第で線に強弱をつけることもできます。アニメーション機能にも対応しています。
ProcreateとはiPad専用の有料イラスト制作アプリです。ブラシの種類が豊富で、Apple Pencilを使えば力の入れ方次第で線に強弱をつけることもできます。アニメーション機能にも対応しています。まだApple Pencilをお持ちでない方で、ペンで絵を描いてみたい!そんな方におすすめのタッチペンです。私は絵を描き続けるのかわからなかったので、こちらのペンでデビューしました。「線の太さ」や「色の濃さ」をペンに加えて表現することはできませんでしたがメモアプリなどにも問題なく書けたので満足した商品でした!その後美味しくいただいてApple Pencilにしました。
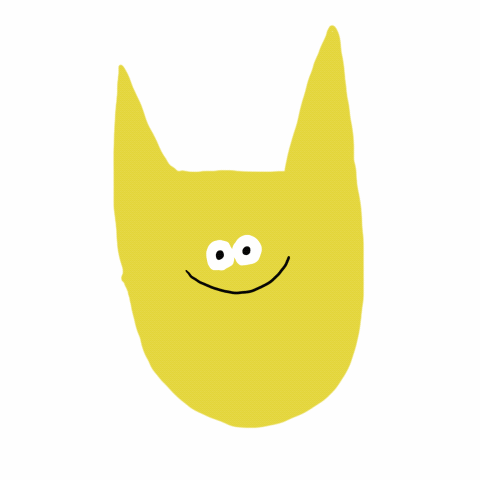
ポストカードって飾っておいてもかわいいよね!
そうだよね!飾っておくように作ってもいいね!

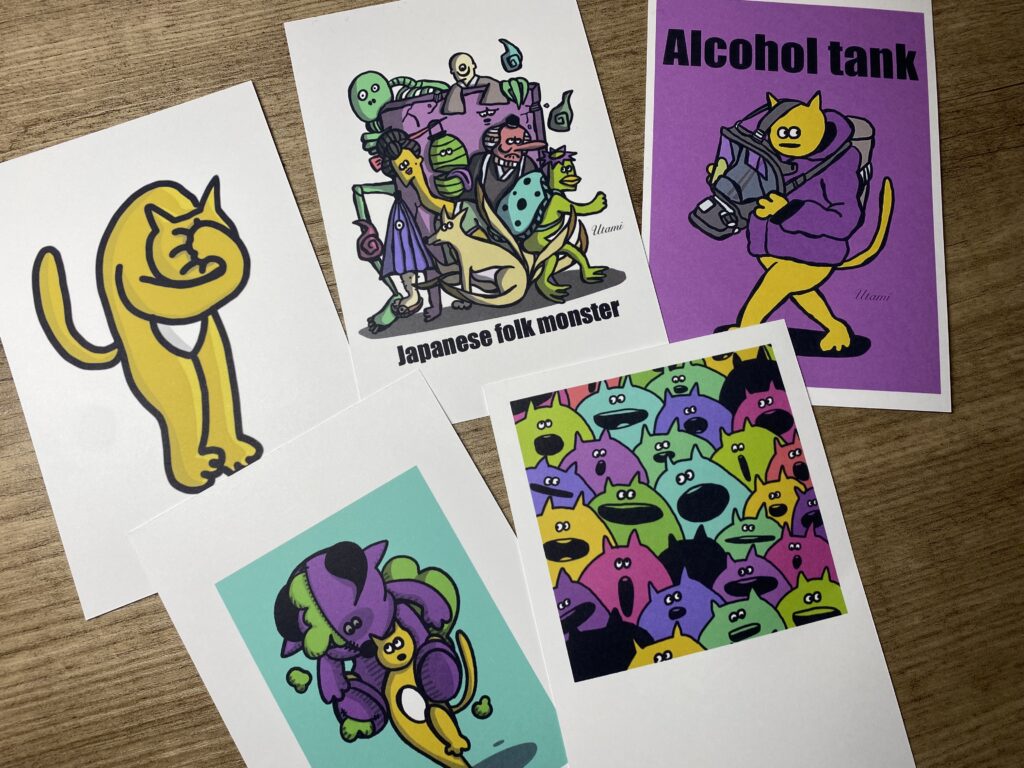
絵を描く
100×148mmを300dpiで印刷するのに必要なpx:1180×1748px

今回は、キャンバスサイズは1280×1280pxの正方形にしました。
カラープロファイルはCMYKにします。CMYKは紙など印刷物に使う発色方式です。
RGBはコンピュータやテレビの映像表示に使われています。
カラープロファイルがRGBのキャンバスから見る色と、実際に印刷される色が異なります。
今回はProcreateで描いた絵を最終的に印刷するので、iPad上で見ている色と印刷した後の色の仕上がりがイメージと違ったものにならいためにCMYKに設定します。

RGBで作成したものでも印刷はできるから大丈夫だよ!
保存する
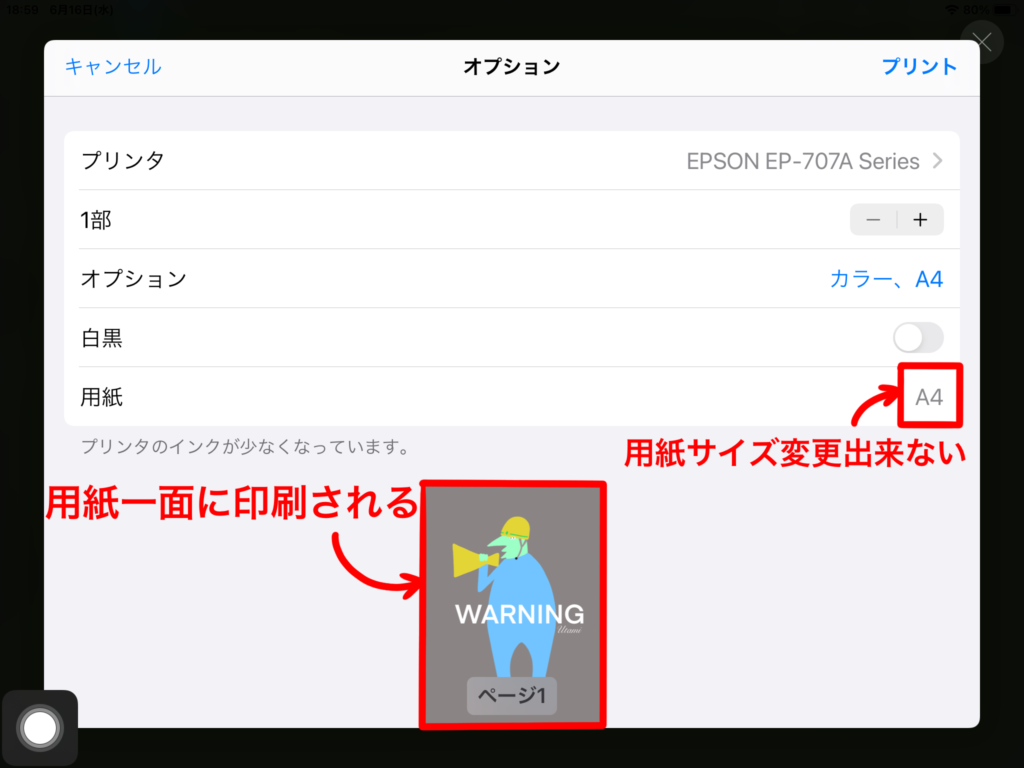
Procreateから直接プリンターに接続できるのですが、はがきに表示させたいサイズ変更や位置の変更、用紙のサイズ指定ができないので一度iPad上に保存します。
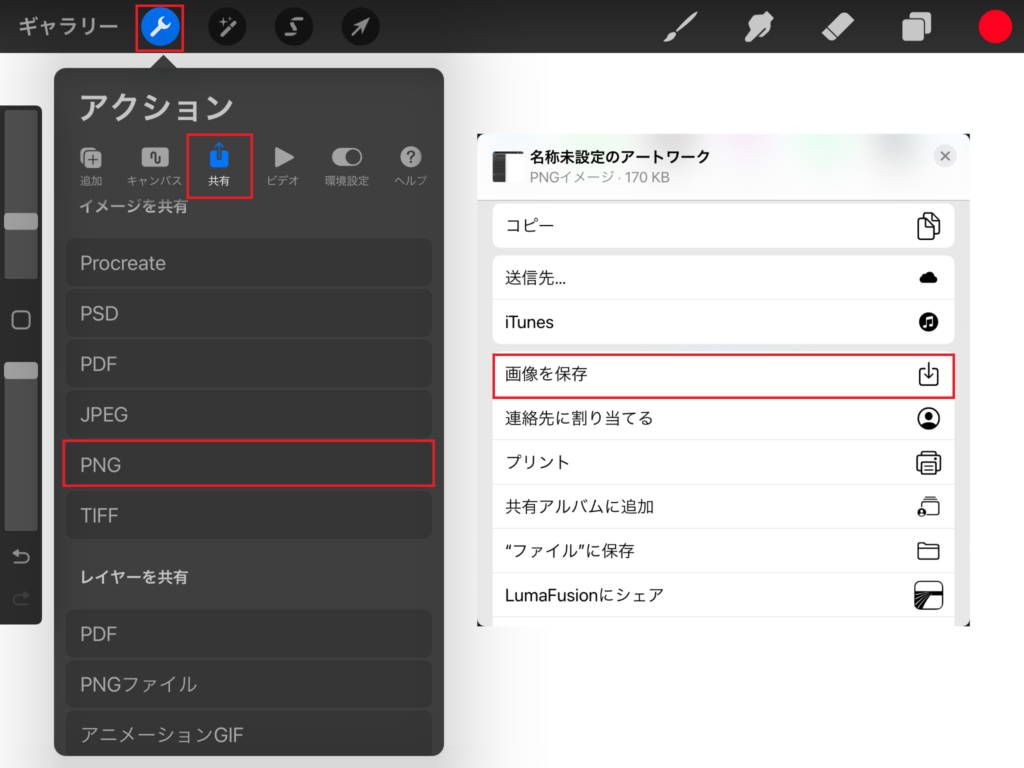
画面左上の🔧アクションツールから「共有」を選択して「PNG」を選択します。「画像を保存」を選択すると写真ライブラリに保存されます。
ポストカードに印刷する
今回使用するプリンターはEPSON707Aです。Epson iPrintアプリから印刷します。
「Epson iPrintアプリのインストールの方法」「iPhone/iPadと接続方法」「印刷設定」「配置/サイズ変更」はこちらから確認して下さい。
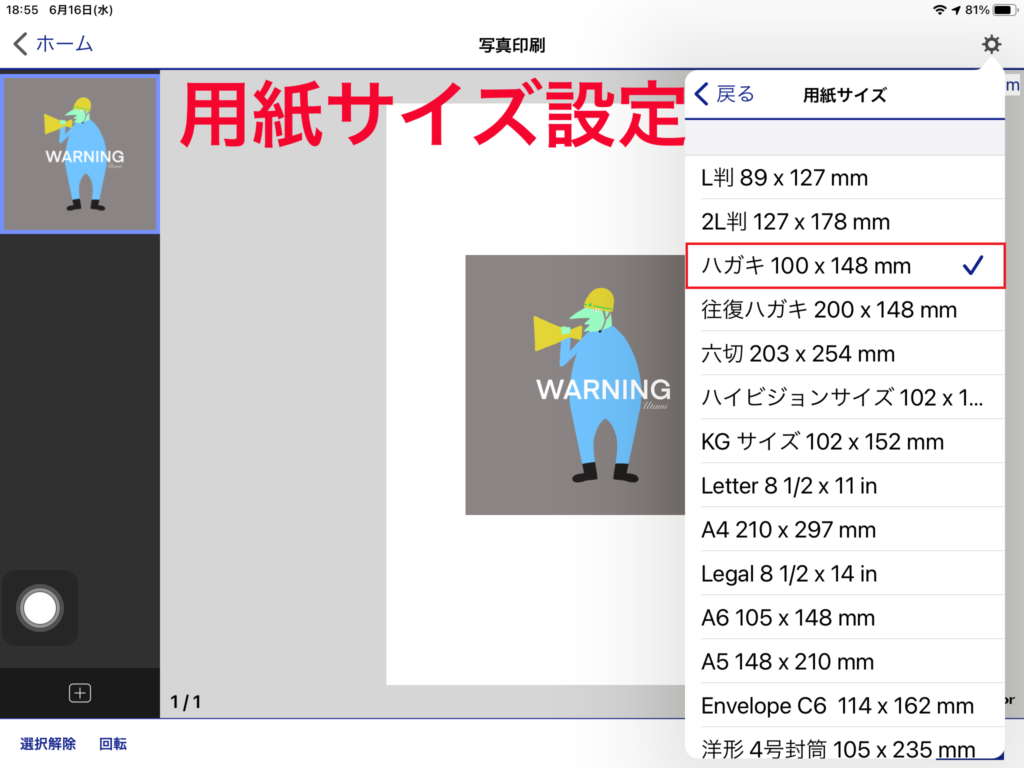
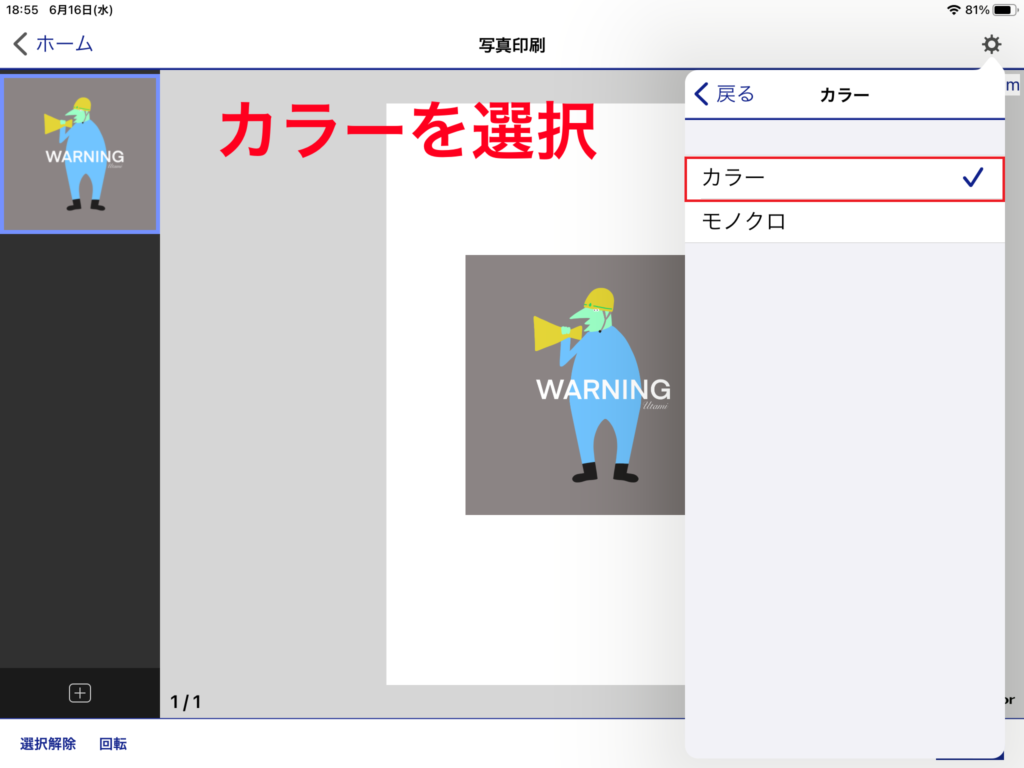
用紙サイズを「ハガキ100×148mm」にして「カラー」にしてね!

ポストカード仕上がり
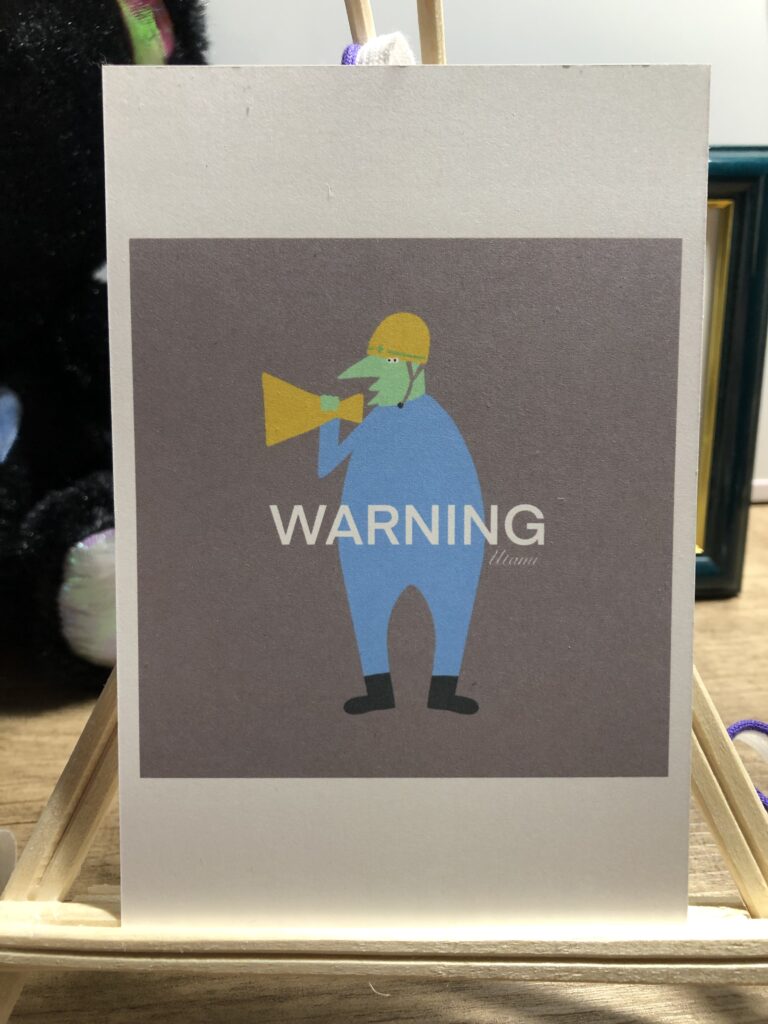
印刷するとこんな感じです。

かわいいね!はがきの厚みは?光沢ある?表は?
厚みは普通かな?光沢はないものだよ!表面がペーパー感があってとてもいい感じ!
色はインクジェット紙と比べると鮮やかさがないかな。写真の印刷には不向きだよ!

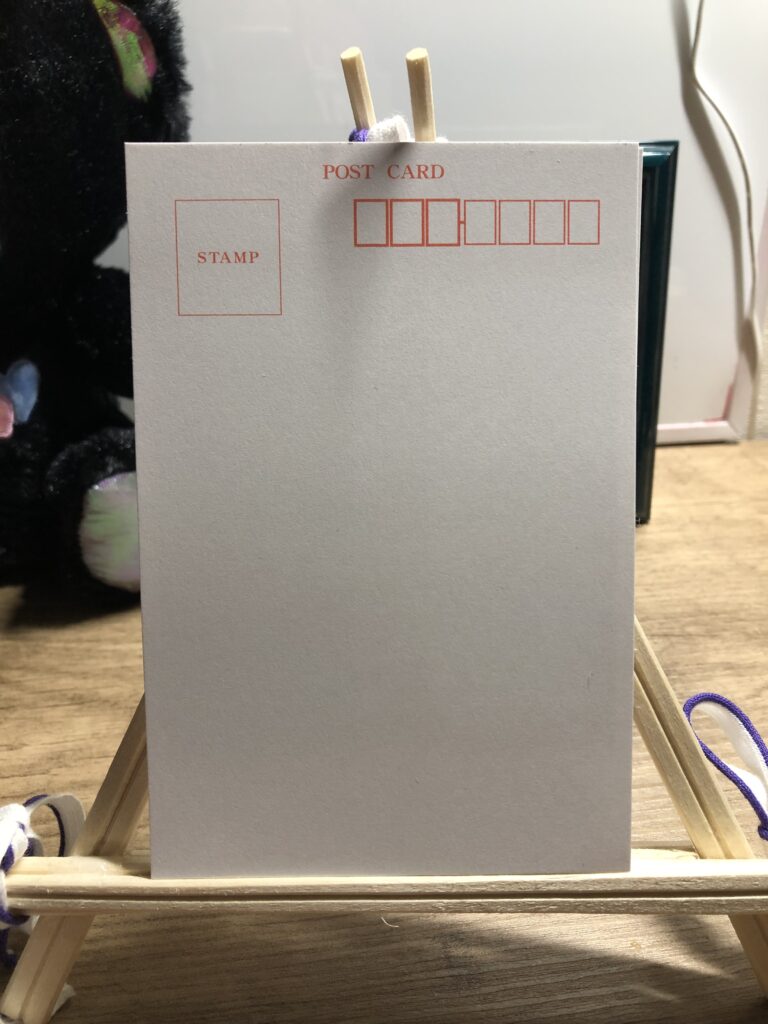
ハガキの表はこんな感じです。普通ですね!
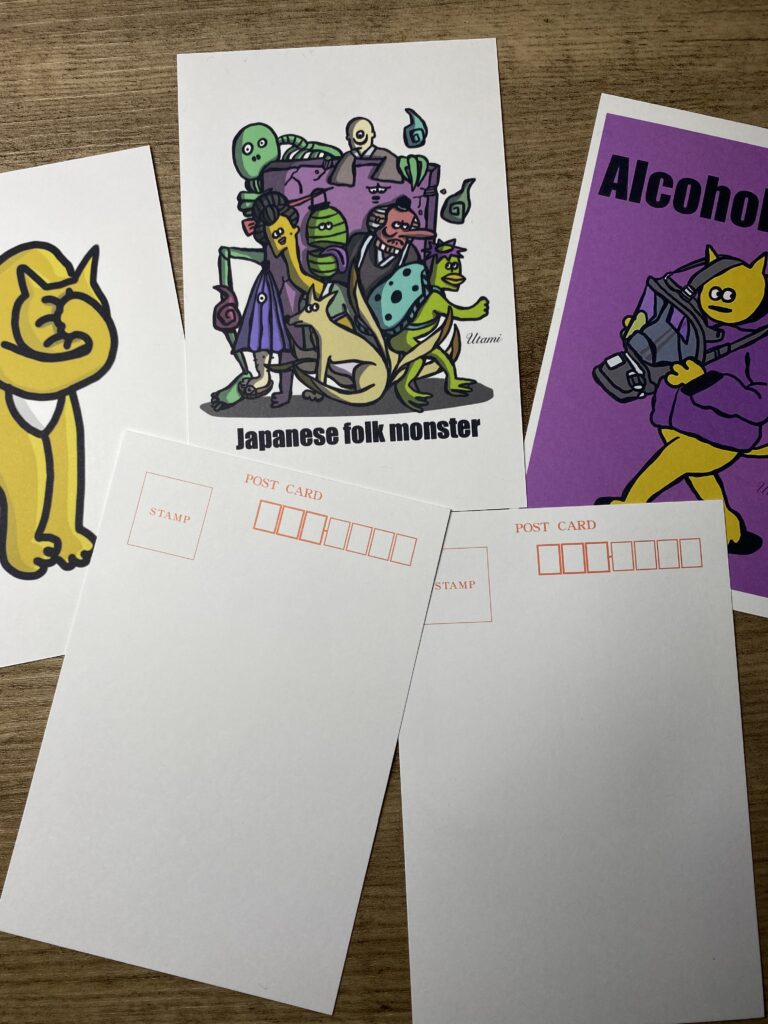
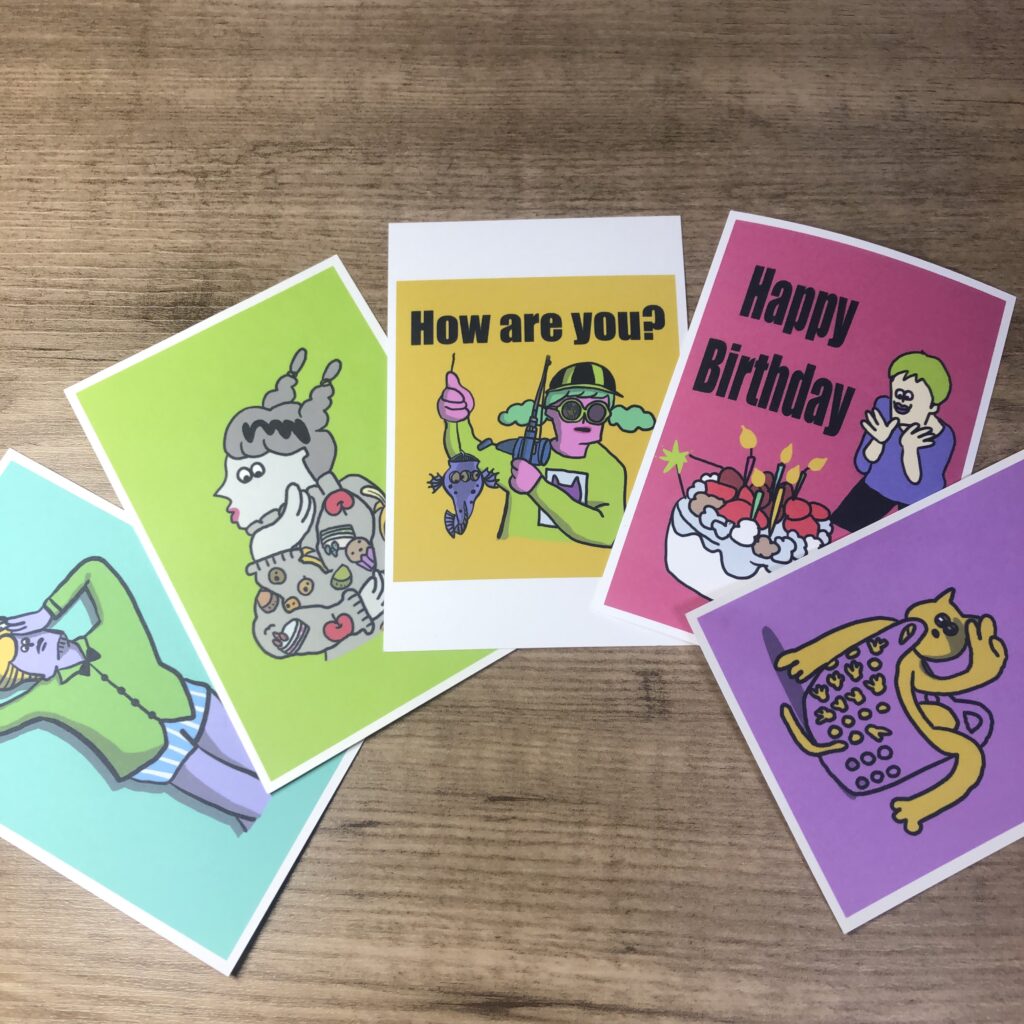
色んなオリジナルイラストでポストカードを作ってみて下さい。

写真を印刷するなら光沢ハガキがおすすめです。









コメント