グラデーションにするのに色と色の間をブラシでなじませたものの、思うようになじまなかったり、時間がかかってしまうといったことはありませんか?
境目がなじむグラデーションをブラシを使わずに一瞬できれいになじませれたらいいですよね!
Procreateの「ぼかし(ガウス)」機能を使って色をグラデーションにして色と色の境目をなじませることができます。
 ProcreateとはiPad専用の有料イラスト制作アプリです。ブラシの種類が豊富で、Apple Pencilを使えば力の入れ方次第で線に強弱をつけることもできます。アニメーション機能にも対応しています。
ProcreateとはiPad専用の有料イラスト制作アプリです。ブラシの種類が豊富で、Apple Pencilを使えば力の入れ方次第で線に強弱をつけることもできます。アニメーション機能にも対応しています。まだApple Pencilをお持ちでない方で、ペンで絵を描いてみたい!そんな方におすすめのタッチペンです。私は絵を描き続けるのかわからなかったので、こちらのペンでデビューしました。「線の太さ」や「色の濃さ」をペンに加えて表現することはできませんでしたがメモアプリなどにも問題なく書けたので満足した商品でした!その後美味しくいただいてApple Pencilにしました。
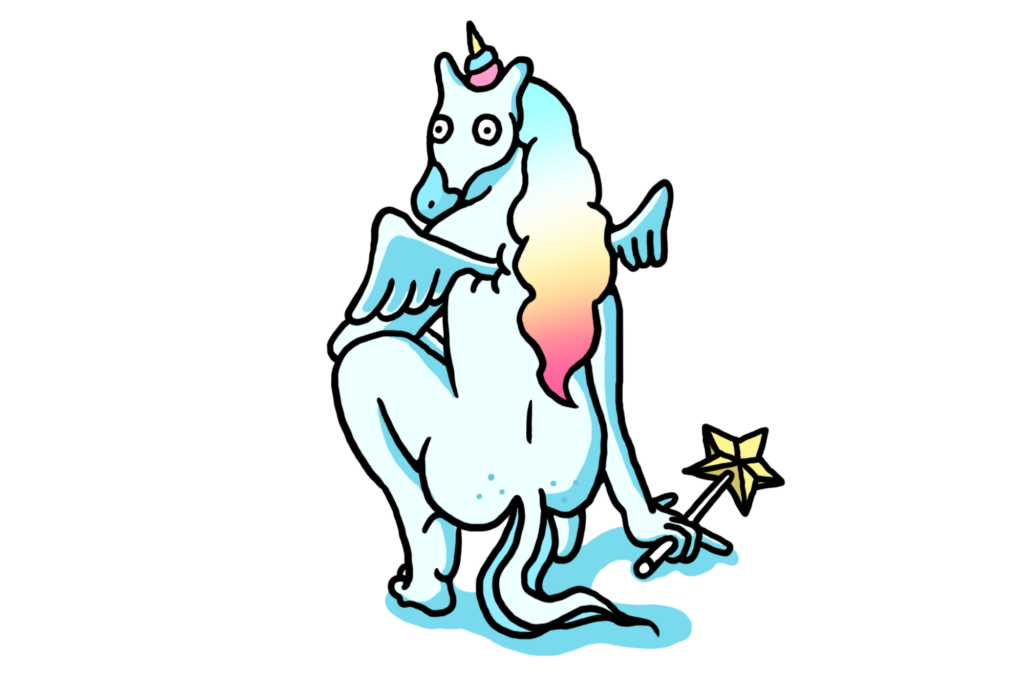

たてがみの色がきれいにグラデーションになってるね!難しそうだね。
グラデーションにするのはとっても簡単で3ステップでできるよ!

Step1: 別レイヤーに色を付ける
ユニコーンのたてがみ部分をグラデーションにしたいので、アウトラインのレイヤーとは別のレイヤーに色を塗ります。
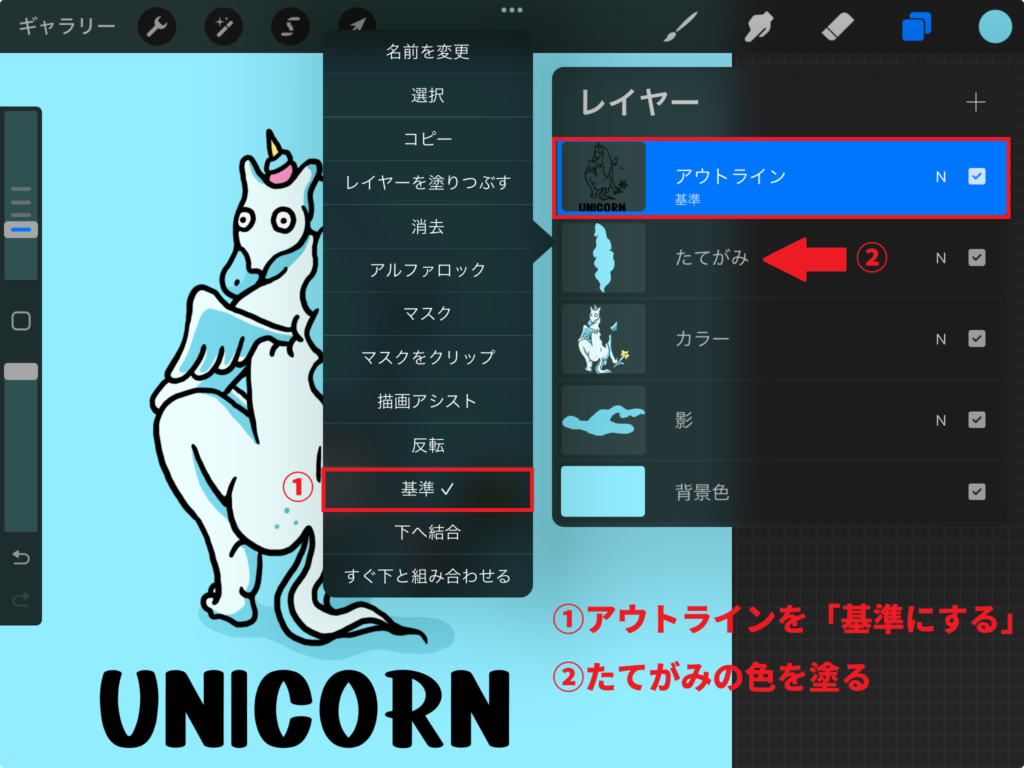
どのように色を塗っても大丈夫ですが、今回はわいどんがよくやるアウトラインを「基準」に設定①して、別レイヤーにカラーをドラッグ&ドロップしてたてがみの色を塗ります②。
レイヤーをタップするとメニューが出てくるよ!色を塗り終わって「基準」を解除したいときはもう一度「基準」をタップしてチェックを外してね!


色を塗るレイヤーはアウトラインより下に配置するんだね!
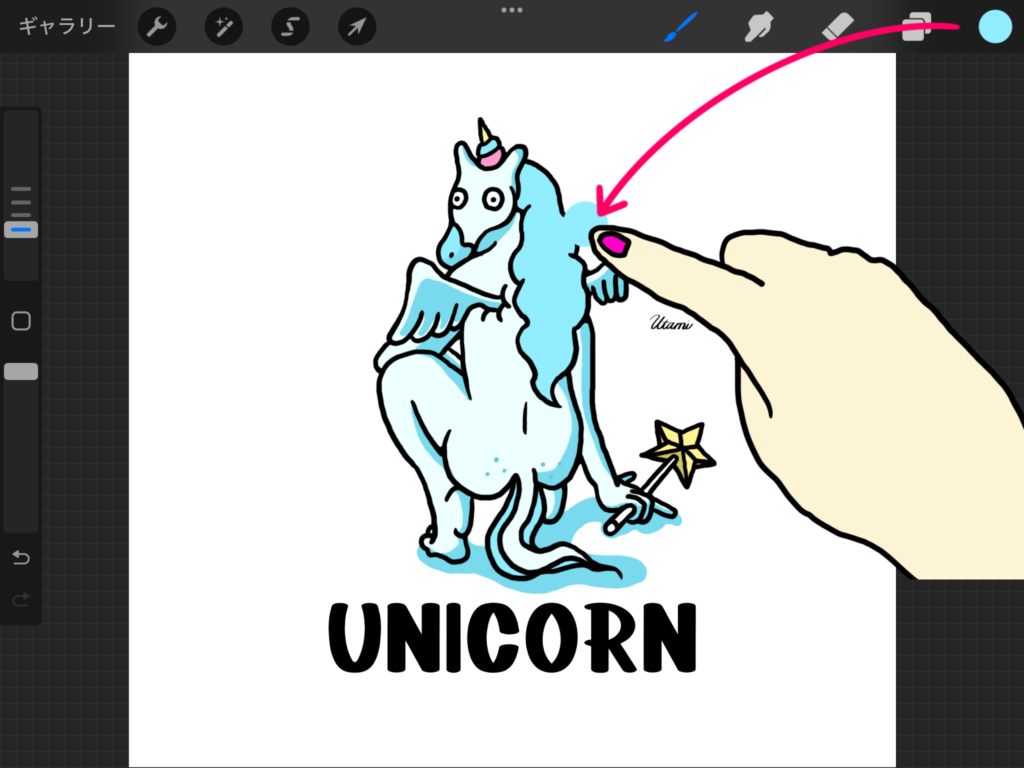
この段階でつける色は何色でもかまいません。アウトラインのレイヤーを「基準」にしているので画面右上のカラーからドラック&ドロップで簡単に色を塗るることができます。

なんで何色でもかまわないの?
このレイヤーの上にグラデーションで色を付けるから隠れる部分になるからだよ!

Step2: グラデーションになる色をつける
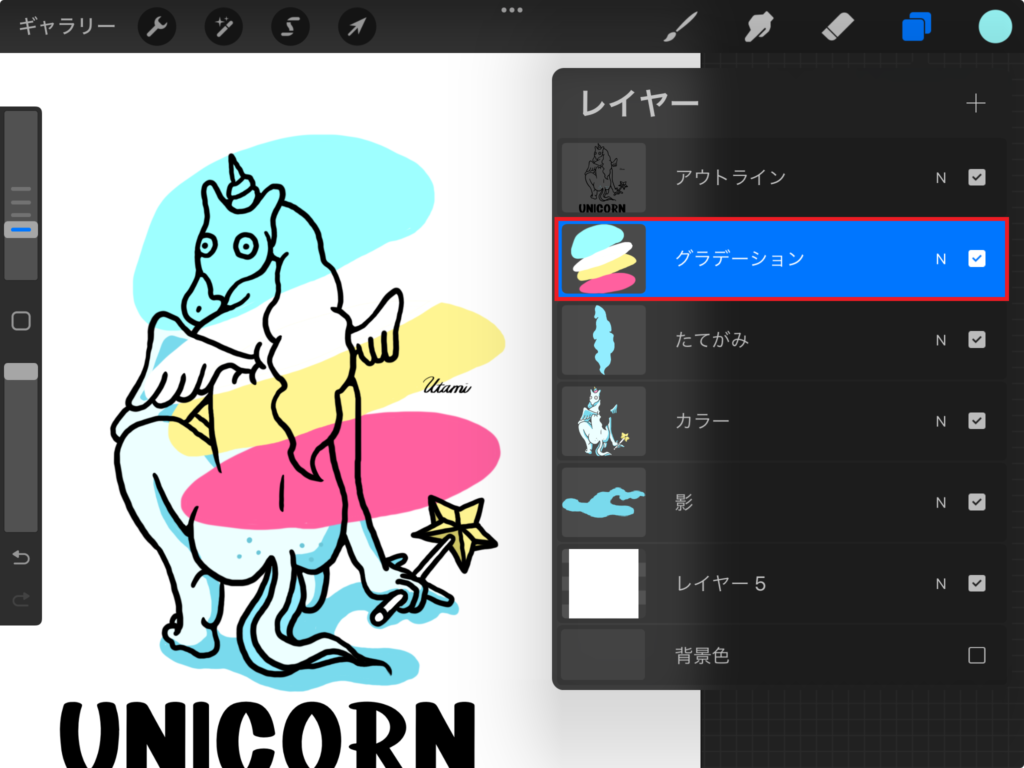
着色した「たてがみ」レイヤーの上に新規レイヤーを作成します。好きな色で着色します。
このときオーバーに色を塗ってください!
Step3:マスクをクリップ
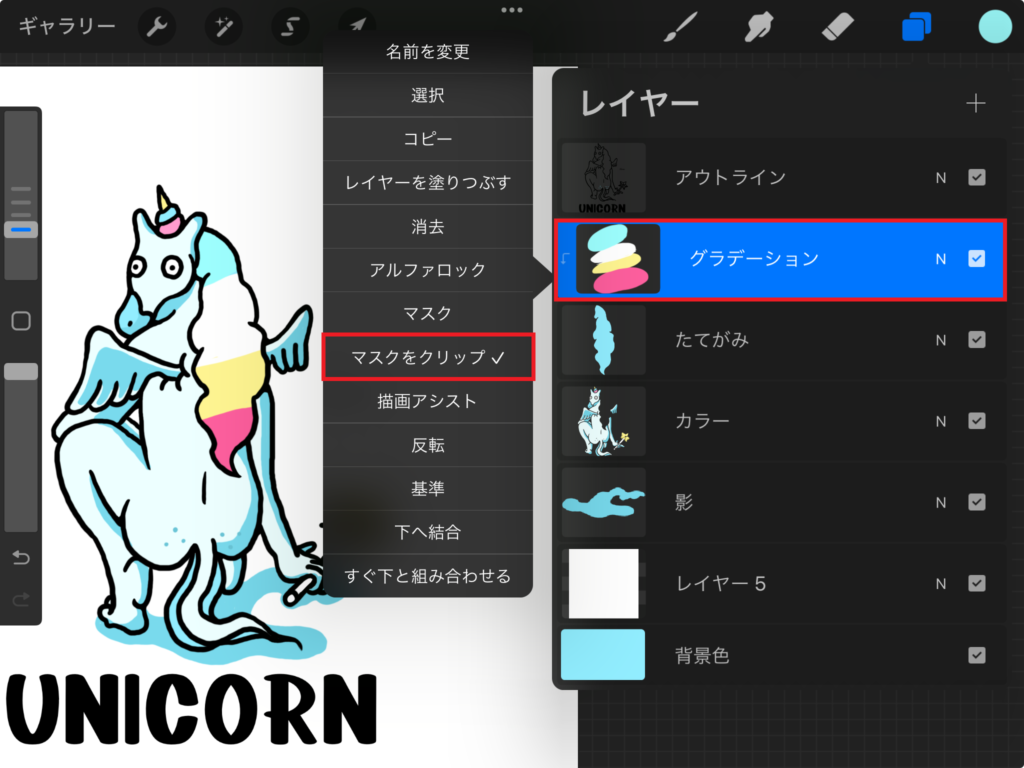
グラデーションレイヤーをタップして「マスクをクリップ」を選択します。たてがみからオーバーした色がたてがみの中に納まります。
Step4: ぼかし(ガウス)からレイヤーをぼかす
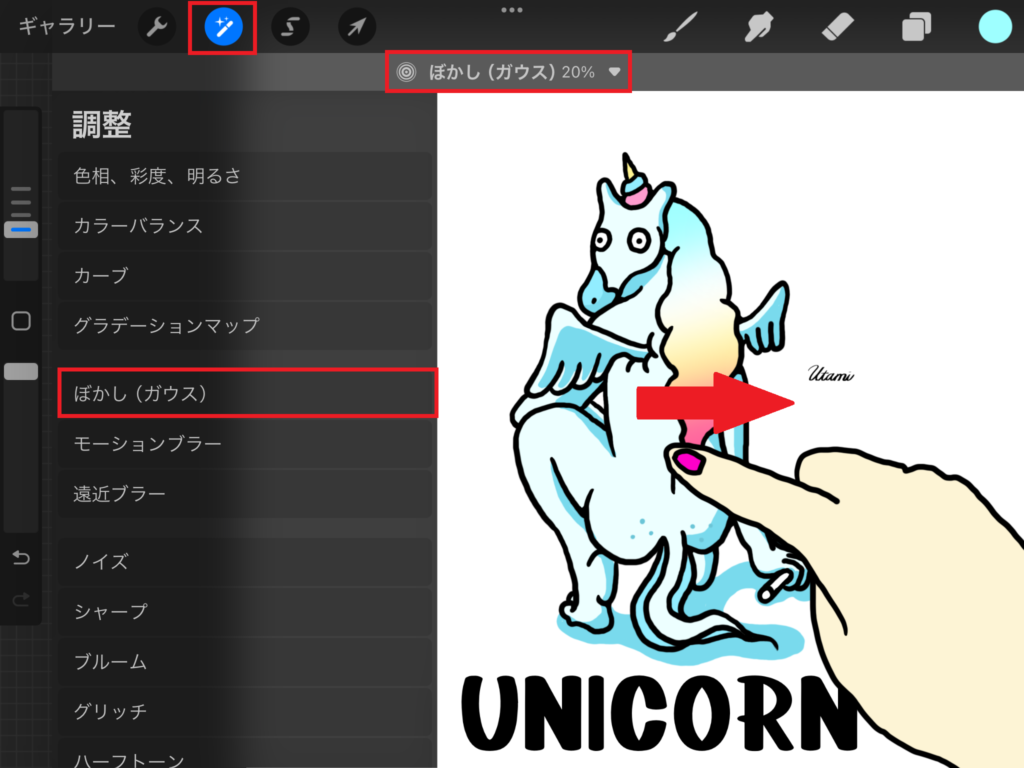
グラデーションのレイヤーを選択して画面上部の「調整」から「ぼかし(ガウス)」を選択してぼかしていきます。
Apple Pencilか指で右にスワイプしてぼかしていきます。今回は20%までぼかしてます。
以上が、グラデーションにする4ステップです。使った機能は「マスクをクリップ」と「ぼかし(ガウス)」です。
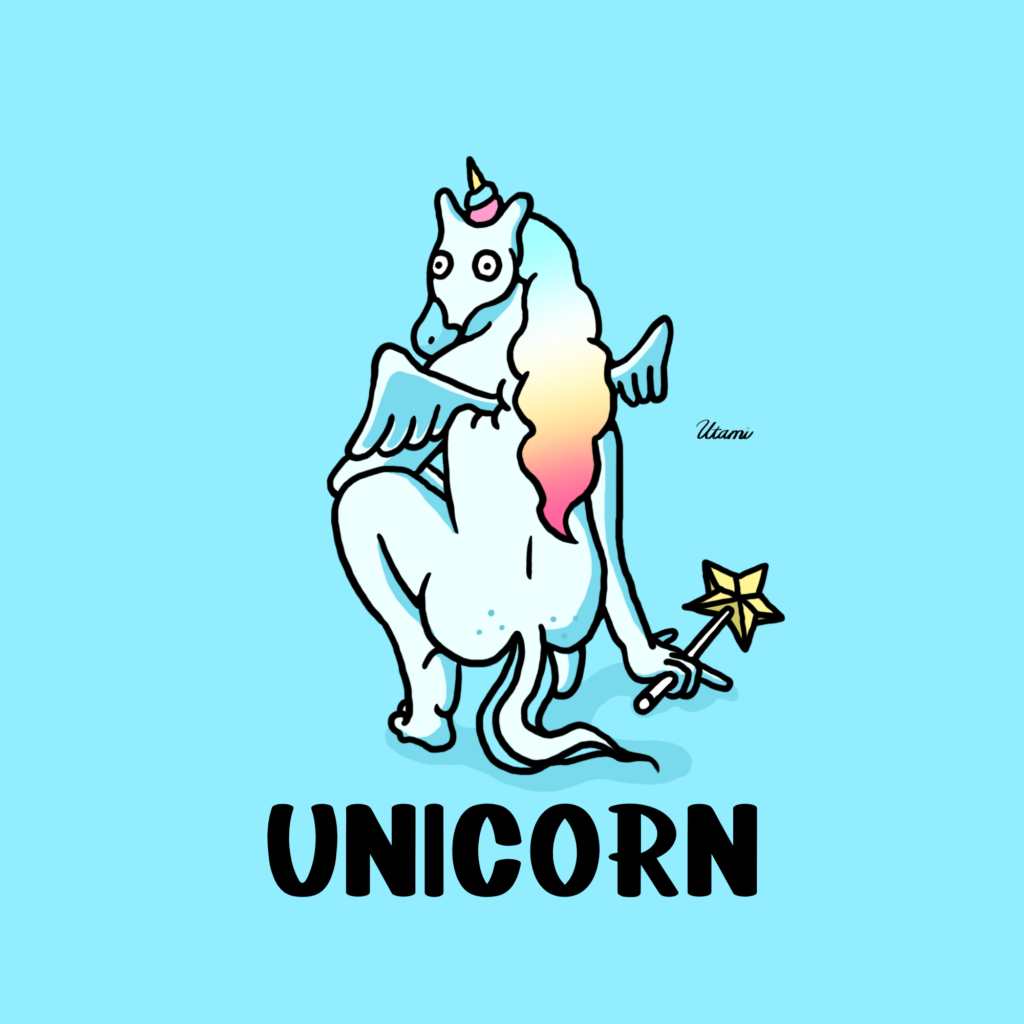








コメント