Procreateのテキストはデフォルトでは横での入力になっていますね。その状態で「変形ツール」から縦向きに回転させてもテキストは縦になりません。
テキストの編集から「縦方向」を選ぶだけです!
 ProcreateとはiPad専用の有料イラスト制作アプリです。ブラシの種類が豊富で、Apple Pencilを使えば力の入れ方次第で線に強弱をつけることもできます。アニメーション機能にも対応しています。
ProcreateとはiPad専用の有料イラスト制作アプリです。ブラシの種類が豊富で、Apple Pencilを使えば力の入れ方次第で線に強弱をつけることもできます。アニメーション機能にも対応しています。まだApple Pencilをお持ちでない方で、ペンで絵を描いてみたい!そんな方におすすめのタッチペンです。私は絵を描き続けるのかわからなかったので、こちらのペンでデビューしました。「線の太さ」や「色の濃さ」をペンに加えて表現することはできませんでしたがメモアプリなどにも問題なく書けたので満足した商品でした!その後美味しくいただいてApple Pencilにしました。

どうやってテキストの編集をするの?
テキストをダブルクリックすると編集パネルが出てくるよ!テキストの入力から順番に説明していくね!

テキストを入力する
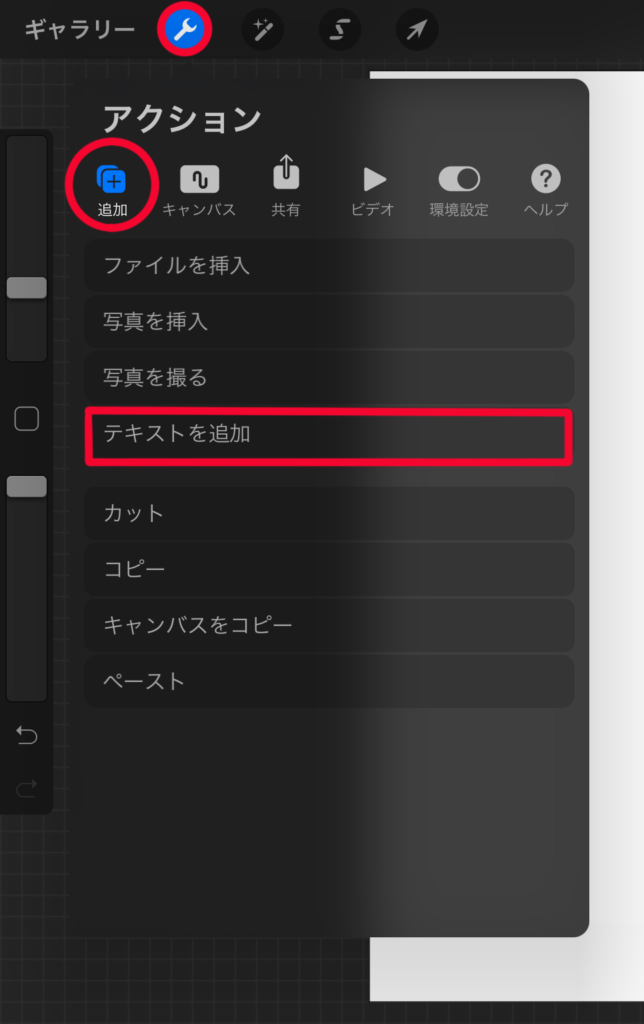
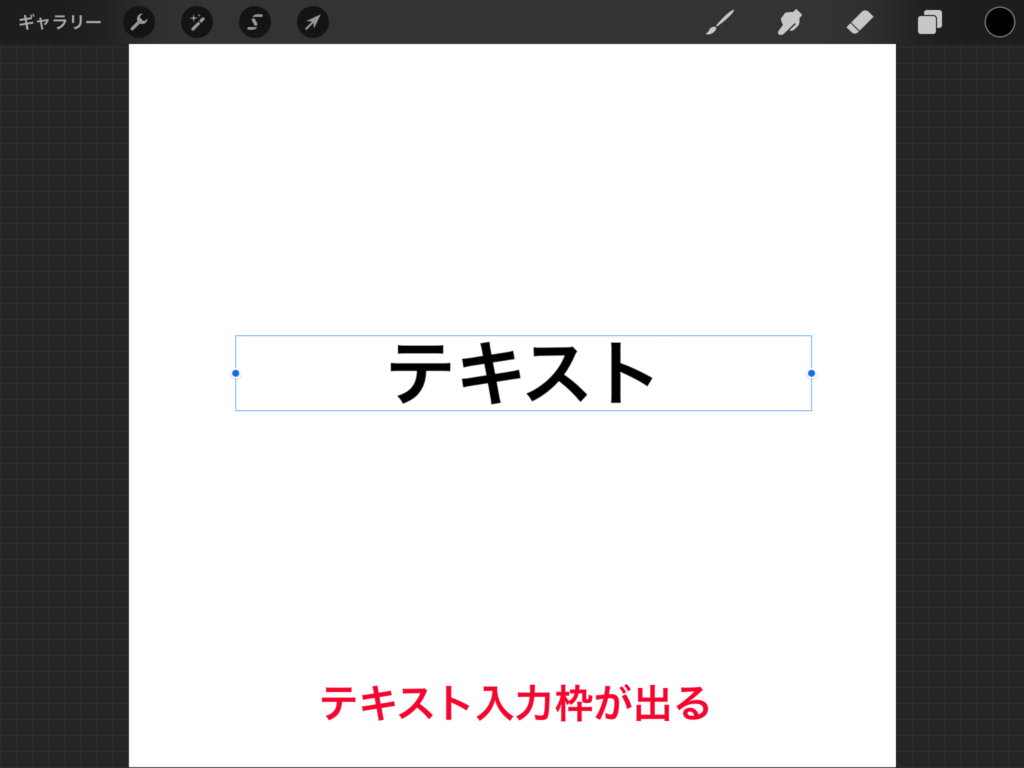
画面左上の🔧アクションツールから「追加」を選択し「テキストを追加」をタップします。するとテキストを入力できる枠が出てきます。キーボードからテキストを入力します。
編集パネルから「縦方向」を選択する
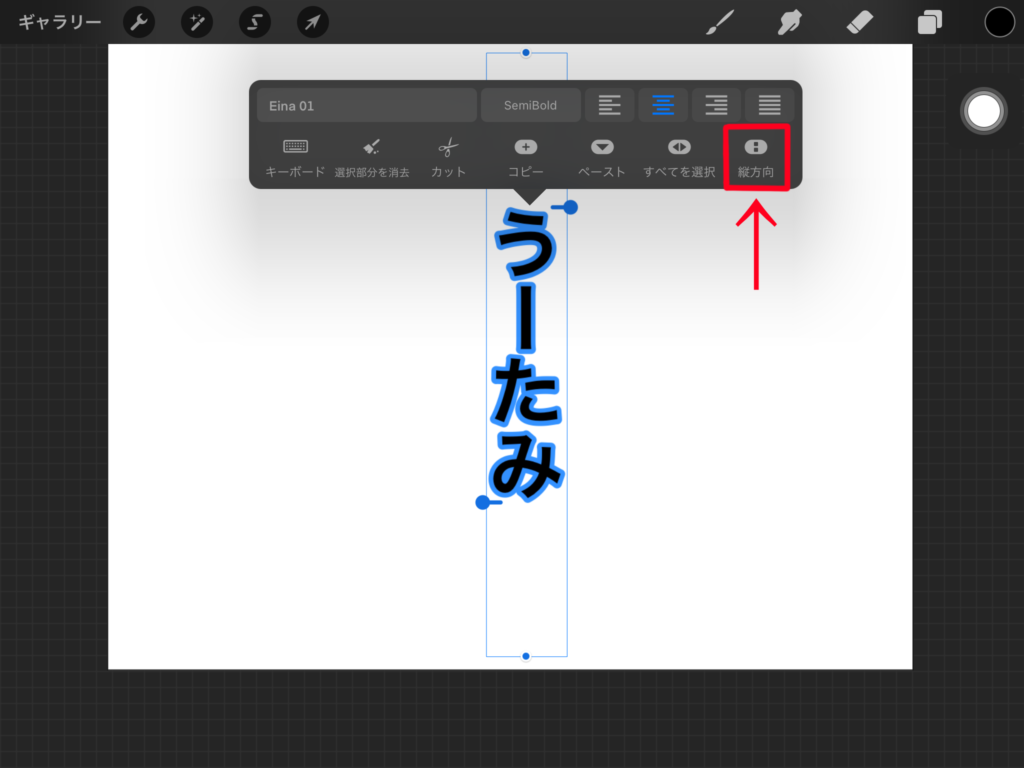
文字をダブルタップすると、入力した文字がすべて選択され、編集パネルが出てきます。1番右の「縦方向」を選択するだけでテキストが縦に変わります。
入力字にテキストを縦にする
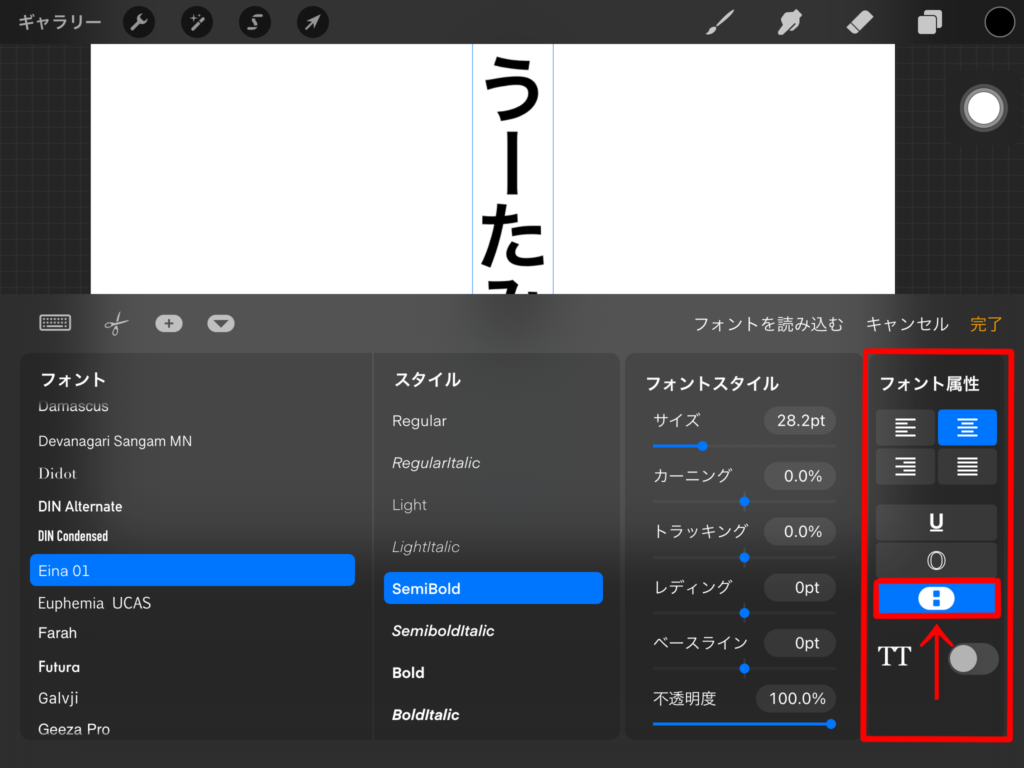
テキストを入力後に縦方向にするにはテキストをダブルタップで編集パネルを出して「縦方向」にすると説明しましたが、入力時に縦方向にすることもできます。
テキストを入力するときにキーボードが表示されます。キーボードの右の「Aa」をタップすると編集画面が開きます。「フォントの属性」にある ![]() このアイコンを選択するとテキストの枠が縦に変わります。
このアイコンを選択するとテキストの枠が縦に変わります。
おまけ:行間を調節する
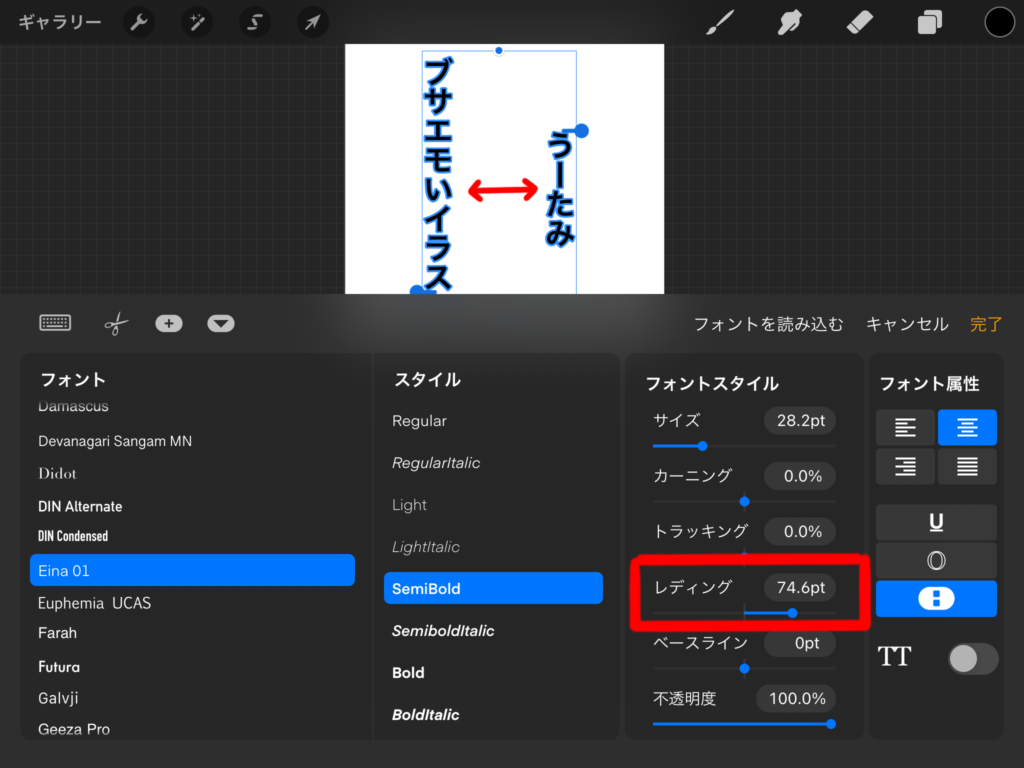
Enterで改行ができます。テキストとテキストの間を調節したいときは「レディング」で調節します。
テキストをダブルタップでキーボードを出したら右の「Aa」をタップし、「フォントスタイル」にある「レディング」と書かれたバーがあるので左にスライドさせると行間が広がります。右にスライドさせると縮まります。
おまけ:Apple Pencilでテキストを入力する
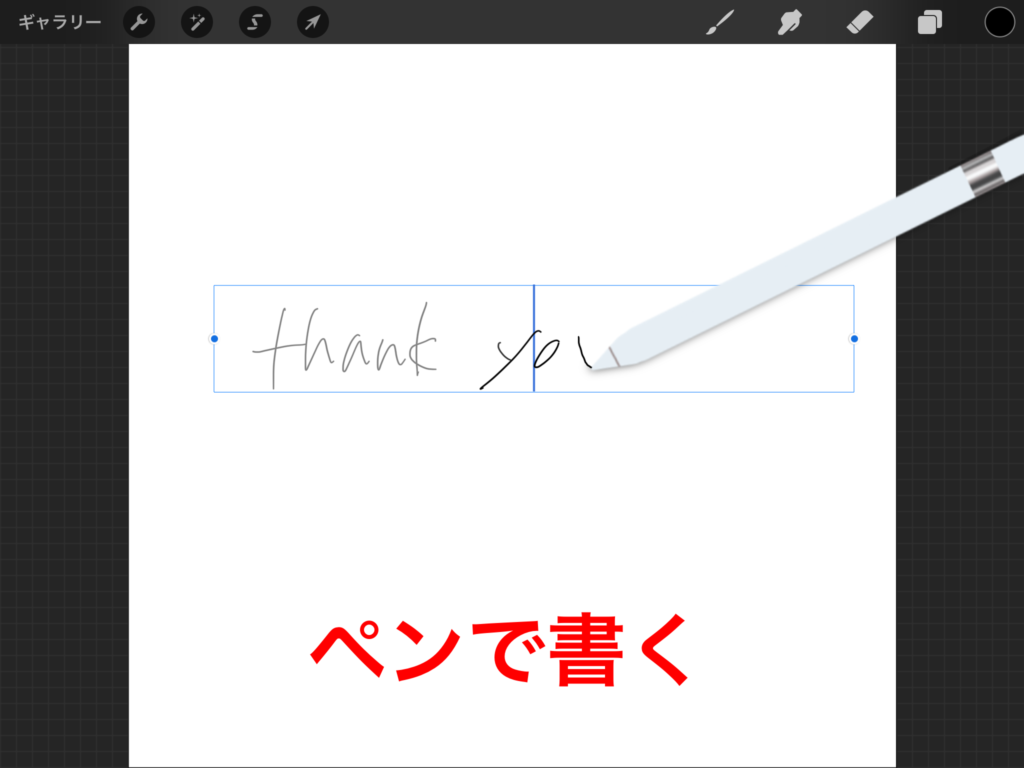
テキストの枠に直接Apple Pencilで書きこむと、テキストとして入力されます。
ただ、日本語はできませんでした。英数字と記号はできましたが、アルファベットと数字で似ているものだとうまく認識されないこともあります。例えば「I」と「1」など。
レイヤーの名前もApple Pencilで書くとテキストに変換されるよ。ただこちらも英数字と記号だけ。

おまけ:ラスタライズする
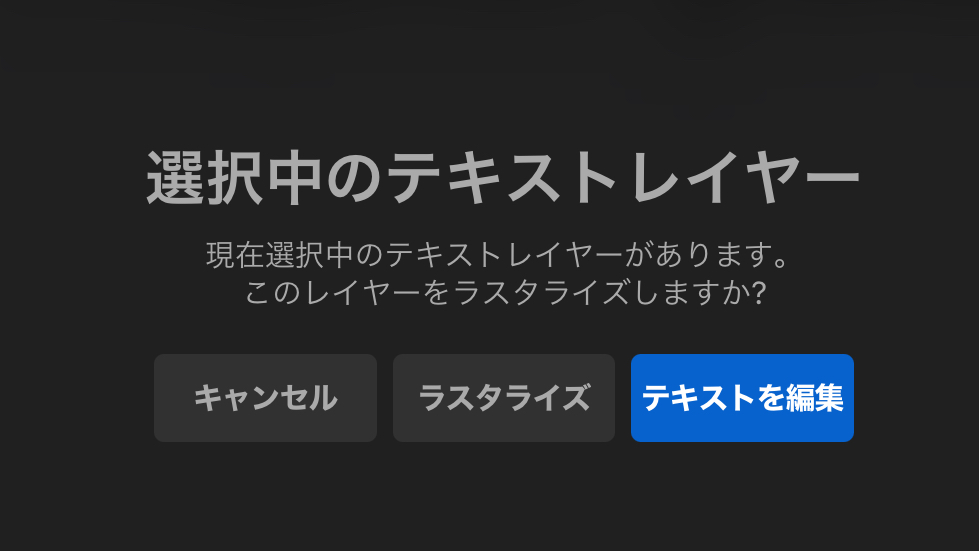
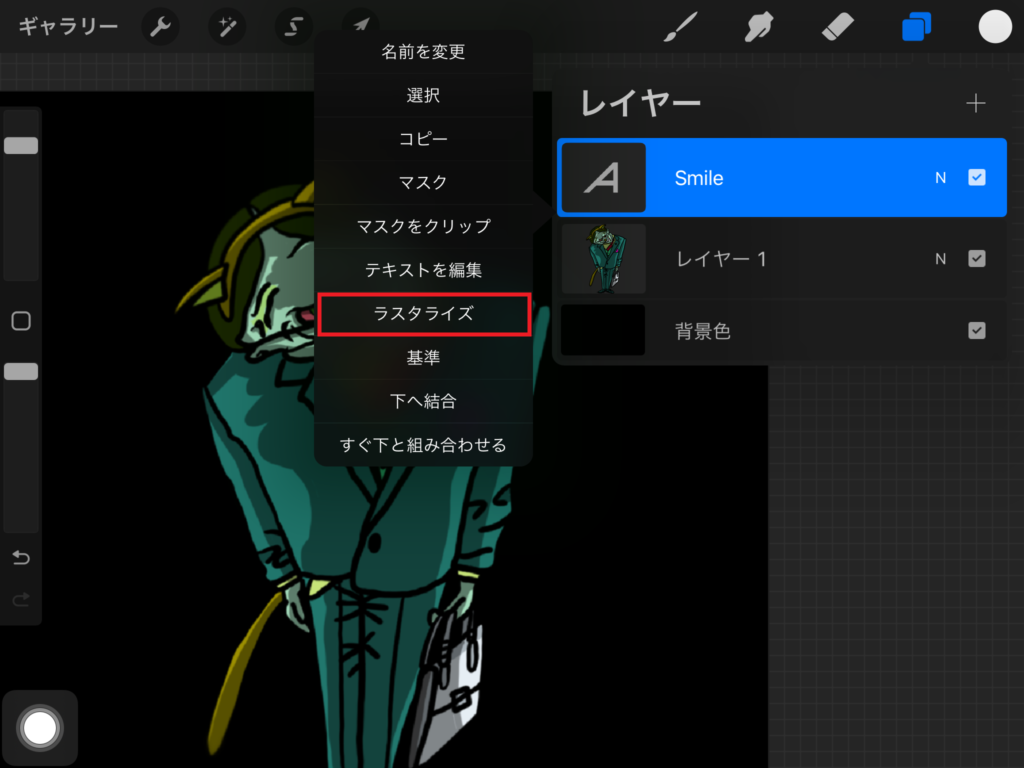
ブラシや消しゴム、塗りつぶしツールなど特定のツールはラスタライズされたレイヤーでしか使えません。レイヤーパネルを開くとテキストを入力したレイヤーには「A」と表示されています。これはテキストレイヤーであることを表しています。
このレイヤーにブラシで何か描こうとすると「ラスタライズ」するか聞かれます。ラスタライズする場合は真ん中の「ラスタライズ」を選択して下さい。テキストレイヤーをタップしてレイヤーオプションから「ラスタライズ」を選択することでラスタライズすることもできます。
ラスタライズにすると、ブラシや消しゴム、塗りつぶしツールが使えるようになります。

テキストをラスタライズして特定のツールが使えるようになるのはわかったけど、何ができるの?
文字を消したり、描き加えたりできるよ!


こんな感じでラスタライズした文字にブラシで付け加えたり、色を付けたりできます。








コメント