Procreateで滑らかでまっすぐな線で絵を描きたい!そんなときはブラシスタジオから「手振れ補正」の強度を上げましょう!

 ProcreateとはiPad専用の有料イラスト制作アプリです。ブラシの種類が豊富で、Apple Pencilを使えば力の入れ方次第で線に強弱をつけることもできます。アニメーション機能にも対応しています。
ProcreateとはiPad専用の有料イラスト制作アプリです。ブラシの種類が豊富で、Apple Pencilを使えば力の入れ方次第で線に強弱をつけることもできます。アニメーション機能にも対応しています。
手振れ補正を設定しないと線がガタガタになるの?
手振れ補正の強度「なし」と「最大」のイラストを見比べてみよう!


「強度:なし」で描いたイラストは線がガタガタしている部分がありますが、「強度:最大」で描いたイラストは線が滑らかですね。
・手振れ補正を設定する
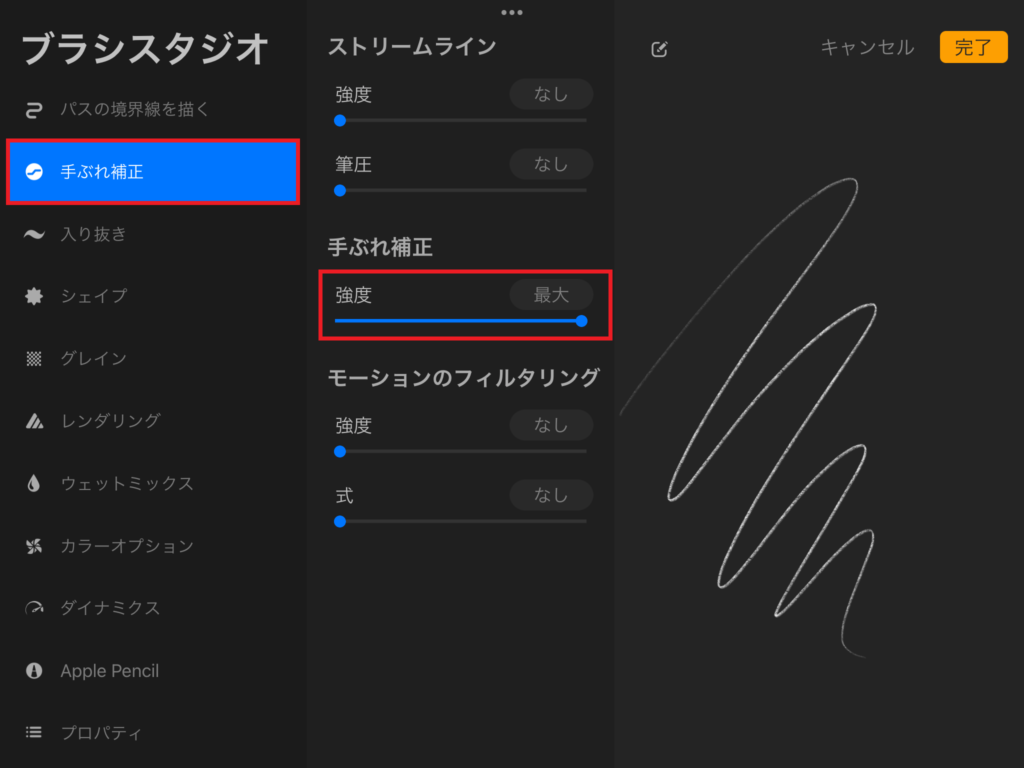
手振れ補正を設定したいブラシをタップしてブラシスタジオを開きます。
「手振れ補正」を選択し、「強度」の丸いポッチを右にスライドさせて強度を上げていくと滑らかになります。画面右上の完了ボタンを押して設定が終わります。
強度を上げるほど遅延がおきるよ!最大にするとチョコペンで描いている感じがする!

デフォルトの設定を変更したくない場合
設定を変更したいけどデフォルトのブラシ設定を変更したくない!そんなときはブラシを複製して設定を変更しましょう。
デフォルトの設定を残しておきたいときは複製してから設定変更してね!

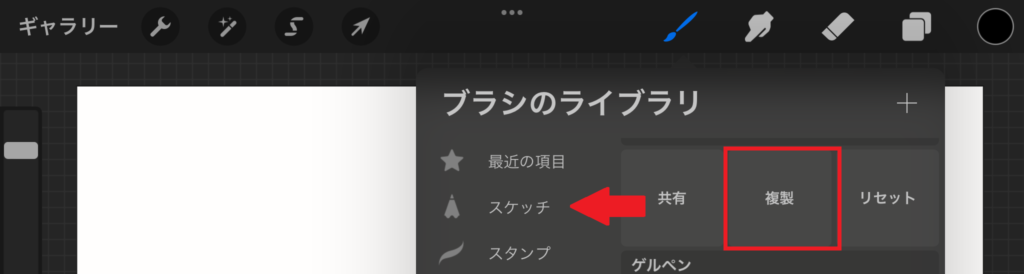
ブラシの複製は、複製したいブラシを左にスワイプすると「共有」「複製」「リセット」項目が出てくるので「複製」を選択します。
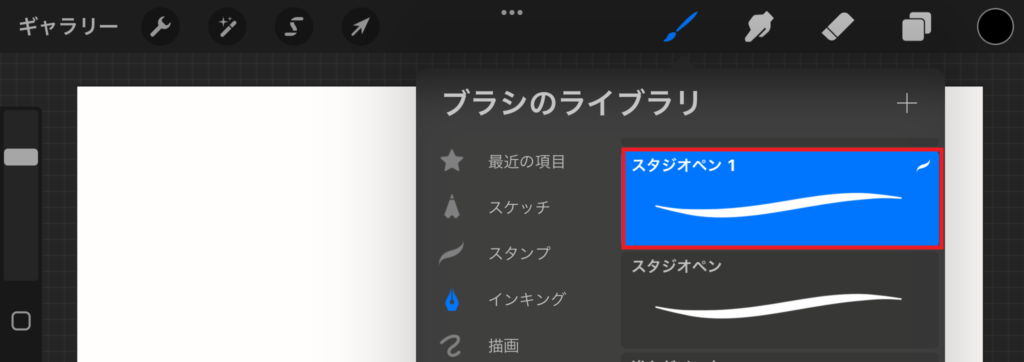
複製されると、オリジナルのブラシの上に「ブラシ名1」のように表示されます。
複製したブラシを削除する場合も複製と同様に、削除したいブラシを左にスワイプすると「共有」「複製」「削除」項目が出てくるので「削除」を選択してね!

・手振れ補正強度別イラスト比較
手振れ補正100%にすると滑らかで真っ直ぐな線が描けますが、サササっと素早くブラシを動かして描くことには向いていません。線がなめらかになる代わりに遅延が起きます。
どの程度滑らかに描きたいかによって強度を変更してイラストを描いてみましょう!
強度:なし〜30%
手描き感を出す場合は「強度:なし」がペンの動きがダイレクトに反映するのでおすすめです!手描き感も出しつつ、やや滑らかに描きたい場合は「強度:30%」くらいまでがおすすめです!
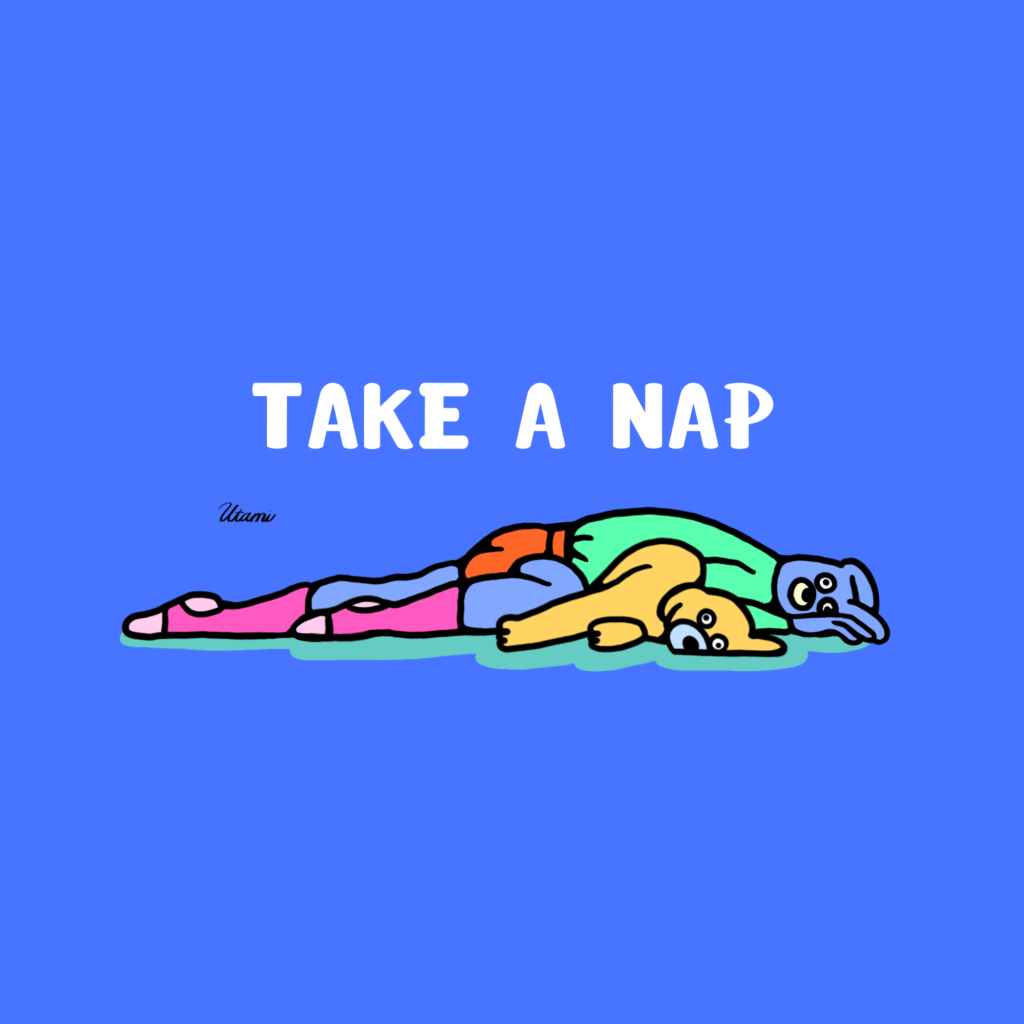

強度:40%〜60%
描く時にやや遅延を感じますが、滑らかな線が描けます。

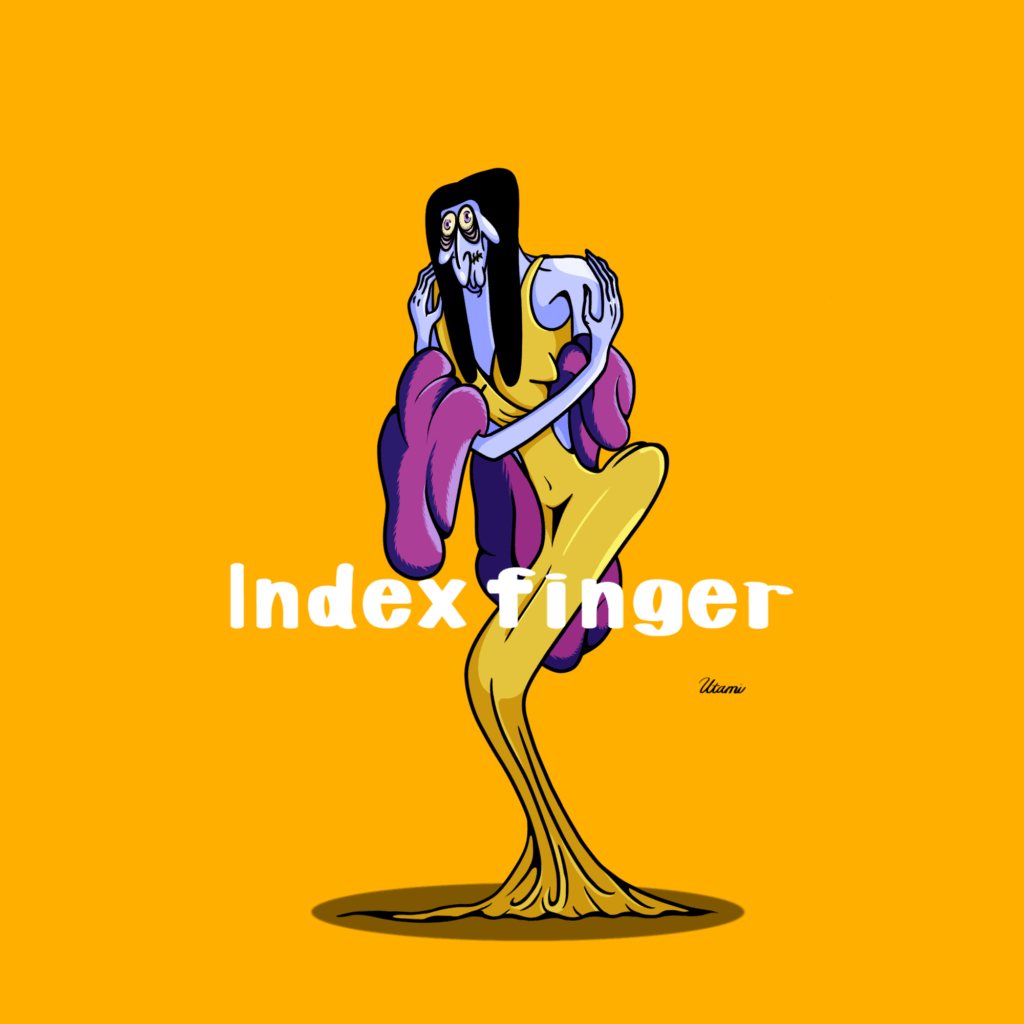
強度:70%〜最大
かなり遅延を感じますが、滑らかな線が描けます。最大にすると完全に補正されます。ロゴなどを描くのに良い強度ですね!


以上が手振れ補正を設定して、線をなめらかに描く方法でした。描きたい絵に合わせてブラシの設定を変えてみてください!








コメント