Procreateで絵を描いていると、もっとブラシとブラシの変更がスムーズにできたらいいな、スポイトツールをすぐに出せたらいいな、コピー&ペーストを瞬時にできたらいいなと思ったことはありませんか?
もっと快適に絵を描けるように細かく環境設定をすることがProcreateではできます。例えば利き手に合わせてブラシのサイズを調節するバーの表示サイドを変えたり、よく使うブラシを常備してすぐに変更でいたり、自分がよく行うアクションを設定しておくことで快適にスピーディーに絵を描くことができます。
 ProcreateとはiPad専用の有料イラスト制作アプリです。ブラシの種類が豊富で、Apple Pencilを使えば力の入れ方次第で線に強弱をつけることもできます。アニメーション機能にも対応しています。
ProcreateとはiPad専用の有料イラスト制作アプリです。ブラシの種類が豊富で、Apple Pencilを使えば力の入れ方次第で線に強弱をつけることもできます。アニメーション機能にも対応しています。まだApple Pencilをお持ちでない方で、ペンで絵を描いてみたい!そんな方におすすめのタッチペンです。私は絵を描き続けるのかわからなかったので、こちらのペンでデビューしました。「線の太さ」や「色の濃さ」をペンに加えて表現することはできませんでしたがメモアプリなどにも問題なく書けたので満足した商品でした!その後美味しくいただいてApple Pencilにしました。

まずは何から設定すればいいの?始める前にやっておくべきなの?
使っていくうちにこうしたいな!というのが出てくるのでそれからでも遅くないよ!
これだけはしておいた方がいい設定を説明していくね!

目次
明るいインターフェース
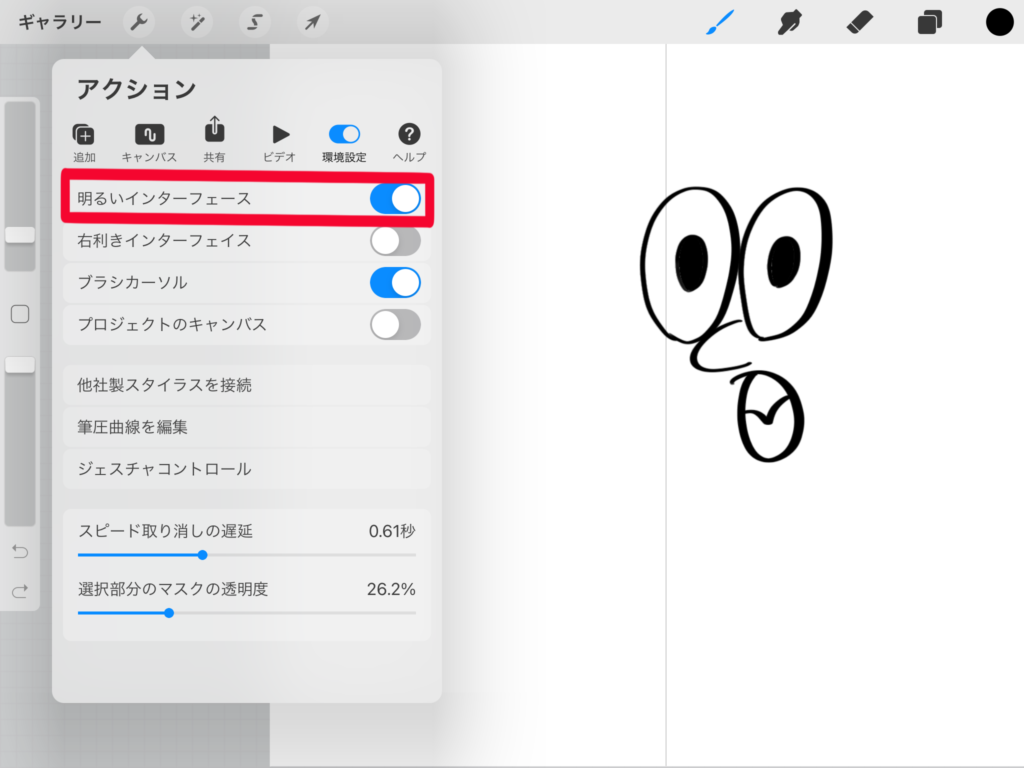

画面左上の🔧アクションツールから「環境設定」を選択します。「明るいインターフェース」をオンにすると画面を明るい表示にすることができます。私は暗い方使いやすいのでオフにしています。
右利きインターフェース
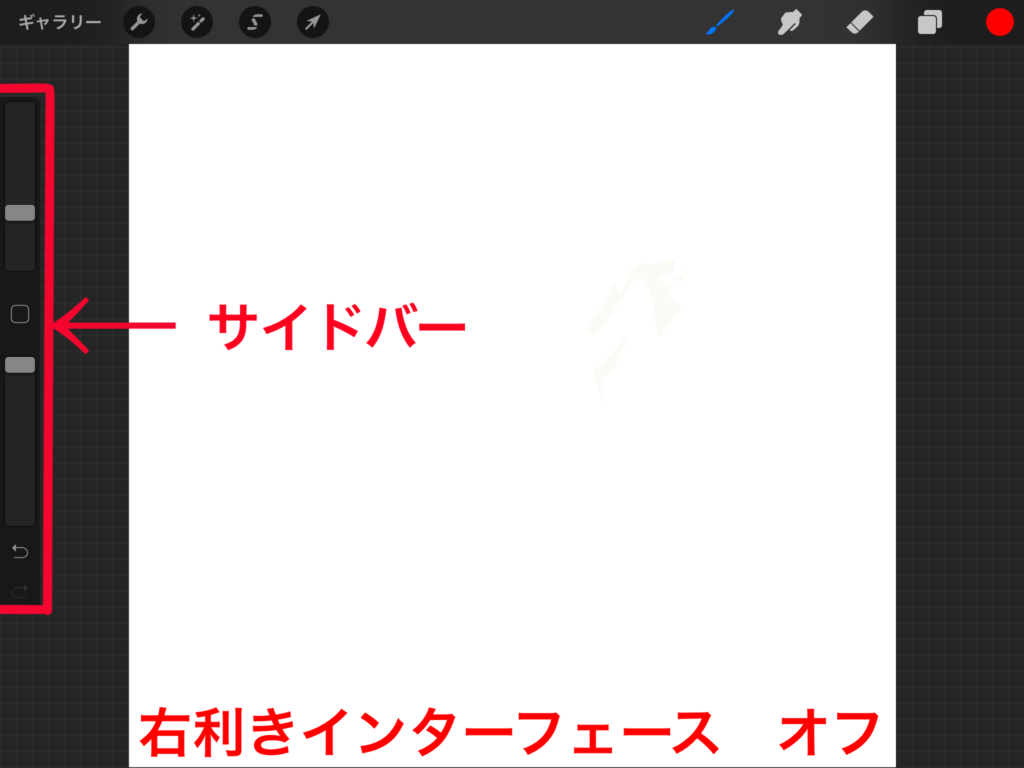
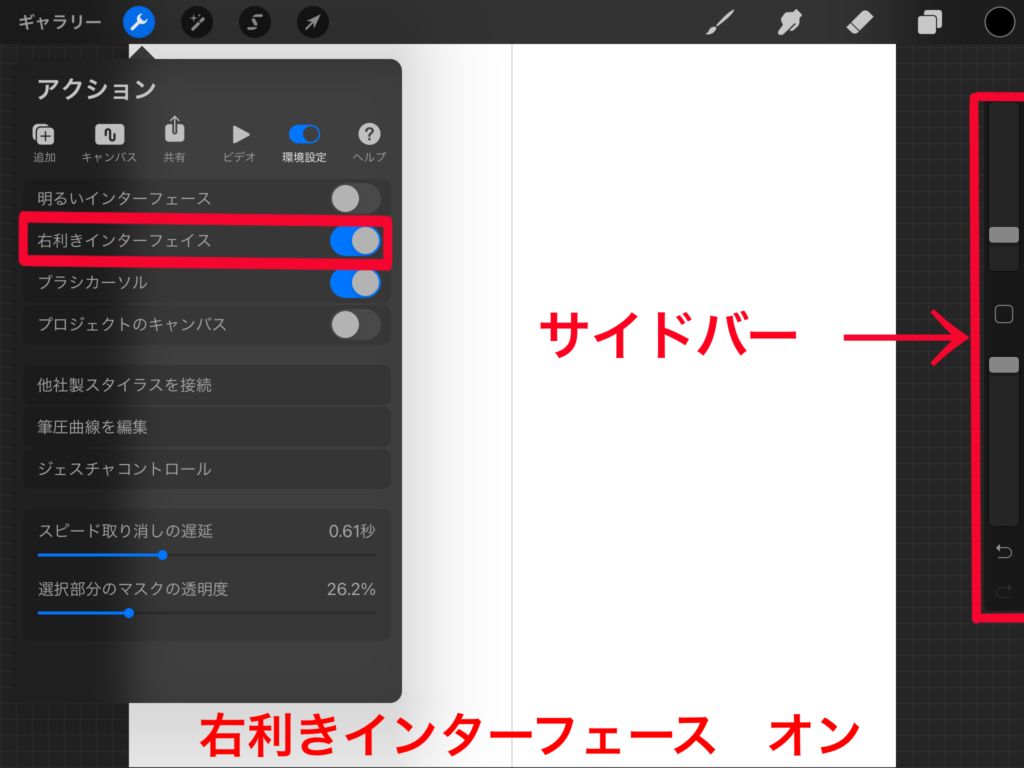
「右利きインターフェース」をオンにするとサイトバーが右に表示されます。このバーはブラシのサイズを変更したり、不透明度を下げたり、取り消し、やり直しを操作するバーになります。
私は右利きですが、右に設定をしたらバーに手あたってサイズがいつのまいか変更されていた!ということがあったので、オフにしてバーを左に表示させています。
ブラシカーソル
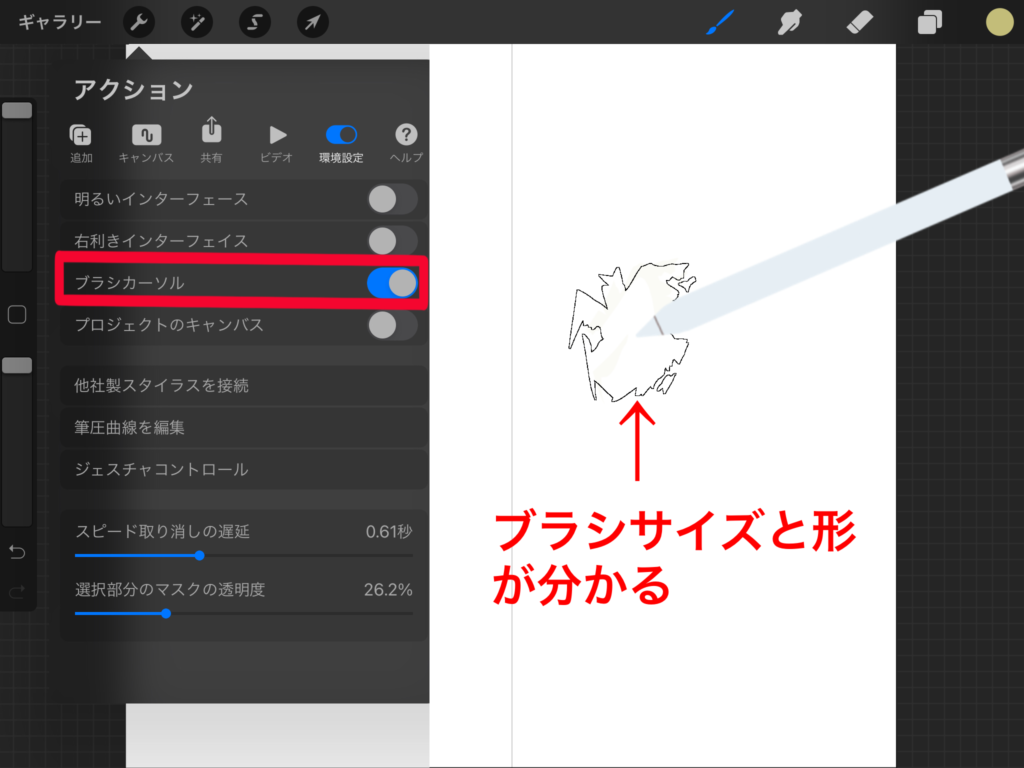
「ブラシカーソル」をオンにすると、ブラシのサイズ/形が表示されます。消しゴムも同様にカーソルが表示されるので、消される範囲がわかるのでとても便利です。
プロジェクトのキャンバス
「プロジェクトのキャンバス」はディスプレイを繋げて、iPadの画面をミラーリングするときの設定です。
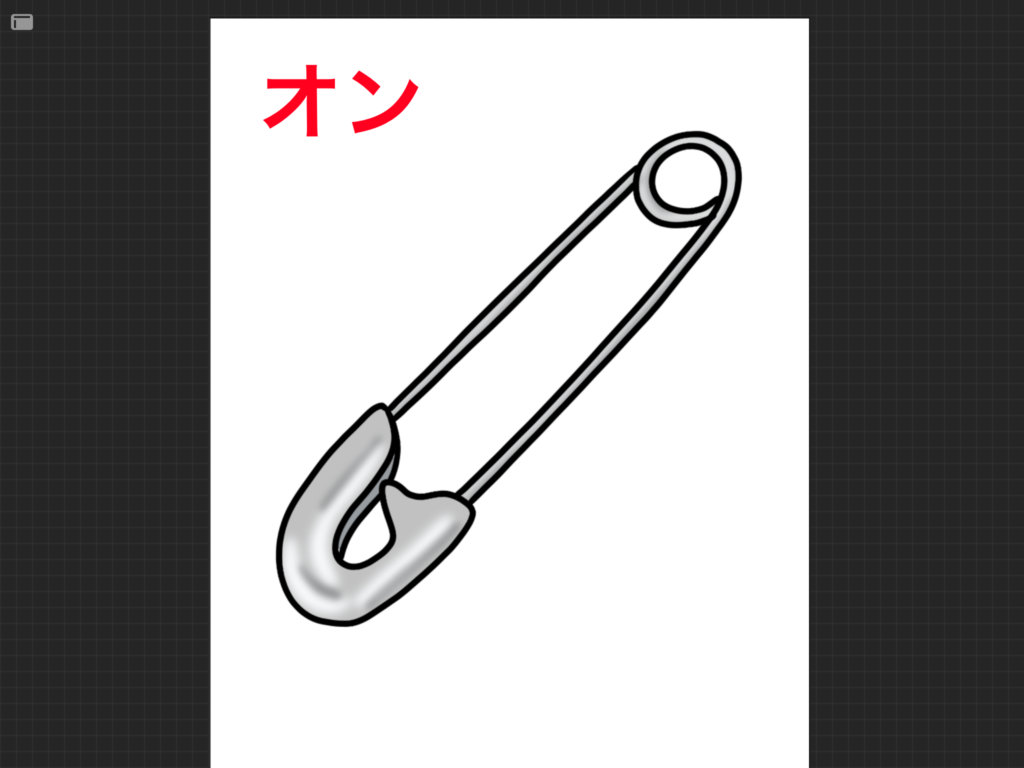
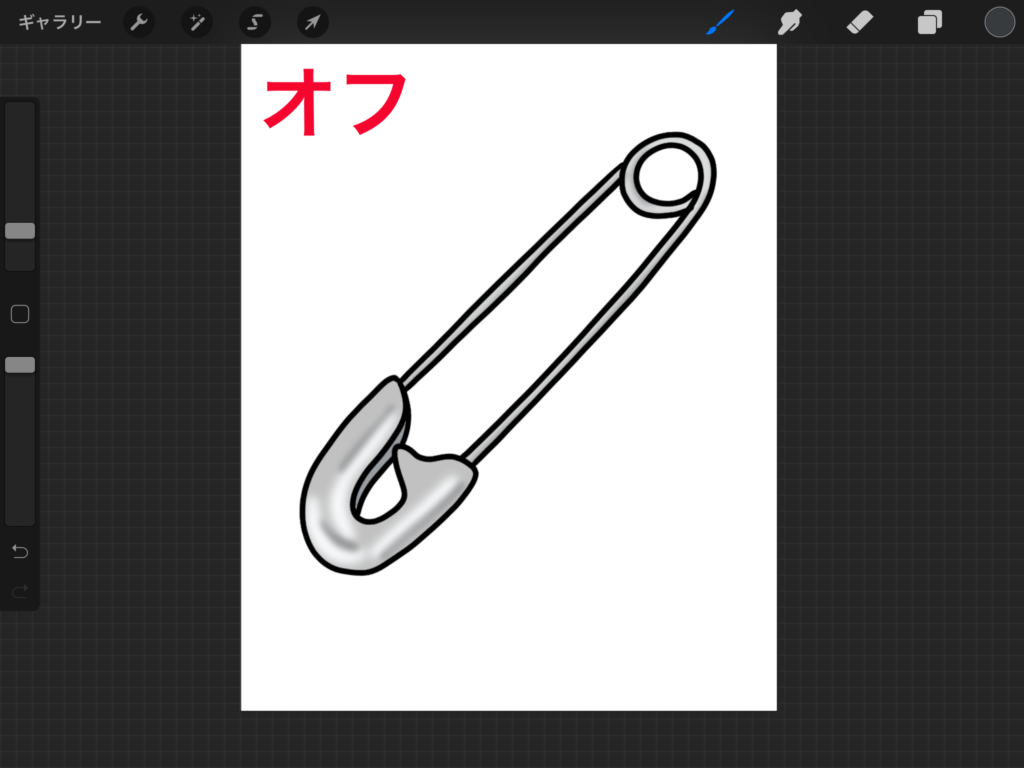
オンにすると、繋げたディスプレイにはキャンバスのみが表示され、ツールパネルなどは非表示になります。また、キャンバスの回転、サイズ変更も反映されません大きな画面を通してキャンバス全体を見ながら描くのに便利です。
オフにすると、ツールパネルなども一緒に表示されます。
私は第2のディスプレイとiPadをつなげていないので、「プロジェクトのキャンバス」はオフにしてます。
他社製スタイラスを接続
Procreateで接続できる他社のスタイラスペンを接続する場合に設定します。接続できるスタイラスペンは「Adonit」「Pogo Connect」「Wacom」です。接続したいスタイラスペンをタップで選択して下さい。

Apple Pencilを使う場合は、こちらから接続する必要はないよ!
接続せずに使い始めれるよ!
質圧曲線を編集
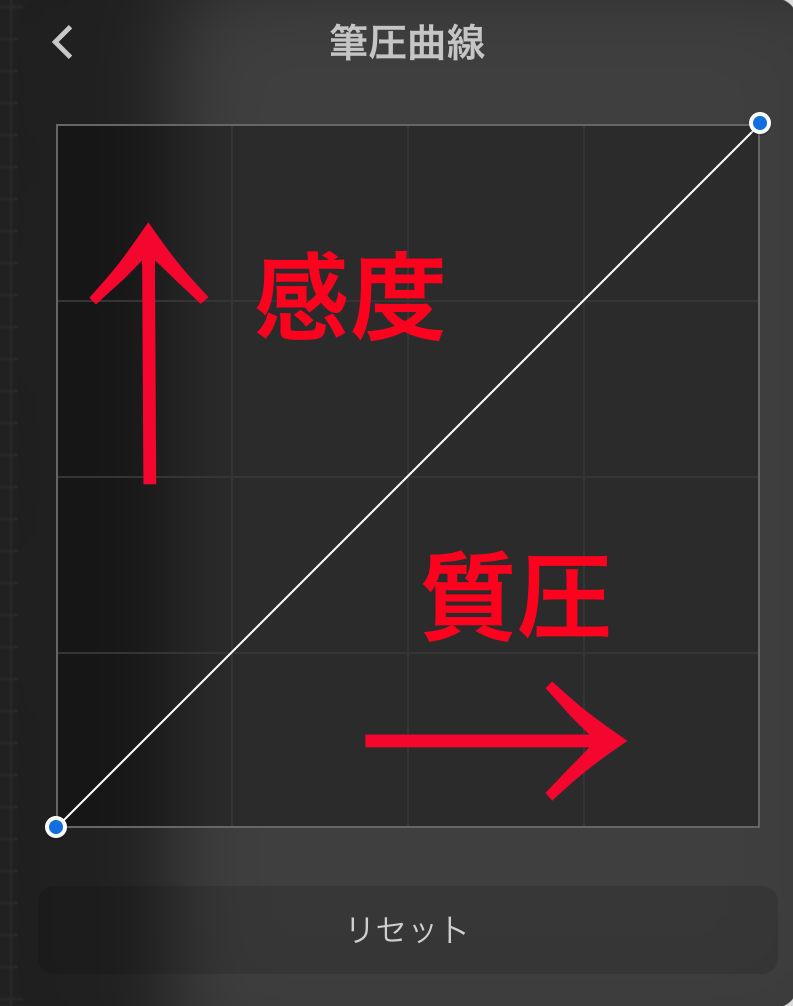
ペンの質圧に対してどれくらいの感度で描くのかを設定できます。こちらから編集すると全てのブラシに対して編集した内容が反映されます。特定のペンのみの質圧曲線を編集したい場合は「ブラシスタジオ」から行います。
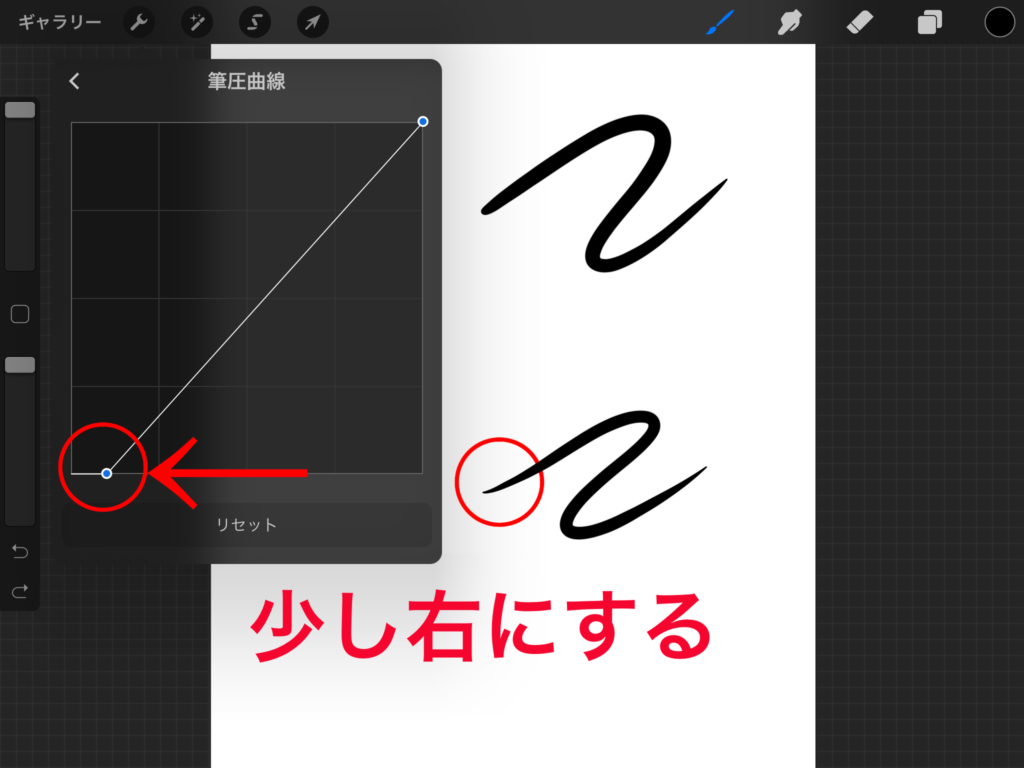
ペンの入りを弱めたい場合は、下の青いポッチを少し右にすると弱まります。
ジェスチャーコントロール
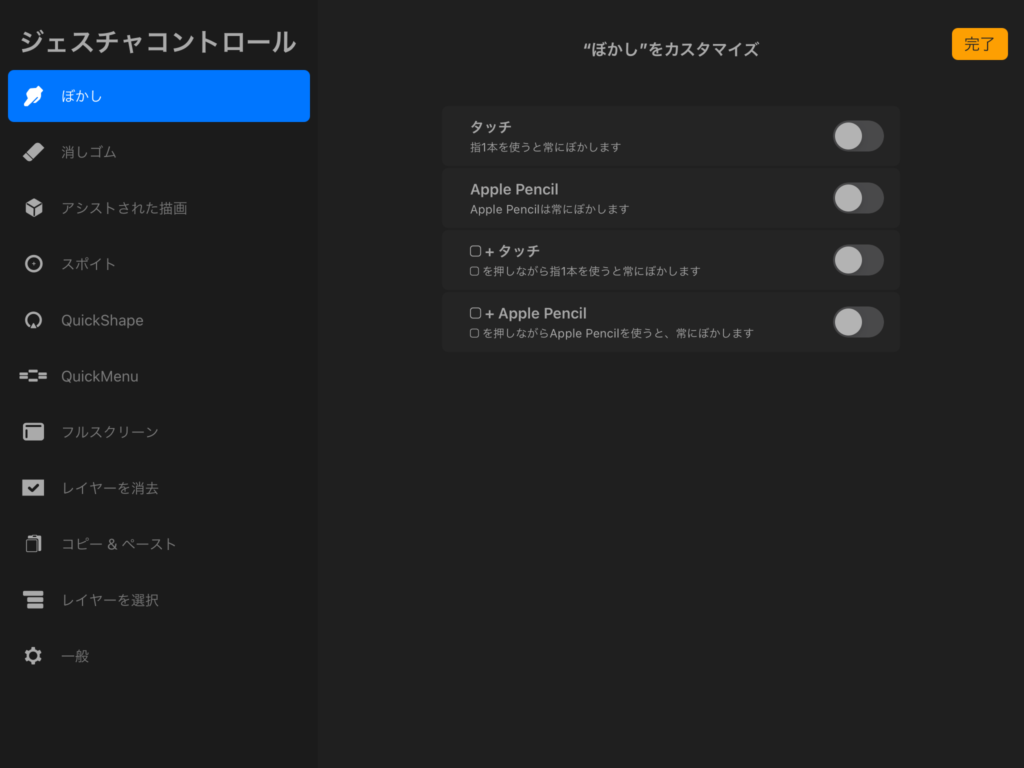
「ジェスチャーコントロール」からは指で行う操作に、各アクションを割り当てることができます。
例えば一番上の「ぼかし」ツールを呼び出すのに、下記の4つの操作から1つを割り当てられます。
・タッチ(指1本使うと常にぼかす)
・Apple Pencil(常にぼかす)
・□+タッチ(□を押しながら指1本を使うと常にぼかす)
・□+Apple Pencil(□を押しながらApple Pencilを使うと、常にぼかす)
それぞれの操作にアクションを割り当てると、とてもスピーディーに絵を描くことができます。

実際に私が設定しているジェスチャーコントロールを紹介するね!
消しゴム

消しゴムを「□+Apple Pencil」に割り当てています。
なにが良いかというと、ちょっとした部分を消すのにいちいちブラシから消しゴムに持ち替えるのは手間ですよね。またブラシに戻すときは画面右上からブラシを選択しなければなりません。
この操作を割り当て、左にあるスライドバーの真ん中の四角(□)をタッチすると、消しゴムツールに持ち替えることなく消すことができます。画面右上を見てもらうとわかるように、ブラシがアクティブのままになっているのに消すことが出来ていますね。四角(□)から手を離すとそのまま描き続けることができます。
QuickShape
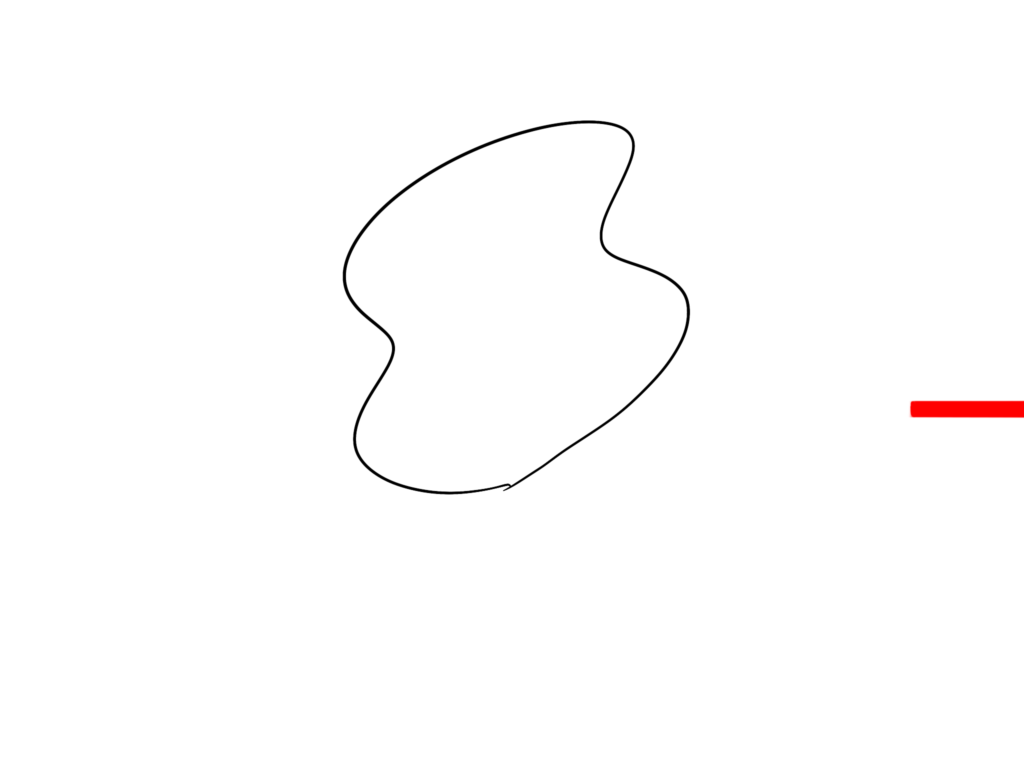
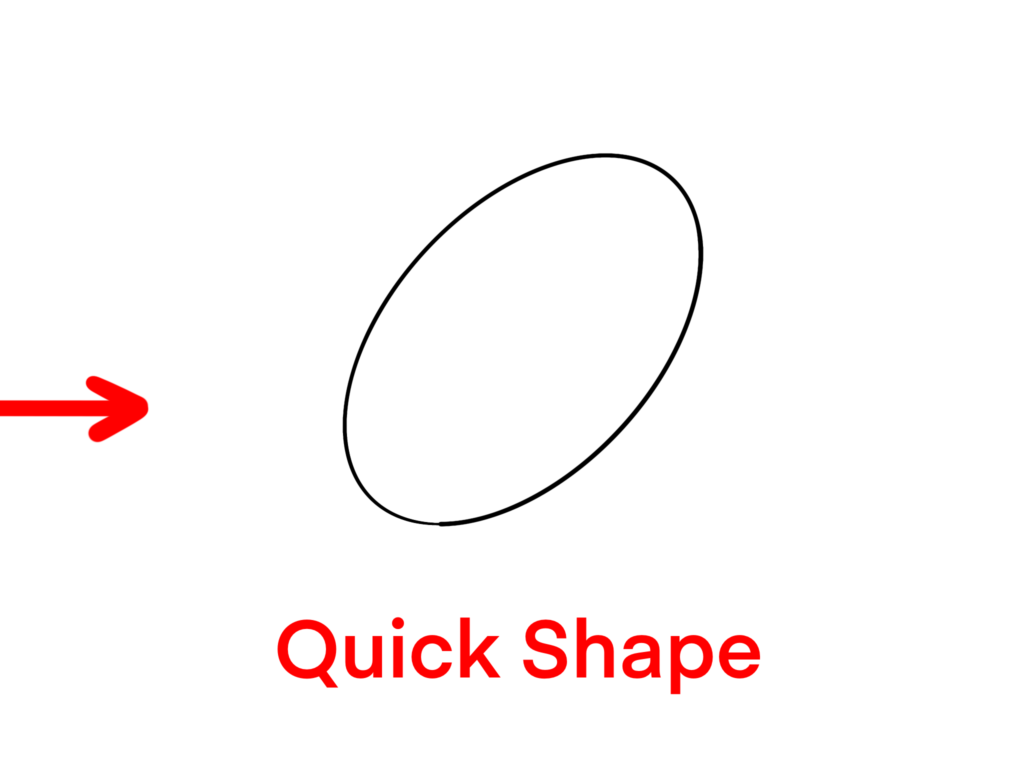
「QuickShape」とは描いたものに近い図形を予測して変換してくれる機能です。例えば、ぐにゃぐにゃな丸を描いてもQuickShapeで図形を予測して綺麗な線で丸に変換してくれます。
私はQuickShapeを「描画して押さえたままにする」に割り当てています。遅延は0.54秒です。
これ以上早くしたら、QuickShapeで図形を予測してほしくなくても少し手が止まると勝手に変換されてしまうことがあったので、0.54秒くらいが私の中でベストでした。
この機能をつかって画面を指でタッチすると、変換した図形から正円や正方形などが描けます。正円の描き方はこちらの記事をご覧ください。
QuickMenu
QuickMenuとは1つのメニューの中に起こしたいアクションを6つ追加することができます。
アクションだけではなく、よく使うブラシを追加しておくことですぐにブラシの変更ができるようになります。
私はQuickMenuを「タッチし押さえたままにする」に割り当てています。遅延は0.15秒です。このメニューの中によく使うブラシとスポイトを追加しています。
「QucikMenuにアクションを追加する」
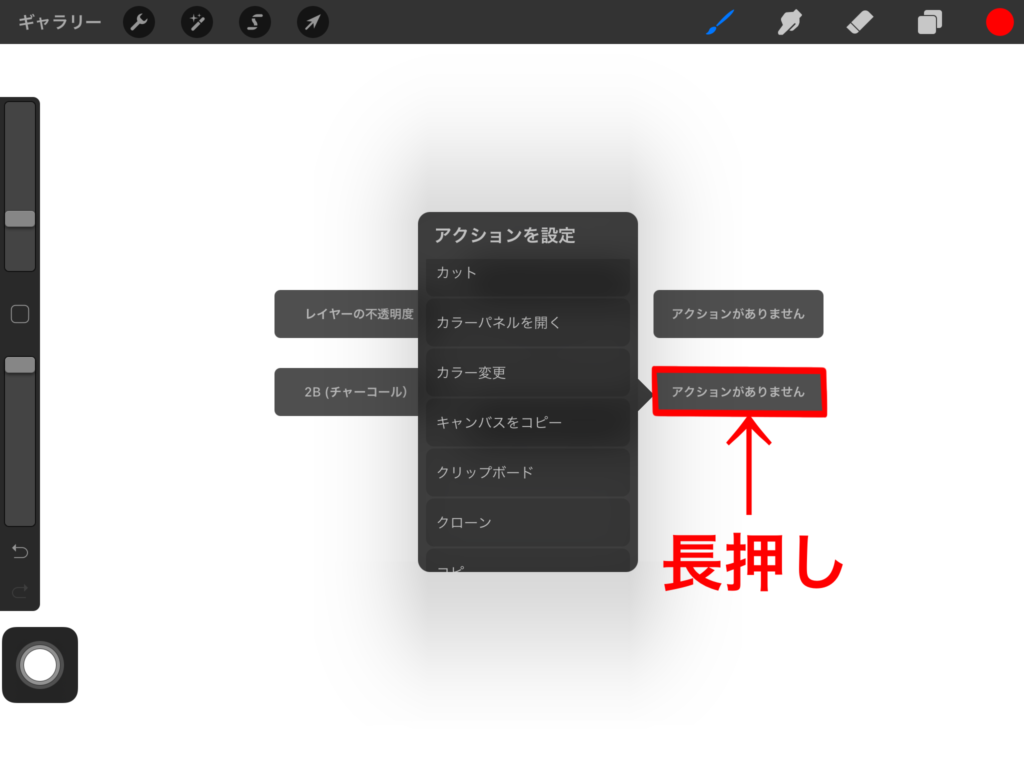
QucikMenuを呼び起こすジェスチャーを設定したら、キャンバス上でQuickMenuを出して下さい。
「アクションがありません」の部分を長押しすると、起こしたいアクションを設定することができます。
「QuickMenuを増やす」
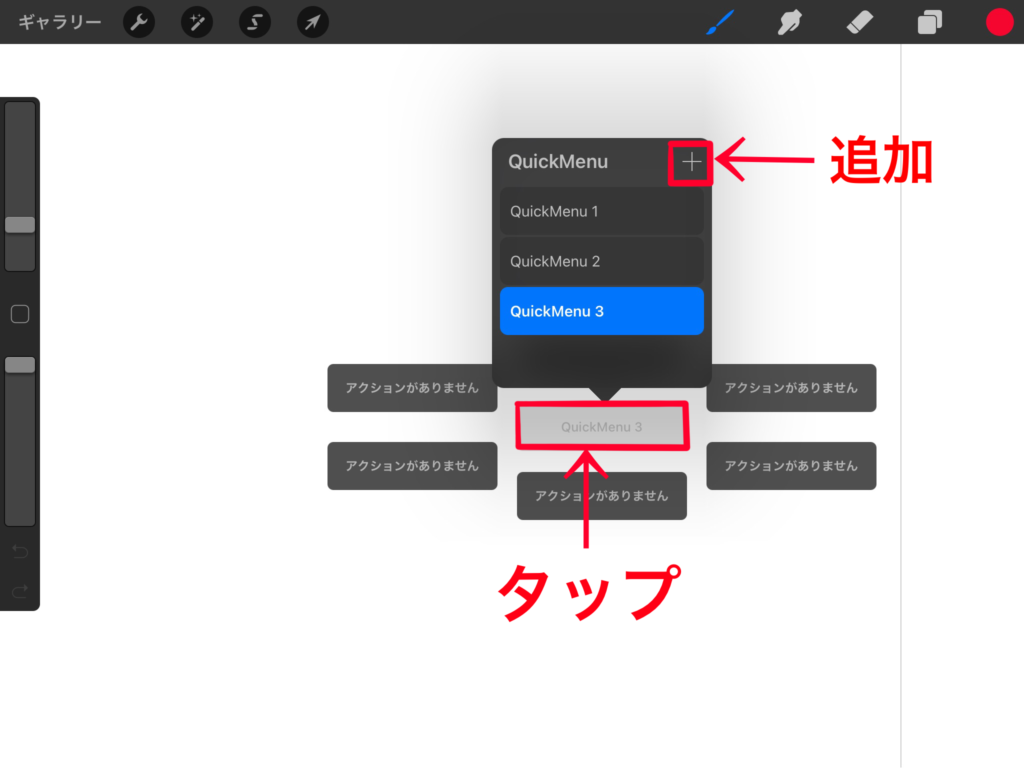
追加したいアクションが6つ以上ある場合は、中央にある「QuickMenu1」をタップして、+ボタンからQuickMenuを追加できます。
複数作成したQuickMenuを削除する場合は、左にスワイプして「削除」をタップで選択すると削除できます。
コピー&ペースト
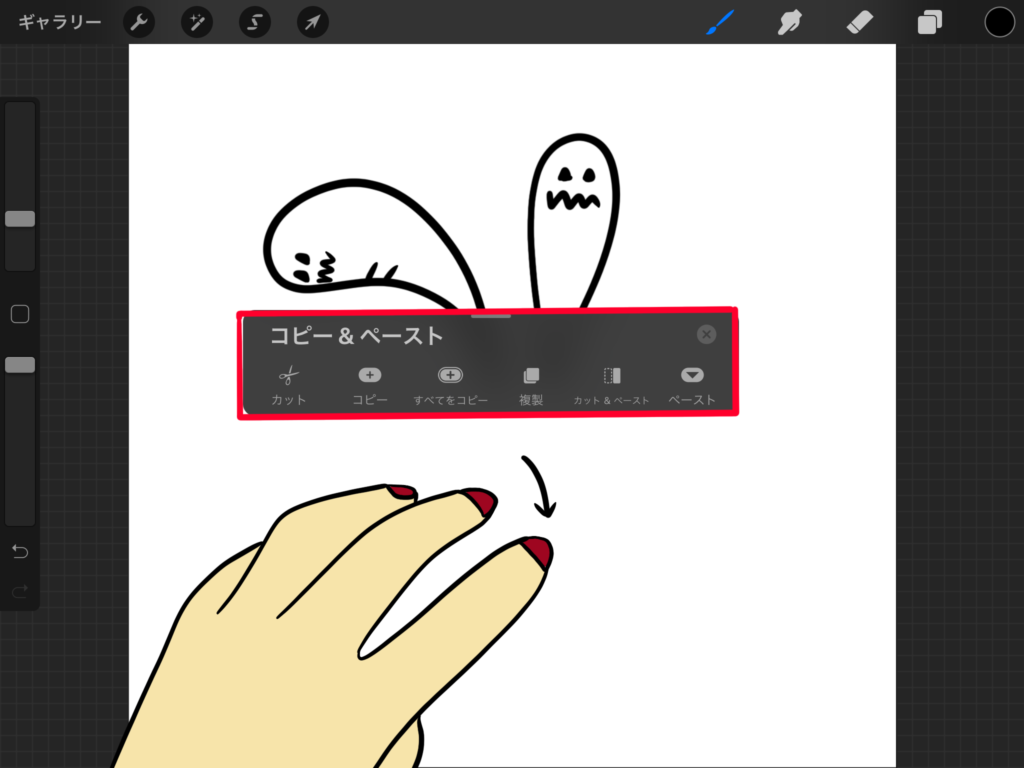
「コピー&ペースト」はとても便利な機能ですよね。キャンバス内だけではなく、別のキャンバスへもコピー&ペーストができます。
私は「3本指でスワイプ」に割り当てています。3本指で下にクイっとスワイプすると表示されます。

自分に合ったジェスチャーコントロールを設定してみてね!
デフォルトであるジェスチャーで便利なものをまとめた記事があるのでご覧ください。
タッチアクションを無効にする
ジェスチャーコントロールの一番したの「一般」にある「タッチアクションを無効にする」ではデフォルトではオフになっているかと思います。
オフの状態だと、Apple Pencilだけではなく指でも絵を描くことができます。オンにすると、指で描くことができなくなります。
知らないうちに手が触れて描いた覚えのない線が描かれていたりすることはありませんか?私はしょっちゅうあるので「タッチアクションを無効にする」をオンにしています。
スピード取り消しの遅延
「スピード取り消しの遅延」とは、2本指でタップして取り消す(アンドゥ)、3本指でタップしてやり直す(リドゥ)操作を連続で開始するまでの時間の長さを設定するものです。
2本指でタップすると、今行った操作を1つ前に戻すことができます。2本指をタップしたままの状態にすると、どんどん前の状態に連続で戻されます。
なのでこの時間が短いと、1つ前、もう1つ前、さらにもう1つ前の状態に連続で戻ってしまうので、遅くすることをおすすめします。
2本指でタップして操作を取り消し、2つ前、3つ前の状態に戻す場合でも連続ではなく、1回1回タップして取り消すほうが安心です。
選択部分のマスクの透明度
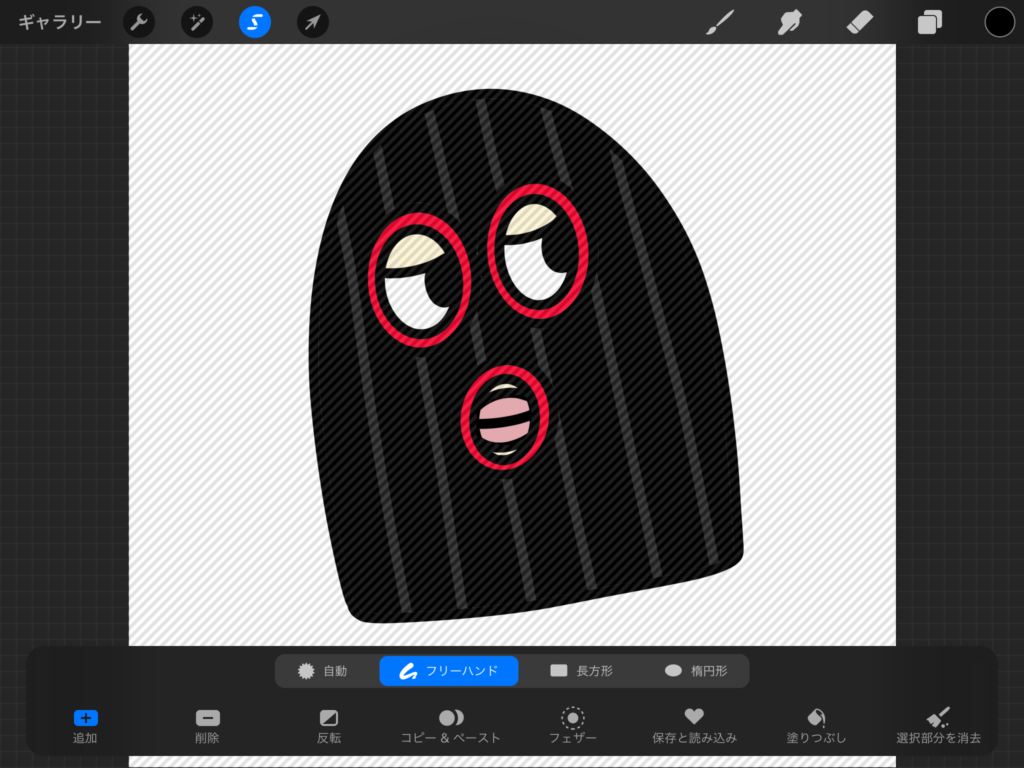
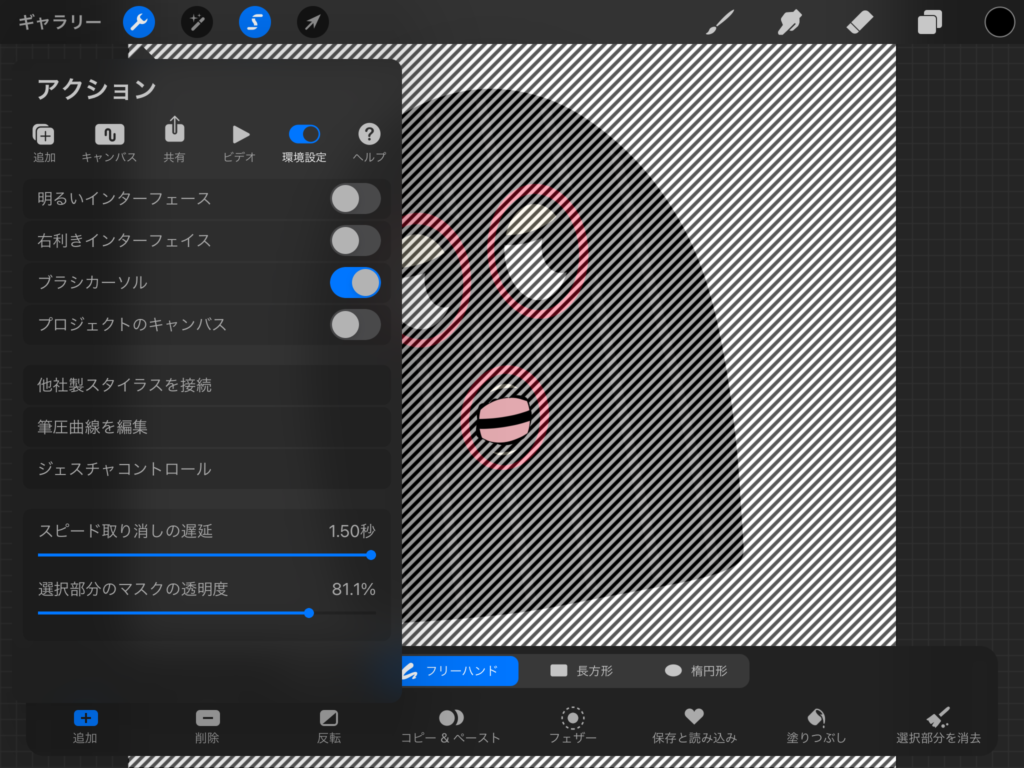
「選択部分のマスクの透明度」は選択ツールを使用した時に表示される、ストライプの線の透明度のことです。
左の画像の「選択部分のマスクの不透明度」は30%です。
右の画像の「選択部分のマスクの不透明度」は80%です。
私は30%にしています。
以上が環境設定の設定方法です。

自分に合った環境設定を行うと絵を描くのがもっと快適になるね!











コメント