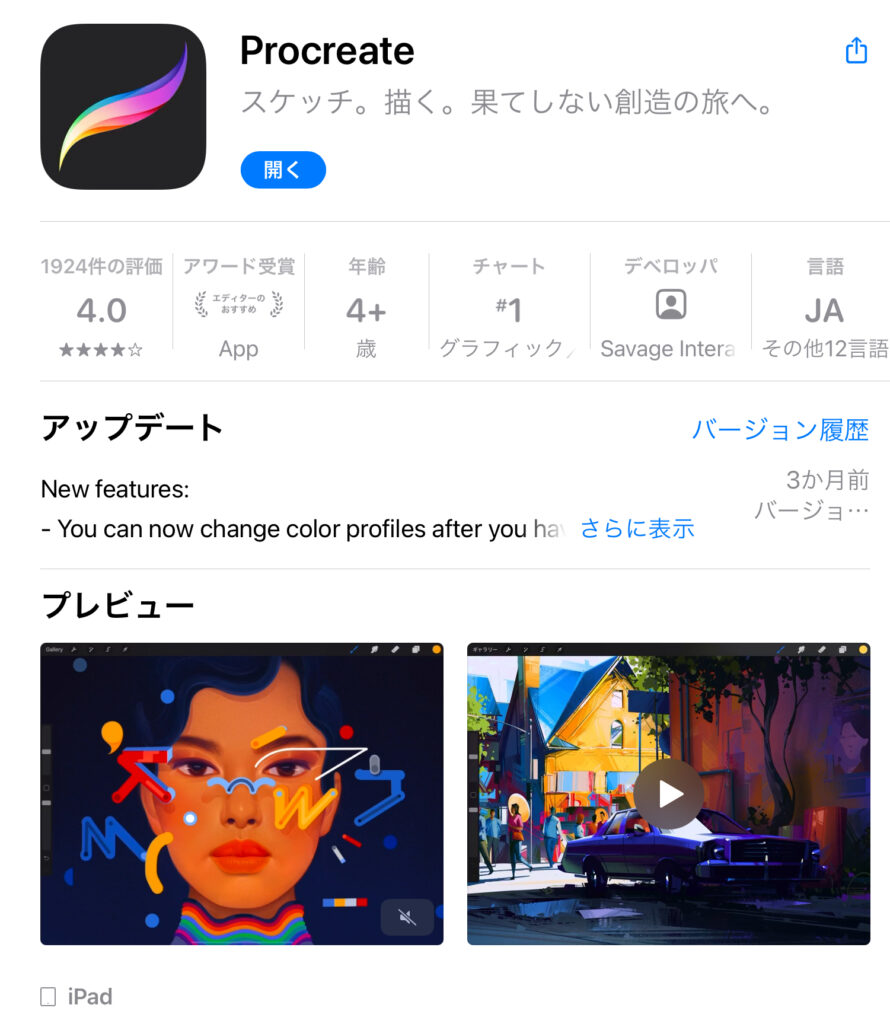
ProcreateとはiPad専用の有料イラスト制作アプリです。ブラシの種類が豊富で、Apple Pencilを使えば力の入れ方次第で線に強弱をつけることもできます。アニメーション機能にも対応しています。
Apple PencilでなくてもiPadに対応しているペンなら描けます。
初めはAmazonで¥3,499のペンで描いてましたが十分楽しめました!
ただ、ペンに加える力によって「線の太さ」を変えたり「色の濃さ」を表現することは出来ませんでした。

【Procreate】
¥1,220(2021年4月現在)買い切りによる販売となっています。
月額料金がかからないのが嬉しいですね!ただ無料体験版がないので購入に迷っている方は、この記事をみて検討してみて下さい!
この記事を読むことによってProcreateを使って「絵を描いて、色を塗って、保存する!」までができるようになります。

細かい設定、ブラシのインストール、機能などの使い方を網羅してなくても、このような感じで好きな絵が描けます。
【全体の流れのイメージ図】
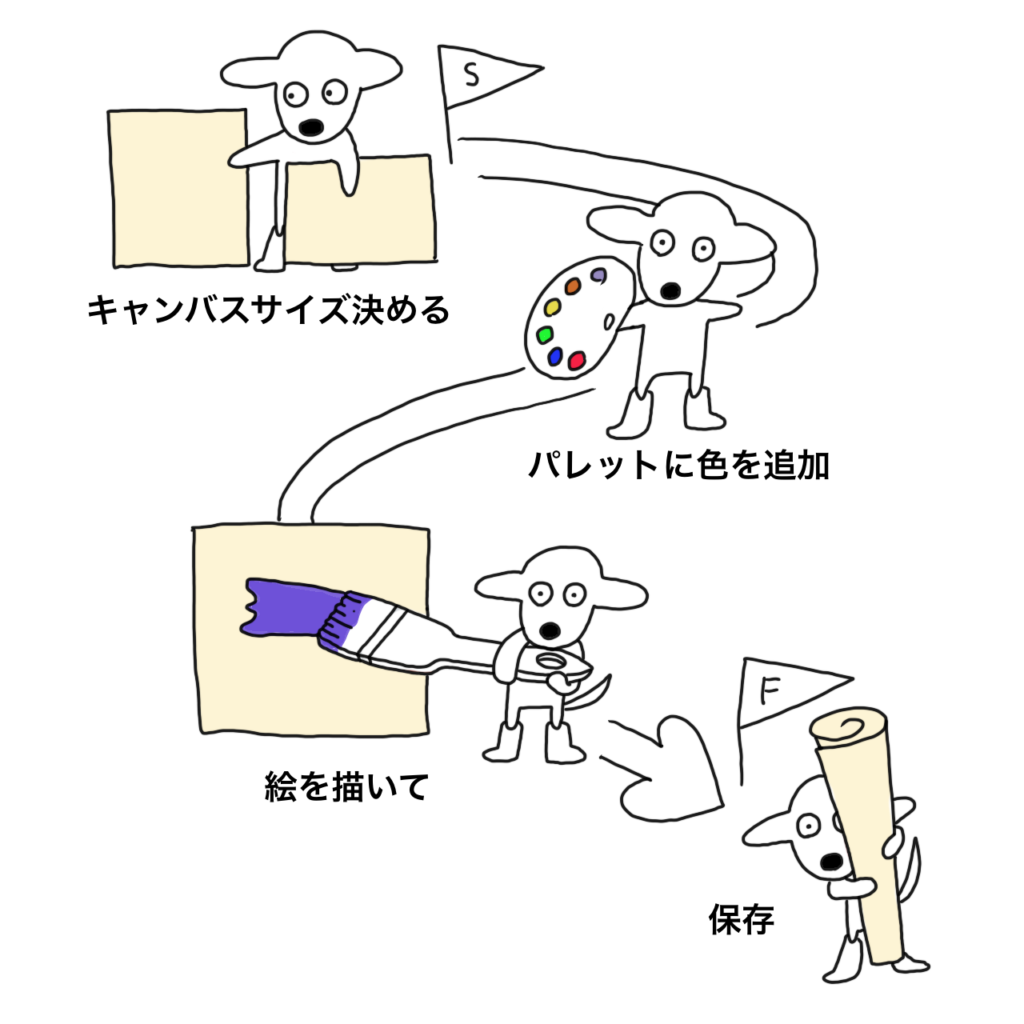

まずは何からすればいいの?
基本操作から絵の描き方、保存まで説明していくね!

目次
キャンバスを作成
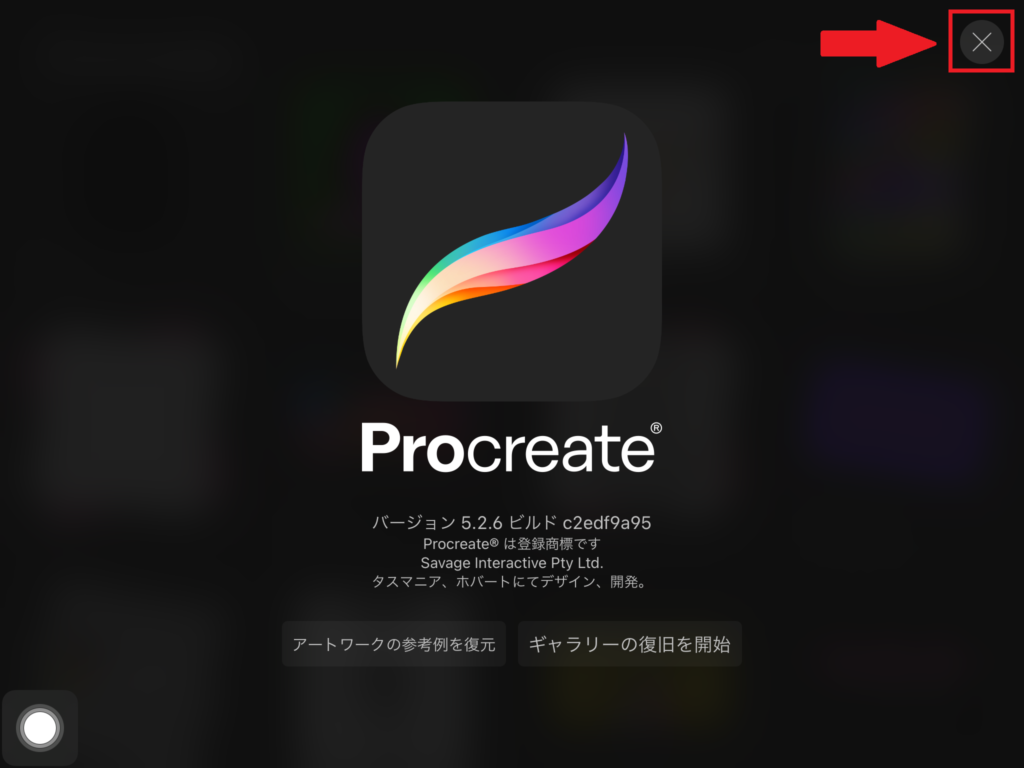
Procreateを購入して初めてアプリを開くと、このように表示されると思うので、画面右上の✘ボタンから画面を閉じます。
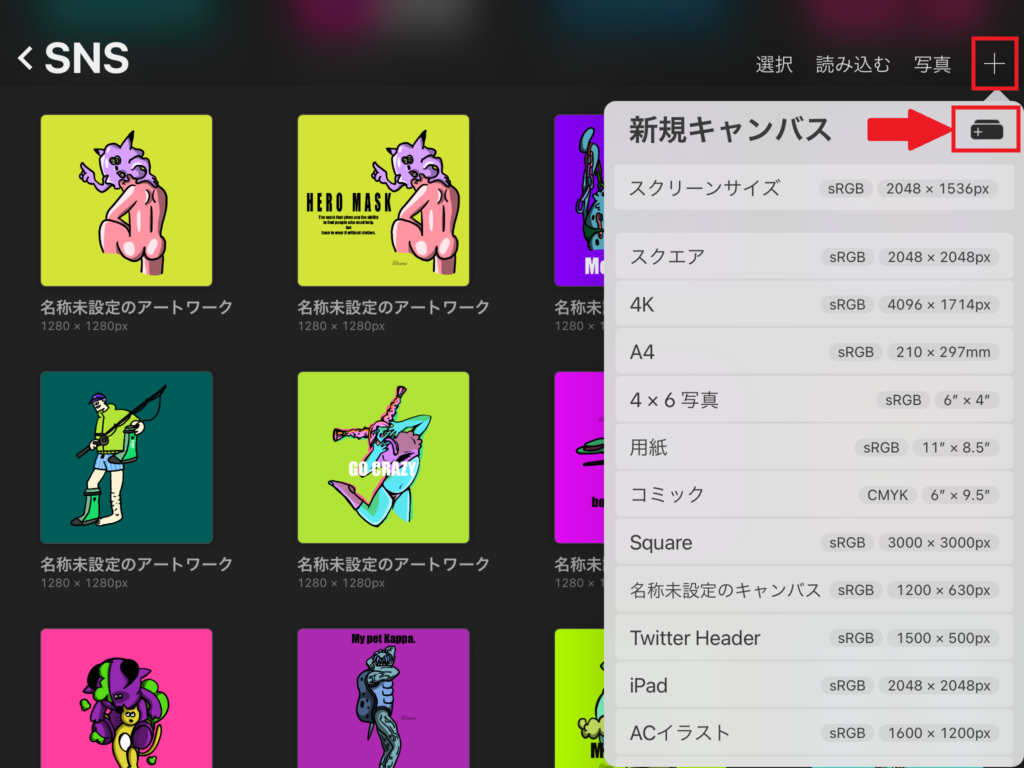
初めてProcreateを開く場合はキャンバスはデフォルトで用意されているだけです。
画面右上にある「+」ボタンから用意されているキャンバスをタップすることで使うことができますが、今回は新しく正方形キャンバスを作成します。

私は正方形が好きだからほとんどのイラストに正方形キャンバスを使っているよ!
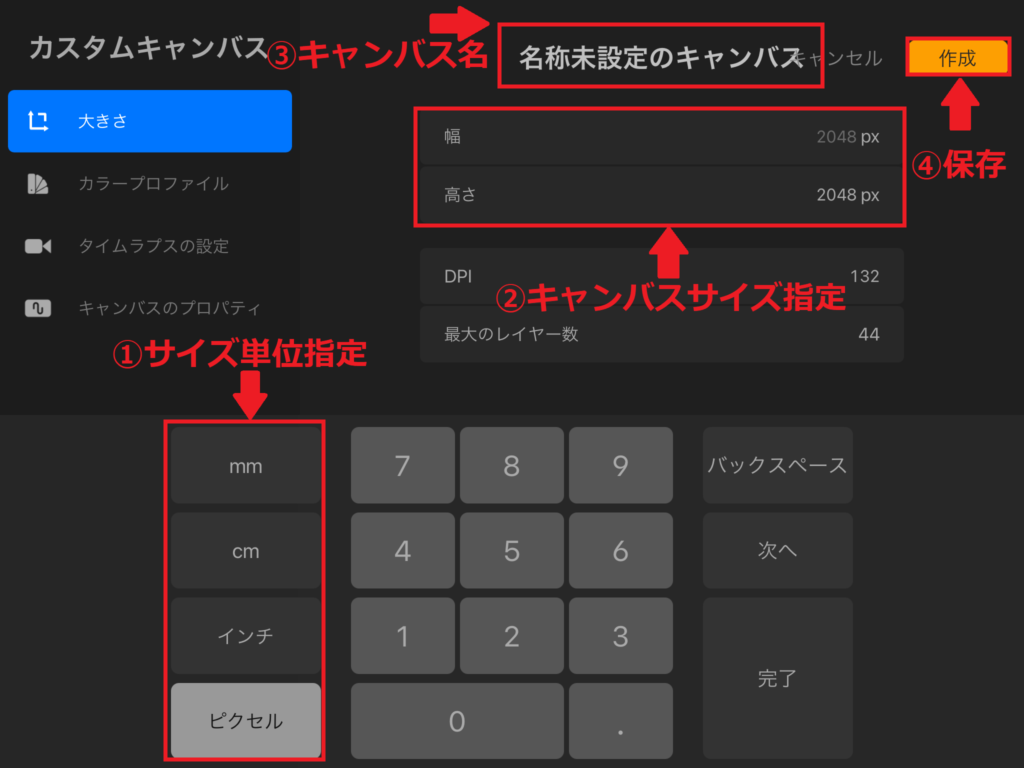
まず「サイズ単位(①)」を決めます。今回は「ピクセル」を選択して「キャンバスサイズ(②)」を指定します。好きなサイズの正方形サイズで構いませんが、今回はインスタグラムの正方形推奨サイズにします。1080x1080pxを入力します。なんのキャンバスなのか分からなくなるので名前を「名称未設定のキャンバス(③)」から変更します。「作成(④)」をタップしてキャンバスを開きます。ここまでが、新規キャンバスの作成方法です。
他にもiPhoneの壁紙サイズを作成したり、グッツに最適なサイズのキャンバスも作れます。
基本操作

キャンバスを開くとこのようなレイアウトになっています。

順番に説明していくね!
カラー
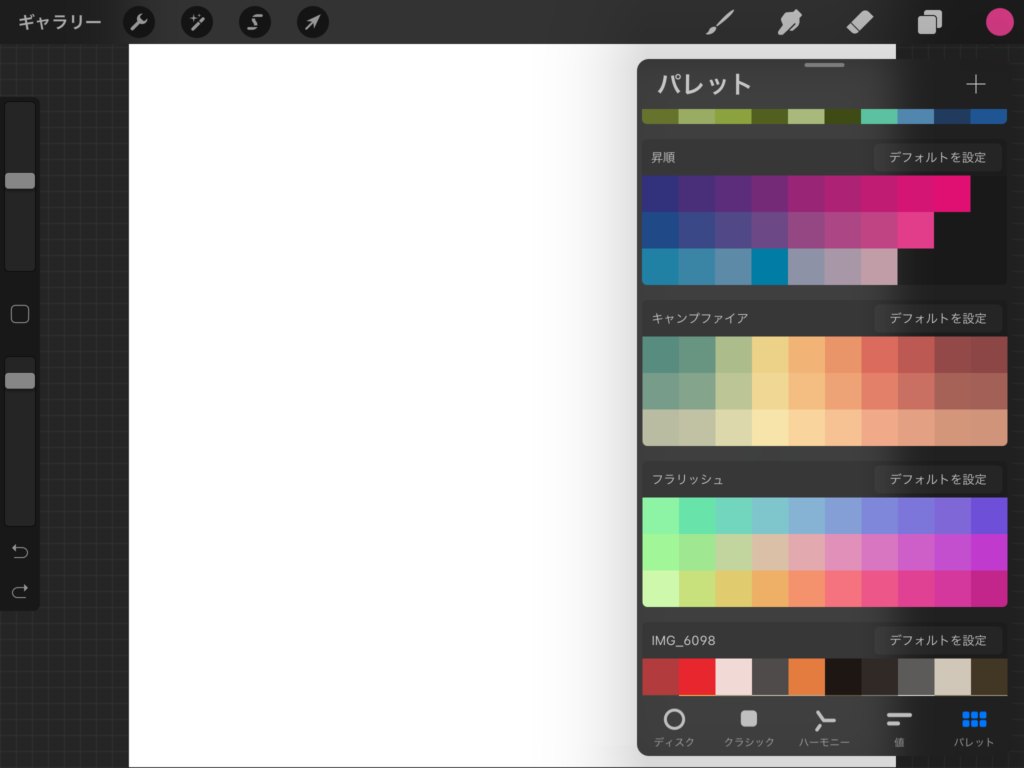
画面右上のカラーをタップするとパレットが表示されます。デフォルトでは
「昇順」「キャンプファイア」「フラリッシュ」の3つが用意されています。

オリジナルのパレットが作れるので一緒にやってみよう!

カラーパレットを開いたら、一番下の「パレット」を選択します。
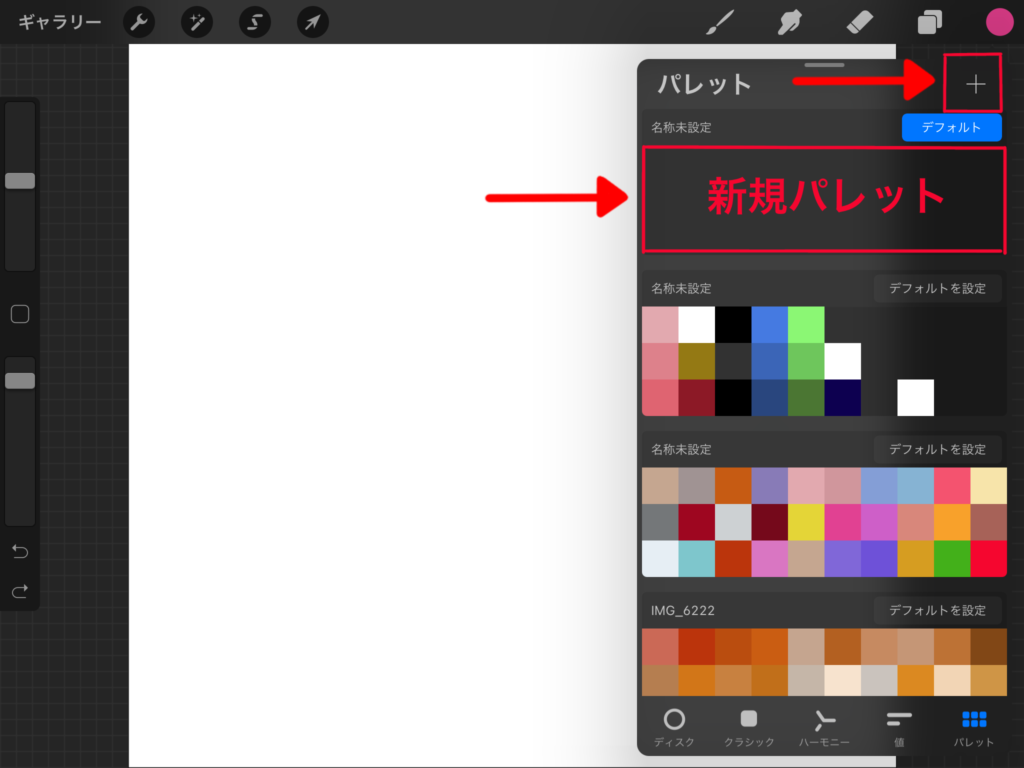
右上の+ボタンをタップすると、「名称未設定」という新規パレットが出てきます。ここに好きな色を追加してきます。

色を選ぶ方法は4つあるよ!
「ディスク」から色を選ぶ
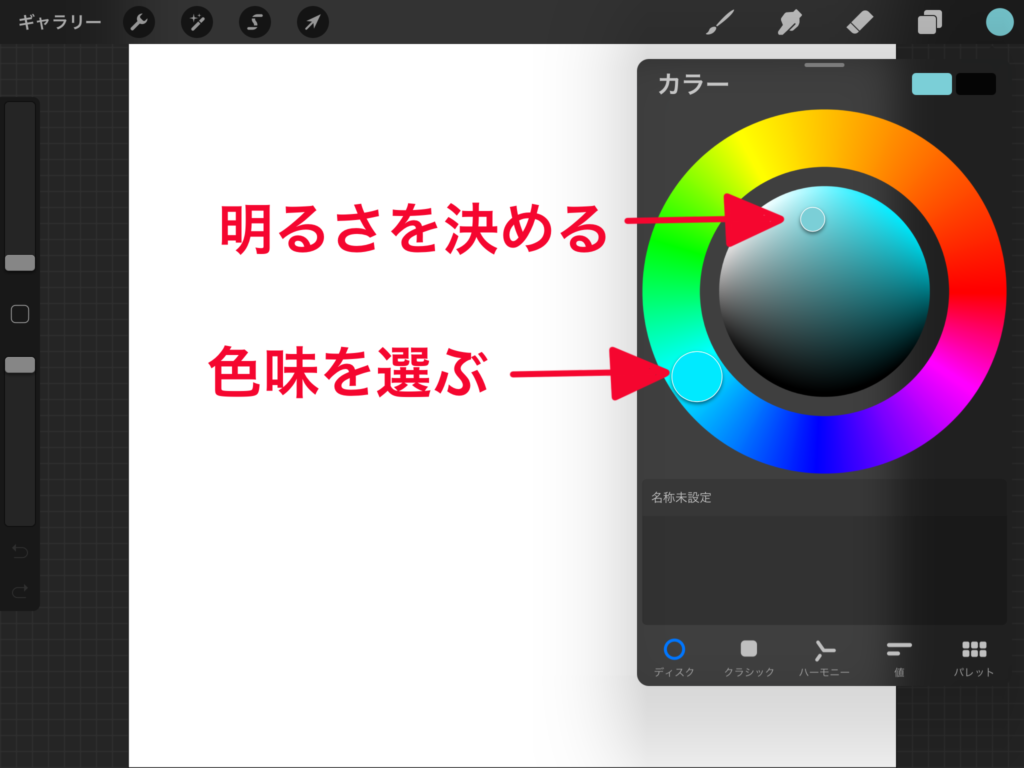
![]() ディスクを選択すると、円盤のようなものが出てきます。
ディスクを選択すると、円盤のようなものが出てきます。
・内側の円では「明るさ」「暗さ」「鮮やかさ」を選びます

丸いポッチを移動させて色を選ぶよ!
色が決まったら、下のパレットにタップして色を追加することができます。
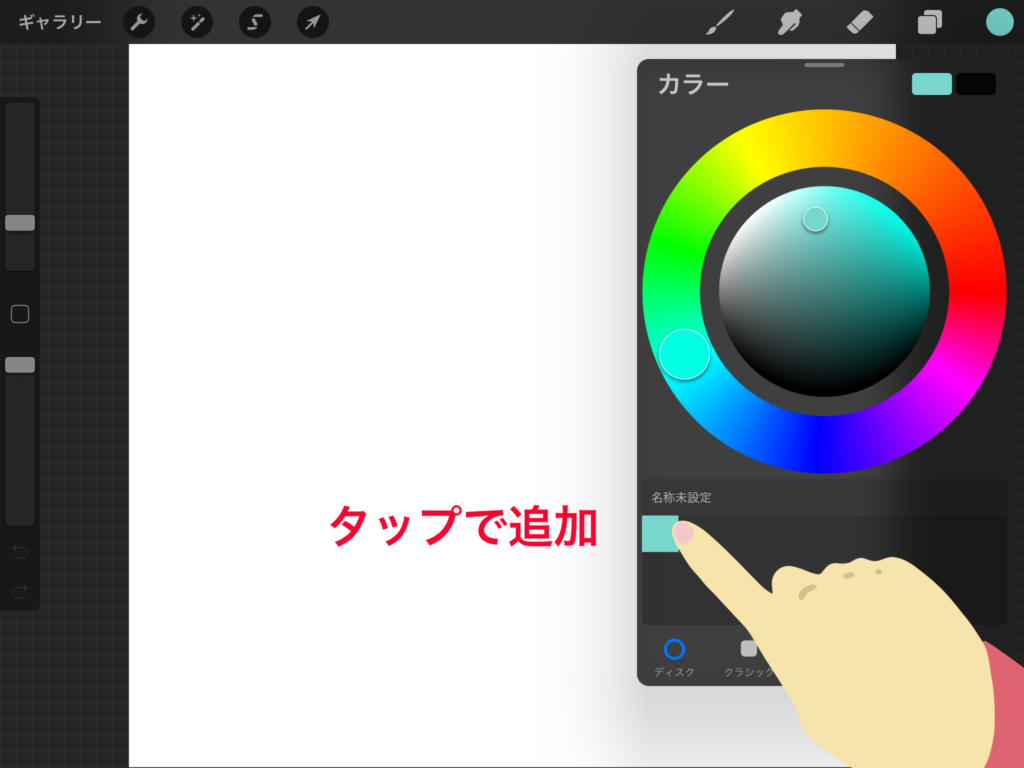

簡単に自分のパレットが作れるね!でも間違えてパレットに追加した場合はどうするの?
パレットにある消したい色を長押しすると、
削除項目が出るからそこから消せるよ!

「クラシック」から色を選ぶ
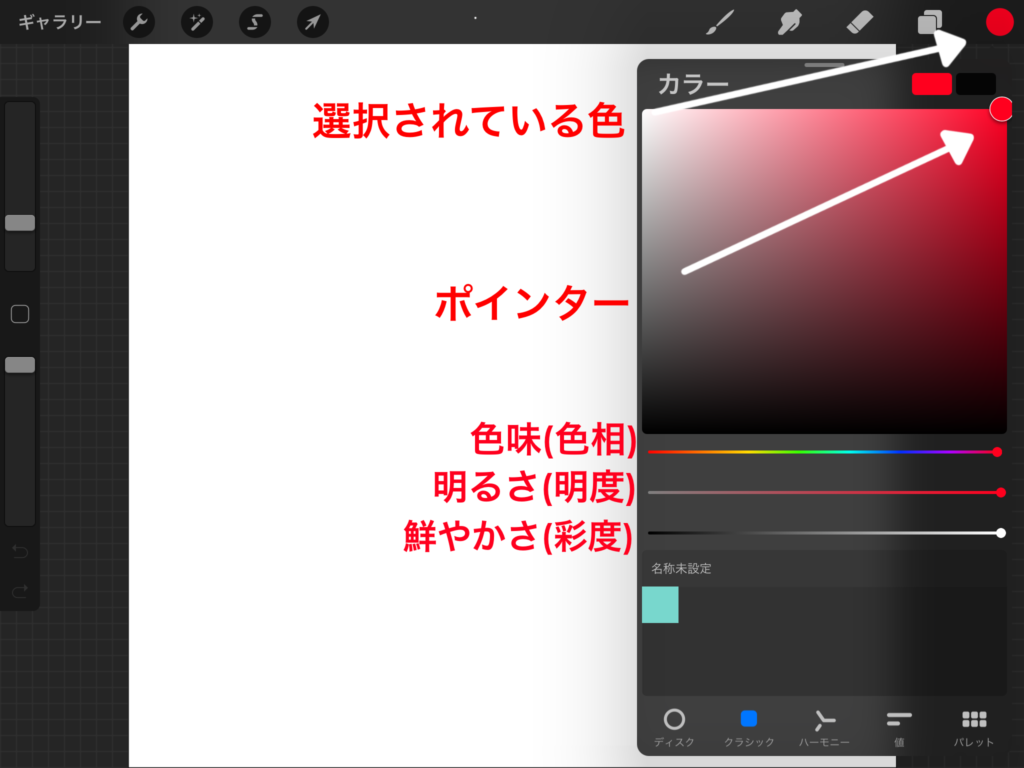
クラシックを選択すると、四角い枠とその下に3つバーが出ます。
真ん中のバーをスライドさせて「明るさ」を決めます。
1番下のバーをスライドさせて「鮮やかさ」を決めます。

明るさと、鮮やかさは四角の中にある丸いポッチ(ポインター)を移動させることで調節できるよ!
現在選択されている色は画面右上のカラーから確認できます。
「ハーモニー」から色を選ぶ
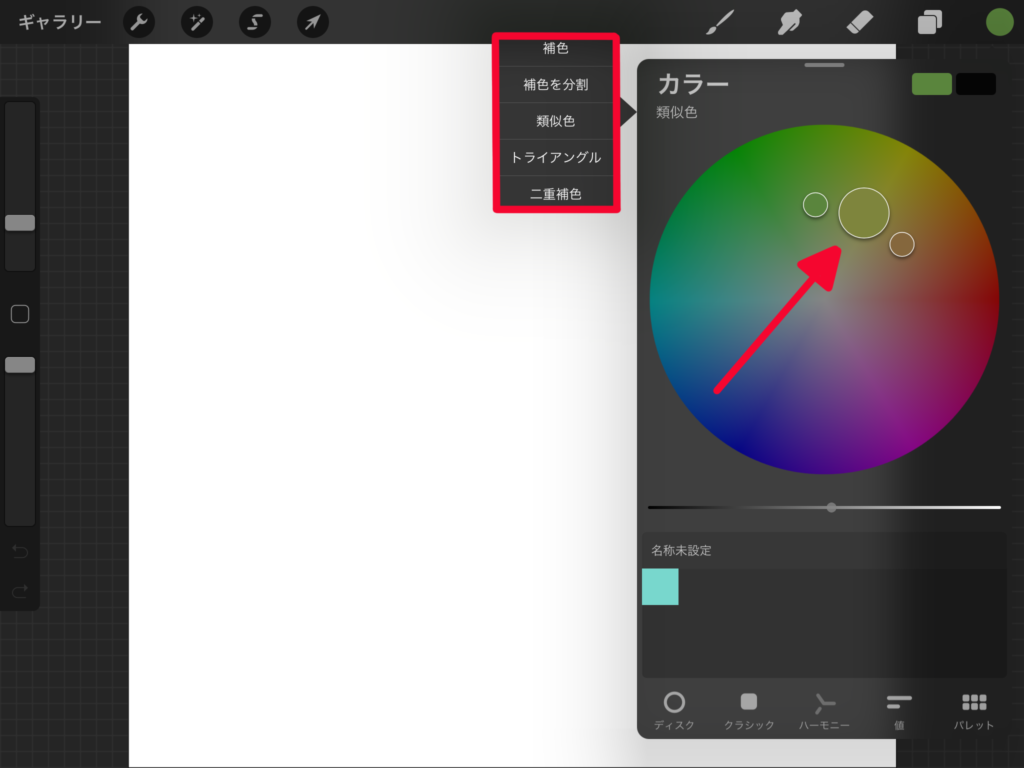
![]() 「ハーモニー」を選択すると、補色や類似色などを配色できます。
「ハーモニー」を選択すると、補色や類似色などを配色できます。
5種類の配色方法から選べます。ここでは詳しく説明しないので色々試してみて下さい。
「値」から色を選ぶ
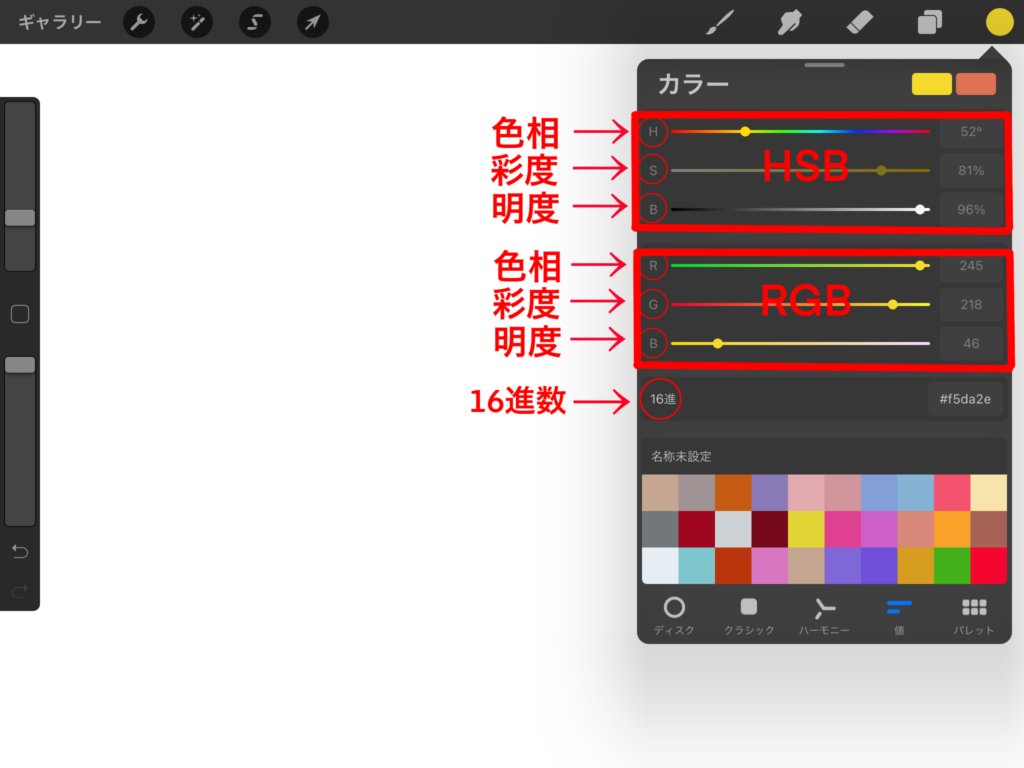
![]() 「値」を選択するとバーをスライドさせて直感的に好みの色を選択することができますが、具体的に色を指定するときに使うことが多いかなと思います。
「値」を選択するとバーをスライドさせて直感的に好みの色を選択することができますが、具体的に色を指定するときに使うことが多いかなと思います。
16進数とはカラーコードと呼ばれるものです。こちらもWEB制作などで色の指定などがあったりする場合に、色の違いが出来ないように指定できるものになります。

私は大体クラシックで色を決めているよ!
レイヤー
レイヤーとは絵を描く紙だと思って下さい。
レイヤーは複数枚使用してパーツ毎に分けて描き一つの絵を完成させます。
もちろん一つのレイヤーでアウトラインからカラーをして完成させることもできますが、あとで編集が難しくなったりするのでレイヤーを分けて描くことをお勧めします。

レイヤーについてはこちらの記事で詳しく説明しているから読んでね!
消しゴム
消しゴムをタップすると、消しゴムの種類が選択できます。
左側のバーをスライドさせて、消しゴムのサイズ変更できます。
消しゴムの不透明度を下げることで「うっすら消す」こともできます。
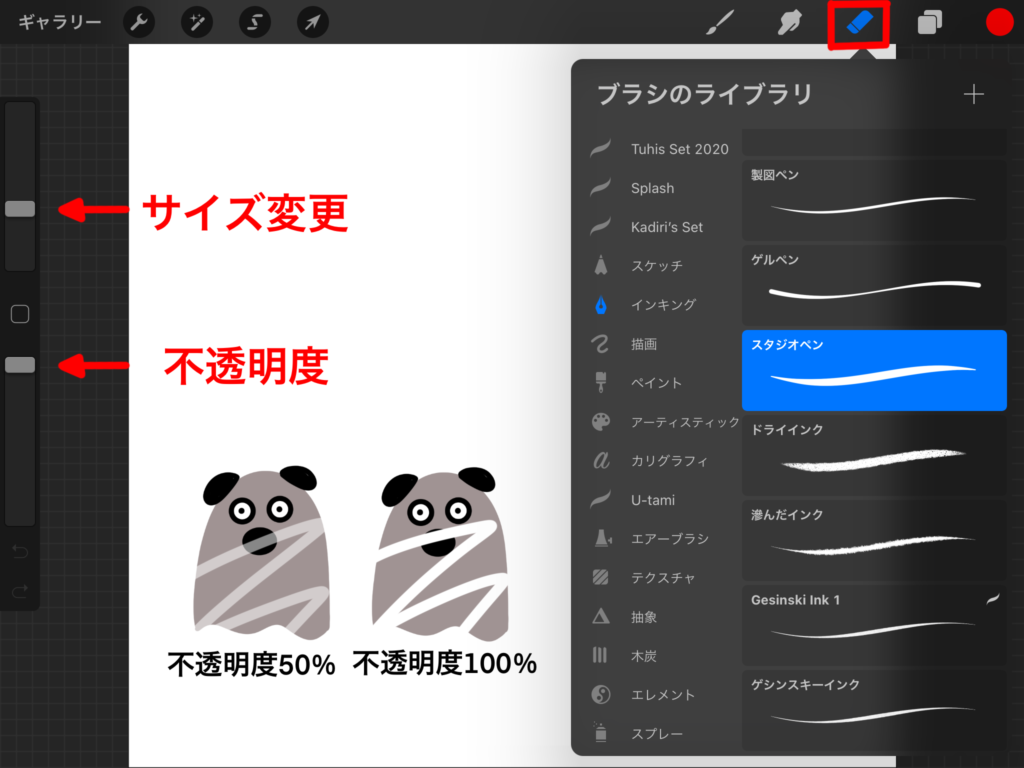

こんな感じで、不透明度を下げると完全には消えないね!
ぼかし
ぼかしツールを使うと、描いたものをにじませたり、色を混ぜたりすることができます。
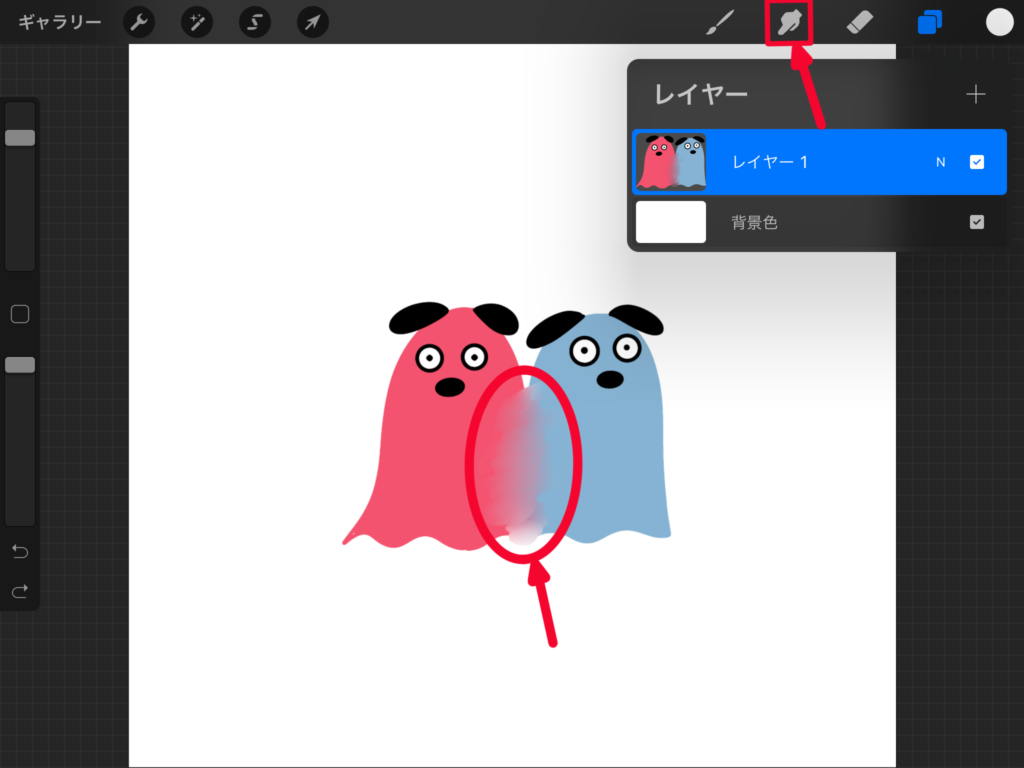
ぼかしツールも消しゴムと同じように、タップするとぼかすブラシの種類が選べます、左のバーからサイズと不透明度を調節して使用してみて下さい。
ブラシ
ブラシをタップすると色々な種類のブラシがあるのがわかります。
このみのブラシを見つけてみましょう。
また、ブラシをインストールしたり、複製をしてオリジナルのブラシを作ることもできます。
「手振れ補正」

まっすぐな綺麗な線を描きたいときは、ストリームラインを
「最大」にしてみましょう。
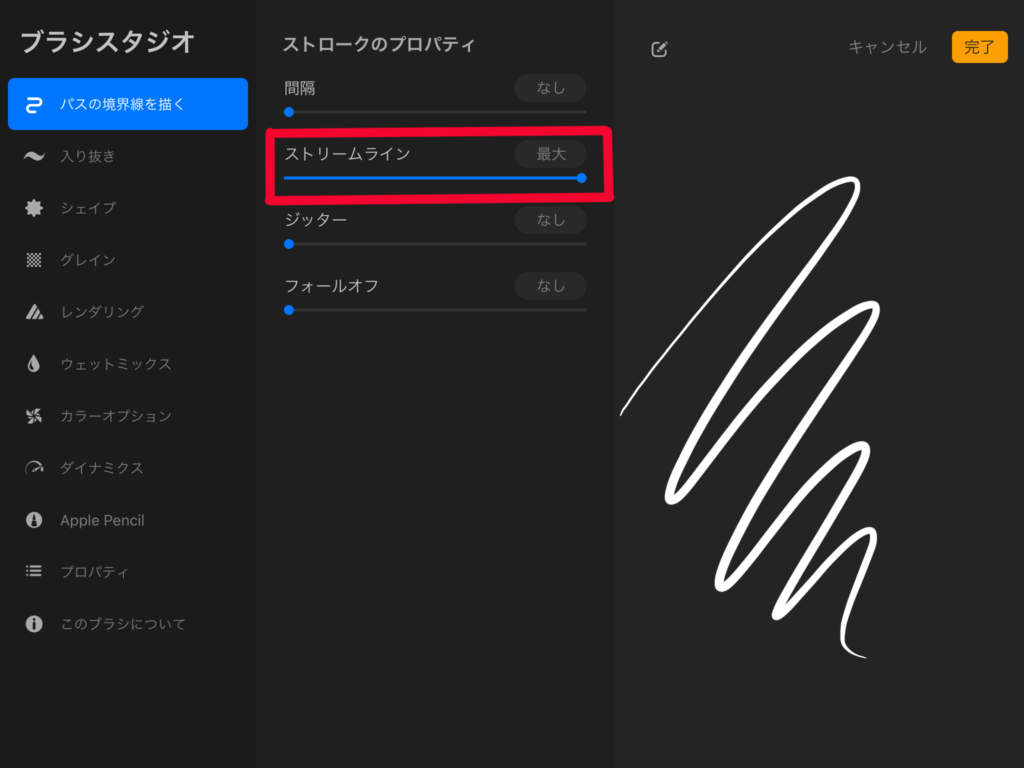
ブラシを選択して、タップすると「ブラシスタジオ」が開きます。
どのブラシでもかまいませんが、ここではインキングの中にある「スタジオペン」のストリームラインを最大にしてみましょう。
スタジオペンを選択されている状態でタップし、ストリームラインを最大にして「完了」をタップして設定が終わりです。
このブラシスタジオからブラシを細かく設定することができますが、オリジナルの設定に戻せなくなってしまうので、ブラシをカスタマイズするときは複製をして、オリジナルのブラシを残して複製した方の設定を変更することをお勧めします。
変形ツール
変形ツールを使うと簡単に描いた絵を移動させることができます。
点線に囲われているのを確認してスライドさせて移動させてみましょう。
変形ツールでサイズの変更も簡単にできます。

まだまだ変形ツールを使ってできることはあるよ!色々試してみてね。
選択ツール
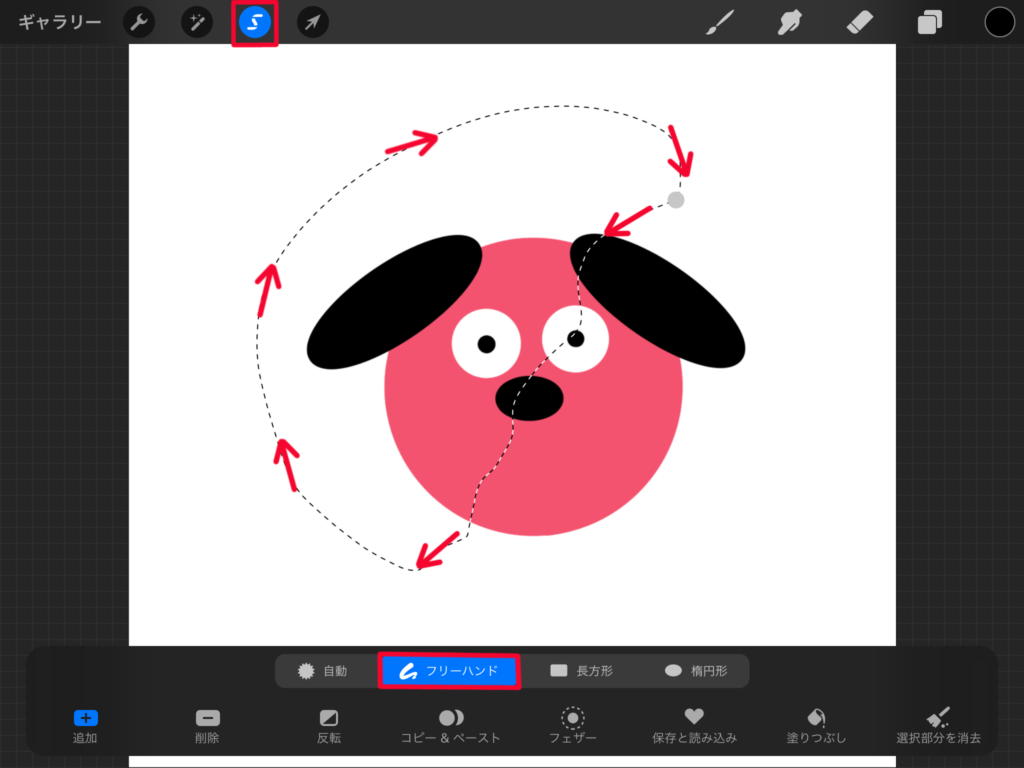
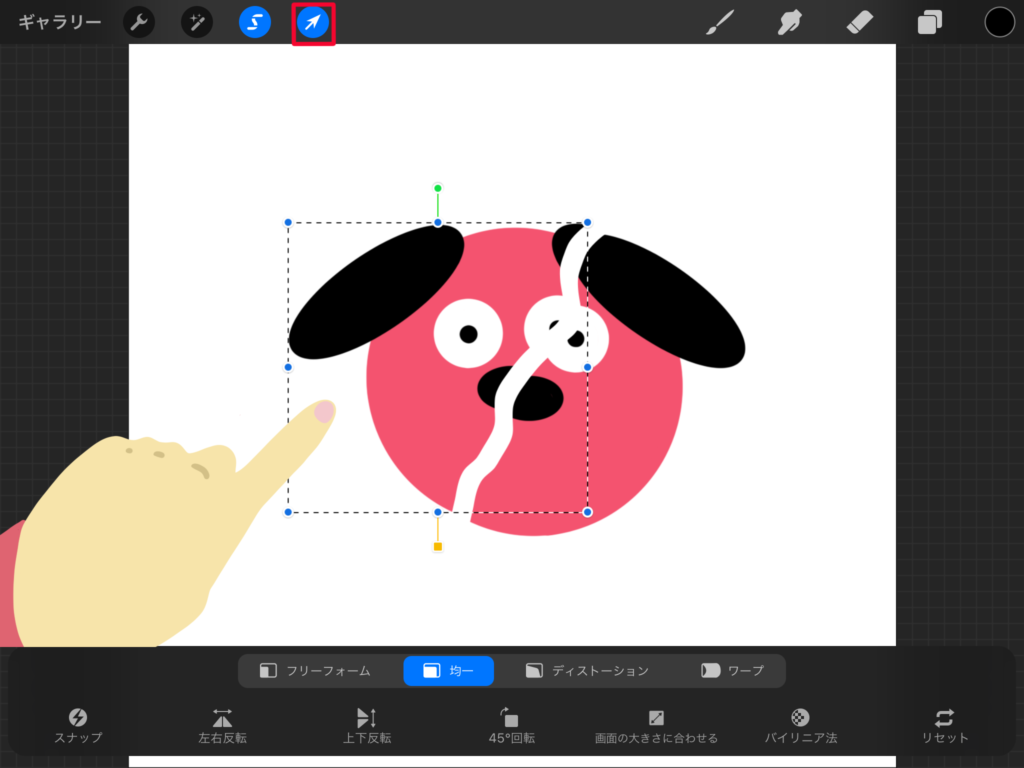
選択ツールをタップし、画面下の「フリーハンド」を選択した状態で囲い、変形ツールをタップし、選択した部分をスライドさせると画像のように一つの絵を分けることができます。

ここでは説明しないけど、他にもたくさんの使い道があるよ!
調整ツール
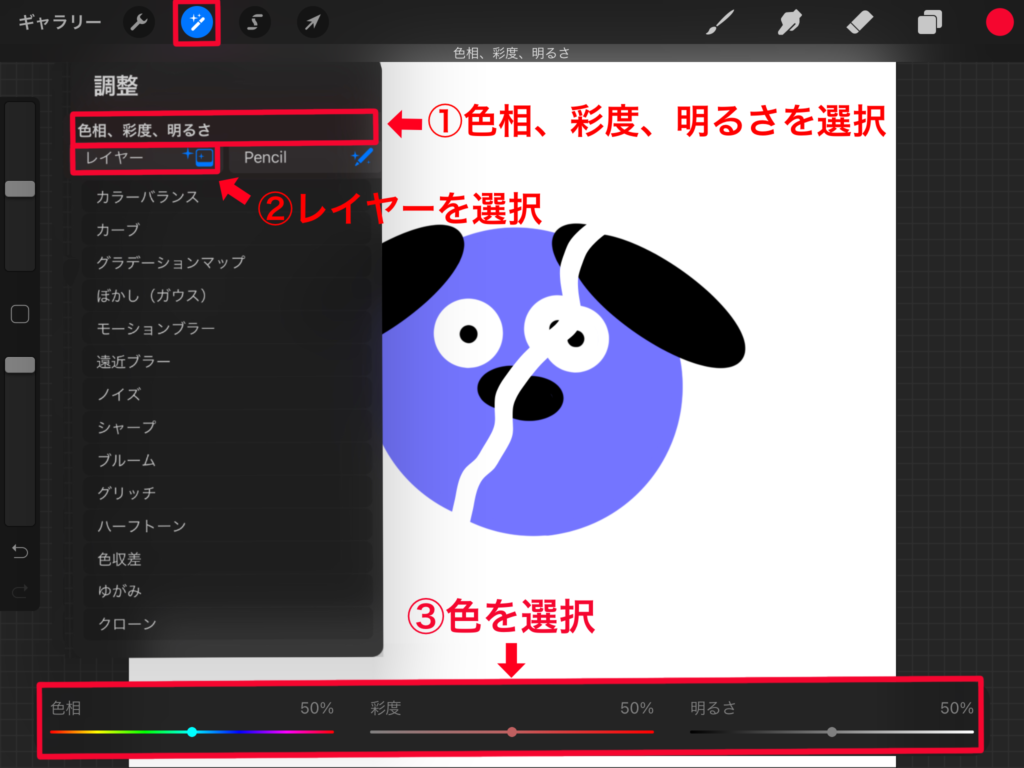
「調整ツール」をタップしてすぐ下の「色相、再度、明るさ」をタップし、「レイヤー」を選択すると画面したにバーが出てくるので、ここから色を変えることができます。
アクション
「アクション」では環境設定を変更したり、テキストを追加したり色々なことができます。「共有」から描いた絵の保存を行います。
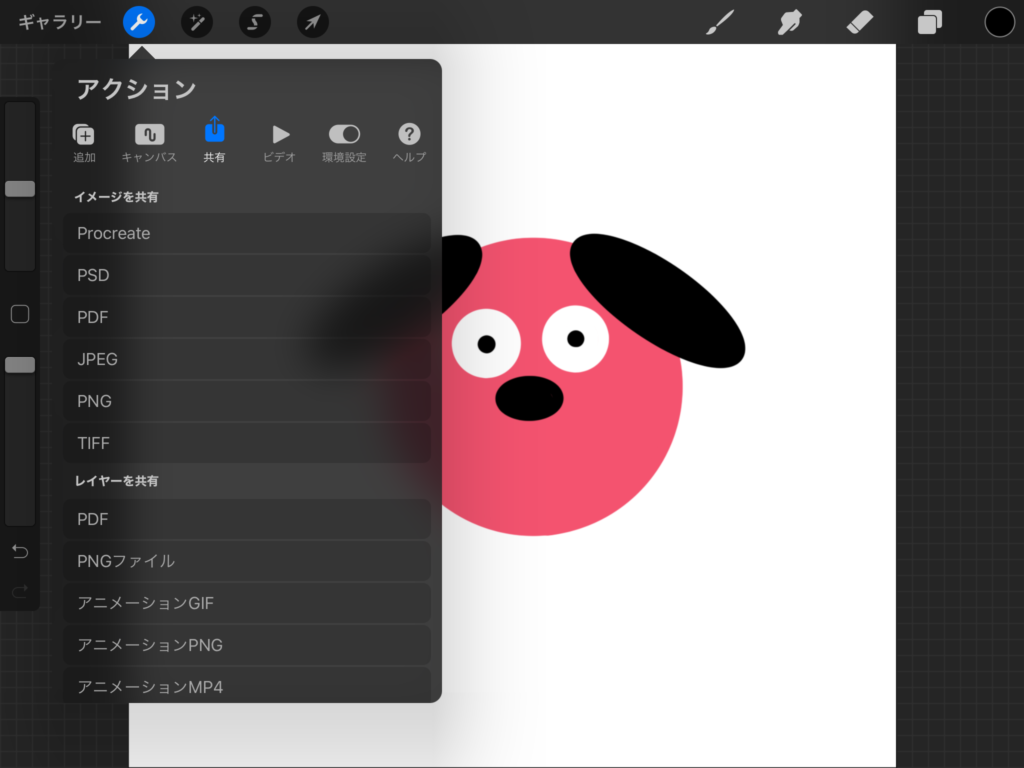
ブラシでお絵描き

大体使い方がわかってきたよ!
でも直線や正円はどうやって描くの?
直線の描き方は、線を描いた後すぐにペンを離さずにホールドすると直線になるよ!
正円の描き方も簡単で、描いた後にすぐペンを離さずに1秒くらいホールドして、そのまま
もう片方の指でタッチすると正円になるよ!

正円、直線の描き方
【正円】
①丸を描く
②ホールド
③そのまま画面をタッチ
の3ステップで正円が描けます!
【直線】
①線を引く
②ホールド
の2ステップで直線になります。
色塗り
簡単な色の塗り方は、色を選択した後「ドラック&ドロップ」で色を投げ込む感じで一瞬で塗ることができます。
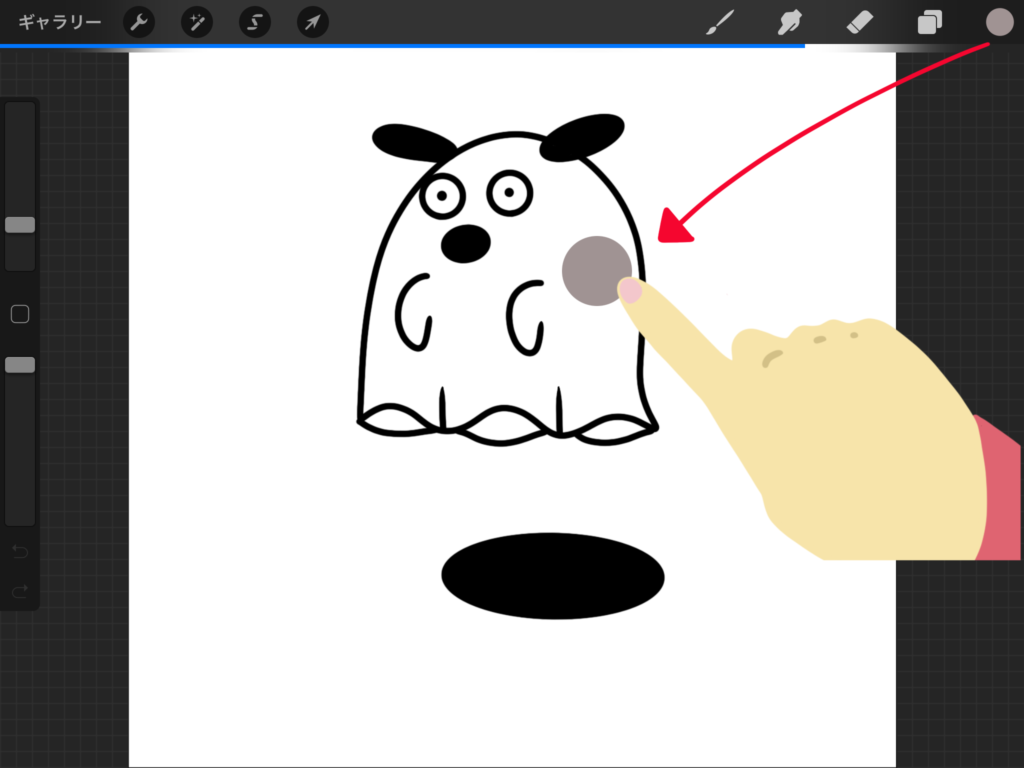
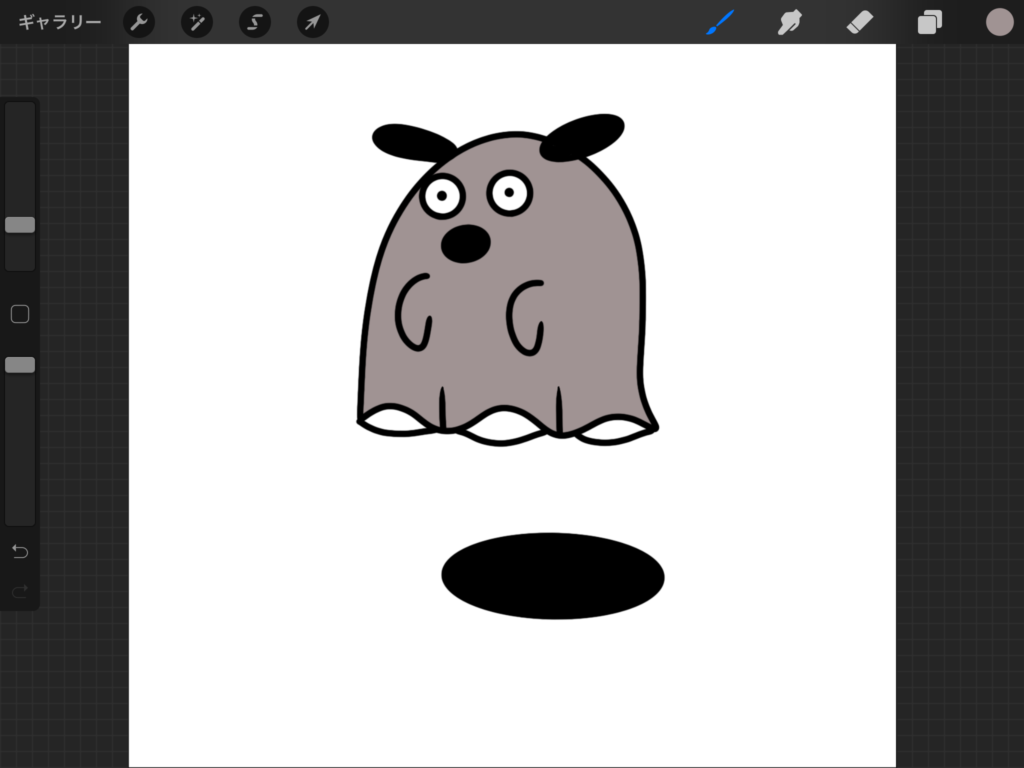
色を塗りたいところまで、選択した色をドラックしてドロップすると一瞬で色を塗ることができます。
保存

ここまでできたら最後はiPadに保存してみよう!
「アクション」から共有をタップして好きなフォルダ形式を選んで保存していきます。今回は「PNG」形式で保存します。
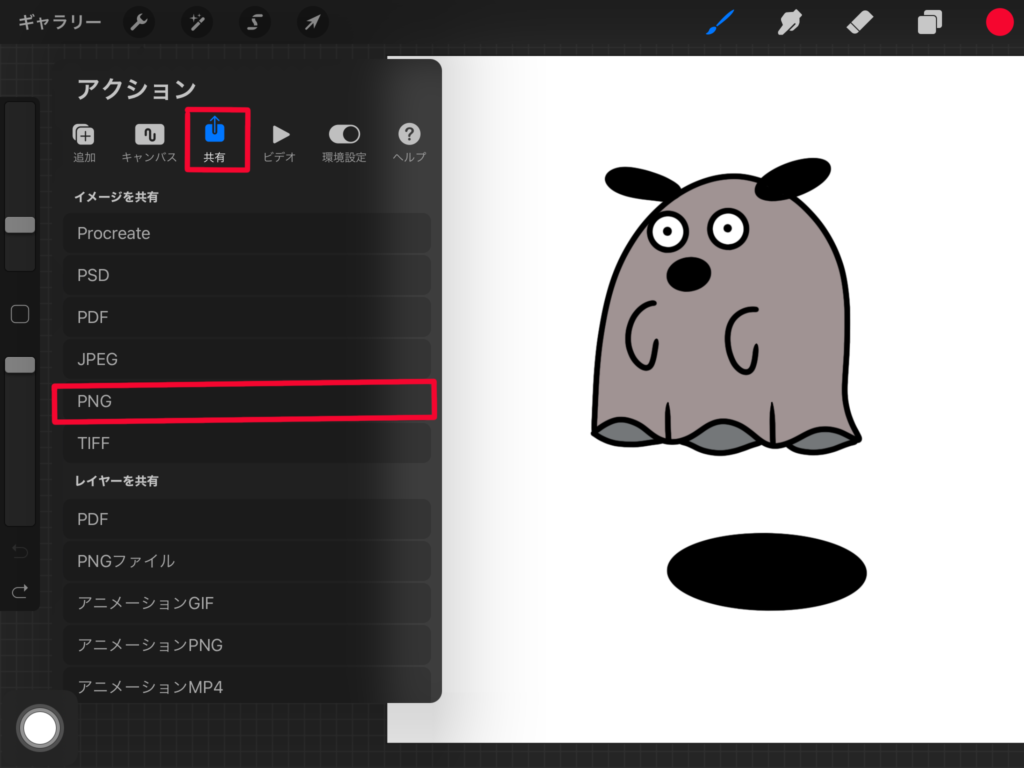
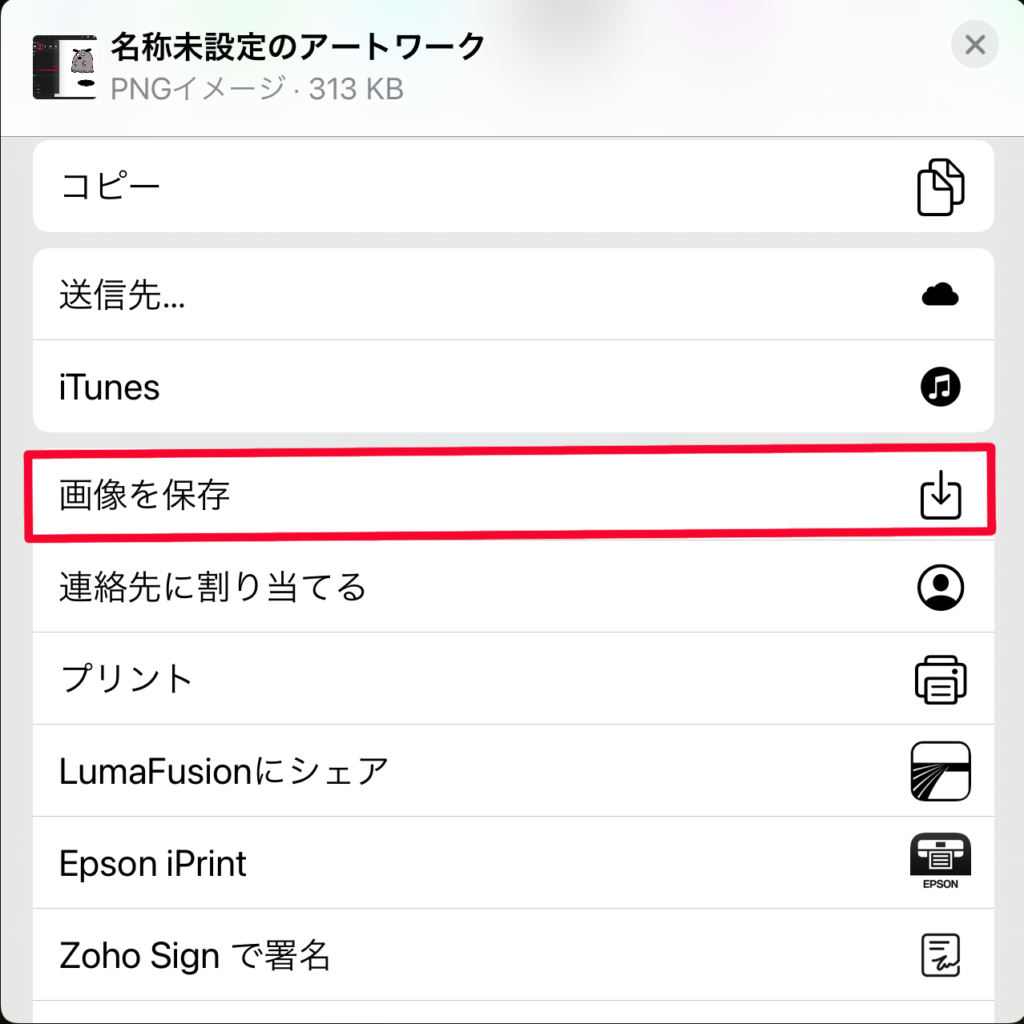
「画像を保存」をタップするとiPadの写真ライブラリに保存されます。

ここまでが基本操作から絵の描き方、保存までの説明です。色々使ってみて絵を楽しんでね!








コメント