今回はProcreateでオリジナル手書きカレンダーを作成します!
印刷にはEpson iPrintアプリを使用しました。アプリのダウンロードから印刷設定も併せてご紹介します。
今回は日付けも全て手書きのカレンダーです。
日付けをフォントで揃えて作成したい場合はこちらの記事をご覧ください。
 ProcreateとはiPad専用の有料イラスト制作アプリです。ブラシの種類が豊富で、Apple Pencilを使えば力の入れ方次第で線に強弱をつけることもできます。アニメーション機能にも対応しています。
ProcreateとはiPad専用の有料イラスト制作アプリです。ブラシの種類が豊富で、Apple Pencilを使えば力の入れ方次第で線に強弱をつけることもできます。アニメーション機能にも対応しています。まだApple Pencilをお持ちでない方で、ペンで絵を描いてみたい!そんな方におすすめのタッチペンです。私は絵を描き続けるのかわからなかったので、こちらのペンでデビューしました。「線の太さ」や「色の濃さ」をペンに加えて表現することはできませんでしたがメモアプリなどにも問題なく書けたので満足した商品でした!その後美味しくいただいてApple Pencilにしました。
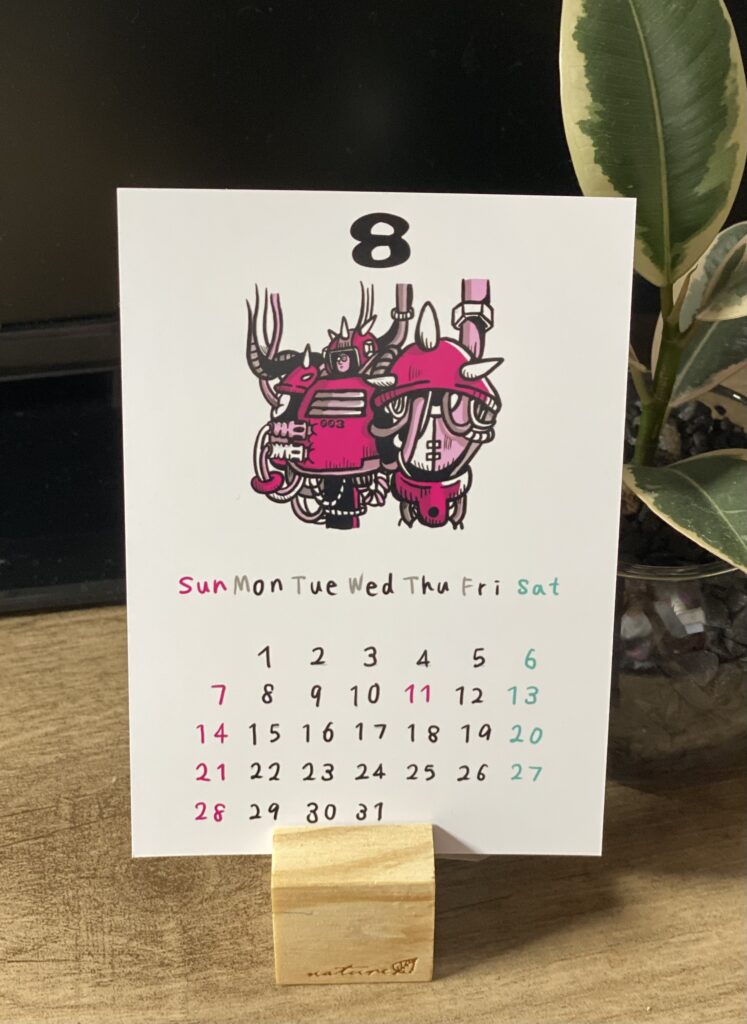
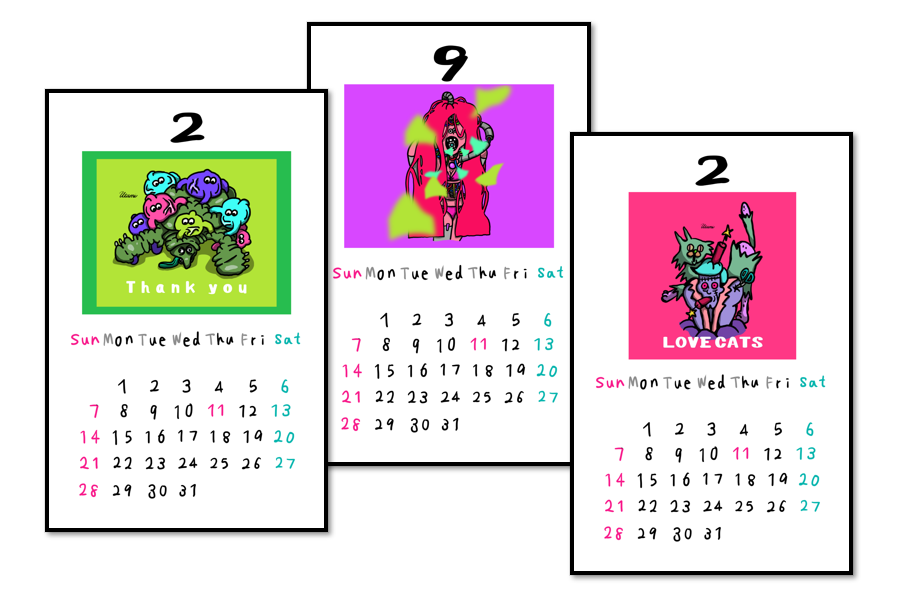
オリジナルグッツを作ろうシリーズで今回は【手書きカレンダー】作りです!

カレンダーをプリントアウトするとこまでがわかる記事です。プリンターをお持ちじゃなくても、コンビニなどでプリントアウトができます。携帯の壁紙として使用することができますので是非一緒に作ってみましょう!
今回使用したプリンターはESPSON707Aです。Epson iPrintアプリの使い方も印刷セクションでご説明していきます。
目次
月・曜日・日付・イラストを別々のレイヤーにする
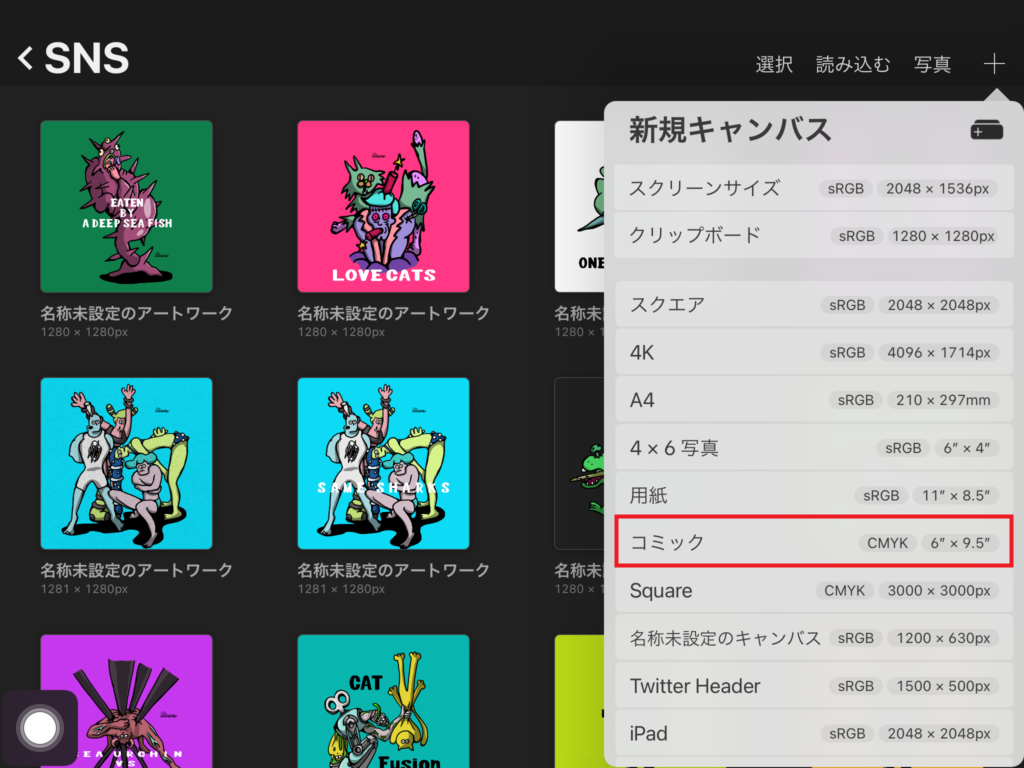
今回は縦長のカレンダーにしたいので、画面右上の「+」ボタンからキャンバスの種類に「コミック」を選択しましたが、お好きなサイズでOKです。カラープロファイルにCMYKを選択してます。※写真用紙に印刷する場合はRGBでも色の鮮やかさが表現されるのでRGBで作成しても問題ありません。

CMYKは印刷物を制作するときのカラーモードだよ!
CMYKとRGBのちがいについてはこちらの記事をご覧ください。
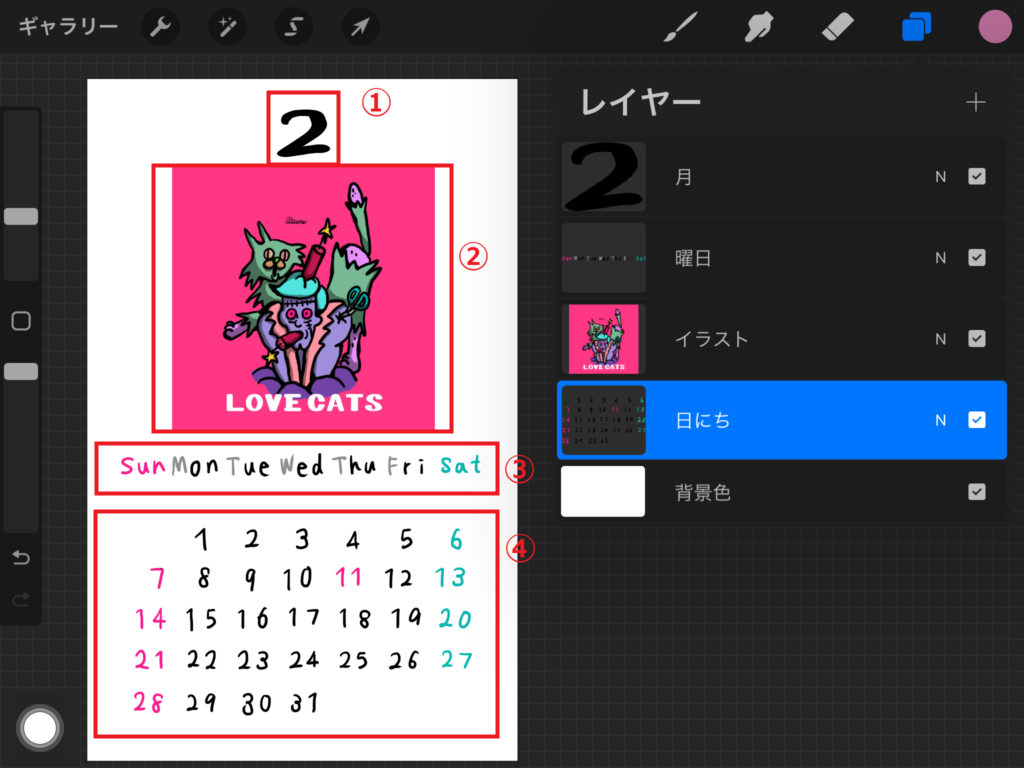
移動やサイズ変更などがしやすいようレイヤーを4つに別けて作成しました。今回はすべて手書きですが、テキストを入力してもOKです。
テキストを追加してサイズ変更する
テキストの追加は「🔧設定」>「追加」>「テキストを追加」から入力することができます。
テキストの大きさを変更するときは、変形ツールをタップして角の青い丸いポッチを内側にスライドすると縮小ができます。外側に広げるようにスライドすると拡大ができます。
画面下の「均一」を選択すると縦横の比率を維持したままサイズを変更できます。
テキストの色を変更する
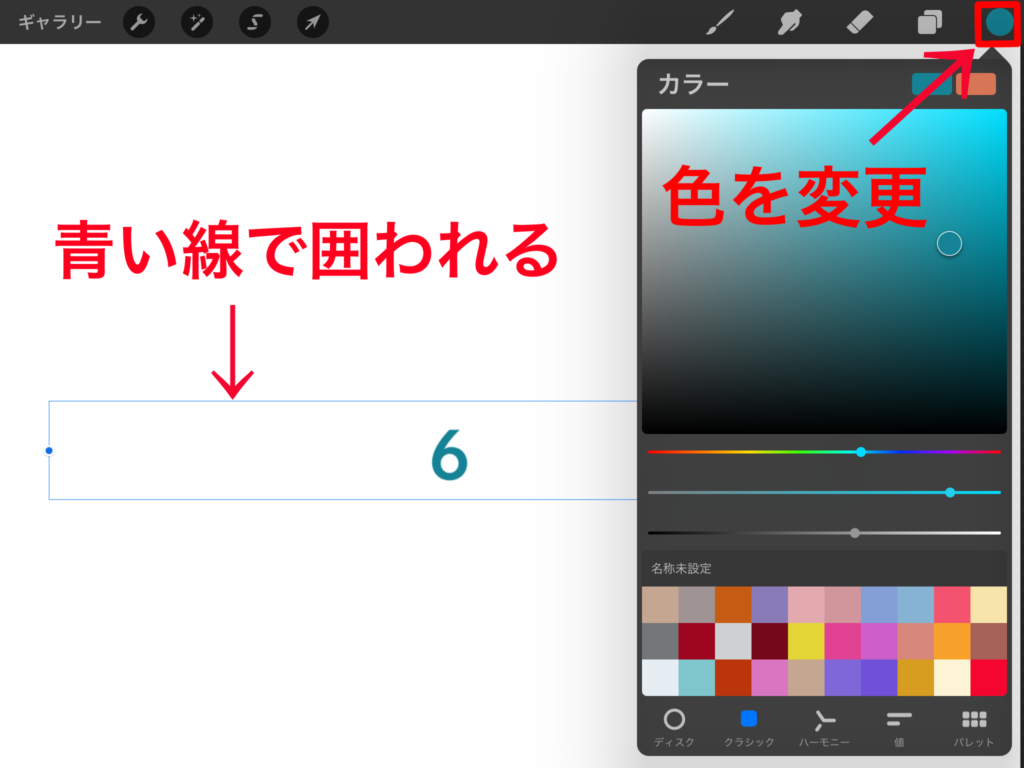
テキストの色を後から変更する場合は、テキストレイヤーが選択されているのを確認して、テキストをタップします。すると文字が青い線で囲われるので、画面右上のカラーから好きな色に変更します。
色を選択中も文字の色が変わるので、確認しながら好きな色を選ぶことができます。決まったらキャンバスをタップすると確定します。

タップってなあに?
スクリーンの上でトンと叩く操作だよ!

日付けの書き方2選
日付を書くときに斜めになったり行間がそろわなかったりすると思います。日付を書くのが楽になる方法を2つご紹介します。
描画ガイドON
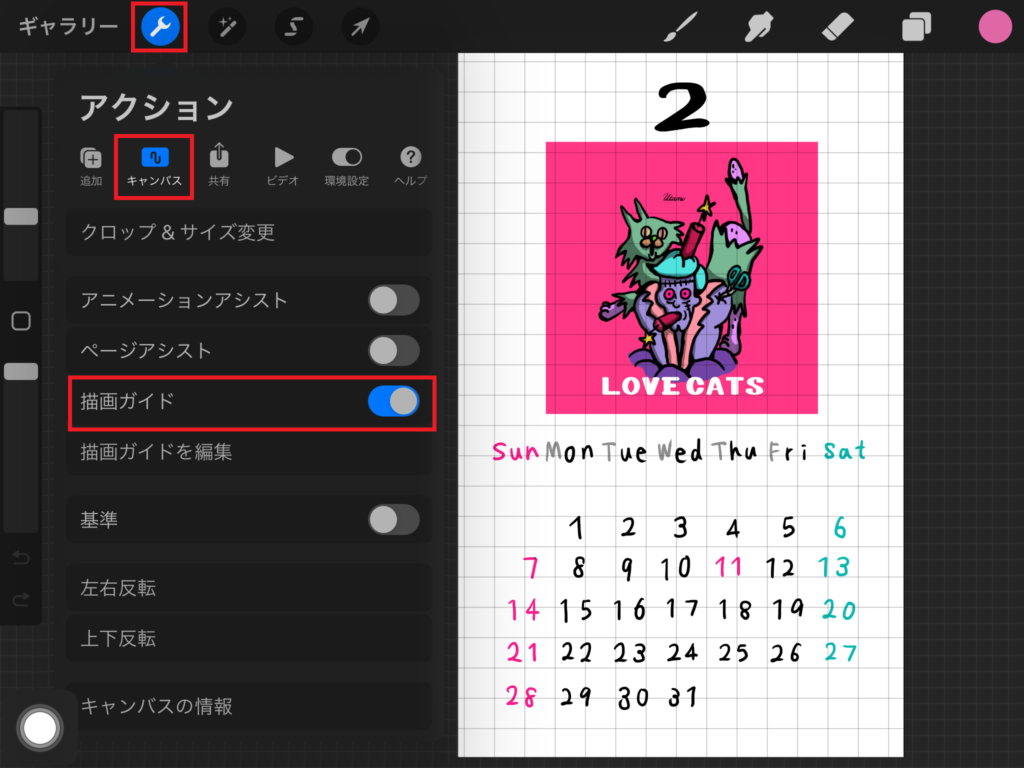
「🔧設定」>「キャンバス」>「描画ガイド」をONにします。マス目が表示されるので、日付の間隔などをそろえて書きやすくなります。
カレンダーをスクショする
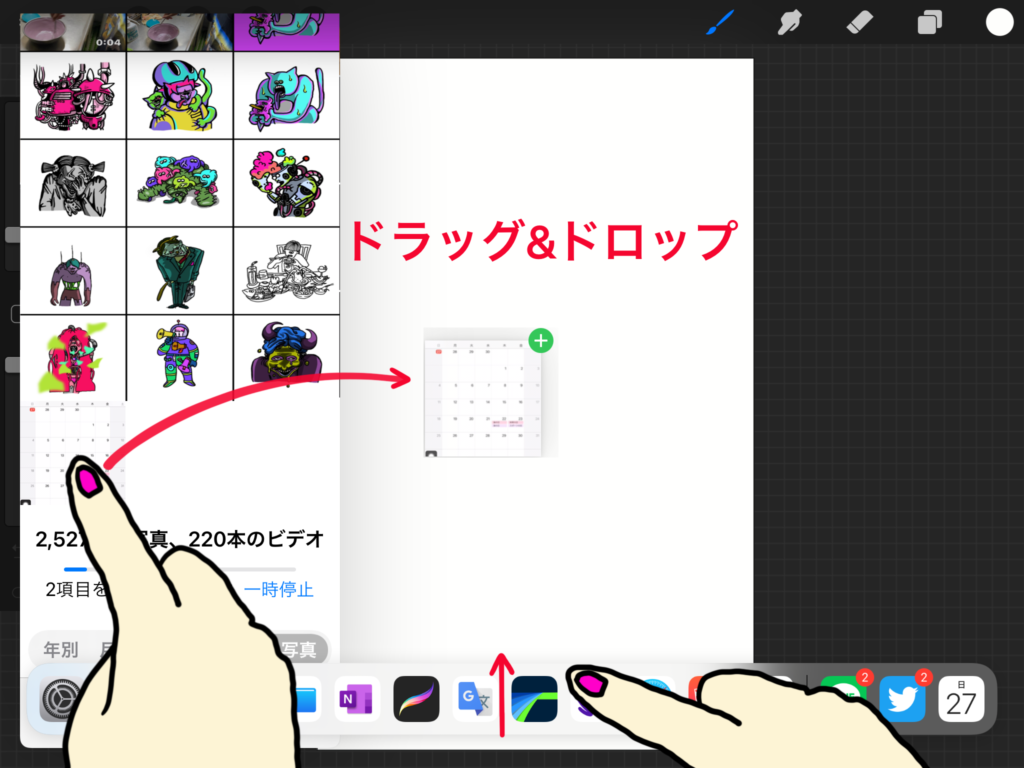
カレンダーを開いてスクリーンショットします。この時iPadを横向きにしてカレンダーを開くと1か月全部入りきらないので、iPadを縦向きにしてスクリーンショットしてください。
スクショした写真をキャンバス上に読み込むには、iPadの画面下から指で上にスライドすると出る上矢印をさらに上にグッとスライドさせると出てくるDockからスクショした写真が保存されているアプリをキャンバス上にドラッグ&ドロップして起動します。さらに写真画像をキャンバス上にドラッグ&ドロップして挿入します。
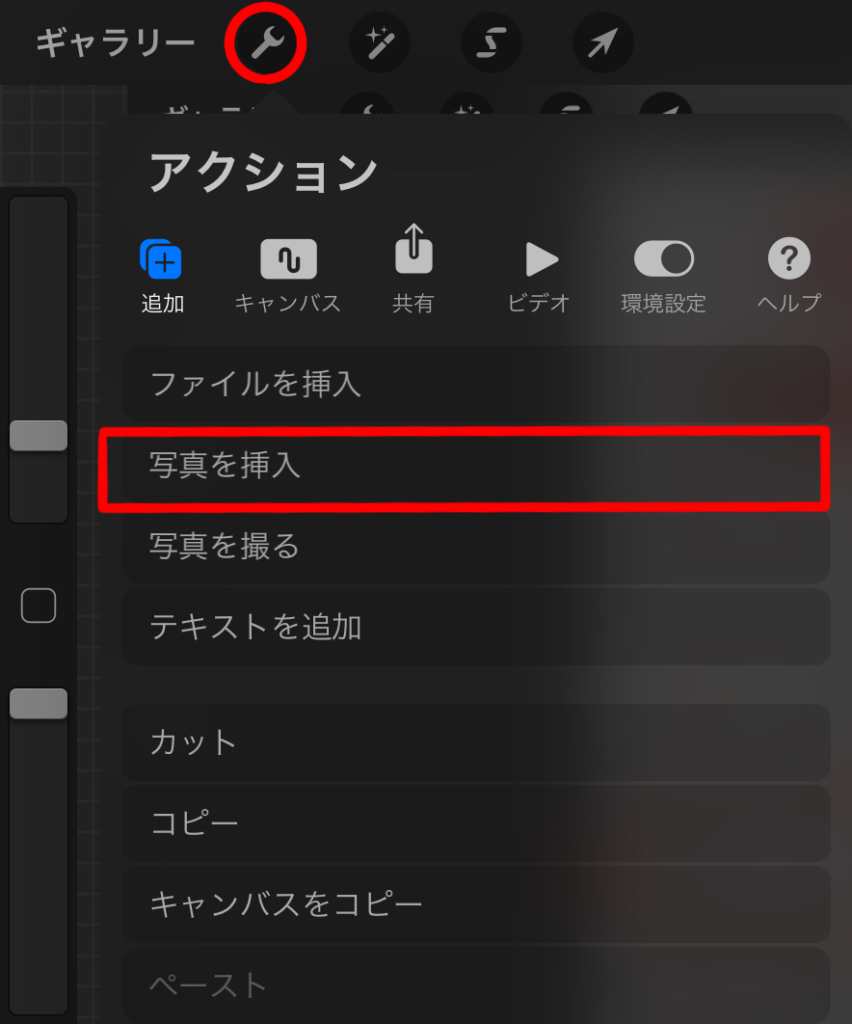
ドック内に写真アプリが無い場合は、画面左上の🔧アクションツールから「追加」を選択して「写真を挿入」から写真を読み込みます。
写真アプリをキャンバス上にドラッグ&ドロップします。

ドラッグ&ドロップってなあに?
ドラッグで引きずって移動させて、移動させたいところまで持ってこれたらドロップで手放すことだよ!

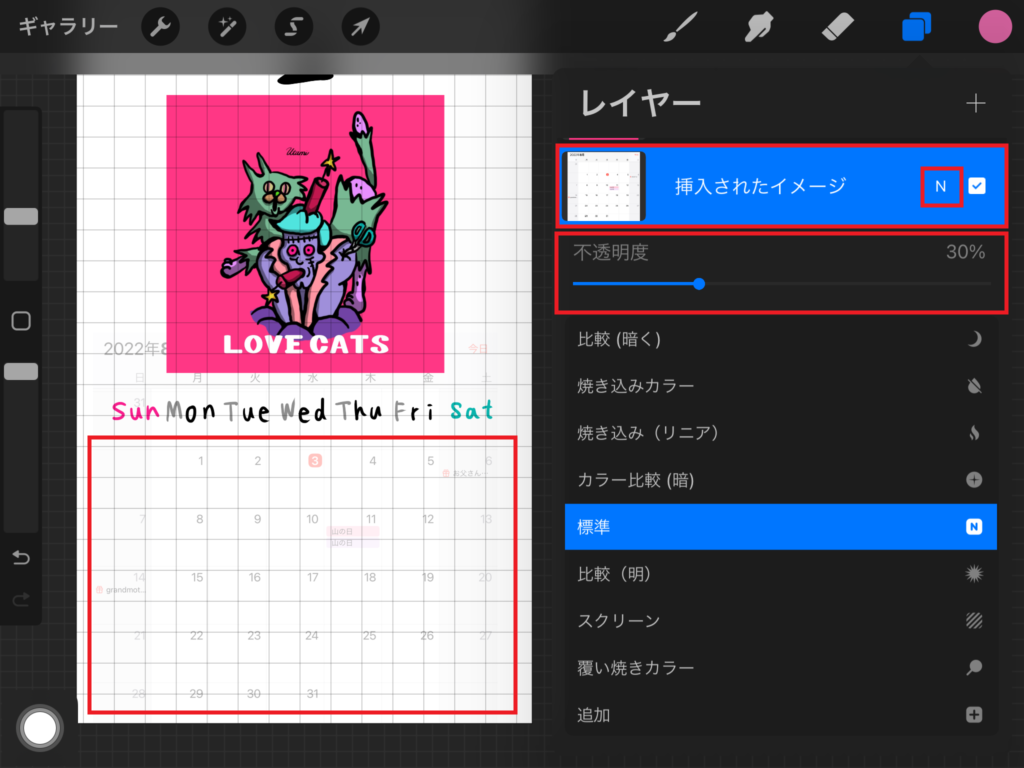
画面右上のレイヤーパネルを開くと、読み込んだ写真のレイヤーがあります。そのレイヤーの記号「N」をタップして不透明度を下げます。丸いポッチを左いスライドさせると不透明度が下がります。トレースしやすいところまで不透明度をさげましょう。今回は30%まで下げました。
読み込んだ写真の上に新規レイヤーを作成します。書き終わったら、読み込んだ写真レイヤーの記号「N」の右隣りの四角枠からチェックを外して非表示にするか、レイヤーを左にスワイプして削除しましょう。
曜日と日付のレイヤーを分けておくと、別の月のカレンダーを作成するときに「曜日のレイヤー」を使いまわせるよ!

カレンダーが仕上がったら「🔧キャンバス」>「共有」>「PNG」を選択して保存します。保存先は写真アプリにしたいので保存先に「画像を保存」を選択しました。

保存ができたら次は印刷だね!
印刷する
ここまで出来たら後はプリントアウトするだけです!
Procreateから直接プリンターに送信して印刷ができるのですが、作成したカレンダーの印刷位置を変更できないので一度iPadのライブラリに保存しておいてください。
Epson iPrintをインストールする
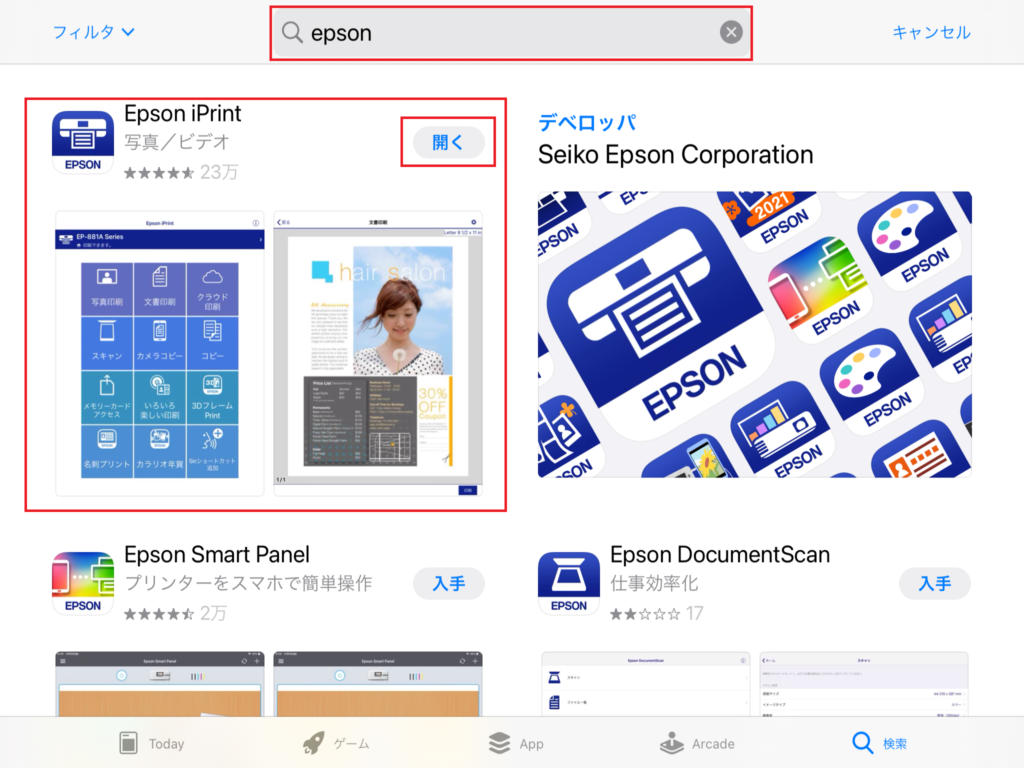
プリンターはEpsonそ使っているので、ここからはEpson iPrintの操作方法になります。
Apple Storeを開いて、検索に「epson」と入力するとEpson iPrintがあるので入手ボタンを押します。
iPhone/iPadと接続する
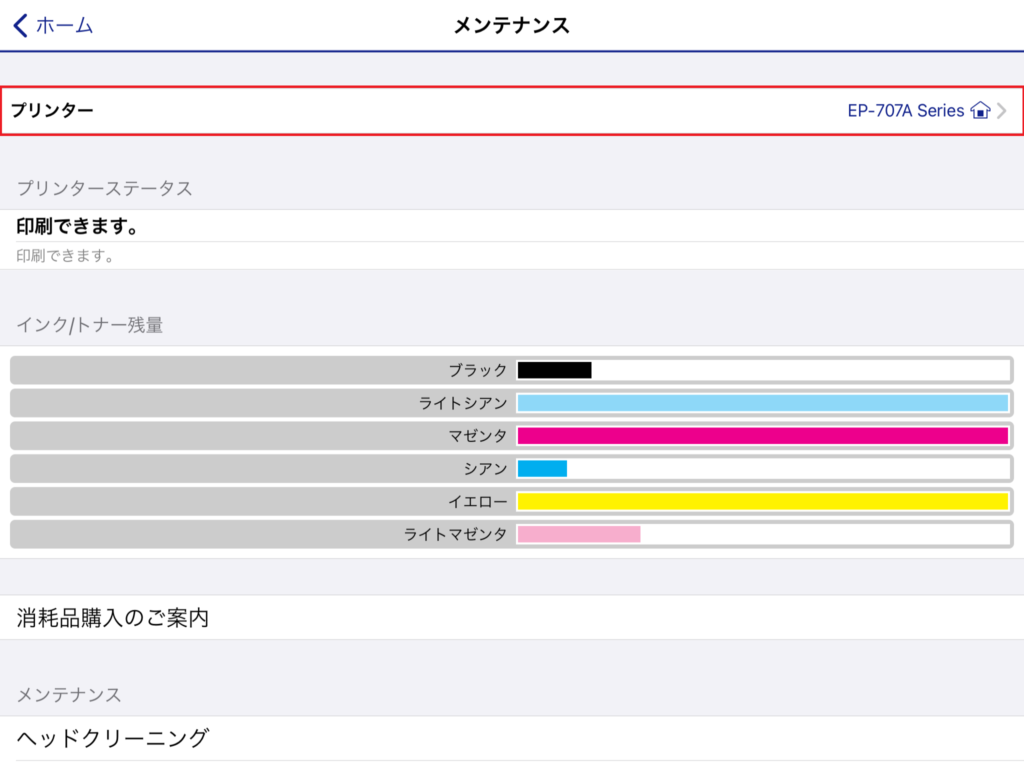
アプリがインストールされたら、Epson iPrintを立ち上げて「プリンター」と表示されているところをタップで選択し、接続したいプリンターを選択します。
接続ができたらホーム画面に戻ります。
プリンターが出てこない場合はiPhone/iPadとプリンターが同じWi-Fiネットワークを使用してない可能性があるので、プリンターの無線LAN設定で確認してね!

印刷設定をする
ホーム画面の「写真印刷」をタップで選択します。印刷する写真を選択して画面下の「選択する」にチェックを入れて画面右上の「次へ」を押します。
用紙サイズを選びます。私は今回2L版の厚手で光沢のある用紙にしました。ポストカードに印刷する場合は「ハガキ100×148mm」を選択して下さい。一般的な写真用紙に印刷する場合は「L版89×127mm」を選択して下さい。印刷用紙のサイズを確認・設定できたら完了を押します。
設定は好みですが、白黒にするならカラーから「モノクロ」にチェックを入れます。
参考までに私の設定は次の通りです。

用紙種類:EPSON写真用紙
レイアウト:フチあり
印刷品質:標準
給紙装置:用紙カセット1
カラー:カラー
日付印刷:オフ
自動画質補正:オン
シャープネス:オン
配置/サイズ変更
もちろんこのまま印刷をしてもいいのですが、私は作成したカレンダーのサイズを中央に少し小さくして印刷したいので、ここで配置とサイズ変更をしていきます。
【配置変更】
配置の変更は指でスライドさせることで移動できます。
【サイズ変更】
2本指でスクリーンをつまむように間隔を狭くさせ、ピンチインするとサイズを小さくすることが出来ます。
2本指でスクリーンを広げるように動かし、ピンチアウトすると拡大することが出来ます。
配置とサイズ変更が終わったら画面右下の「印刷」を押して完了です!
以上がオリジナル手書きカレンダーをProcreateで作成作成する方法でした。
実際に使用した用紙は「写真用紙 2L判 光沢-インクジェット用紙 厚手0.28mm 120枚入り」です。
自分のオリジナルカレンダーを部屋におくと気分が上がるよね!


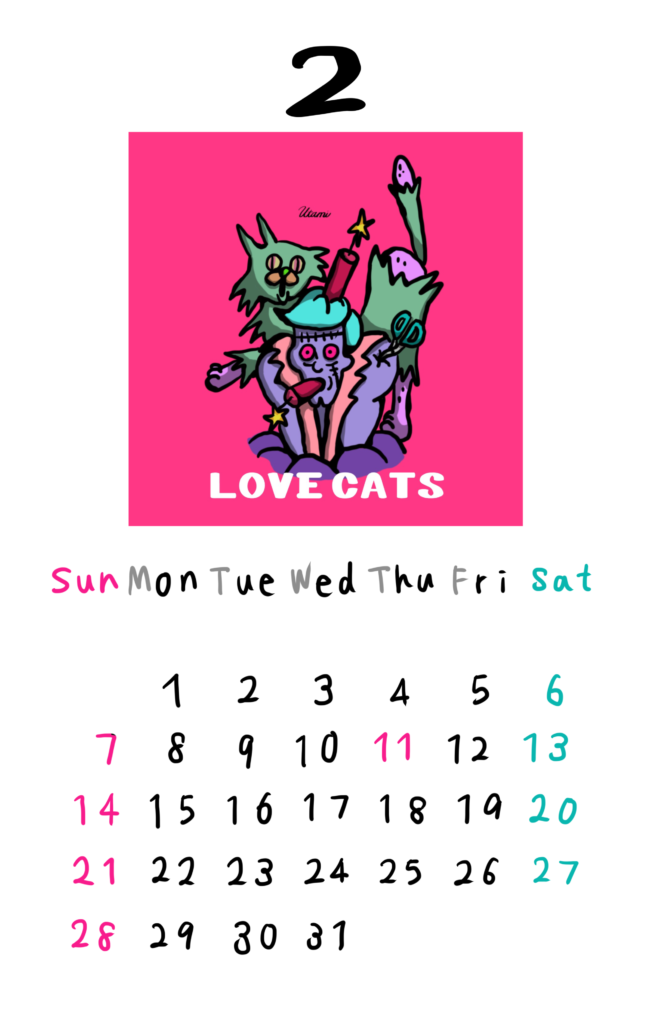
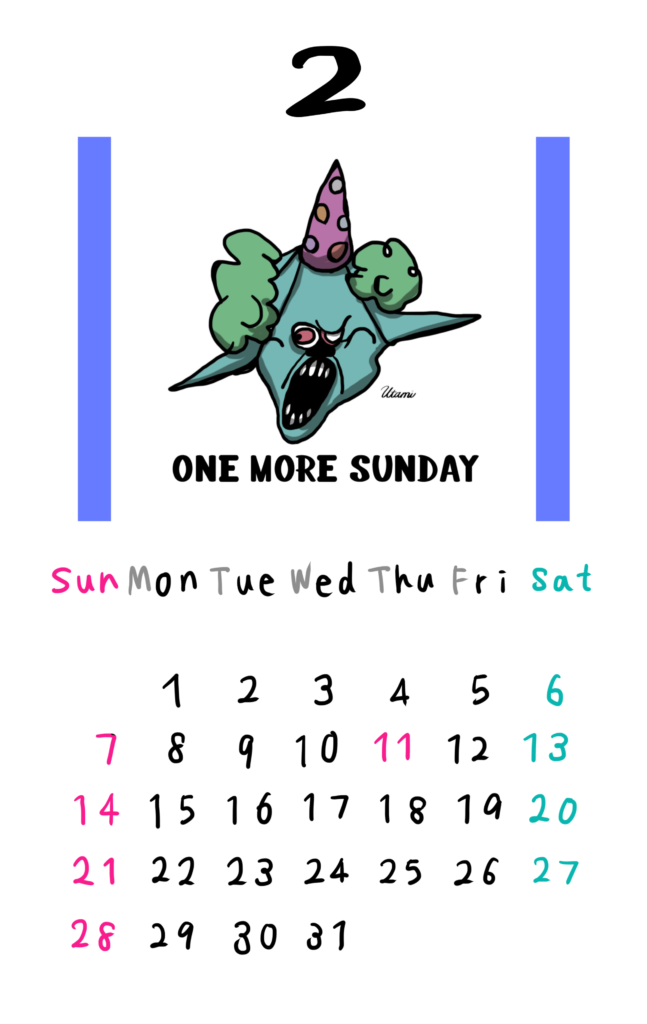
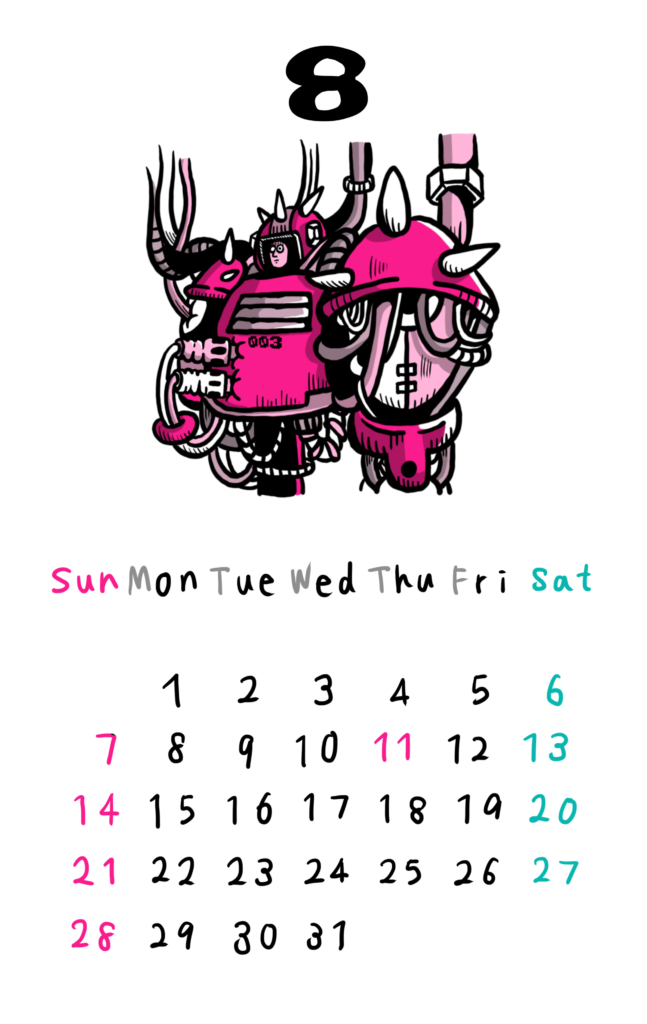


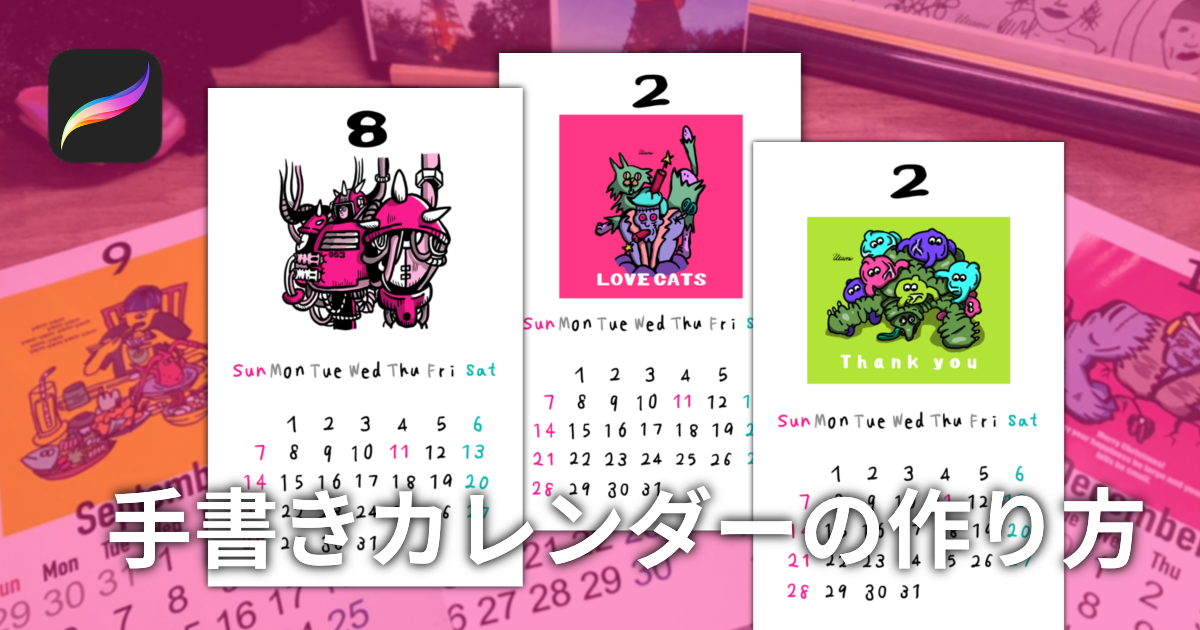




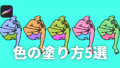
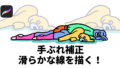

コメント