トレーシングペーパーは招待状や御車代などの封筒の帯にしたりウェディングアイテムやギフトラッピングにも人気です!
半透明のクッキングシートのようなトレーシングペーパに印刷できないときの対処法も併せてご紹介します!
今回は長型4号封筒に使えるのし紙(横210mm×高さ90mm)をAdobe Illustratorから作成して印刷していきます☆同じサイズや手順じゃなくても作成できるので参考にしてみてください!


金額によって封筒の種類を分けたりするの?
5000円くらいまではポチ袋を使ったり、1万くらいだと水引と熨斗が印刷された略式のご祝儀袋、2万~は水引と熨斗が付いているご祝儀袋を使ったりするよ!今回は1万くらいまでの御車代を入れるオリジナルのし紙を作るよ!

詳しい御車代やマナー等については調べてわいどんにも教えてください☆
A4(210×297mm)イラストを描く
今回使用するプリンターはEpson-EW-M873Tです。顔料を使用したいので印刷設定を「グレースケール」「色鮮やか」「普通紙」にします。
印刷設定は「プリンター設定」セクションで詳しく説明するね!

アートボードは「幅:210mm」「高さ:297mm」「縦方向」「CMYKカラー」「高解像度(300)」で作成します。

ペンツールやブラシツールなどを使ってイラストを完成させます。この時イラストのサイズは気にせず描いてOKです。
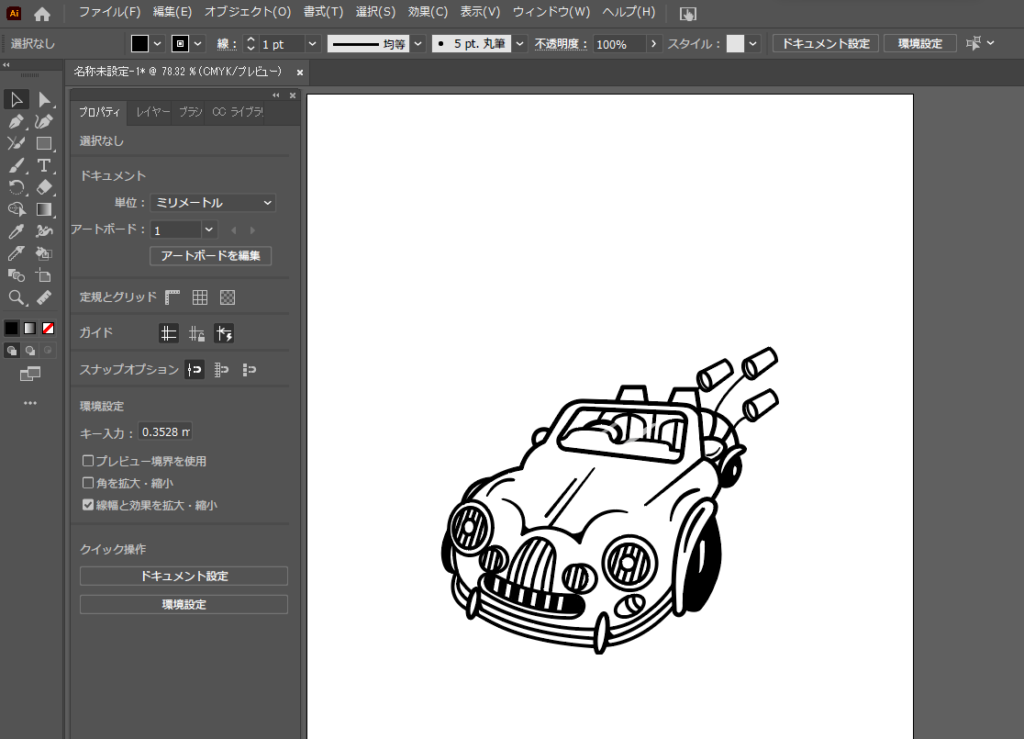
Procreateなどのお絵描きアプリで描いたイラストをベクターデータにする方法もあるのでIllustratorでイラストを描かない場合は画像を「画像トレース」>「作成して拡張」してベクター化します。
【イラスト画像をベクター化する方法】はこちらの記事をご覧ください。

イラストが描けたら次はカットをする目印を作成するのでレイヤーをロックして目のアイコンをクリックして非表示にします。
非表示にしなくてもいいけど、他の作業をするときは見えない方がしやすいよ!

のし紙のカット線を作成

新規レイヤーを作成したらカット線を作成していきます。ペンツール(P)で平行に短い横線を作成します。作成した線を選択ツール(V)で選択してAltを押しながらドラッグして下に複製します。
複製したときの幅はこのときは適当でOKだよ!


選択ツール(V)でどちらの線もドラッグして選択します。もしくはShiftを押しながらクリックすると両方選択した状態になります。両方選択されている状態でもう一度上の線をクリックします。すると上の線が「基準」になります。このときはShiftは押さなくてOKです。
「基準」にできたら「プロパティ」から「整列」の「…(①)」をクリックして「等間隔に分布②」に「90mm」と入力して「垂直方向等間隔に分布(③)」をクリックすると線と線の間が90mmになります。
下の線を同じようにAltを押しながら複製して選択ツールで両方選択、上線をもう一度クリックして基準にしてから垂直方向に90mm分布します。この作業をもう一度繰り返してグループ化します。

グループ化したら選択ツール(V)で選択して「プロパティ」から整列にある「垂直方向下に整列」をクリックします。

一番したのカット線はいらなくない?
いらないけど整列させるときに必要だからだよ!整列が終わったら一番下のカット線は消してもOKだよ!


選択ツールでグループ化した線を選択してリフレクトツール(O)でAltを押しながらクリックするとウィンドウが出てくるので「垂直」を選択して「コピー」をクリックします。コピーした線も整列から「水平方向右に整列」「垂直方向下に整列」で揃えます。

この線が熨斗紙のカットする目印になるんだね!上に隙間があるけどいいの?
上の隙間部分は少なくても1cmは空けておいてね!トレーシングペーパーとコピー用紙をのりでくっつける部分になるから!詳しくは後程!

封筒のサイズのガイド線を作成する

長方形ツール(M)を選択してAltを押しながらクリックするとウィンドウが表示されるので「幅:90mm(封筒の横幅)」「高さ:297mm」と入力してOKをクリックして中央に配置します。
この長方形は長型4号封筒の幅になるので、この幅に収まるようにイラストやテキストを配置します。
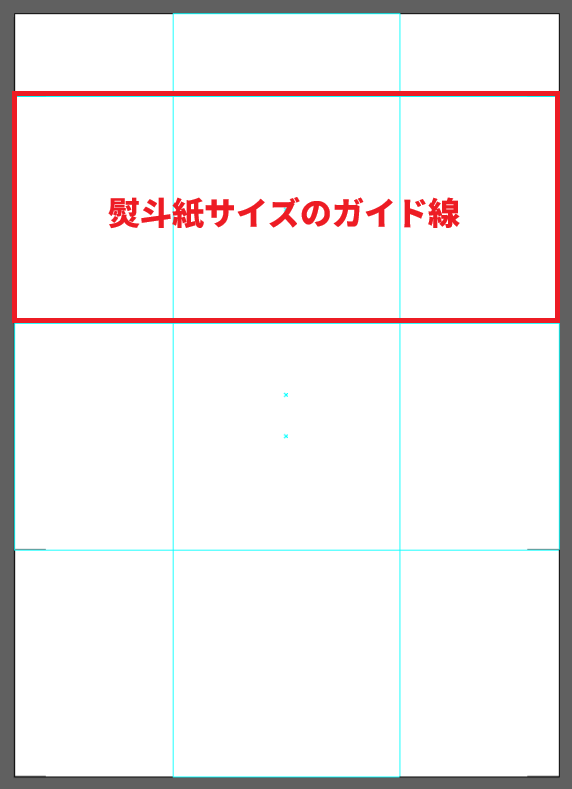
次に熨斗紙サイズの長方形を作成します。熨斗紙サイズの長方形を作成することで、この長方形を基準にしてイラストやテキストを垂直方向中央に整列させるのに役に立ちます。

作成した長方形全て選択してガイド線にします。

なんでガイド線にするの?
ガイド線は印刷されないからだよ!熨斗紙のカット線は印刷したいけど、封筒のサイズは印刷したくないからガイド線にするよ!

イラストを配置
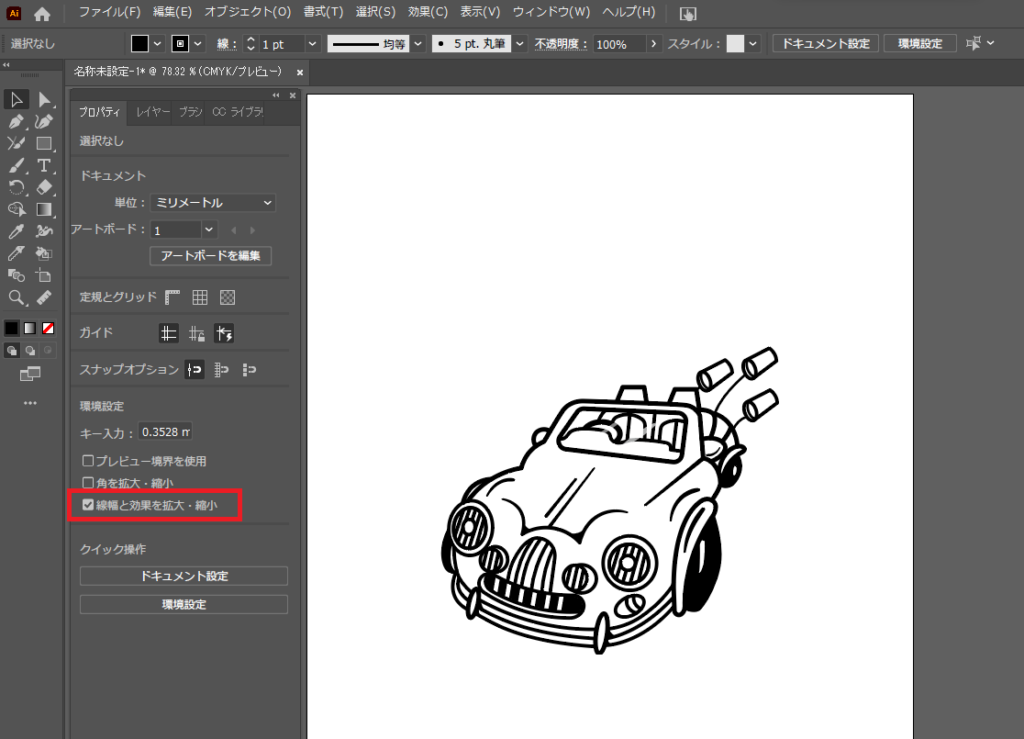
イラストが描かれたレイヤーのロックを解除して表示させます。サイズを縮小する前に「プロパティ」から「線幅と効果を拡大・縮小」にチェックを入れてから枠に収まるように縮小します。


「線幅と効果を拡大・縮小」にチェックを入れないで縮小するとどうなるの?

線の幅はそのままでサイズだけ縮小されるから塊みたいになるよ!


今回使う封筒には水引が印刷されていないのでイラストと一緒に描きました!「Thank you for coming」などの御礼メッセージや日付けと名前などを追加して完成です。
【水引き(あわじ結び)の描き方】についてはこちらの記事をご覧ください!

カラー印刷するものと黒だけで印刷するものとレイヤーを分けておきます。

なんでカラーと黒でわけるの?
カラーには染料、黒には顔料を使うので印刷設定が異なるからだよ!

はい!次はトレーシングペーパーに印刷です!
トレーシングペーパーをコピー用紙にくっつける
トレーシングペーパーに印刷できるという記事もありますが、私が試した結果、どの厚みのトレーシングペーパーもプリンターが上手く紙を送ってくれませんでした。そのためテープのりでコピー用紙とくっつけておきます。
※テープのりですが、プリンターの故障の原因になる場合もありますので自己責任でお願いします。わいどんは責任を負いかねます。

1cm幅くらい(点線赤枠部分)にテープのりをコピー用紙に塗ってトレーシングペーパを貼り付けます。
点線赤枠部分にテープのりを塗ってね!


今回は背面トレーに用紙を入れるので、トレーシングペーパーが表、テープのりが下向きなるように用紙をセットします。
プリンター設定
EpsonのEW-M873Tプリンターから印刷する設定方法になります。今回はPDFにしてプリントしましたが、PDFにせずにそのままIllustratorから「ファイル」>「プリント」から同じように設定して印刷ができますので必要がなければそのまま印刷してください☆

Illustratorに戻ってカラーのレイヤーと黒だけで印刷するレイヤーそれぞれ別々にPDF保存します。

カラーのレイヤーを保存するときは黒だけで印刷するレイヤーは非表示にして「ファイル」>「別名で保存」>「コンピューターに保存」をクリックします。
同じように黒だけで印刷するレイヤーを保存するときはカラーのレイヤーを非表示にして保存します。

保存するファイル形式は「PDF」にします。

イラレからプリントできないの?
できるよ!今回は保存してPDFから印刷したかっただけで、必要なければイラレからそのまま印刷してね!


まずは黒のみ印刷していきます!保存したPDFファイルを開いて左上の「プリンターアイコン(①)」をクリックして「プロパティ②」から「印刷設定(③)」をします。フチなしの「はみ出し量設定(※)」設定ができたら「OK(④)」をクリックして「印刷⑤」をクリックします。

赤枠部分を画像と同じように設定します。顔料を使いたいので「用紙種類:普通紙」「カラー:グレースケール」「印刷品質:色あざやか」します。

「フチなし」にチェックを入れたら「はみ出し量設定」をクリックして「より少ない」にします。「OK」をクリックしてはみ出し量設定ウィンドウを閉じます。印刷設定ウィンドウも「OK」で閉じます。
設定が終わったら「印刷」をクリックします。
印刷プレビューが表示された場合は「印刷」をクリックして印刷開始です。次はカラー印刷するのでグレースケールを「カラー」に変更だけして印刷します。
イラストにカラーがある場合はカラーから先に印刷してその後に黒(アウトライン)を印刷してね!

できあがり☆
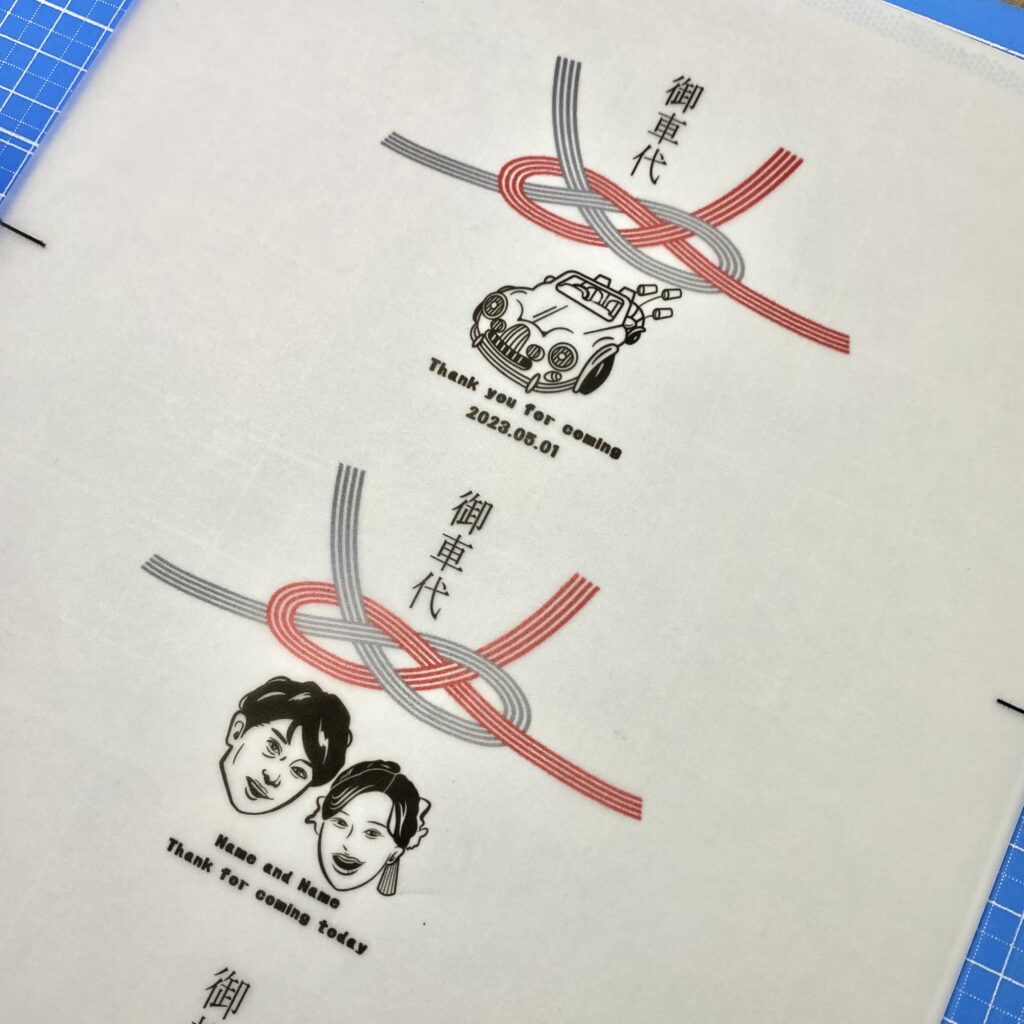
顔料を使っているので黒は滲みがなくくっきり印刷されました!きれいですね!
まだコピー用紙が付いているので剥がしてみます。
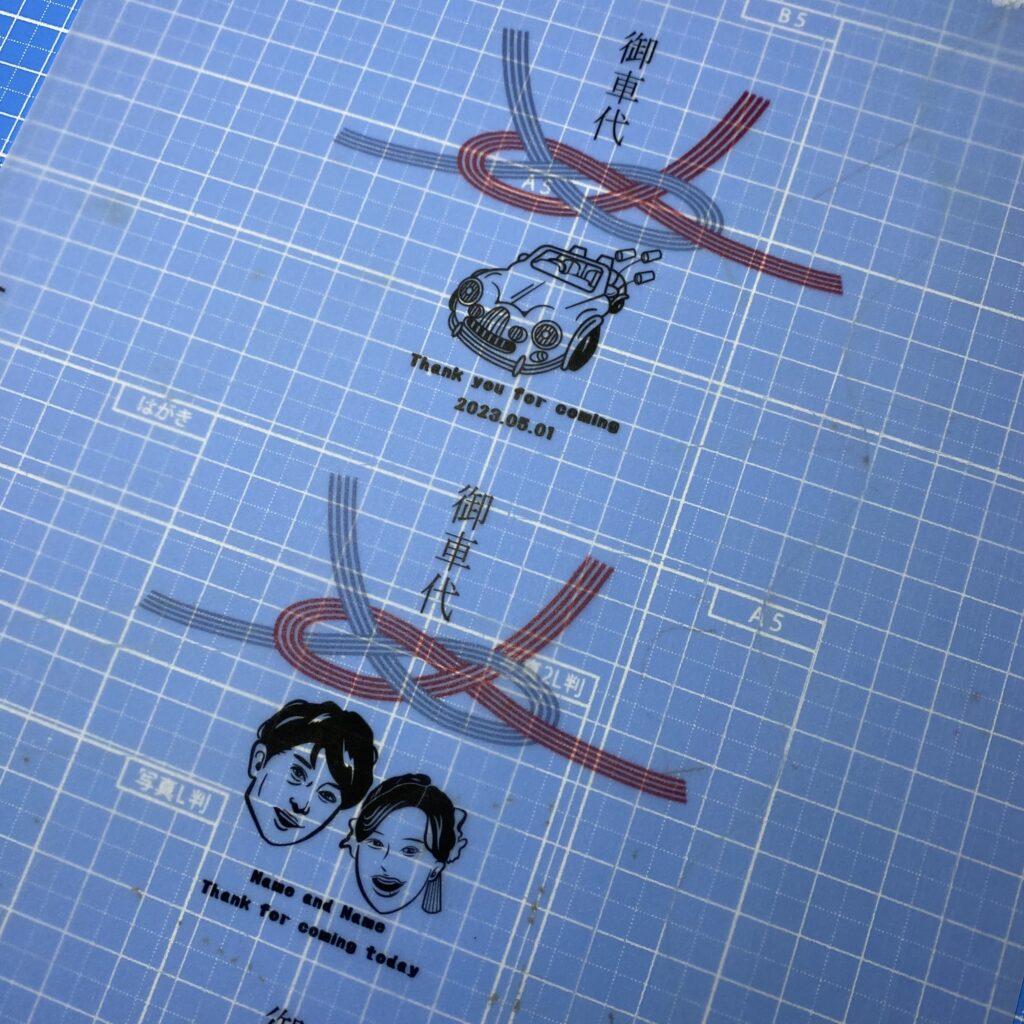
いい感じで透けてカッター板が汚いのがわかります!
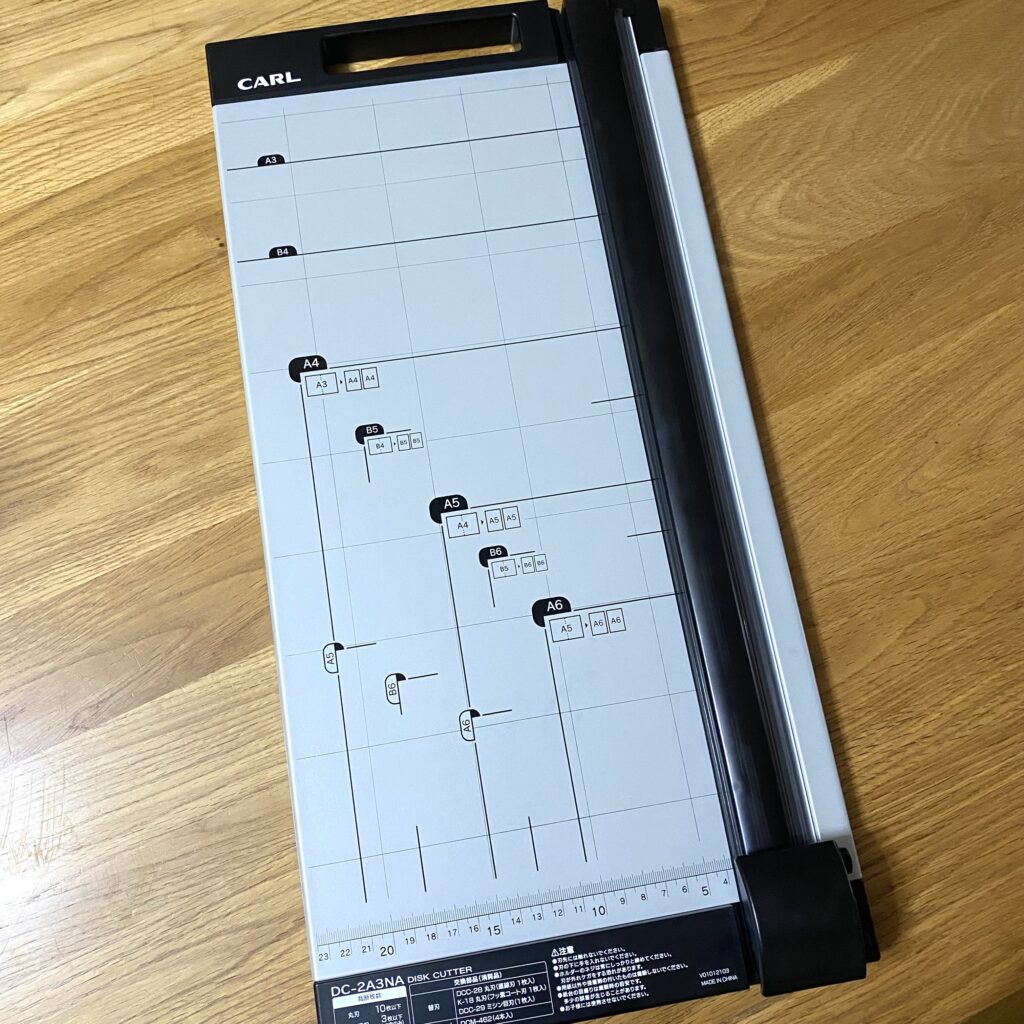
のし紙のカット線に合わせてカットします。今回カットするのにディスクカッターを使用しました。
カッターでカットするより裁断面がざらつきませんでした☆ただ少しコツが必要でした。手を切り落とせそうな刃を上下する裁断機のほうが切りやすいのでしょうか?
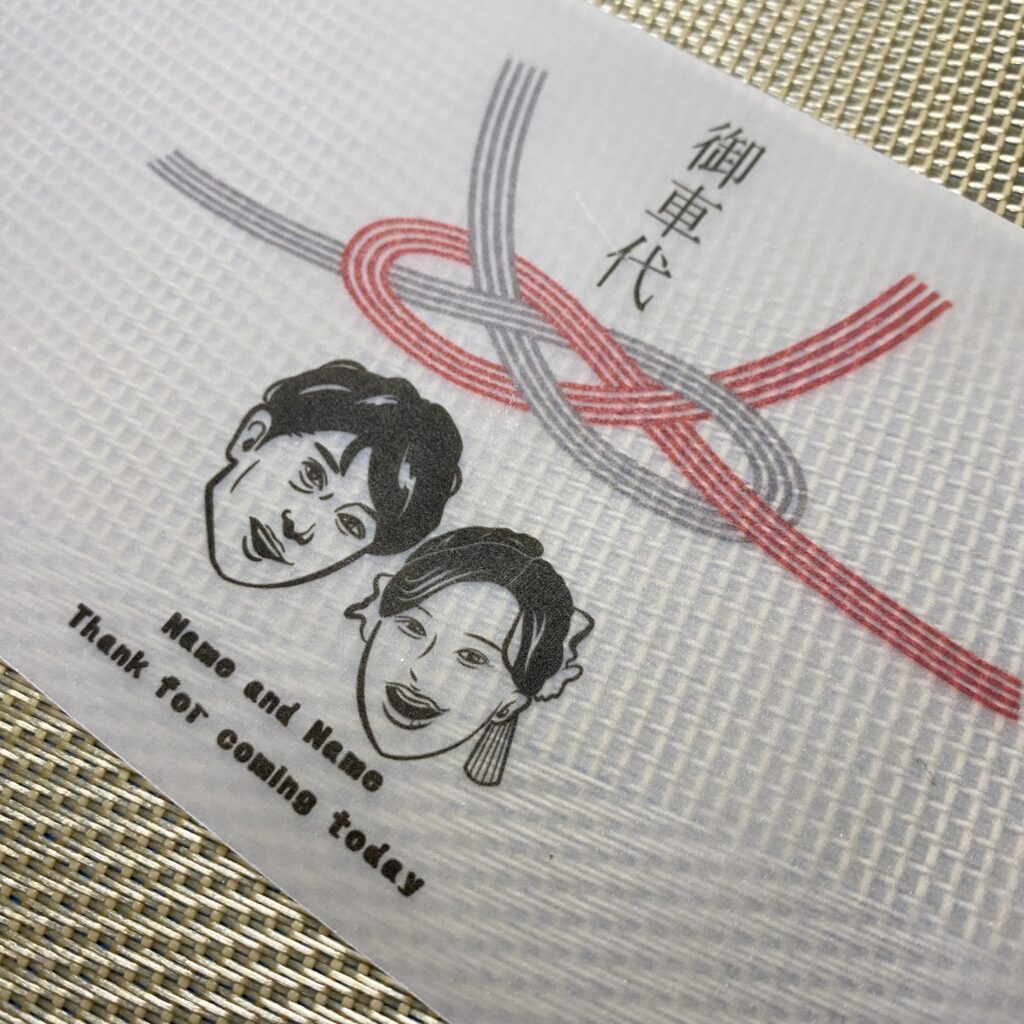

カットができたら封筒に巻きます!ガイド線を作成していたのでぴったりですね☆
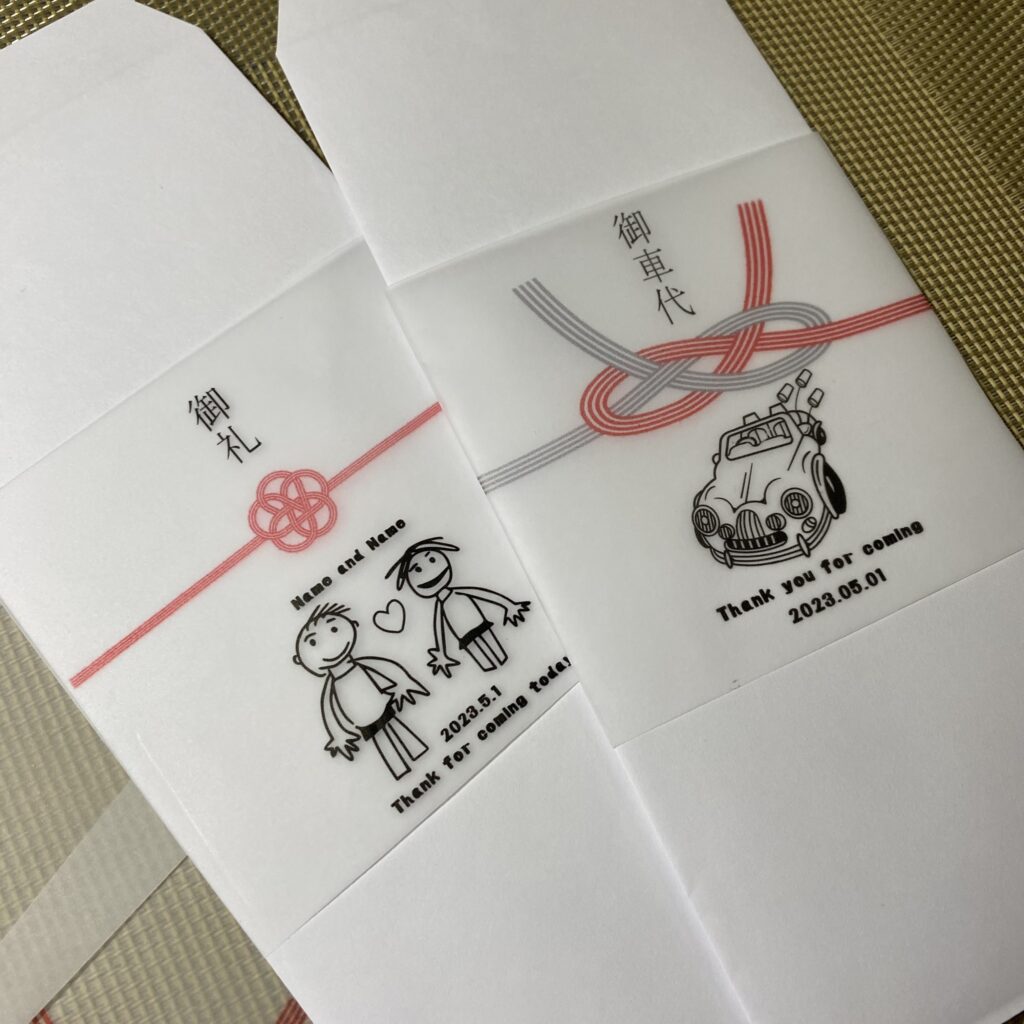

かわいいオリジナルの御車代ののし紙が完成しました☆色がある封筒に巻き付けてもきっと可愛いですね!直接封筒に印刷してもいいですね!






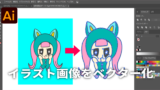




コメント