今回は結婚式の「御車代」や「御礼」用の熨斗紙を作るときに使える【あわじ結び】をAdobe Illustratorを使って描く方法をご紹介します!

【のし紙の作り方】についてはこちらの記事をご覧ください!

あわじ結びって?どんなときに使うの?
一度結ぶと簡単にほどけないから「末永く続くように」や「二度とあってほしくない」という意味があってお祝いにも不祝儀にも使えるよ!

あわじ結びの正しい使い方については自身で調べてわいどんいも教えてください
アートボードサイズ

今回は長型4号封筒用の熨斗紙に印刷するあわじ結びを描きたいのでアートボードサイズは「幅:90mm」「高さ:205mm」「縦方向」「CMYKカラー」「高解像度(300)」で作成します。
定規でガイドライン作成

Ctrl+Rで定規を出します。上部のメモリ部分にカーソルを合わせて下にドラッグするとガイド線ができます。
この時vガイド線はどこに配置しても問題ないよ!

楕円ツールであわじ結びを作成

次に「線幅:1pt」「線端:丸型線端」「角の形状:ラウンド結合」「塗りなし」「線あり」楕円型ツール(L)で横に長い円を作成します。
何色でもいいし、線幅も見やすければなんでもいいよ!


このガイド線に合わせ垂直方向中央に円を整列させたいので、選択ツール(V)で先ほどのガイド線と円を両方ドラッグして選択してからガイド線をクリックします。するとガイド線が基準になるのでその状態でプロパティにある「垂直方向中央に整列」をクリックします。

このガイド線に合わせて円が垂直方向中央に整列できたね!
プロパティが表示されてない場合は上部メニューから「ウィンドウ」>「プロパティ」にチェックを入れてね!


ダイレクトツール(A)で円を選択したら右のアンカーポイントをクリックして「Deleteキー」で削除します。

円が半分になったね!

次にペンツール(P)で下のアンカーポイントから斜め上にかけて線を描きます。
シフトを押しながらドラッグして線を引くよと両方のスムーズポイントが垂直/水平に伸びるよ!


選択ツールで(V)選択したらリフレクトツール(O)をガイド線にカーソルを合わせてAlt(Windows)/option(mac)を押しながらクリック①します。
ウィンドウが出るので「水平②」にチェックを入れて「コピー③」をクリックします。

こんな形になればOKです!

全ての線を選択ツール(V)で選択してシェイプ形成ツール(Shift+M)でAltを押しながら下の線をクリックして削除します。

削除すると上記画像のような形になります。

ペンツール(P)でガイド線に沿って横に線を引きます。
Shiftをクリックしながら引くと直線にできるよ!



線た引けたらダイレクトツール(A)で線を選択して外側のポッチをドラッグして角に丸みをつけます。1本の線に見えますが、複数の線が重なっているのでグループにまとめます。
ガイドラインはグループにしないでね!もう用済みだから消していいよ!


選択ツール(V)で全ての線を選択したらリフレクトツール(O)でAlt(Windows)/option(mac)を押しながらクリックします。ウィンドウが出るので「垂直」にチェックを入れて「コピー」をクリックします。

ちょうど良い位置で重なるように配置します。

キャンバスサイズが長型4号封筒のサイズなので封筒サイズに合うようにサイズ変更して形を整えます。

あわじ結びの形になったね!でも複数の線で結ばれている感じにするにはどうするの?
アートブラシを作成して複数の線を作っていくよ!

アートブラシを作成

赤色を選択して、カラーの「塗りあり」「線なし」にして長方形ツール(M)で細長い長方形を作ります①。Alt(Windows)/option(mac)を押しながら下にドラッグして複製します②。
次に同じ動作を繰り返すためにCtrl+Dを5回押します③。
1つ飛ばしで色を変更します④。

同じものを色違いで作り、グループにそれぞれまとめます。

複数の線から成る紅白の線ができたね!

このグループにしたものを「ブラシ」の中にドラッグ&ドロップします。新規ブラシウィンドウが出るので「アートブラシ」を選択して「OK」をクリックします。
「ブラシ」ウィンドウが出てない場合は上部メニューの「ウィンドウ」>「ブラシ」にチェックを入れてね!


アートブラシオプションでは「名前」を入力しておくとカーソルを合わせた時にポップアップヘルプで名前が出ます。
このウィンドウでは特に設定を変えずに「OK」をクリックして完了です。もう一つの線も同じようにアートブラシを作成します。
なんのアートブラシだったか忘れた時にポップアップヘルプで名前が出ると便利だよね!


片方の線を選択してから作成したアートブラシをクリックします。

もう片方は別の色のアートブラシをクリックします。

お!いい感じだね!
線が交差してないからこれから仕上げていくよ!

線を交差させる
複数の線があるように見えますが、実際には1本の線なのでパスをアウトライン化して編集をします。


オブジェクトが選択されている状態で「パスファインダー」>「分割」をクリックしてグループ解除をします。

交差してる順番を変えたいので、色を変更していきます。

色を変更するよりシェイプ形成で結合させちゃえばいいんじゃないの?
後から「あ!ここ赤だった!」「交差させる方向間違えた!」ってことがあるから編集がどのタイミングでもできるようにちまちま色を変更していくよ!最終的にはシェイプ形成で結合してもいいね!


色を変更していくとたまに変な線があり、隙間のようになっています。これは隙間ではなくパスなので消します。

うまく不要なパスだけを選択できない場合はレイヤーパネルから変な線っぽいパスを見つけて削除します。

レイヤーパネルからでも探すの大変じゃない?
レイヤーパネルから細い線のようなものがあったら多分それがいらない変な線だと思うよ!消す前にレイヤーの右にあるボックスにチェックを入れてパスを選択して確認してから削除してね!


色を変更して変な線を消して完成です。トレーシングペーパーに印刷して封筒に包んだらオリジナル御車代になります!



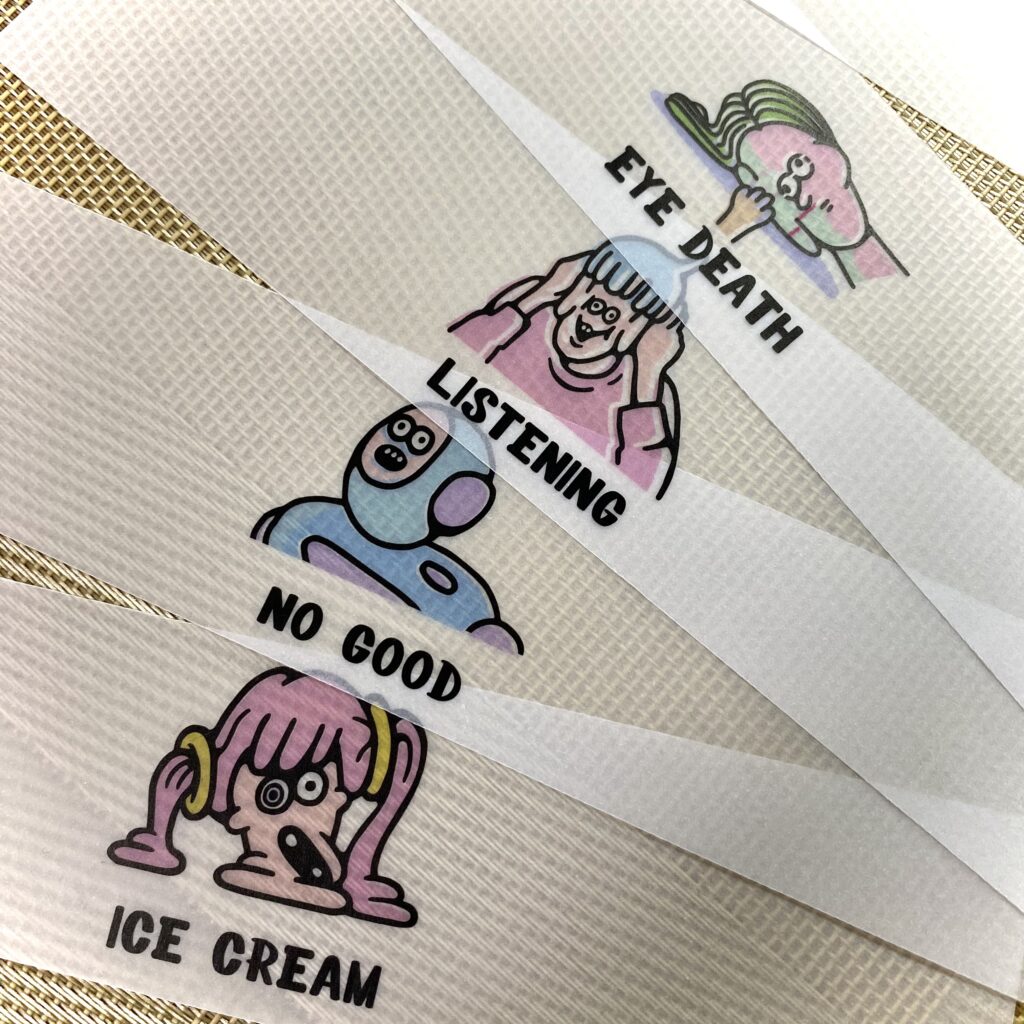

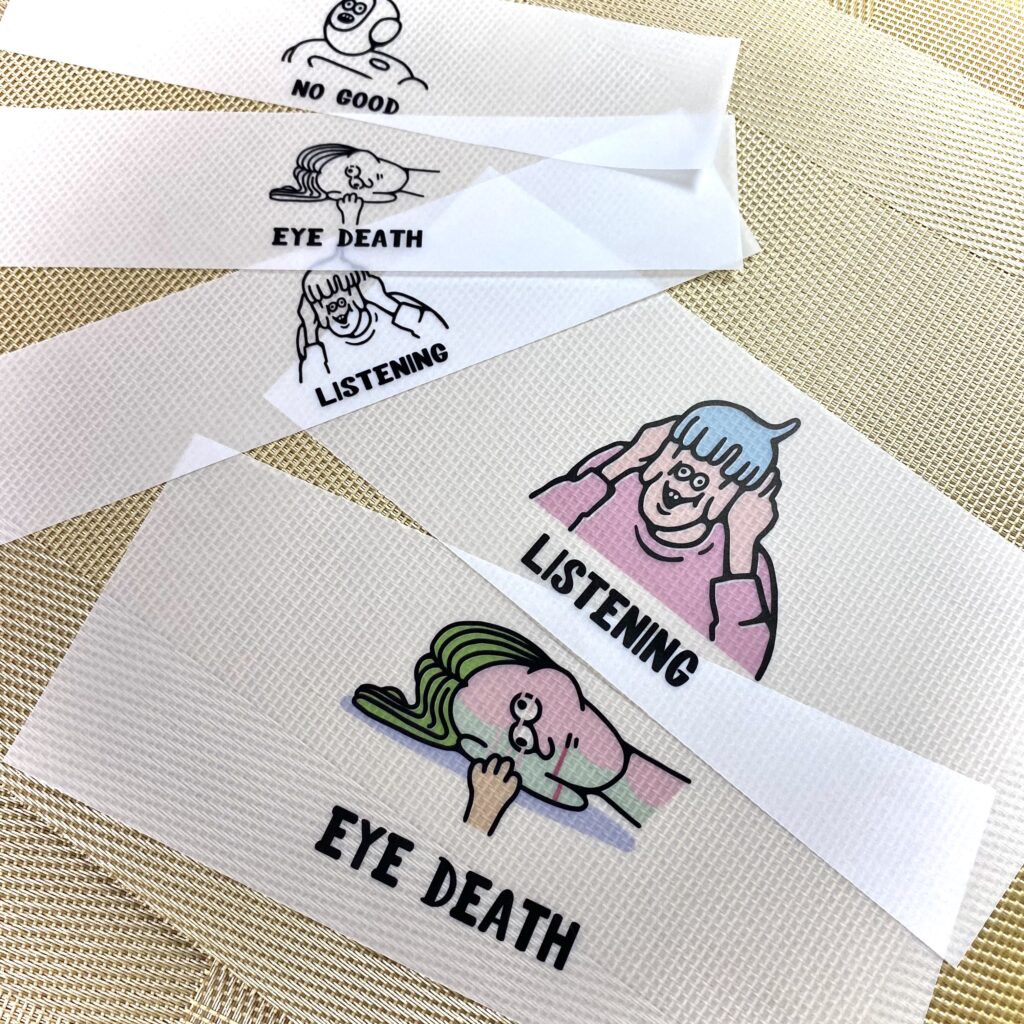

封筒だけでなく商品などを包んでもとってもかわいいです☆









コメント