Procreateでは色を塗る方法の一つに、塗りたい部分にブラシで塗りつぶさなくても、ドラック&ドロップで色を投げ込むと一瞬でその部分に色を付けることができて楽ちんですが、同じ色で色を塗りたい部分が多いと毎回右上のカラーからドラック&ドロップで色を塗るのはめんどうになりますよね。
Procreateでは「塗りつぶしを続ける」機能を使って色を塗りたい部分をタップするだけで連続で色が塗ることができます!
 ProcreateとはiPad専用の有料イラスト制作アプリです。ブラシの種類が豊富で、Apple Pencilを使えば力の入れ方次第で線に強弱をつけることもできます。アニメーション機能にも対応しています。
ProcreateとはiPad専用の有料イラスト制作アプリです。ブラシの種類が豊富で、Apple Pencilを使えば力の入れ方次第で線に強弱をつけることもできます。アニメーション機能にも対応しています。まだApple Pencilをお持ちでないかたで、ペンで絵を描いてみたい!そんな方におすすめのタッチペンです。私は絵を描き続けるのかわからなかったので、こちらのペンでデビューしました。
このペンでも十分でしたが「線の太さ」や「色の濃さ」をペンに加える力によって表現することはできませんでした。
メモアプリなどにも問題なく書けたので満足した商品でした!
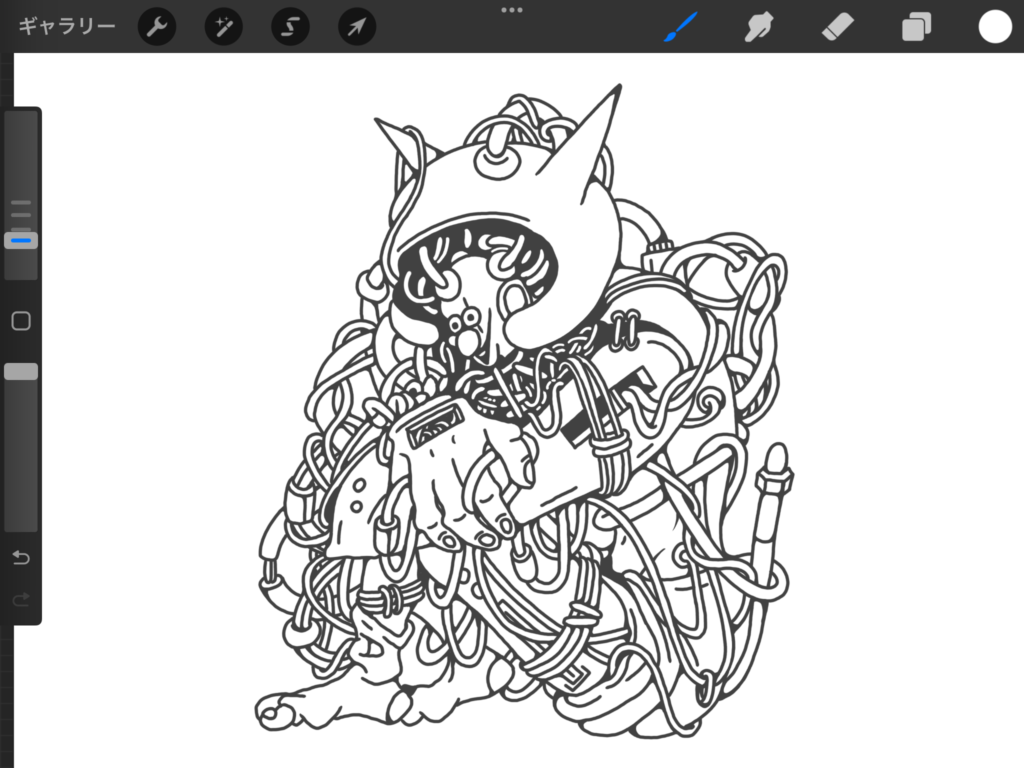

塗る箇所が多くて大変そうだね!
さっそく連続で色を塗ってみよう!

Step1: ドラック&ドロップで色を付ける
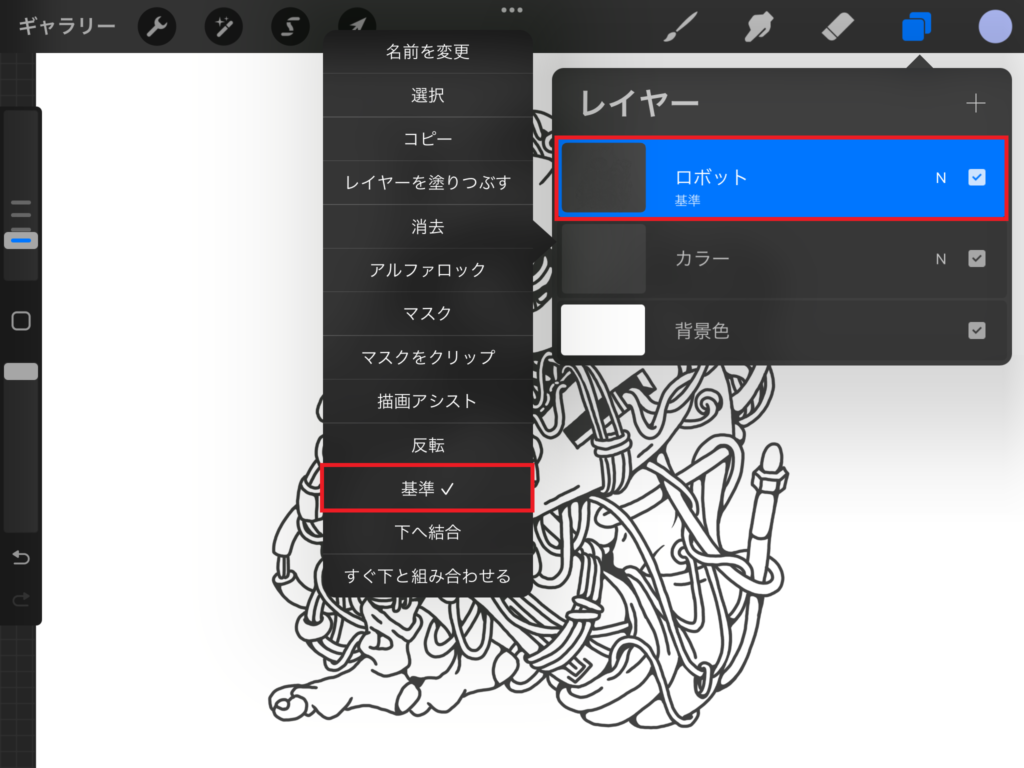
アウトラインとは別のレイヤーに色を塗る場合はアウトラインのレイヤーを「基準」にします。
レイヤーを基準にすると、そのレイヤーを基準に別のレイヤーにドラッグ&ドロップで色を塗ることができます。
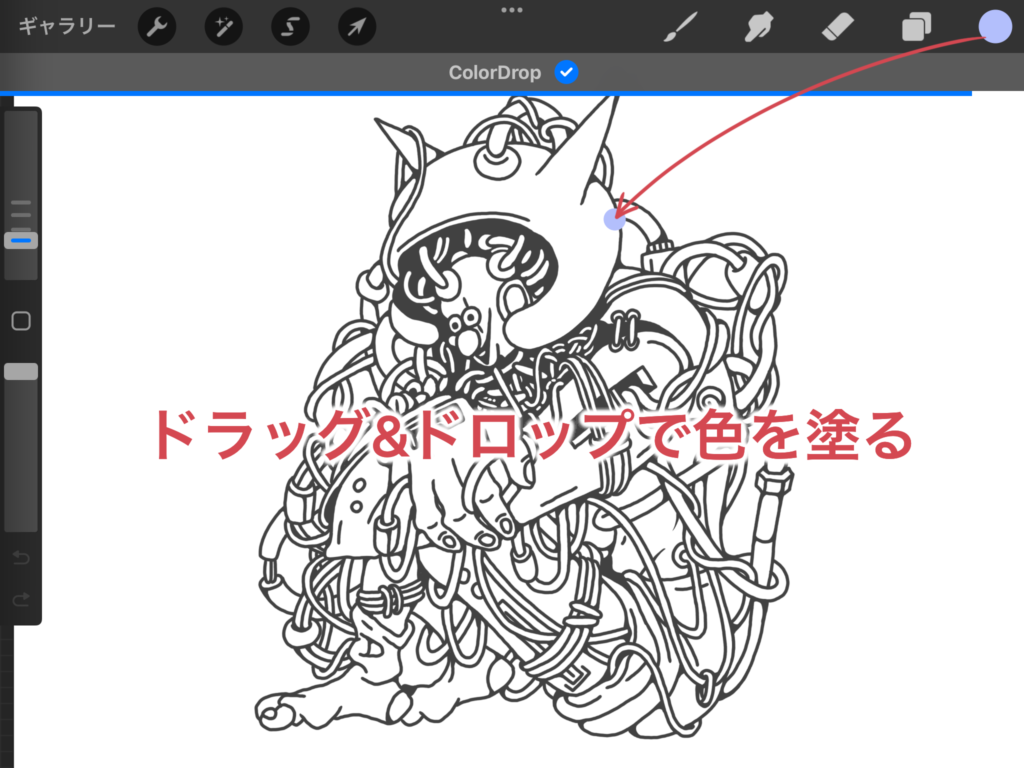
まずは色を選択して、ドラック&ドロップで色を塗ります。

色が一瞬で塗れました!同じ色を他の部分にも塗りたい場合、同じようにドラック&ドロップで色を塗ることもできますが塗る部分が多いと大変なので「塗りつぶしを続ける」という機能を使って色を塗っていきましょう!
Step2: 塗りつぶしを続ける
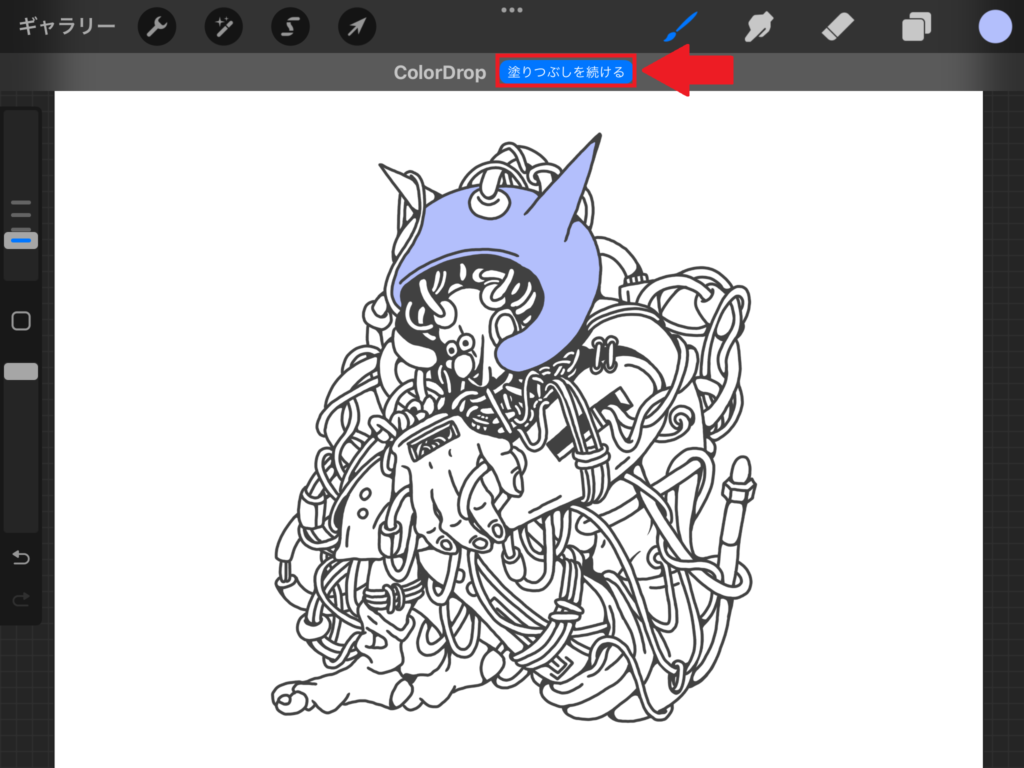
ドラック&ドロップで色をつけたら画面上部に「塗りつぶしを続ける」と表示が出るのでタップします。タップするとColorDropに「✓」がつきます。
ドラッグ&ドロップで色を塗ったあとにキャンバスをタップしたり、別の機能を使用すると「塗りつぶしを続ける」が非表示になるよ!その場合はもう一度ドラッグ&ドロップすると表示されるよ!

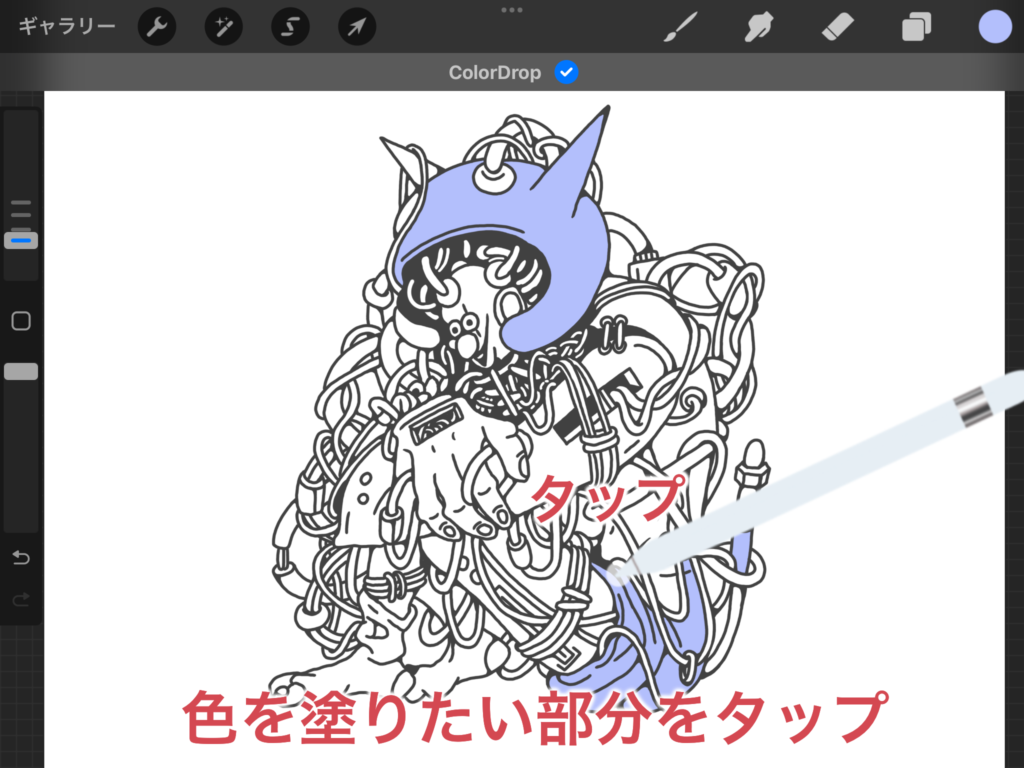
色を塗りたい部分をタップするだけで簡単にたくさんの箇所に色をつけていくことができます。
違う色で塗るときは、ColorDrop「✓」をタップして一度塗りつぶしを終了してから、同じ手順で色をつけていきます。
隙間ができてきれいに塗れていないときの対処法
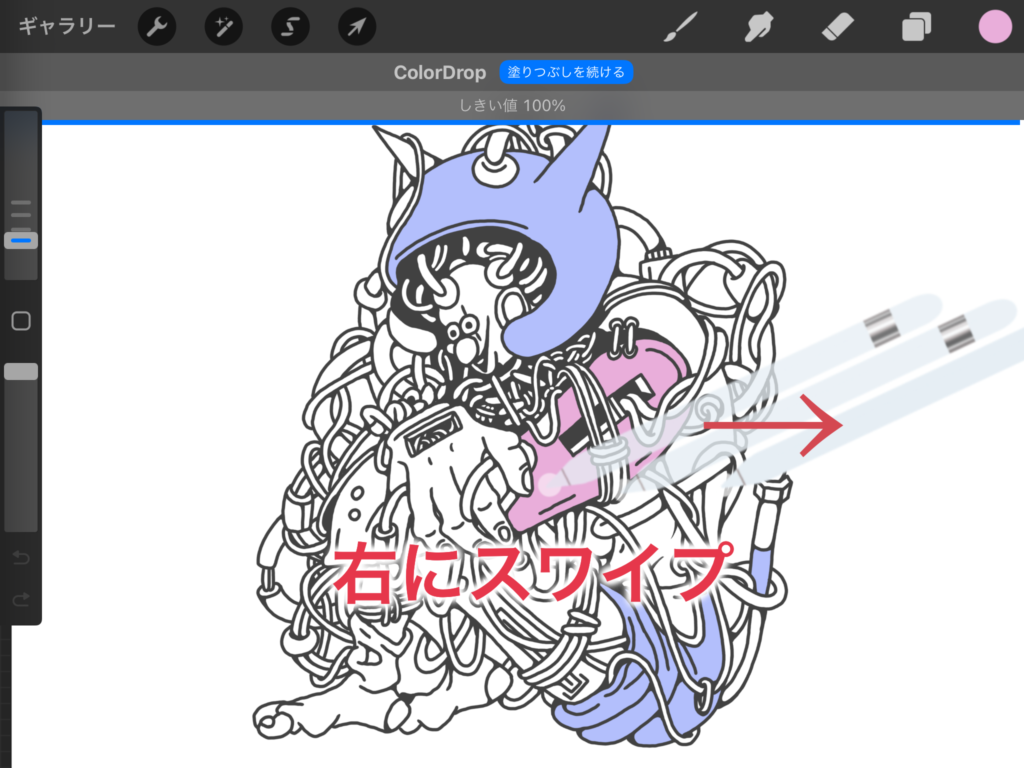
色とアウトラインの間に隙間ができて、きれいに色が塗れていない!といったことがあると思います。そんなときはタップではなくタッチしたまま右にスワイプして「しきい値」をあげてください。
右にいっぱいスライドさせるとキャンバス全体がその色で覆われてしまうことがあるので、その場合は左にスワイプしてちょうどいいところまで戻してあげて下さい。
以上が連続で色をつけていく方法でした!
これならたくさんの箇所に早く色を付けることができるね!試してみてね!












コメント