ポップな囲み文字が簡単に描けるブラシを作ってみます!
囲み文字は文字を囲むように書くことでできますが、どこを空洞にするのか分からなくなりますよね。
今回はブラシとブラシを「組み合わせて」囲み文字ブラシを作成します!


 ProcreateとはiPad専用の有料イラスト制作アプリです。ブラシの種類が豊富で、Apple Pencilを使えば力の入れ方次第で線に強弱をつけることもできます。アニメーション機能にも対応しています。
ProcreateとはiPad専用の有料イラスト制作アプリです。ブラシの種類が豊富で、Apple Pencilを使えば力の入れ方次第で線に強弱をつけることもできます。アニメーション機能にも対応しています。
描くだけで文字が囲まれるんだね!
ブラシの作成はとっても簡単だよ!

ブラシの設定
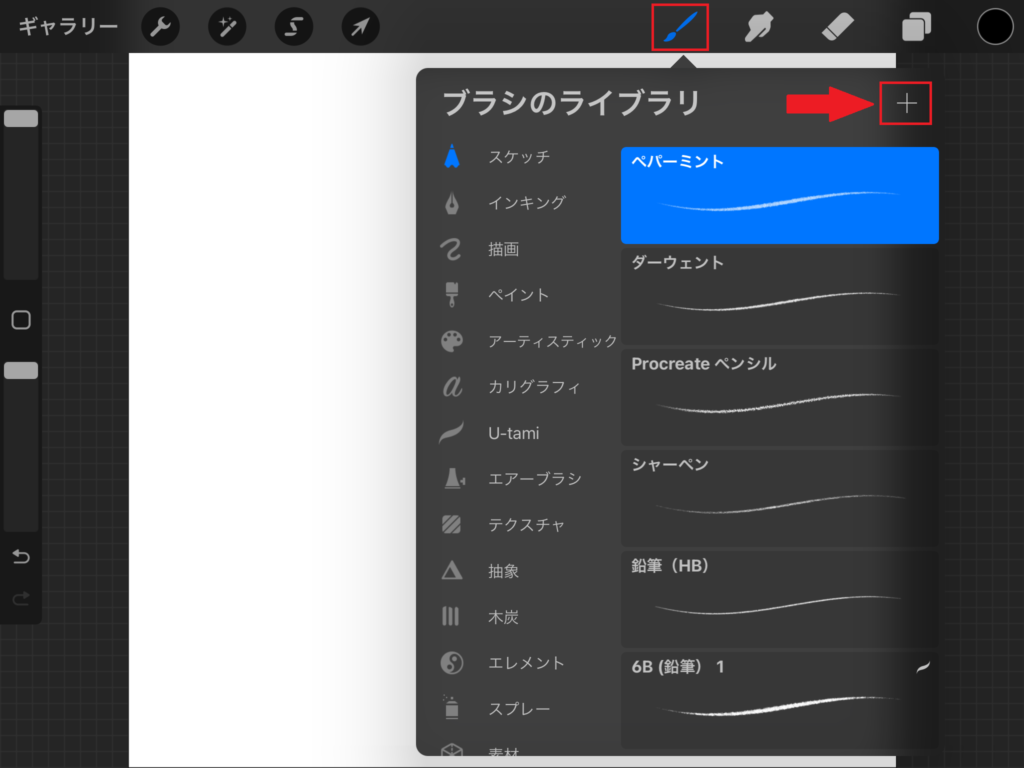
まずはブラシの設定から行います。
どのブラシのライブラリを開いていても大丈夫です。
ブラシの右上の「+」ボタンをタップします。
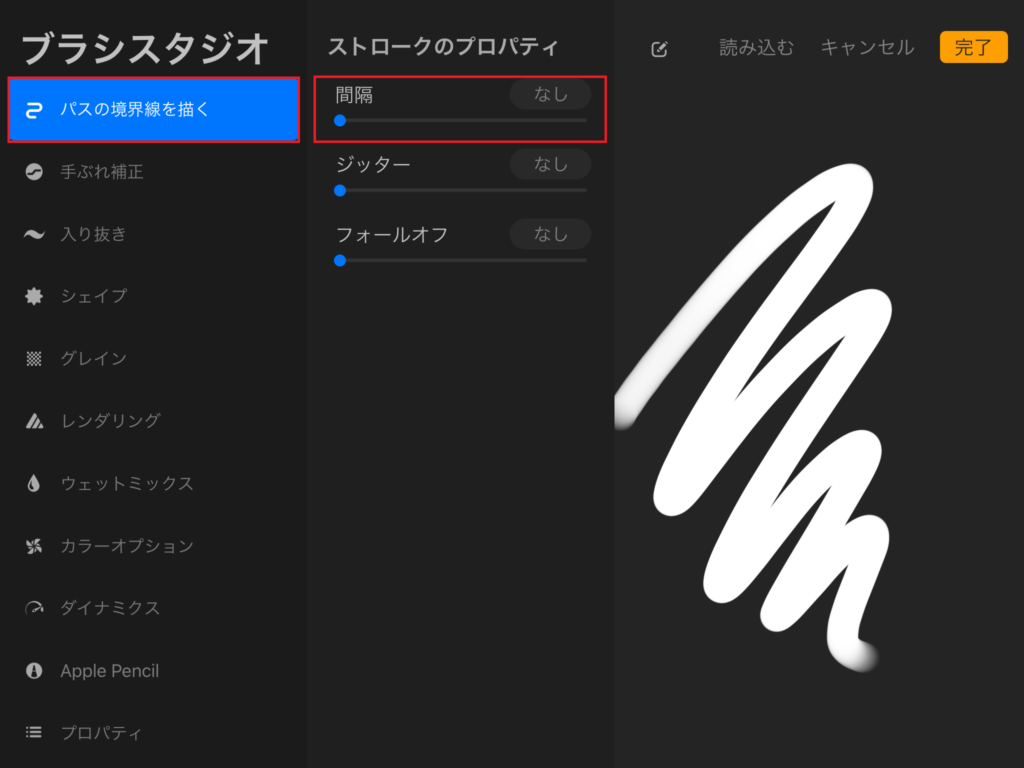
「パスの境界線を描く」では「間隔」を「なし」にします。
線を描いたときにガタガタさせたくなかったら、「手ぶれ補正」の「強度」をあげてみてね!

なめらかな線の描き方はこちらの記事をご覧ください。
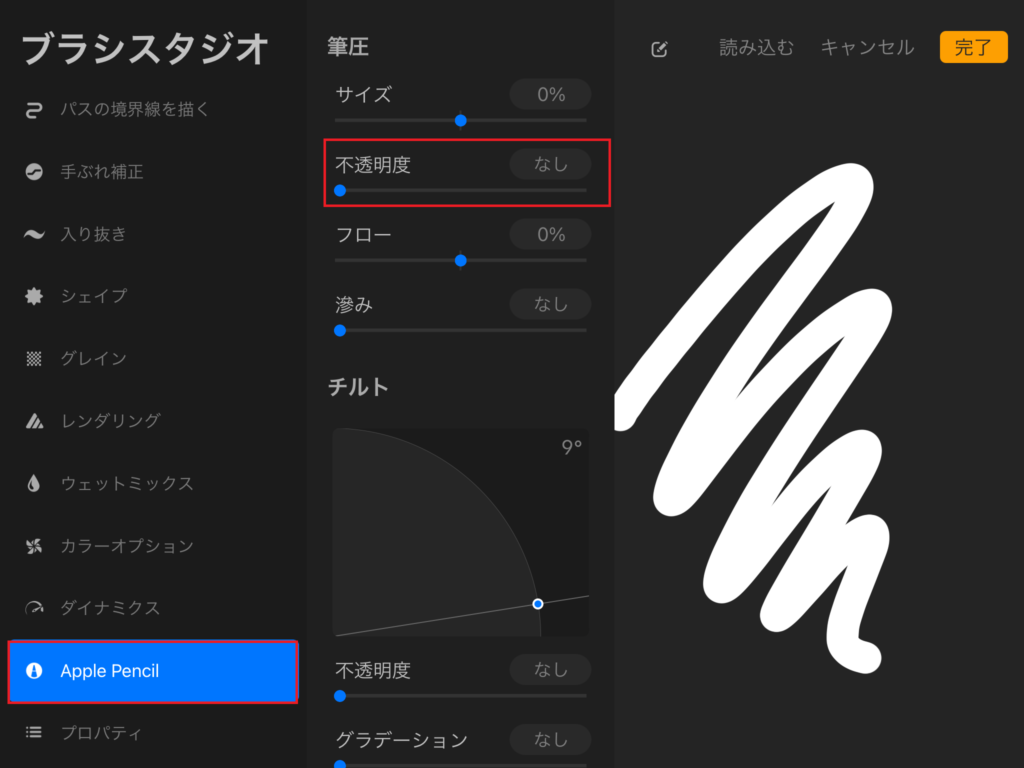
「Apple Pencil」では「不透明度」を「なし」にして「完了」をタップします。
不透明度をなしにすることで先端がはっきりします。
2つの設定ができたらこのブラシを複製するよ!

ブラシの統合
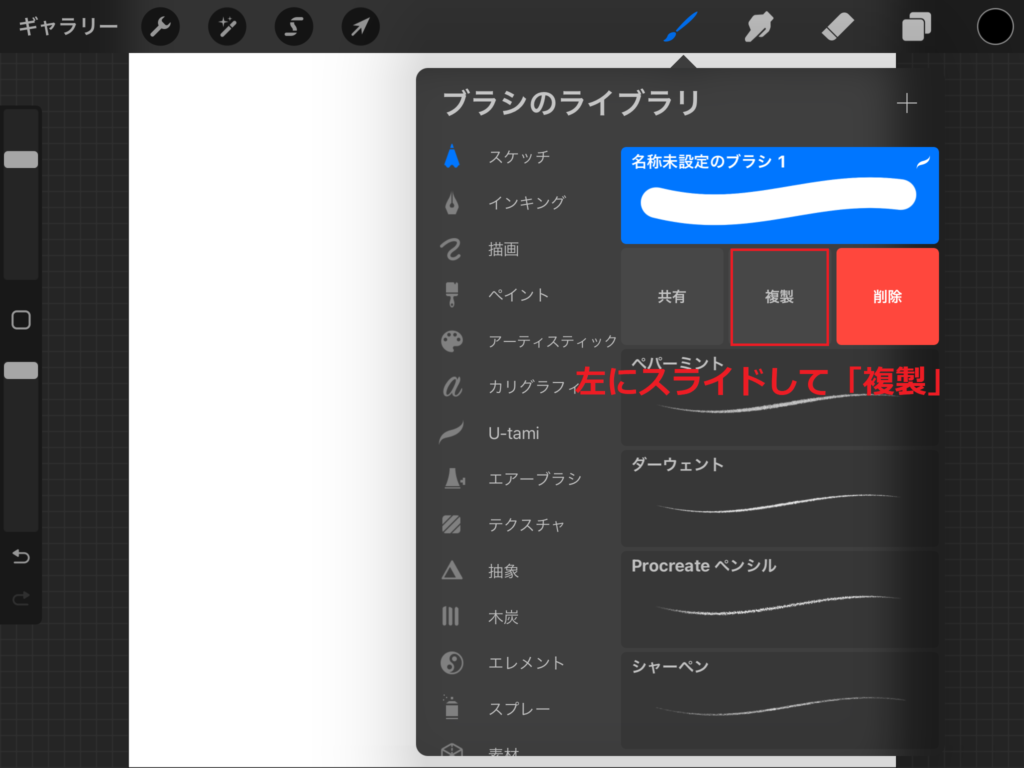
作成したブラシは「名称未設定のブラシ」と名前がついているものになります。
左にスライドして「複製」します。
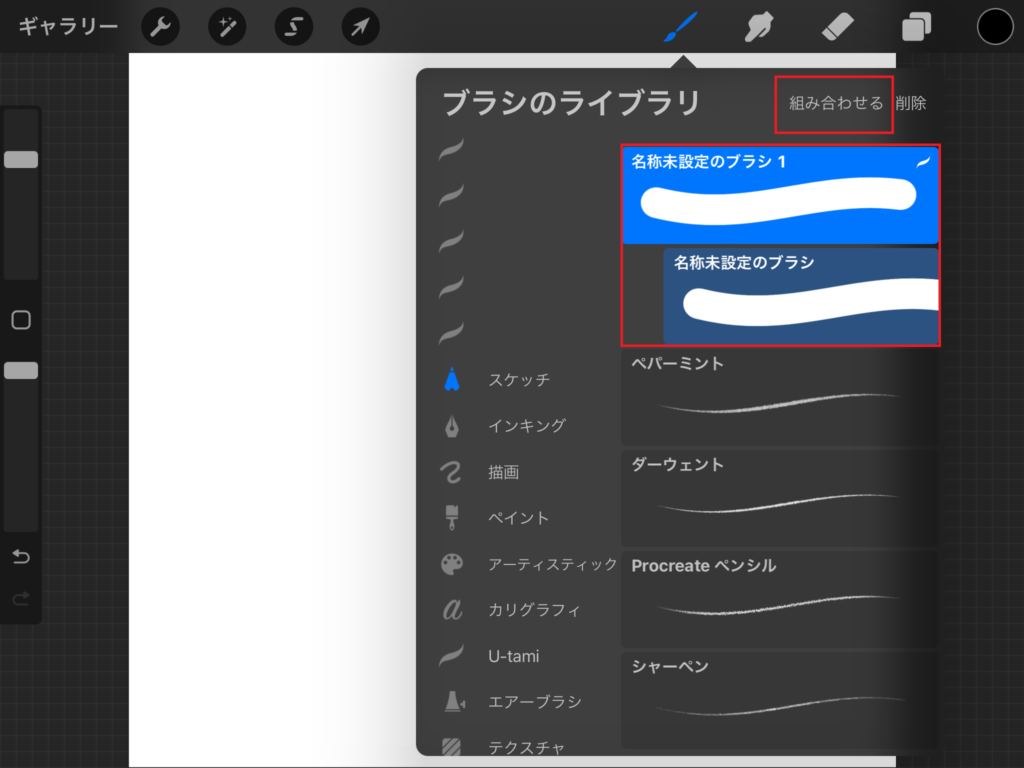
ブラシが複製されたら、2つのブラシを組み合わせたいので、選択されていない方のブラシを右にスライドさせてアクティブにします。
二つのブラシが選択されている状態であることを確認して右上の「組み合わせる」をタップします。
組み合わせたブラシの設定
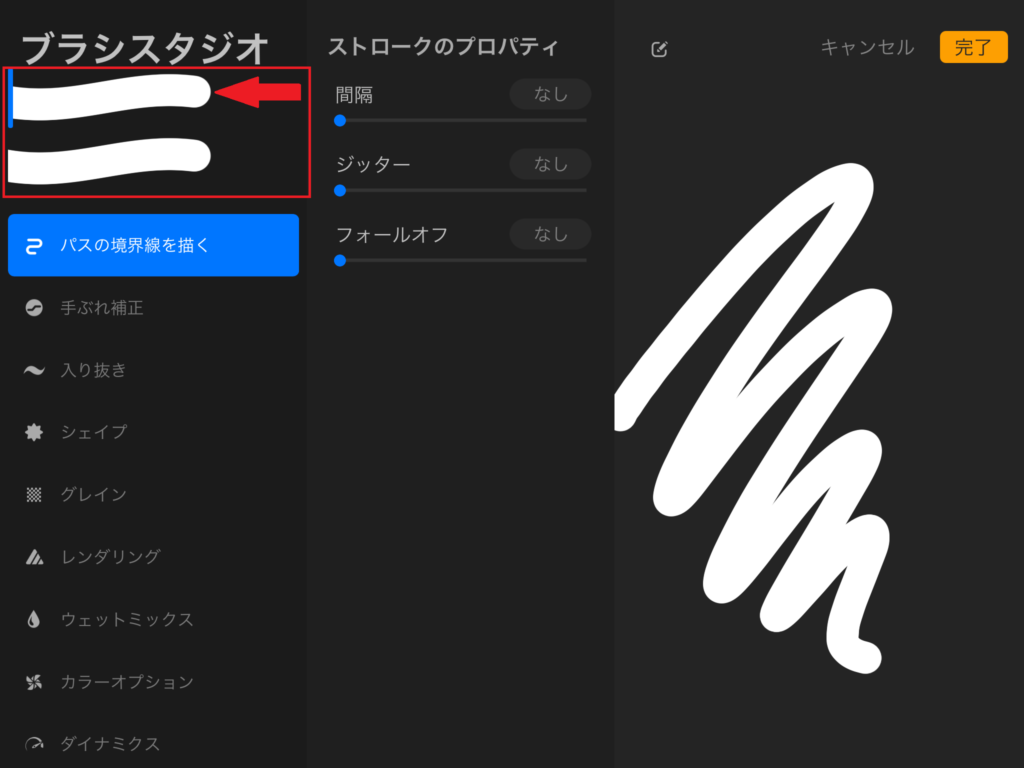
組み合わせたブラシをタップしてブラシスタジオを開くと、左側にブラシが2つあるのが確認できます。
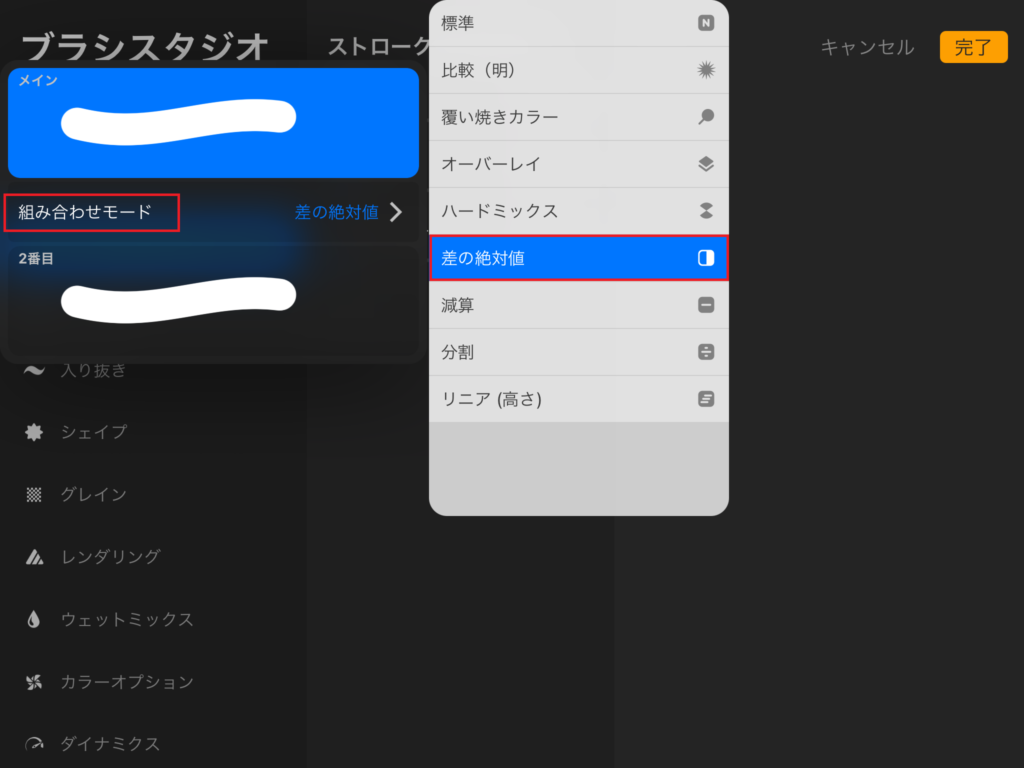
上のブラシをタップして「組み合わせモード」を「標準」から「差の絶対値」にします。
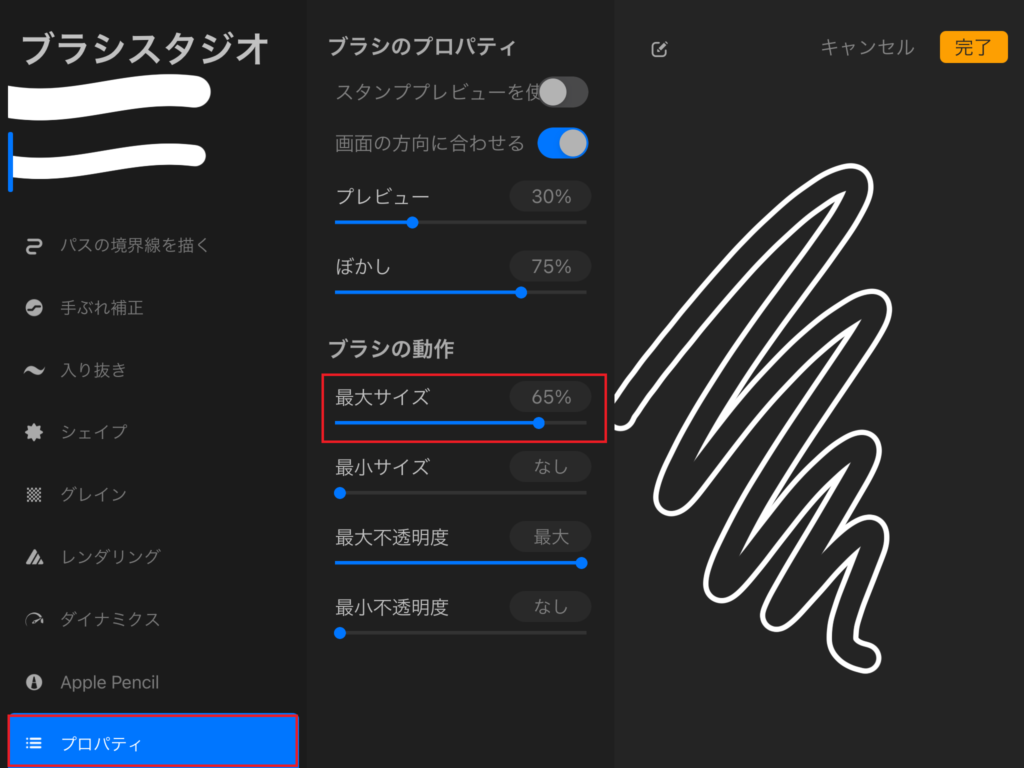
次に下のブラシをタップで選択し、「プロパティ」の「最大サイズ」を下げていくと枠線が細くなります。好みの細さまで下げて「完了」です。
後は左のブラシのサイズからブラシのサイズを変えて文字やイラストを描いてみてください。囲まれた中の部分は空洞なのでカラーをドラッグ&ドロップして色を塗ることができます。

ブラシを一度離すと囲まれなくなるよ!
ブラシを離さずに一回で文字を書くと囲まれるよ!
漢字は難しいね!











コメント