氏名・住所を年賀状はがきの宛名面にWordを使って印刷する方法をご紹介します。差出人情報を後から追加する方法、縦書きにしたときの住所の部屋番号のアルファベットが横向きになってしまう対処法や、連名の幅の合わせ方につていも併せてご紹介していきます!
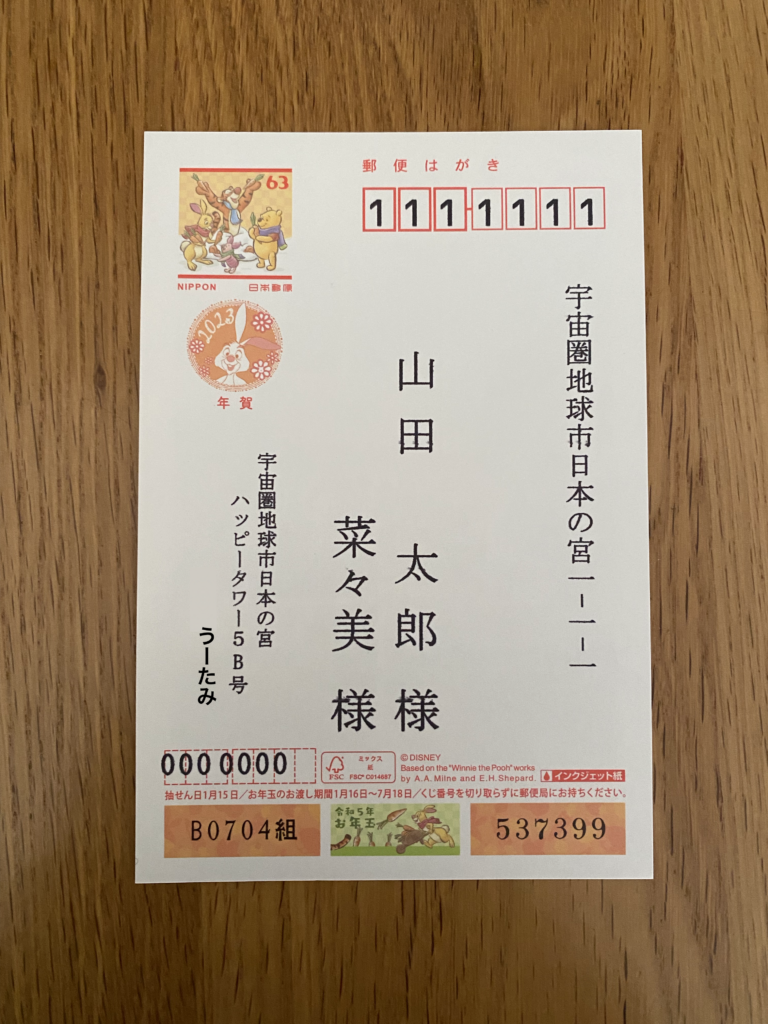

表面の仕上がりのイメージはこんな感じだね!


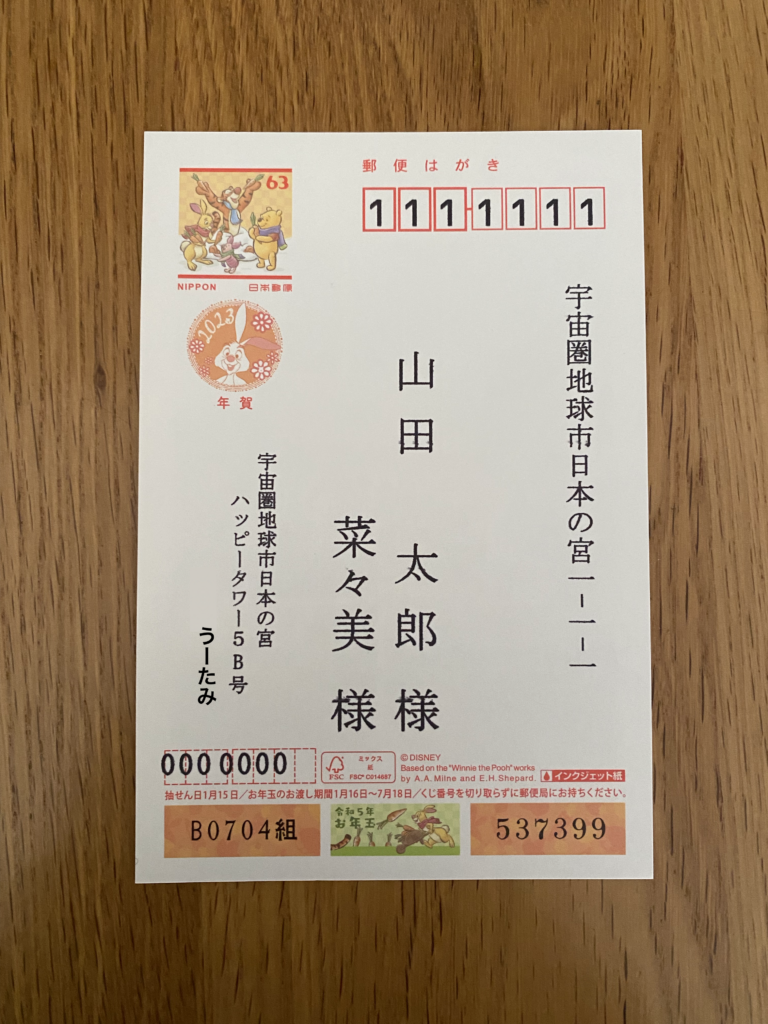
目次
宛名面の作成

Wordを開いたら、「差し込み文書」にある「はがき印刷」をクリックして
「宛名面の作成(A)」を選択します。
宛名面設定

「宛名面の作成(A)」を選択すると、このような小さなウィンドウが表示されます。「次へ(N)」をクリックします。
はがきの種類を選びます

「年賀/暑中見舞い(Y)」にチェックを入れ「次へ(N)」をクリックします。
縦書き/横書きを指定します

今回は縦書きの年賀状なので「縦書き(V)」にチェックを入れ「次へ(N)」をクリックします。
横書きの場合は「横書き(H)」にチェックを入れてください。
書式を設定します

「フォント(O)」ではお好きなフォントを選択します。
住所の番地などの数字を漢数字に変換したい場合は「宛名住所内の数字を漢数字に変換する(R)」と「差出人住所内の数字を漢数字に変換する(S)」にチェックを入れてください。

デフォルトでは宛名、差出人住所内の数字は漢数字に変換するようになっていると思うよ!
漢数字にしない場合はチェックを外してね!

差出人の住所を入力します
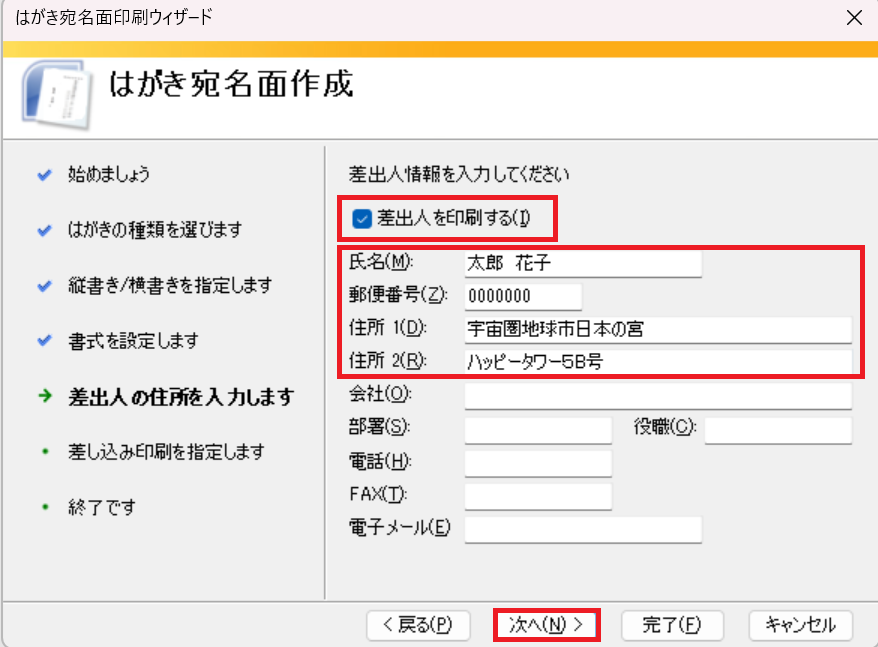
年賀状の宛名の左側に差出人情報を印刷する場合は「差出人を印刷する(I)」にチェックを入れて必要な情報を入力します。
差出人を印刷しない場合はチェックを外してね!


裏面に差出人住所がある場合は「差出人を印刷する(I)」からチェックを外して項目に何も入力せずに「次へ(N)」をクリックします。

年賀状の宛名の左隣に入る差出人だね!後で入力することもできるよ!
差し込み印刷を指定します

宛名の敬称に「様」を選択して「次へ(N)」をクリックします。
宛名面設定完了

「完了(F)」をクリックして準備完了です!
住所の入力方法:アドレス帳の編集

設定が終わると、年賀状の宛名面が表示されます。こちらに直接住所や氏名を入力することもできますが、1つの宛先しか入力ができません。
複数の住所を入力する場合は「差し込み文書」にある「アドレス帳の編集」をクリックします。

「アドレス帳の編集」を選択すると、差し込み印刷の宛先ウィンドウが表示されます。
複数の氏名、住所を入力するには「データソース」の中にある「C:¥Users\…..(①)」を選択し「編集(E)(②)」をクリックします。

| 氏名 | 苗字と名前の間に空白を入れる |
| 連名 | 名前のみ |
| 郵便番号 | ハイフンなしでOK(ハイフン入れても問題ありません) |
| 住所_1 | 番地まで |
| 住所_2 | 建物名、部屋番号 |
編集画面へ移動したら、赤枠内に入力します。敬称は「様」を選択してあるので空白で大丈夫だよ!


1人目の氏名/住所が入力が終わり、次の氏名/住所を入力するには「レコードの追加(A)」をクリックします。3人目、4人目と同じように「レコードの追加」を行ってどんどん入力していきます。

すべて入力できたら、編集画面を「閉じる」>「OK」でこのウィンドウを閉じます。
宛名面のプレビュー

編集画面を閉じると、先ほどは空白だった宛名面に一番目のレコードに入力した氏名/住所が表示されます。次のレコード(氏名/住所)を確認するには、「右三角矢印」をクリックします。

どのように印刷されるか、プレビューから確認しようね!
文字が枠に収まっていない場合

プレビュー画面で確認すると、住所が切れています。この場合は、住所全体を選択してサイズ変更をします。

住所を全選択したら、編集ボックスが表示されるので文字のサイズを少し小さくします。表示されない場合は右クリックしてみてください。
デフォルトではサイズが16だったので「14」にしました。
このときのサイズ変更はすべての住所サイズに反映されるよ!


住所が枠に収まったことが確認できたら、他の住所も確認します。
差出人情報を追加
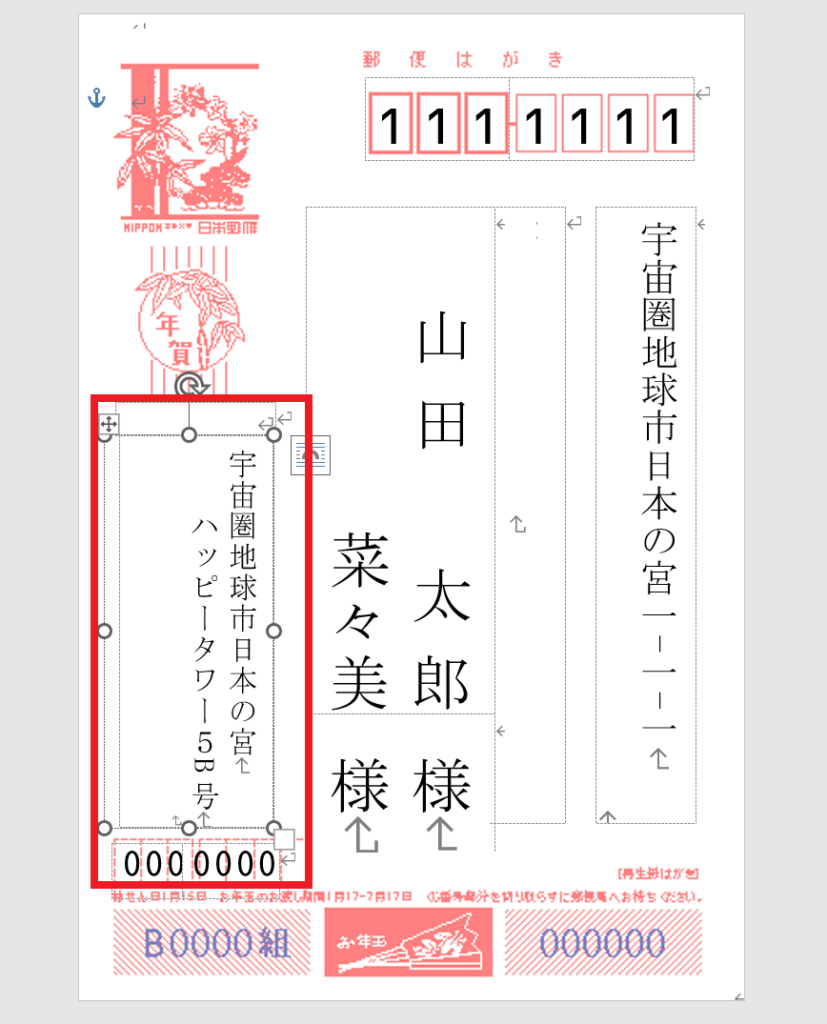
差出人枠をクリックして住所を直接入力します。郵便番号も同じようにクリックして入力します。
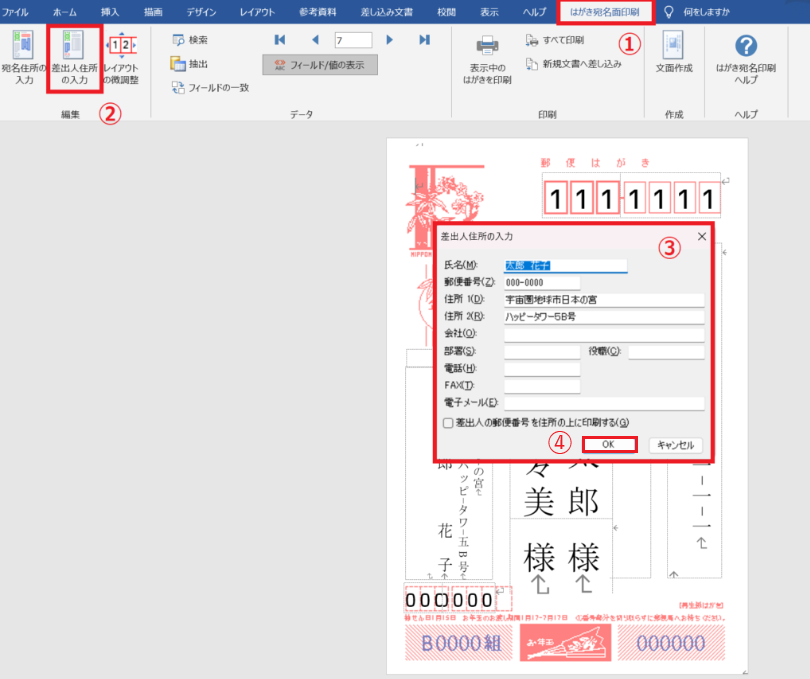
もしくは、宛名面作成のときに差出人住所情報を入力して「差出人を印刷する」にチェックを入れてある場合「はがき宛名面印刷」>「差出人住所の入力」>「OK」で差し込みます。それでも表示されなかったら直接入力してください ☆
☆
差出人情報編集
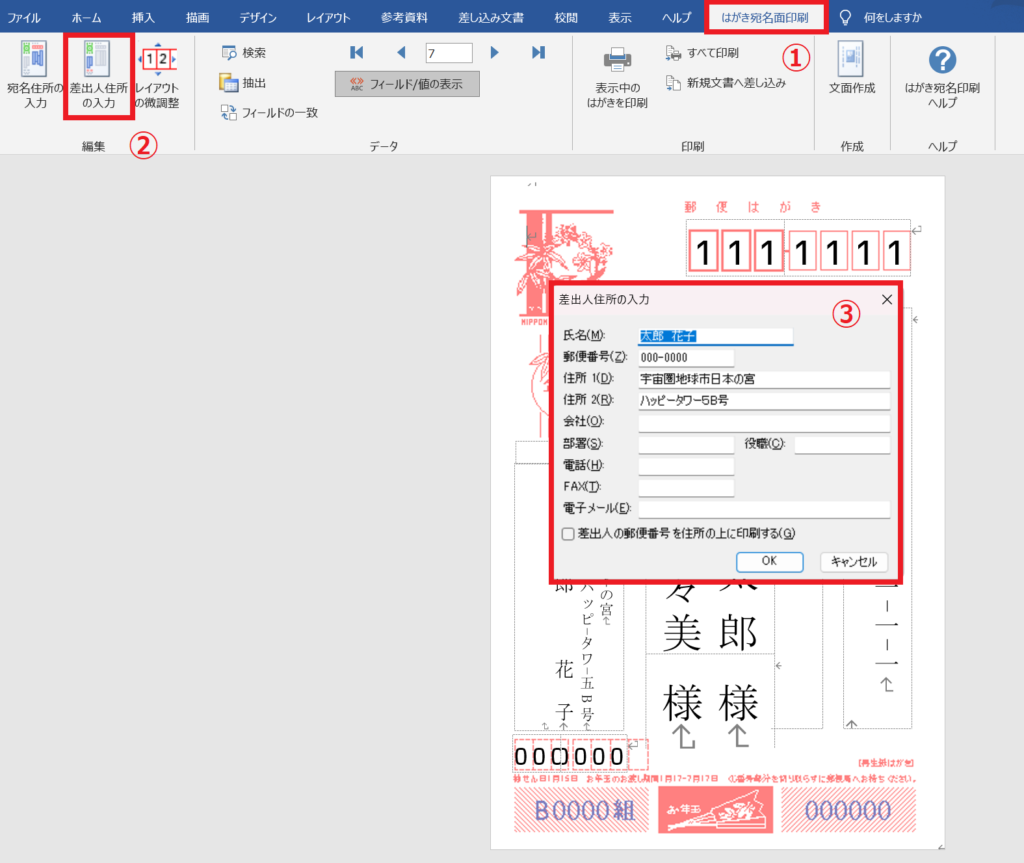
「差出人を印刷する(I)」のチェックを入れて入力した後に編集をする場合は「はがき宛名面印刷」タブ>「差出人住所の入力」から編集します。

差出人住所の建物名「5B号」の「B」が変な向きになっているよ!
「B」だけ横書きに変更しよう!次のセクションで説明するね!

一文字だけ横書きに変更する
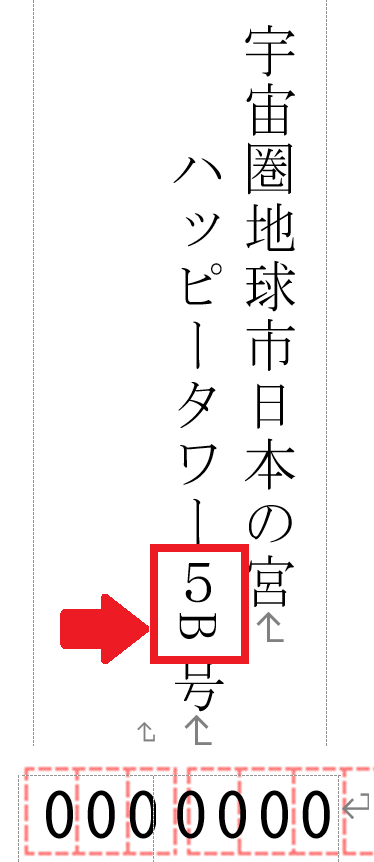
縦書きだとアルファベット「B」が変な向きになってしまいます。「B」だけを選択して右クリック、「縦書きと横書き」から変更すると住所枠全ての文字に変更が反映されてしまいます。
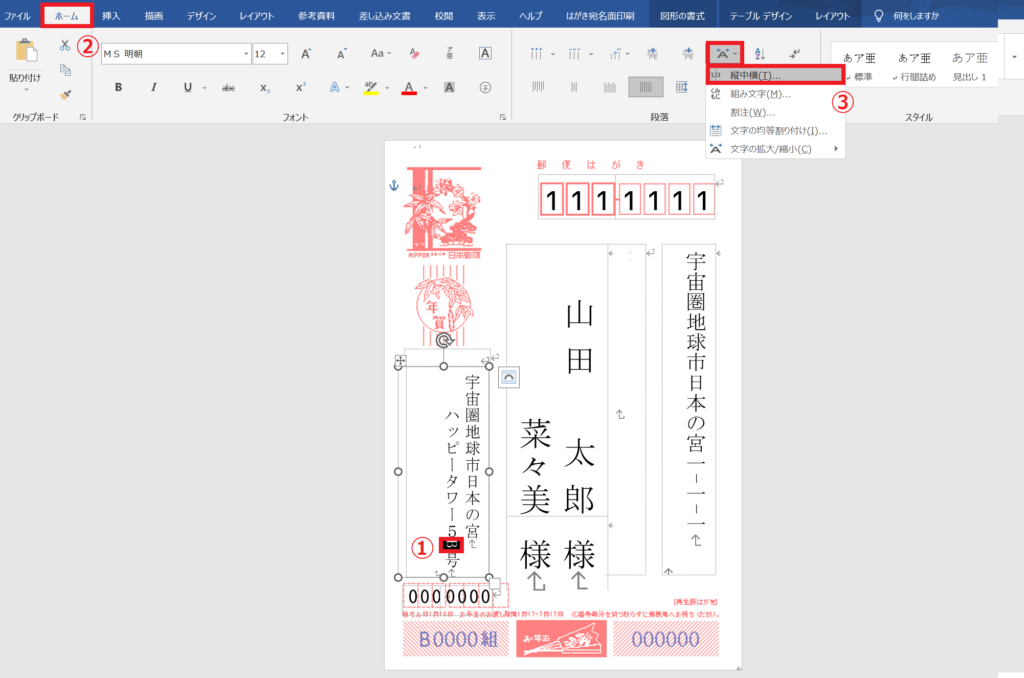
選択した文字のみ横書きに変更するには、変更したい文字を選択①して画面上部の「ホーム②」タブにある![]() から「縦中横③」をクリックします。
から「縦中横③」をクリックします。

縦中横ウインドウが表示されるので「行の幅に合わせる(F)」にチェックを入れてプレビューから確認をして「OK」で完了です。
アルファベットを横書きにすると幅の問題で住所が次の行になってしまったらフォントのサイズを調整してね!

連名の幅の調整
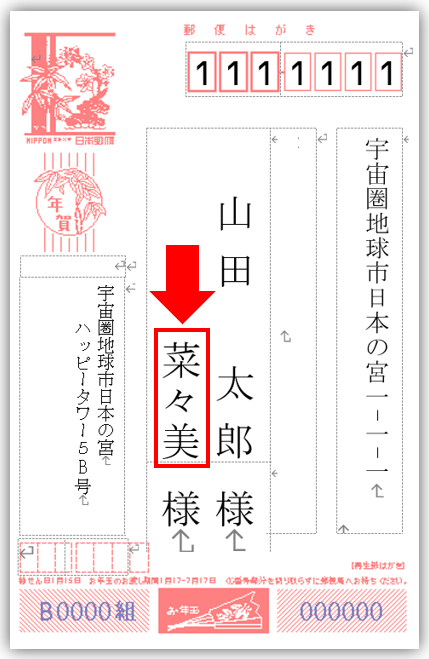
連名の文字数が多い場合、幅を調整することができます。今回は3文字「菜々美」を2文字「太郎」に合わせるよう調整してみます。

幅を調整したい文字を選択①して画面上部の「ホーム②」タブにある![]() から「文字の均等振り分け(I)③」をクリックします。
から「文字の均等振り分け(I)③」をクリックします。

「文字の均等振り分け」ウインドウが表示されるので「新しい文字列の幅」を小さくします。2文字に合わせる3文字なら「2.5字」「2.8字」がちょうど良い気がします。
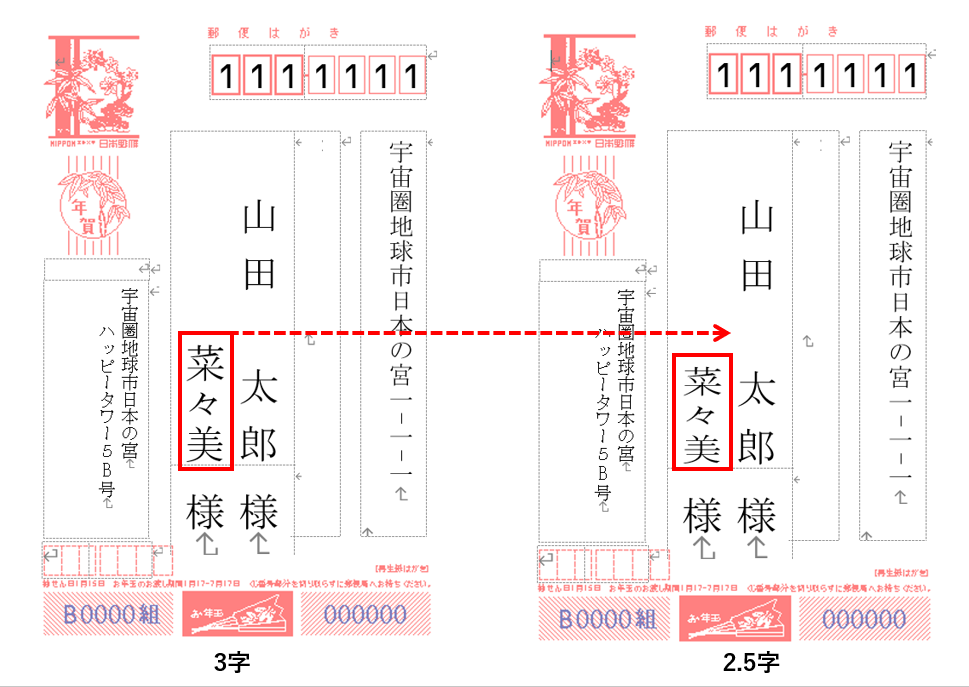

2.5字はちょっとつぶれすぎてない?
それなら2文字を3字にしたり、どちらも幅を調整して合わせてもいいかもね!

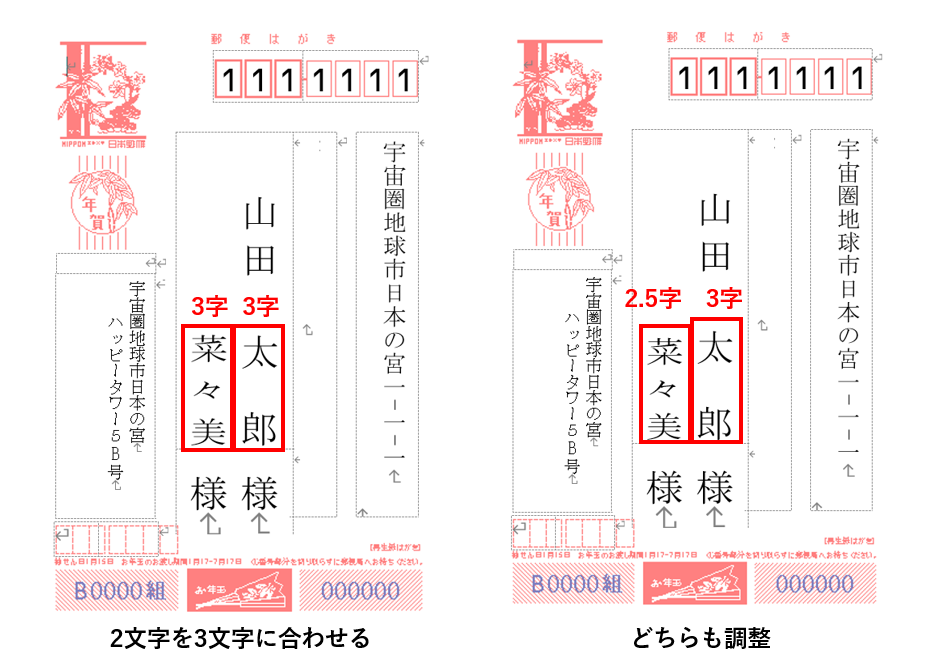
印刷する

「差し込み文書」にある「完了と差し込み」から「文書の印刷(P)」をクリックします。
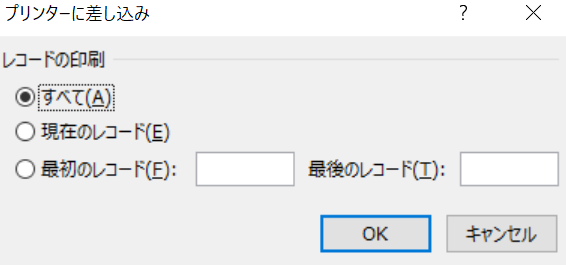
「文書の印刷(P)」をクリックすると、どのレコードを印刷するかを設定するウィンドウが出てきます。「すべて(A)」にチェックをいれると作成したすべてのレコードが順番に印刷されます。
1枚だけ印刷したい場合は「現在のレコード(E)」にチェックを入れてください。

いっぺんに印刷して大丈夫?
どのように印刷されるか、1枚だけ試しに印刷してからすべてのレコードを印刷することをおすすめするよ!


プリンターが接続されているか確認して「OK」をクリックして印刷開始です。
仕上がり
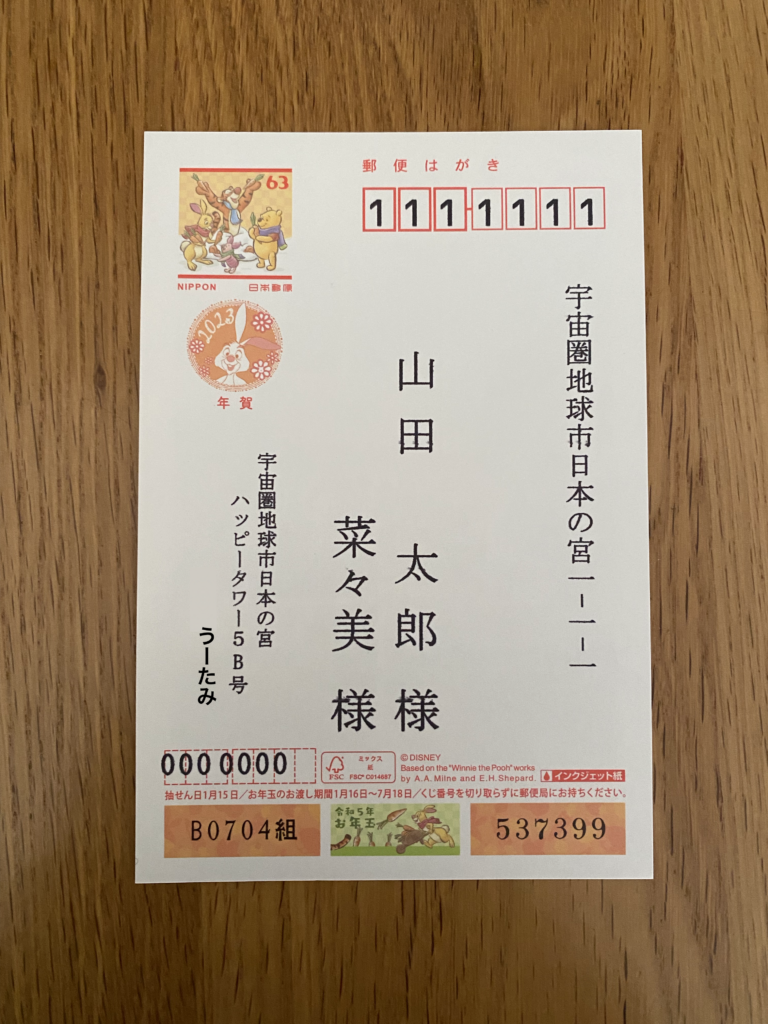
以上Wordを使って宛名面の印刷する方法でした。
オリジナル年賀状(裏面)の作り方はこちらの記事をご覧ください。









コメント