左右対称の絵が描きたい!でも全く同じには描けませんよね。それに複雑な絵になるほど左右対称にするのは難しいです。
Procreateの「対称」ツールを使用すると、誰でも簡単に高度な左右対称の絵が描くことができます。
対称ツールには「縦方向」「横方向」「四分円」「放射状」の4種類のオプションがあるので、左右対称以外のオプションを使って絵を描くとどう描けるのか実際に描いてご説明していきます!
 ProcreateとはiPad専用の有料イラスト制作アプリです。ブラシの種類が豊富で、Apple Pencilを使えば力の入れ方次第で線に強弱をつけることもできます。アニメーション機能にも対応しています。
ProcreateとはiPad専用の有料イラスト制作アプリです。ブラシの種類が豊富で、Apple Pencilを使えば力の入れ方次第で線に強弱をつけることもできます。アニメーション機能にも対応しています。まだApple Pencilをお持ちでない方で、ペンで絵を描いてみたい!そんな方におすすめのタッチペンです。私は絵を描き続けるのかわからなかったので、こちらのペンでデビューしました。「線の太さ」や「色の濃さ」をペンに加えて表現することはできませんでしたがメモアプリなどにも問題なく書けたので満足した商品でした!その後美味しくいただいてApple Pencilにしました。

四分円?放射状?どんな仕上がりになるの?
順番に説明していくね!

縦方向


縦方向は左右対称に描写される機能です。
対称の「縦方向」を使うと、このようなイラストを簡単に描くことが出来ます。
左右がまったく同じ絵を描くときに便利です。
さっそく設定してみよう!

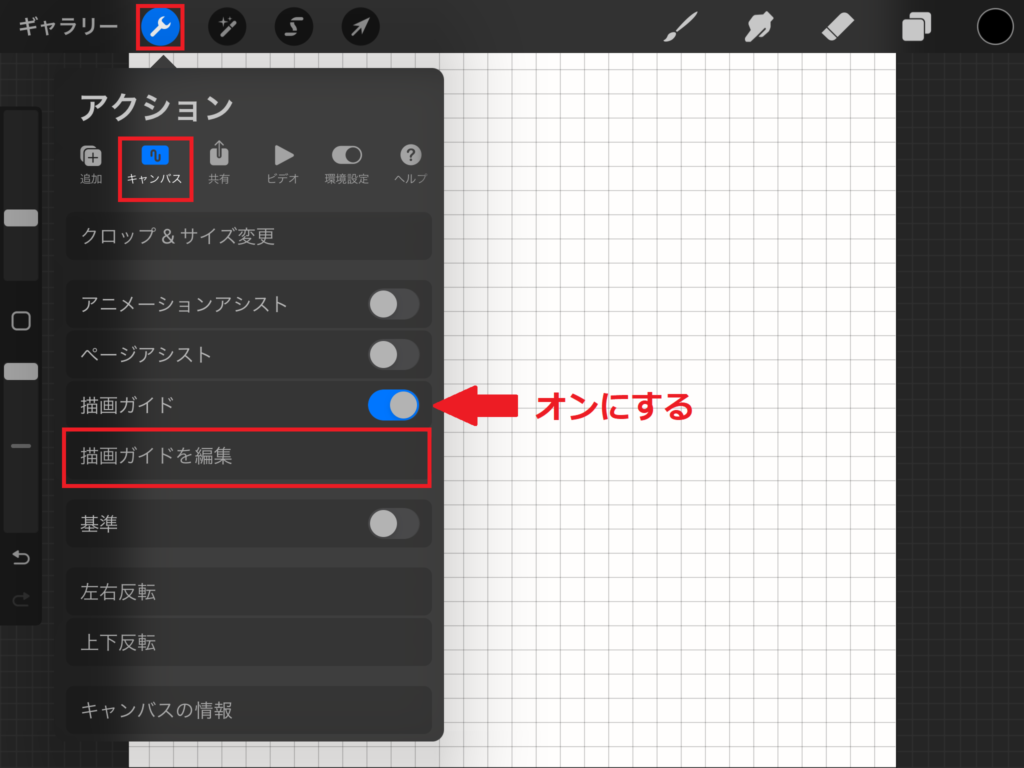
画面左上の「🔧アクションツール」から「キャンバス」を選択して「描画ガイド」をオンにします。
次にすぐ下の「編集 描画ガイド」をタップで選択します。
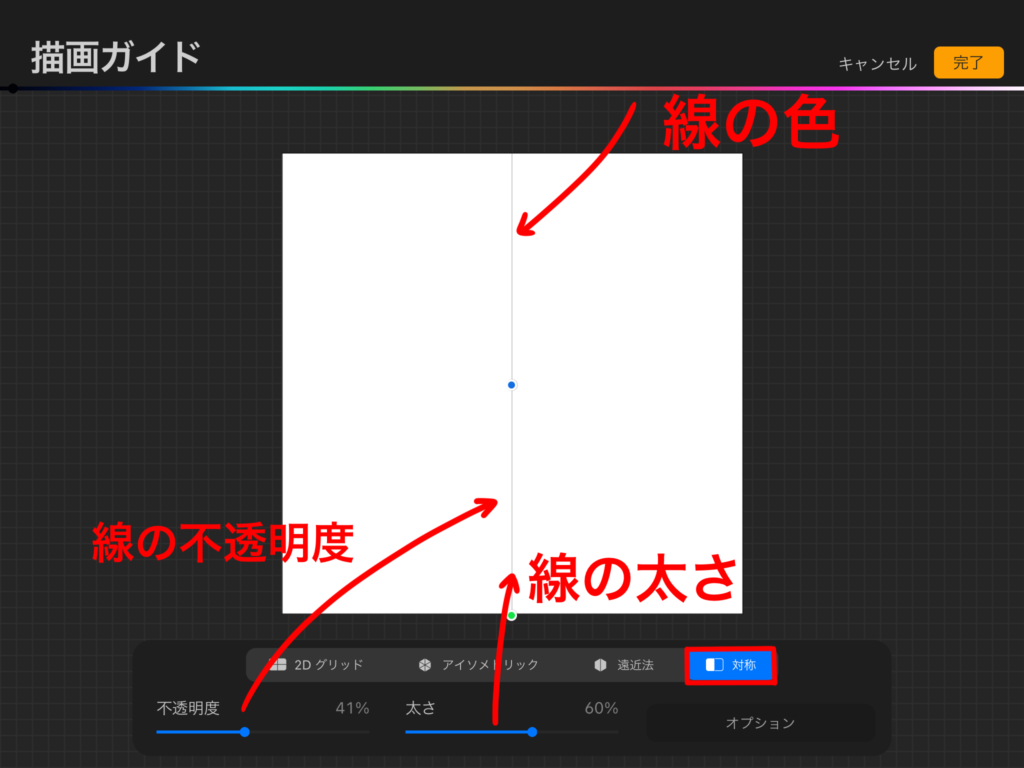
画面したの「対象」を選択します。この線を軸に片側に描いたものが、もう片側にも同時に描かれます。
不透明度は軸となる線の不透明度を設定します。線が目立ちすぎて絵が描きずらいときは不透明度を下げてみてください。
太さは軸となる線の太さを設定します。私は太い方がはっきりと軸が分かるので60%くらいに設定しています。
画面上の色のついたバーは軸となる線の色を指定します。背景が暗い場合は線の色を明るくしてください。スライド・タップから色の変更ができます。
設定が終わったら画面右上の「完了」ボタンを押します。
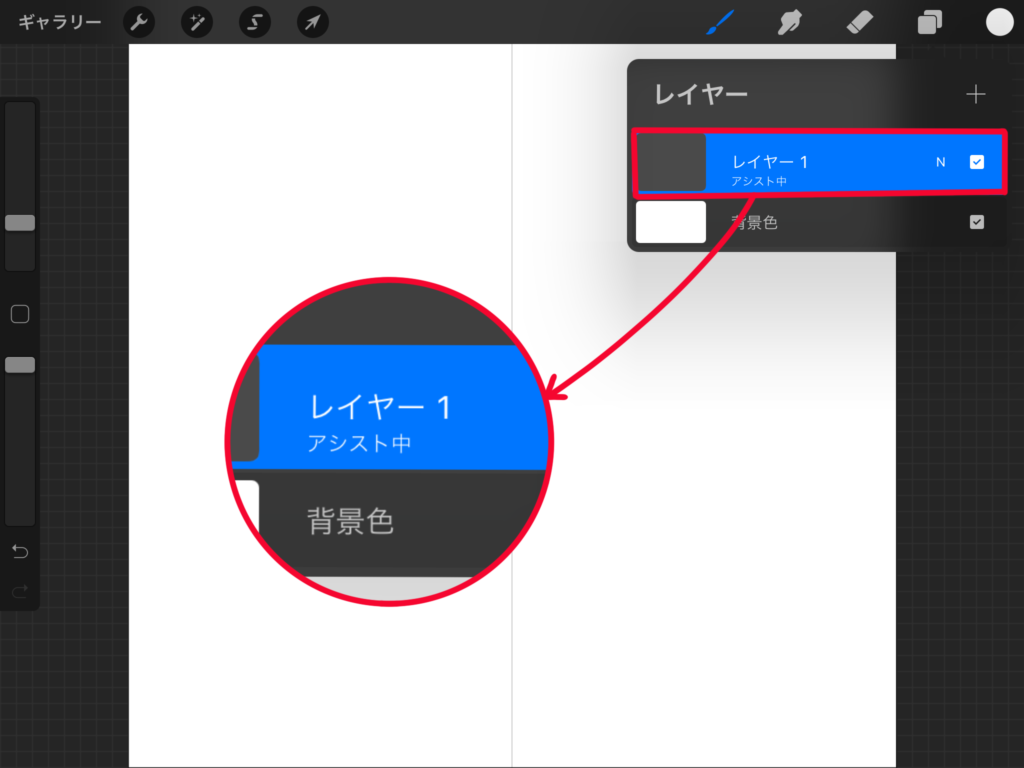
描画ガイドを設定すると、レイヤーの下に「アシスト中」と表示されます。

右側に絵を描きだすと、左側も同時に同じように絵が描かれます。もちろん左側に描いても同じです。
これで片側に描くだけで左右対称の絵が描けます。また、色を塗る場合も反対側に同時に色が塗られます。

部分毎に左右対称で描くこともできます。
横方向

「横方向」を使うと、上下対称の絵を描くことができます。湖に反射する絵を描いたりするのに便利です。
横方向の設定も、縦方向と同じで🔧アクションツールから「描画ガイド」をオンにして「編集 描画ガイド」をタップで選択します。
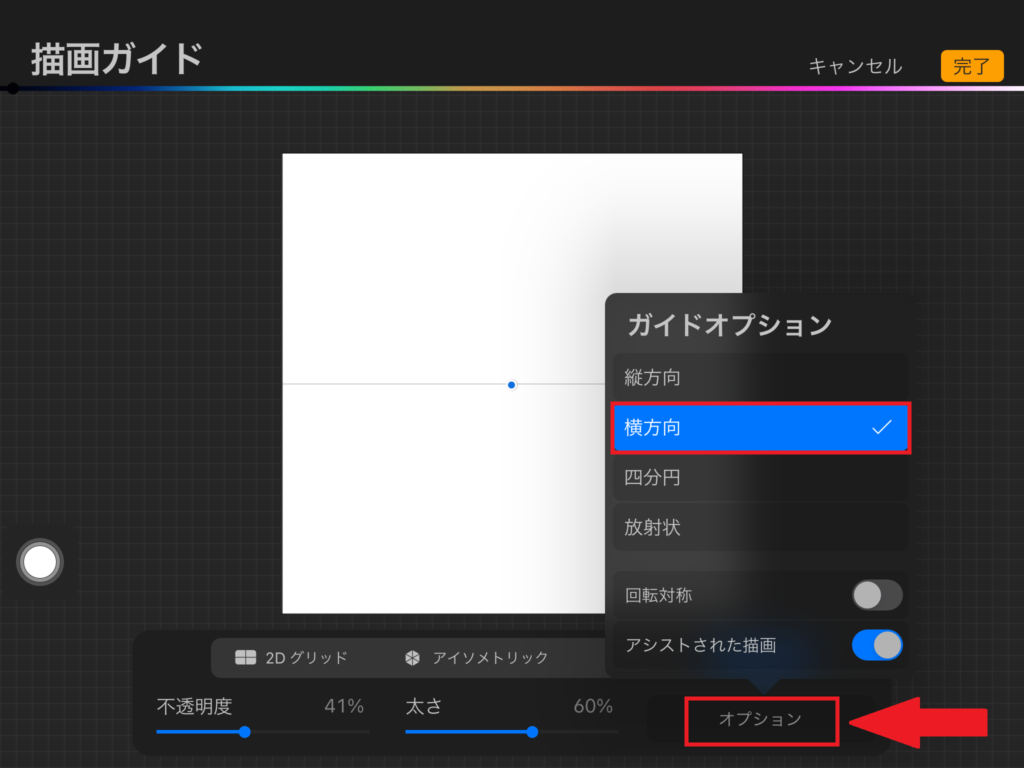
対称を選択したら、その下の「オプション」をタップすると、4種類のオプションが出てきます。
上から2番目の「横方向」にチェックを入れて、不透明度、太さ、軸となる線の色を設定したら「完了」ボタンを押します。
四分円

「四分円」を使うと、上下・左右4面に絵が描かれます。こちらも「描画ガイド」をオンにし、「対称」を選択したら「オプション」から「四分円」を選びます。

1つの四角い枠に描いたものが他の3つの枠に同時に描かれます。

どんな絵を描くときに使えるかな?
お花など描くのに便利そうだね!

放射状

「放射状」を使うと、8面に絵が描かれるので少ない絵で細かい絵を完成させることができます。
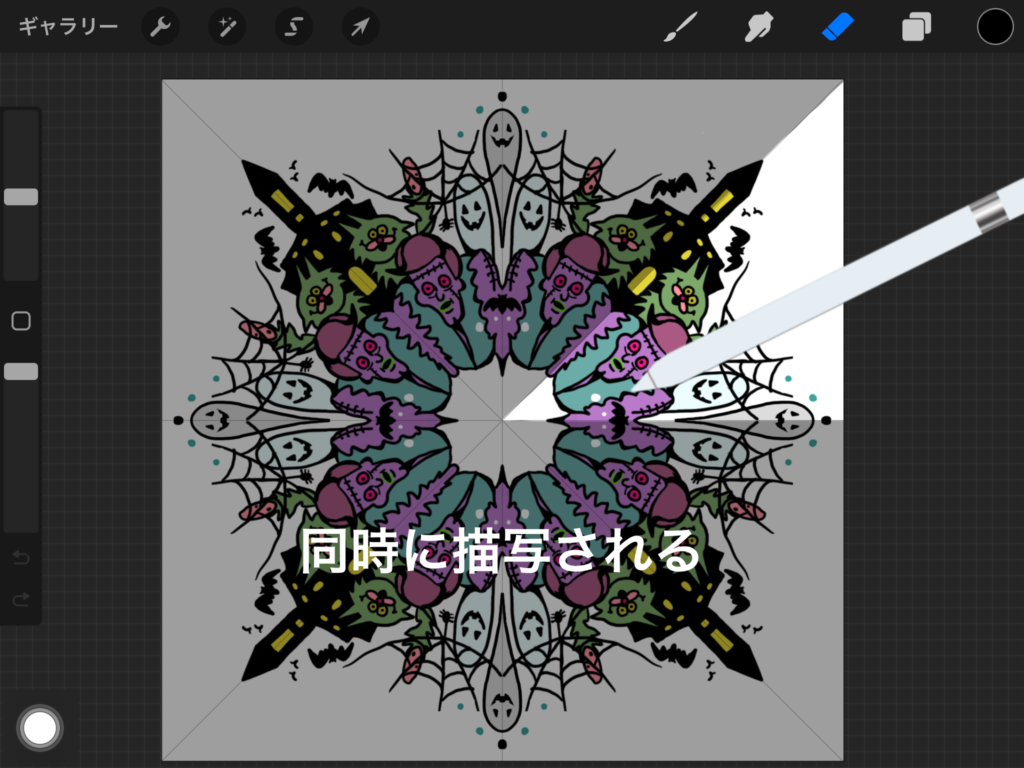
実際に絵を描いた範囲は8つに区切られた1つの枠の中だけです。少しの量の絵で一瞬でこのような仕上がりになります。

リースイラストを描くのに便利そうだね!
絵を描かなくても線を描くだけでもそれらしい感じに仕上がるのが放射状の面白いところです!
回転対称とは?
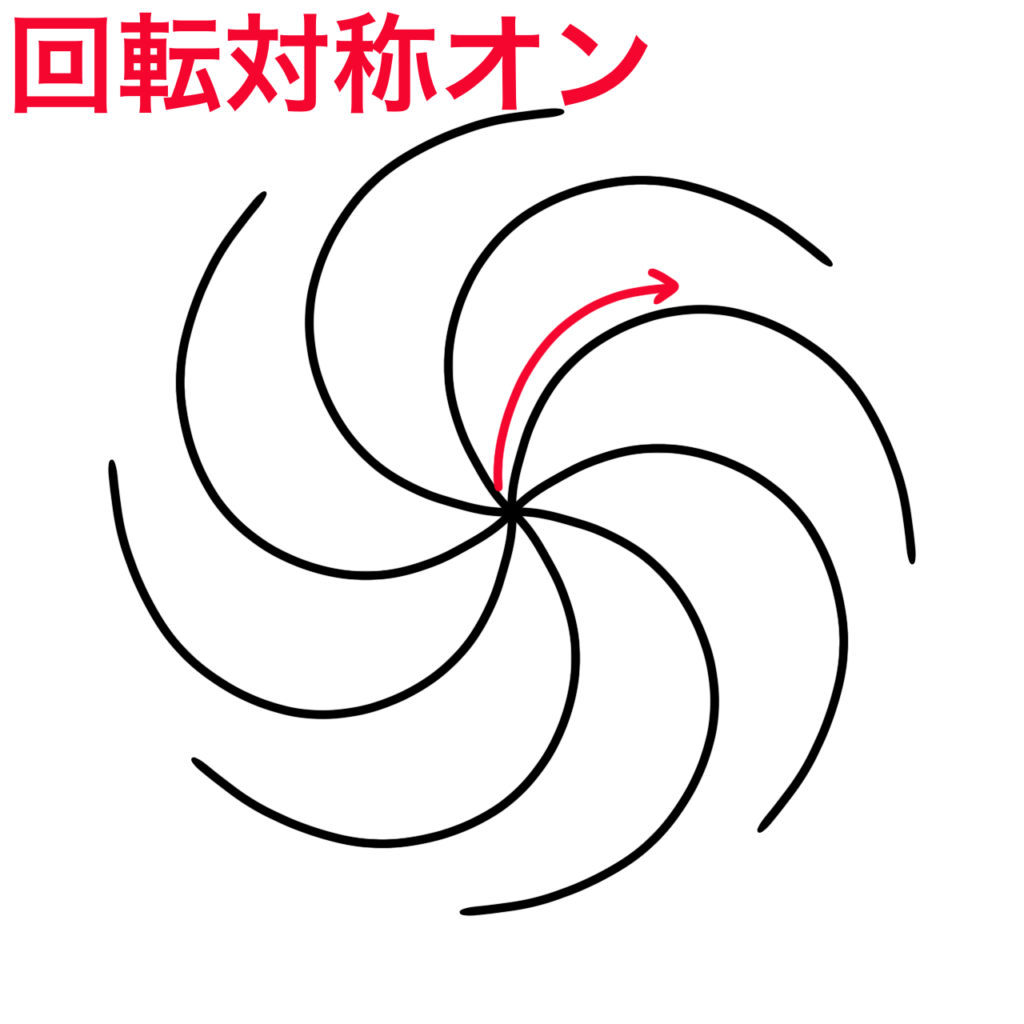
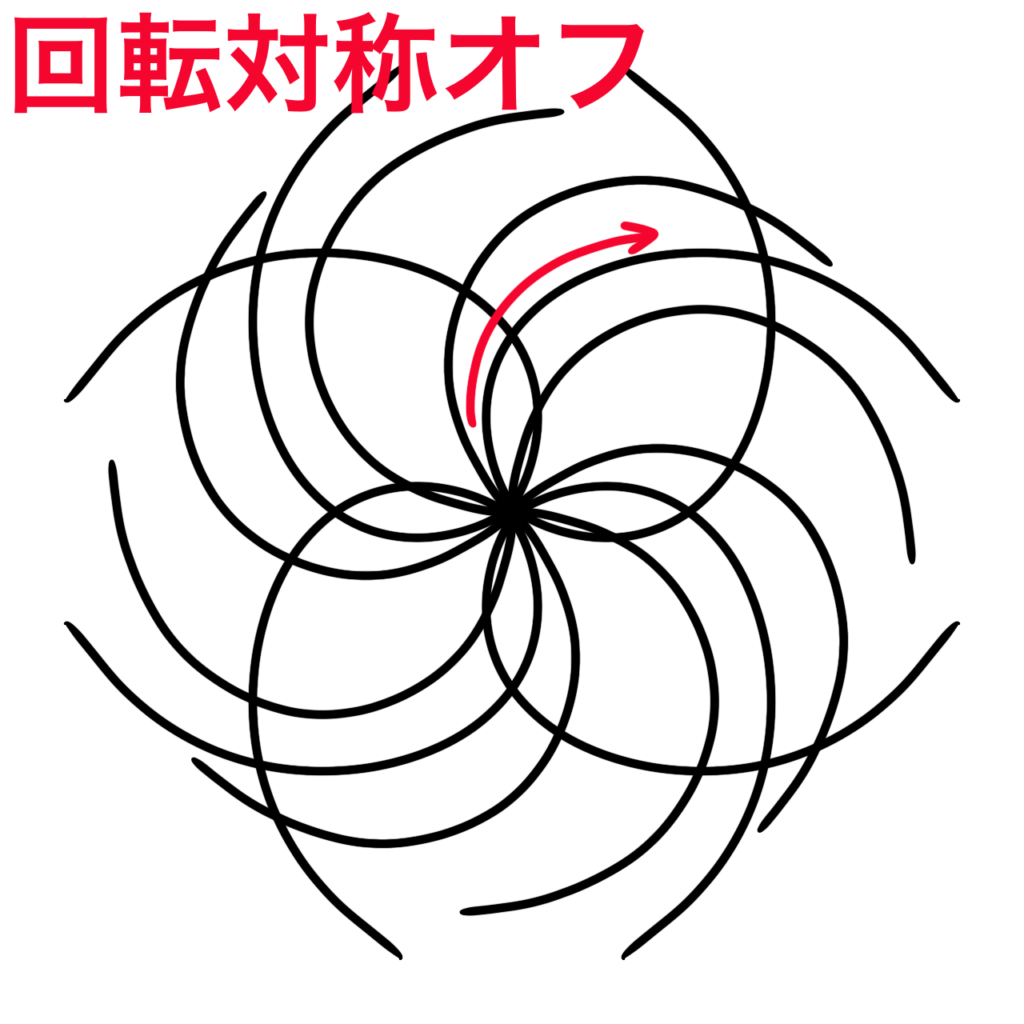
オプションの中にある「回転対象」とは180度回転して描かれます。回転対象をONにすると左右対称ではなく、逆さまに描かれます。
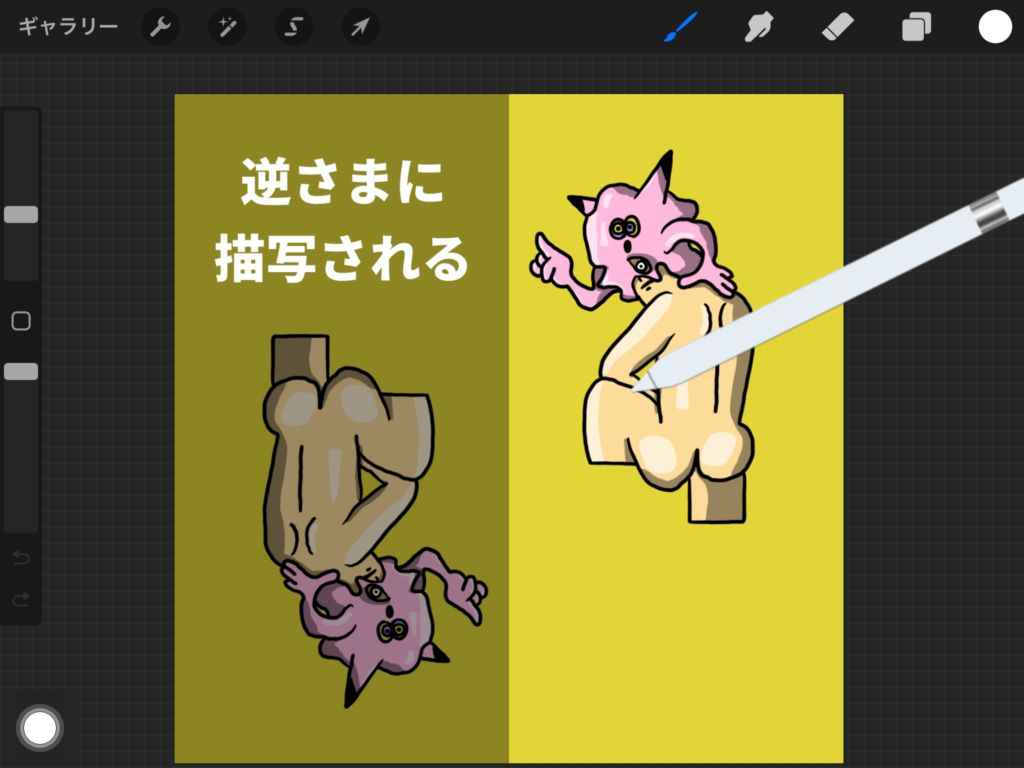
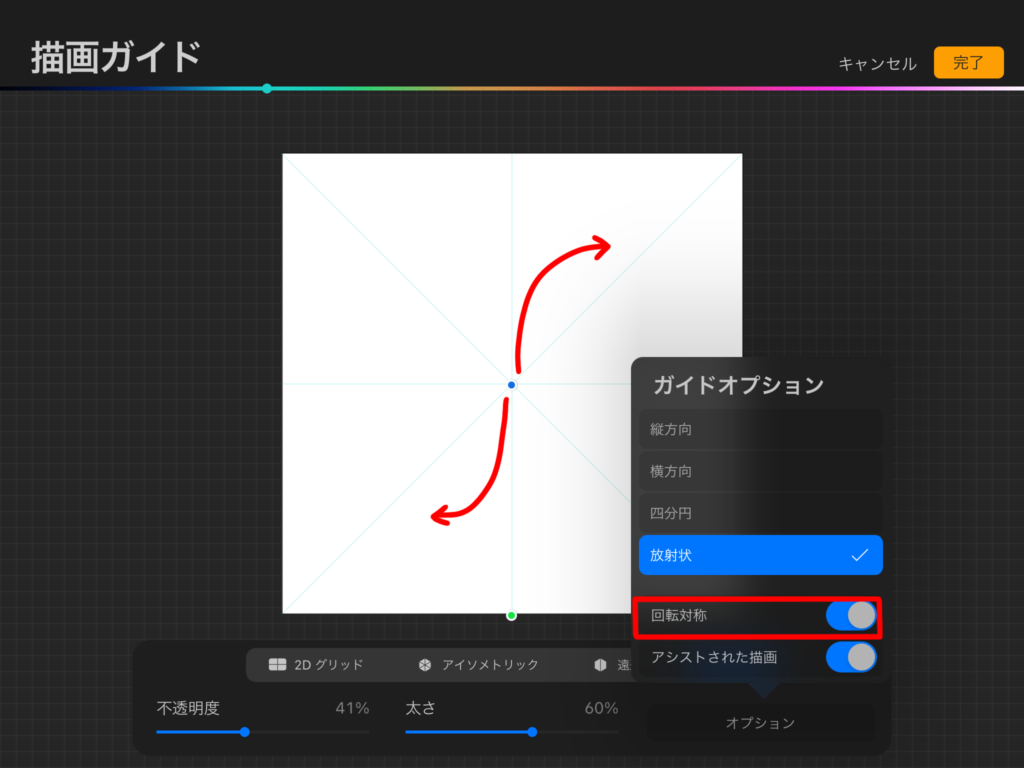
回転対称をオンにするには、「編集 描画ガイド」から「対称」を選択し、すぐ下のオプションにある「回転対称」をオンにします。
対称になる線を移動させる
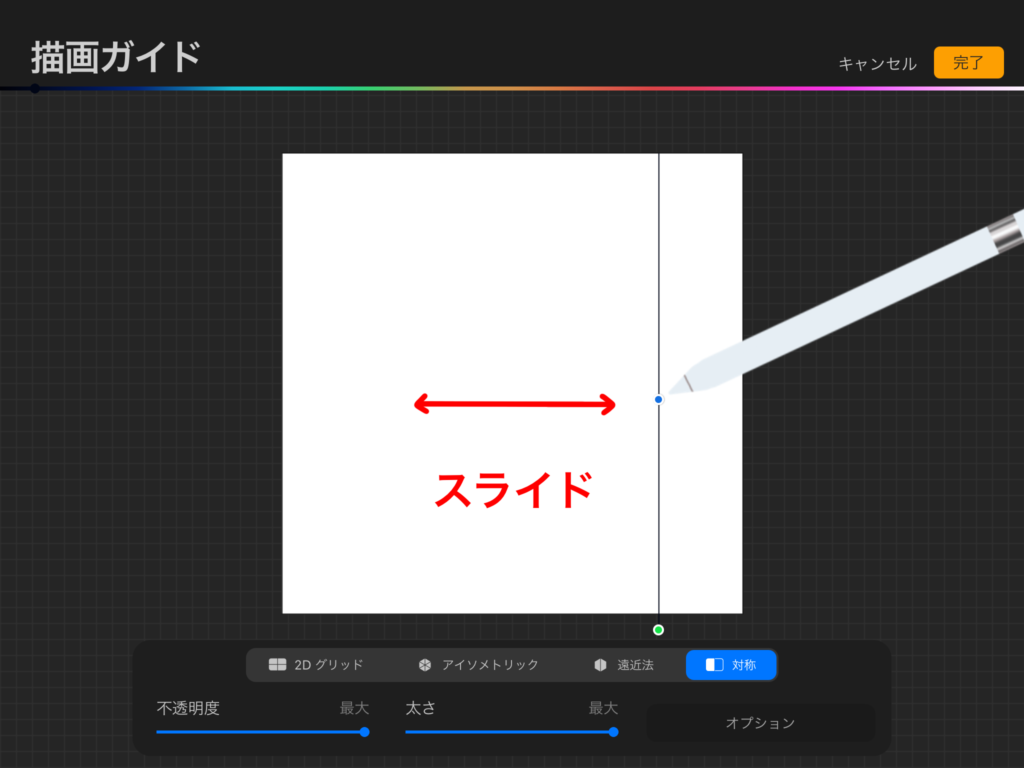
この線は移動させることができます。
画面右上のアクションツールから、「キャンバス」を選択し、「描画ガイド」をオンにして「描画 編集ガイド」をタップします。キャンバス中心に出てくる丸い青いポッチをApple Pencilか指でスライドさせ移動させてみて下さい。好きな位置まで移動できたら完了ボタンを押します。
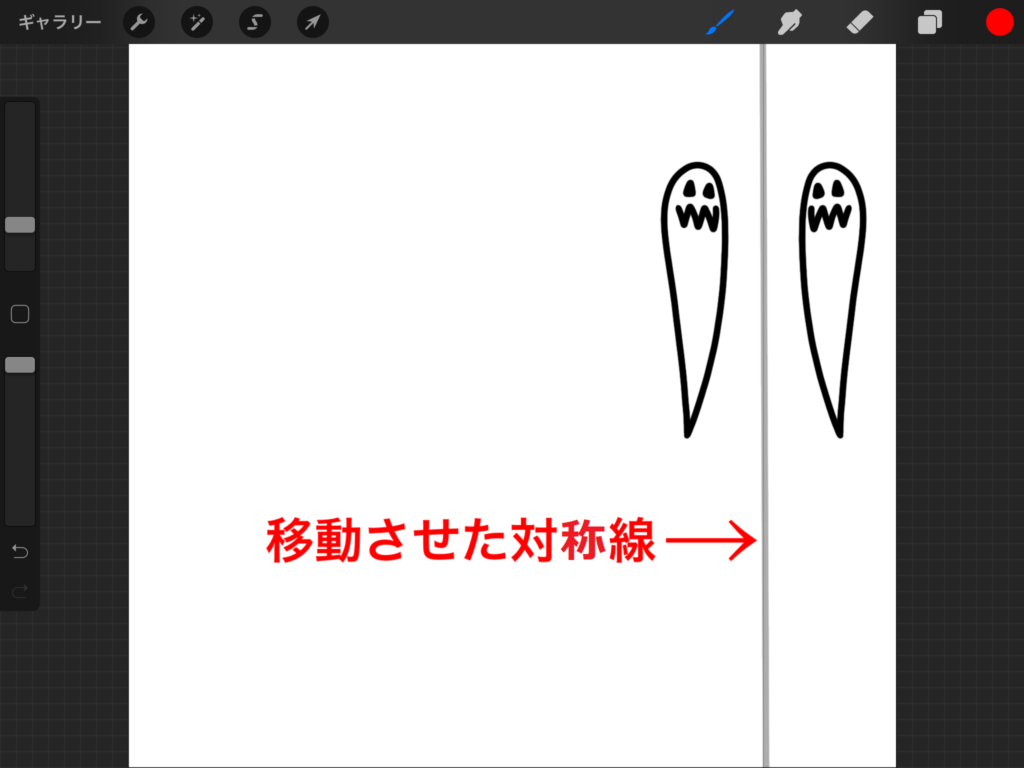
移動させたところから中心に描画されます。
複数のレイヤーを描画アシストON

複数のレイヤーを「描画アシスト」することができます。すでに描画アシストされているレイヤーを描画アシストオフにする必要はありません。
左右対称に描きたくない部分があるとき:描画アシストOFF

左右対称に描きたくない部分があるとします。例えばこのイラストでいうと頬、口、ボタンです。
新規レイヤーを作成して描画アシストを設定せずに描くのもいいですが、同じレイヤーのまま描画アシストをオフにして描くこともできます。
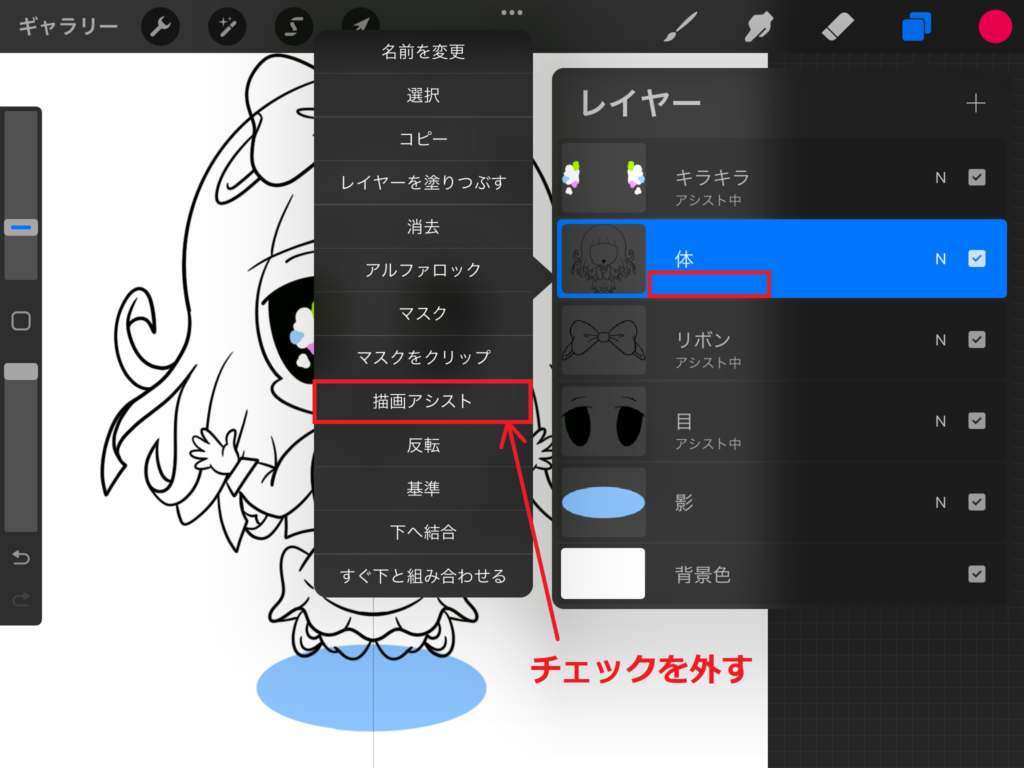
描画アシストをオフにしたい場合は、レイヤーパネルからアシスト中のレイヤーをタップすると出てくるオプションメニューから「描画アシスト」をタップすると描画アシストがオフになります。

設定した内容は消えちゃうの?
描画アシストをオフにしても、設定した内容はそのままだよ!またオンにしたくなったらレイヤーをタップして「描画アシスト」をタップで選択してね!


クイックメニューに描画アシストを追加する
毎回レイヤーパネルを開いて「描画アシスト」をオン・オフに切り替えるのが面倒な場合は、クイックメニューに描画アシストを追加してみて下さい。
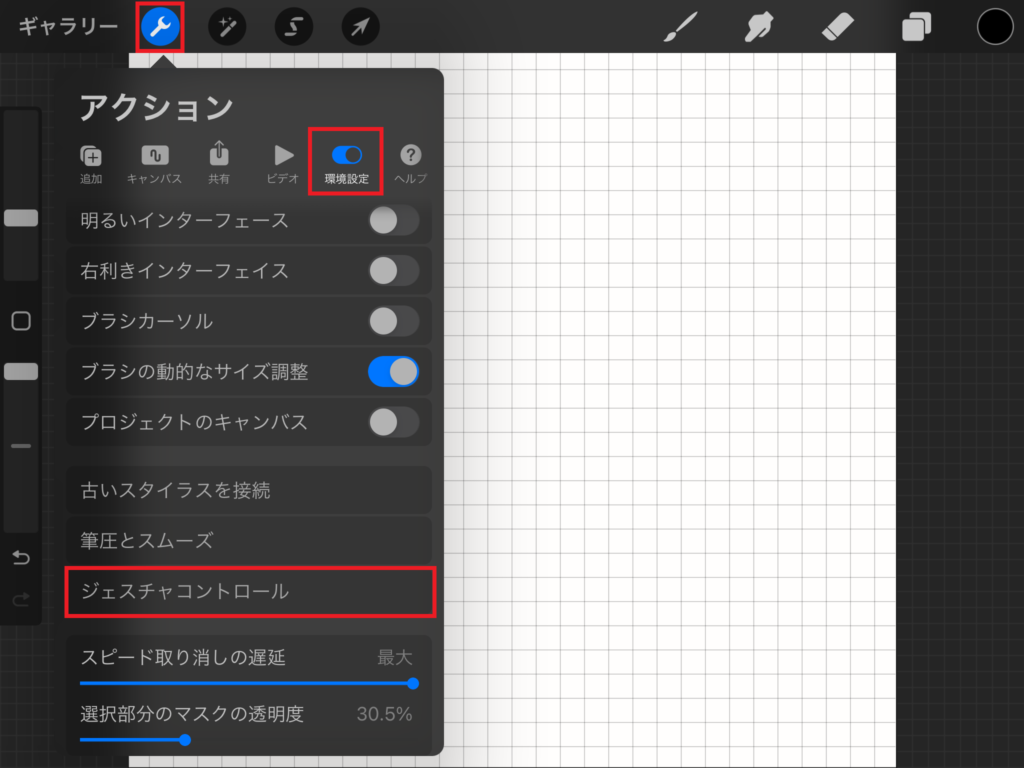
画面右上のアクションツールから「環境設定」を選択して「ジェスチャーコントロール」をタップします。
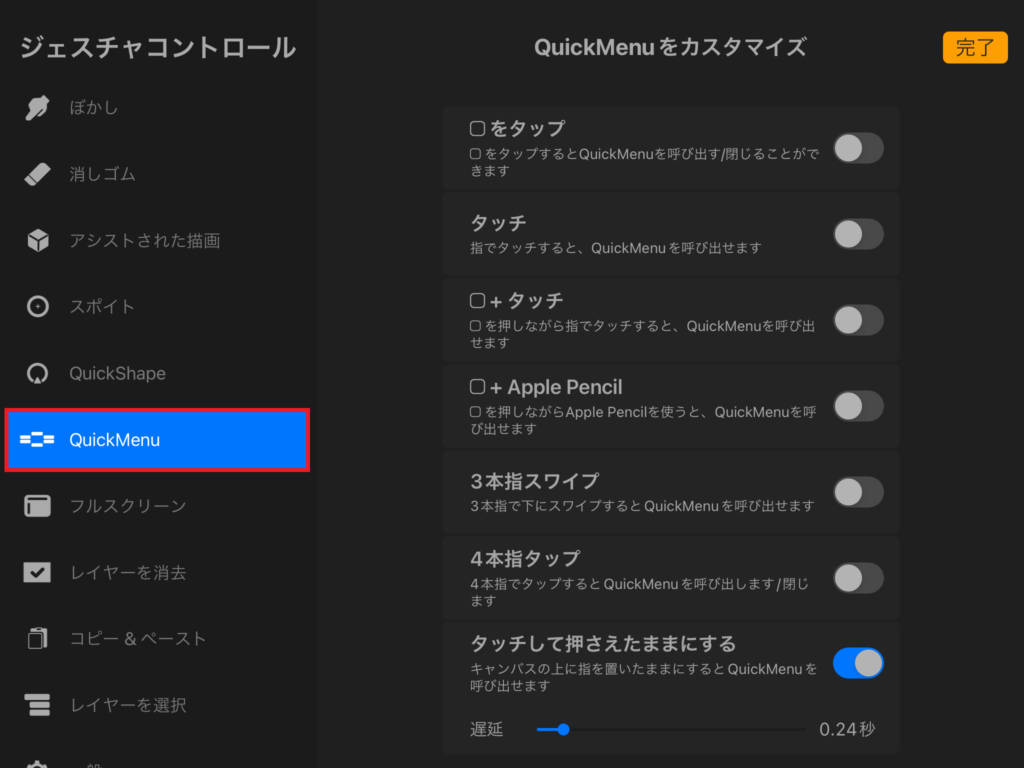
真ん中あたりに「QuickMenu」があります。クイックメニューの呼び出し方を決めます。
私は「タッチして押さえたままにする」でクイックメニューを呼び出しているよ!

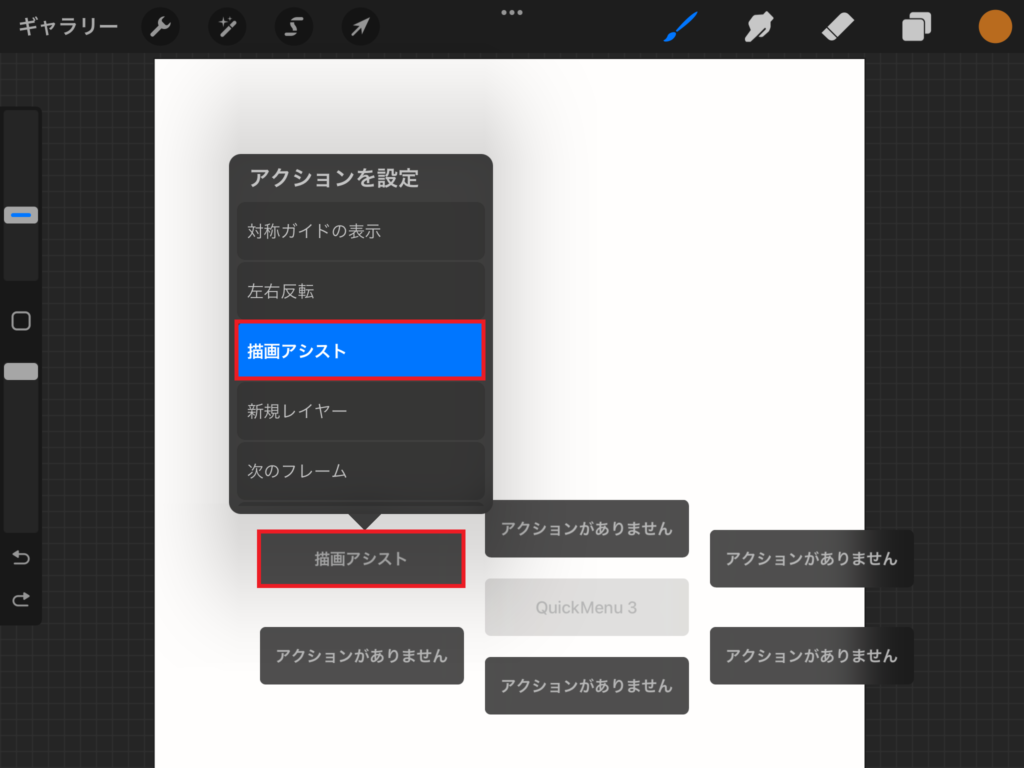
設定したらキャンバス上でクイックメニューを呼び出してみて下さい。「アクションがありません」の部分を長押しすると、起こしたいアクションを設定することができます。
よく使うブラシを設定することも、レイヤーを複製/削除、テキストを追加などなどよく行うアクションを設定すると作業が速くなります!
自分に合ったクイックメニューをカスタマイズしてみて下さい!1つのクイックメニューに設定できるアクションの数は6つですが、クイックメニューを呼び出した後「QuickMenu1」をタップし「+」ボタンからクイックメニューを追加することができます。








コメント