絵を描くときに隣に見本とする画像を別の携帯などに表示さて描くのではなく、Procreateのキャンバス内に表示させたいと思ったことはありませんか?
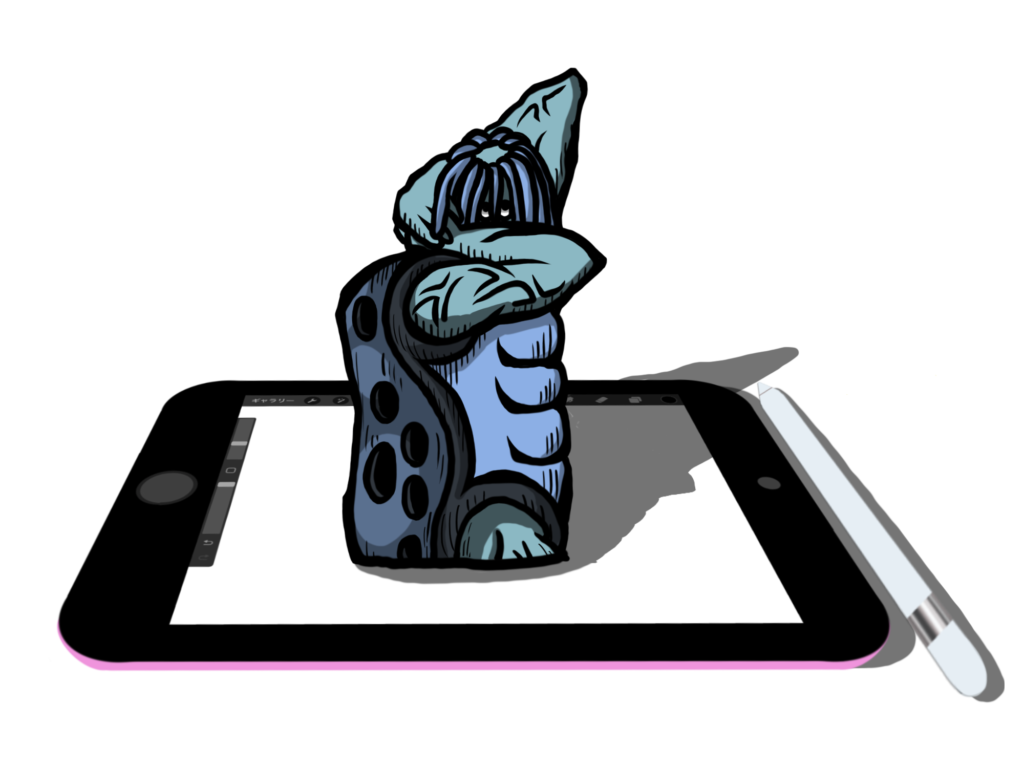
Procreateでは「🔧設定」>「キャンバス」>「基準」をONにすると写真ライブラリから画像を読み込んで参照画像として表示させておくことができます。
 ProcreateとはiPad専用の有料イラスト制作アプリです。ブラシの種類が豊富で、Apple Pencilを使えば力の入れ方次第で線に強弱をつけることもできます。アニメーション機能にも対応しています。
ProcreateとはiPad専用の有料イラスト制作アプリです。ブラシの種類が豊富で、Apple Pencilを使えば力の入れ方次第で線に強弱をつけることもできます。アニメーション機能にも対応しています。まだApple Pencilをお持ちでない方で、ペンで絵を描いてみたい!そんな方におすすめのタッチペンです。私は絵を描き続けるのかわからなかったので、こちらのペンでデビューしました。「線の太さ」や「色の濃さ」をペンに加えて表現することはできませんでしたがメモアプリなどにも問題なく書けたので満足した商品でした!その後美味しくいただいてApple Pencilにしました。

写真を見本にするときはいつも隣にiPhone並べて描いているよね!
その方が楽な時もあるからね!今回はキャンバス上に見本とする画像を表示して、画像から直接色をスポイトで取得するよ!


目次
アクションツールから「基準」をONにする
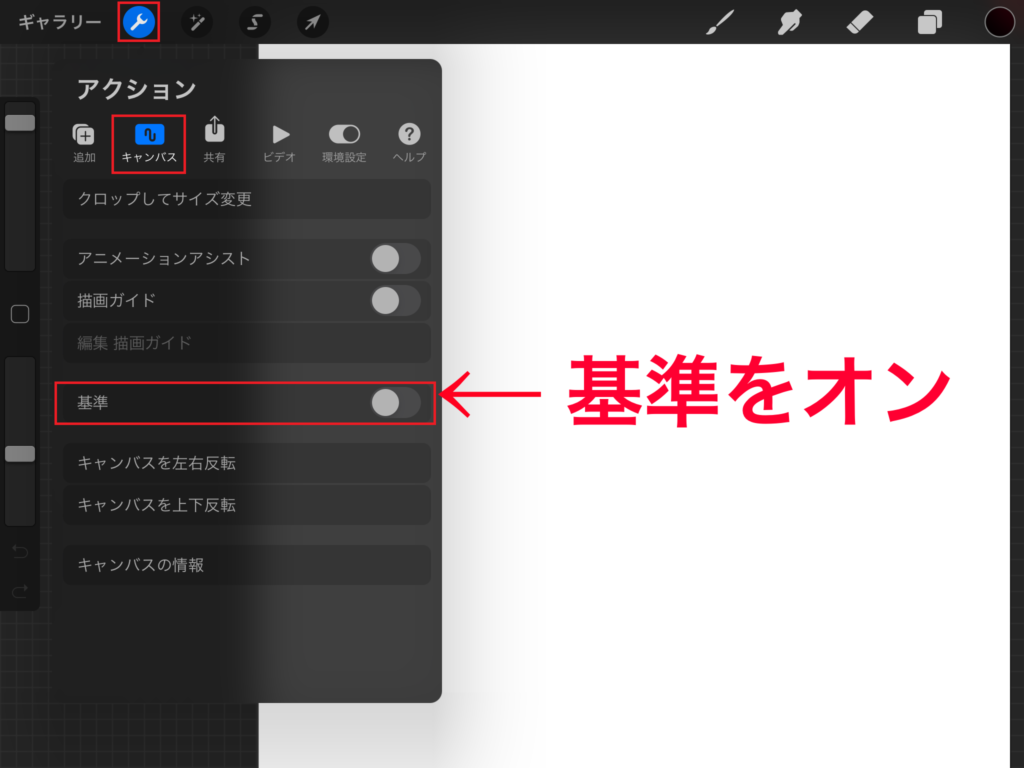
画面左上の🔧アクションツールからキャンバスを選択して真ん中くらいにある「基準」をONにしてください。すると、小さな画面が表示されます。
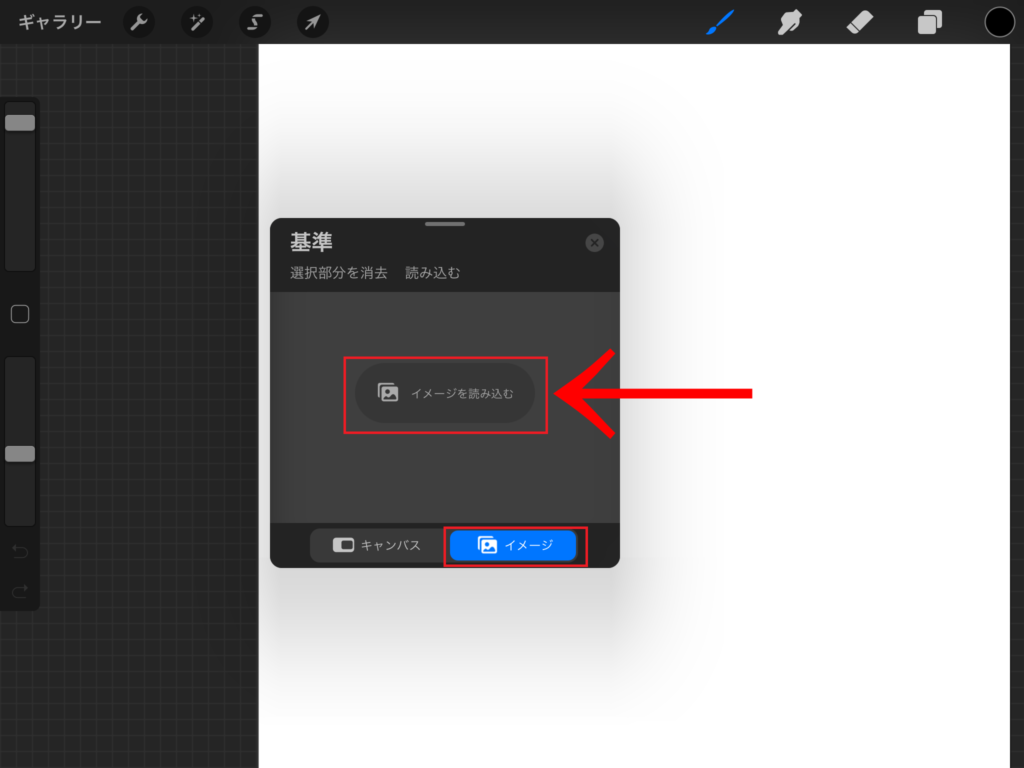
小さな画面の下にある「イメージ」を選択してください。
次に「イメージを読み込む」を選択します。
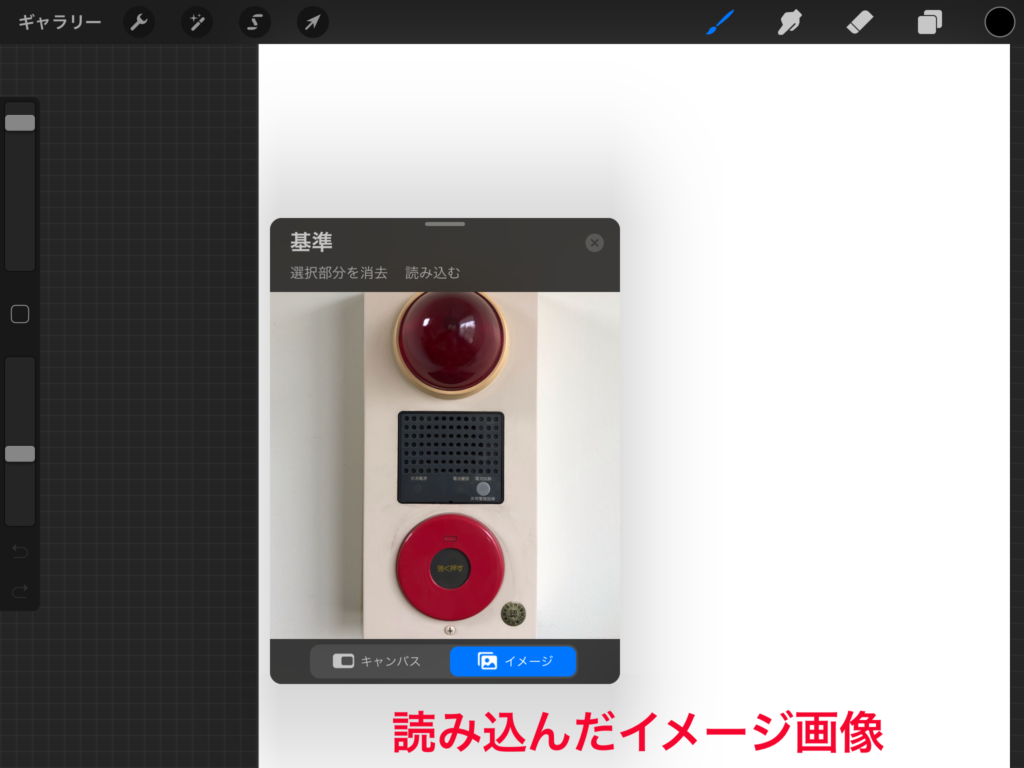
すると写真ライブラリが開きます。ここで見本としたい画像を選択します。
見本の画面の大きさを変える/移動させる
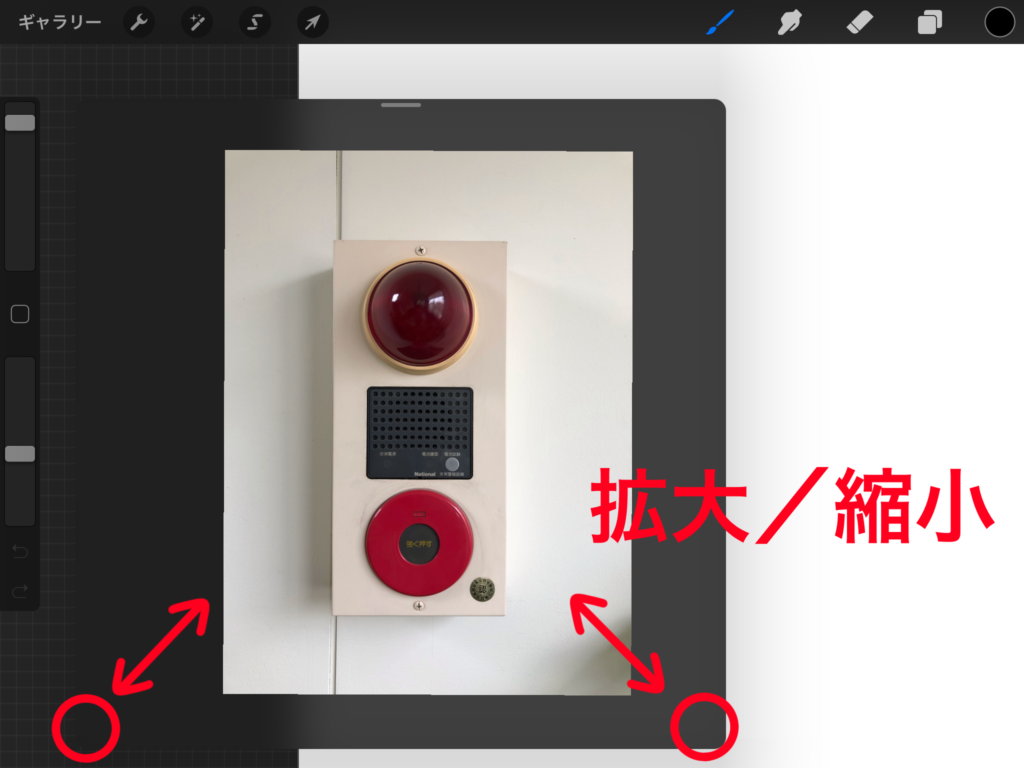
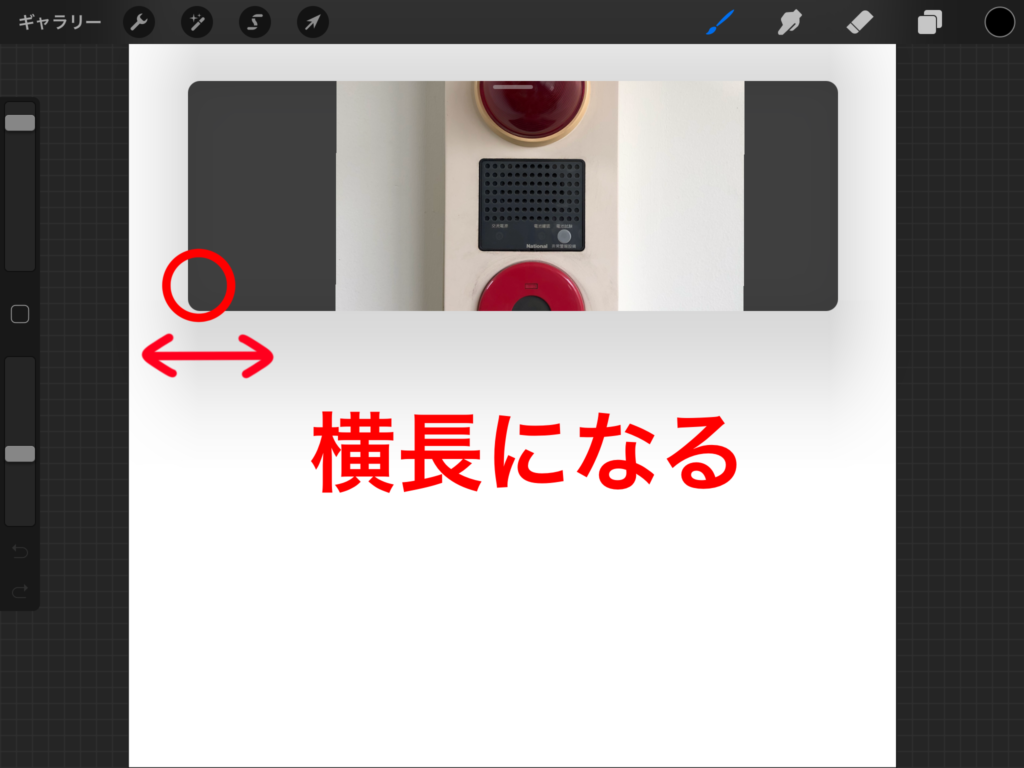
見本の画面の下の角を指でスライドするとサイズの変更ができます。外側にスライドさせると大きくなり、内側にスライドさせると小さくなります。横にスライドさせると横長の画面になります。

画面じゃなくて中の画像を拡大させたい場合はどうするの?
見本の画像のサイズ変更

2本指でピンチイン/ピンチアウトすることで拡大/縮小ができます。
見本の画面を移動させる
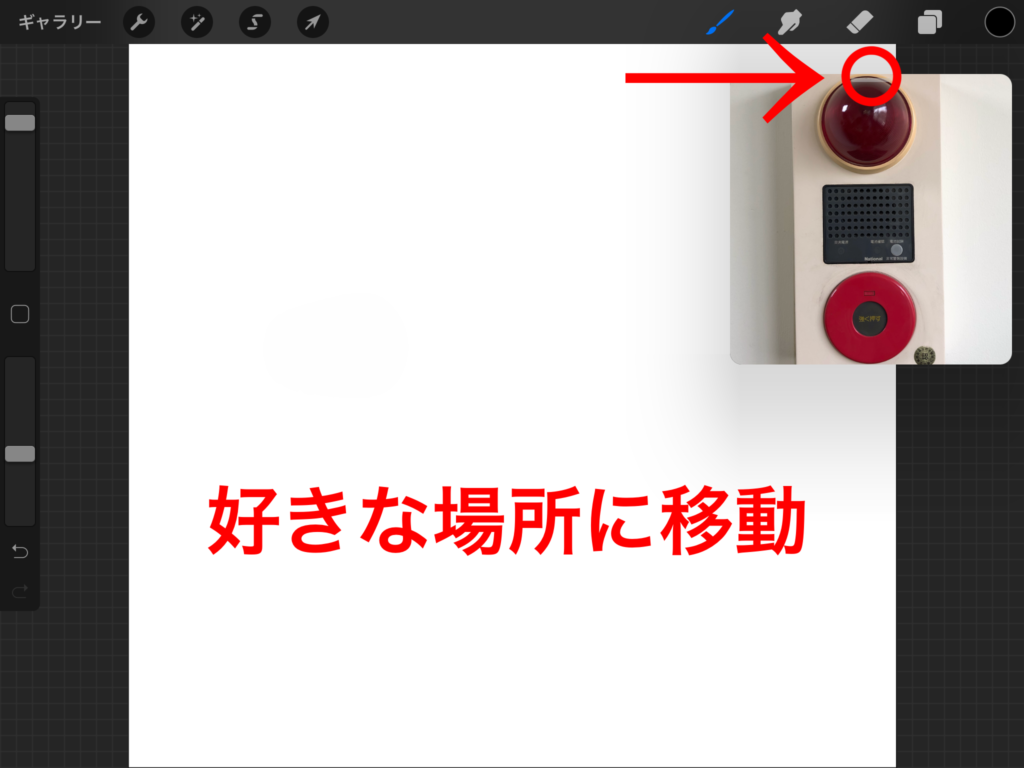
見本の画面を移動させるには、画面の上部にある線にApple Pencilか指でドラッグすると移動ができます。
スポイトで色を取得する

見本の画面の上で長押しをするとスポイトツールが出てきます。
見本にする画像を変更する
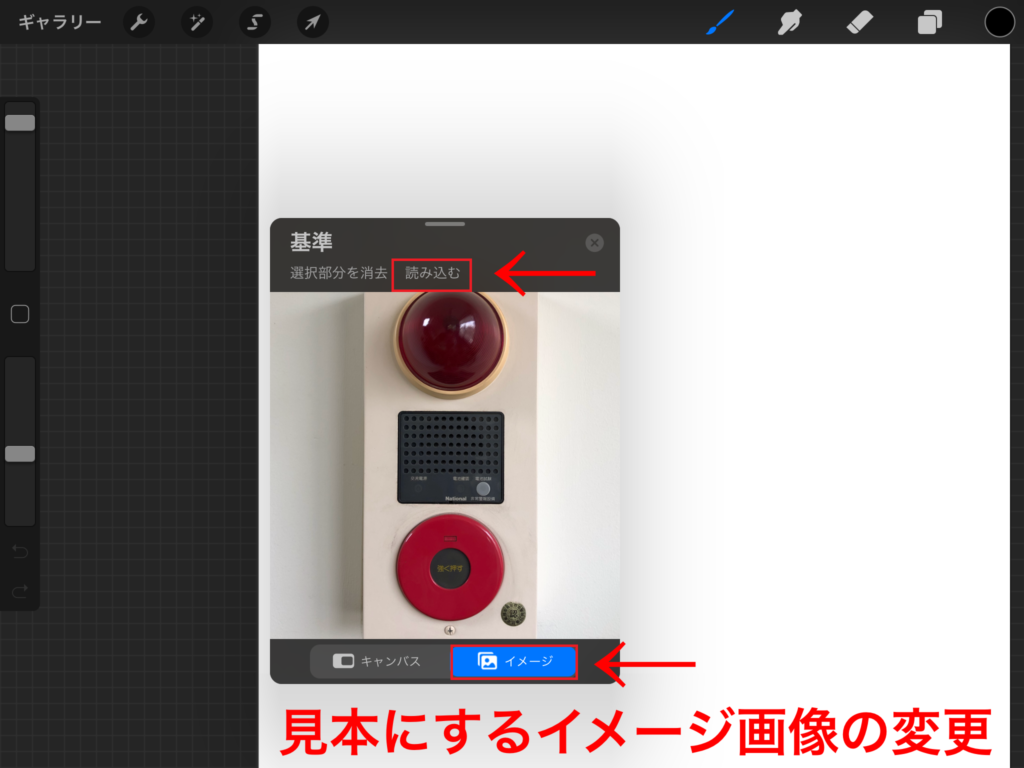
見本の画面をタップすると「キャンバス」と「イメージ」が出てきます。「イメージ」を選択して画面上部の「読み込む」から画像を変更できます。
見本の画像を削除/画面を閉じる
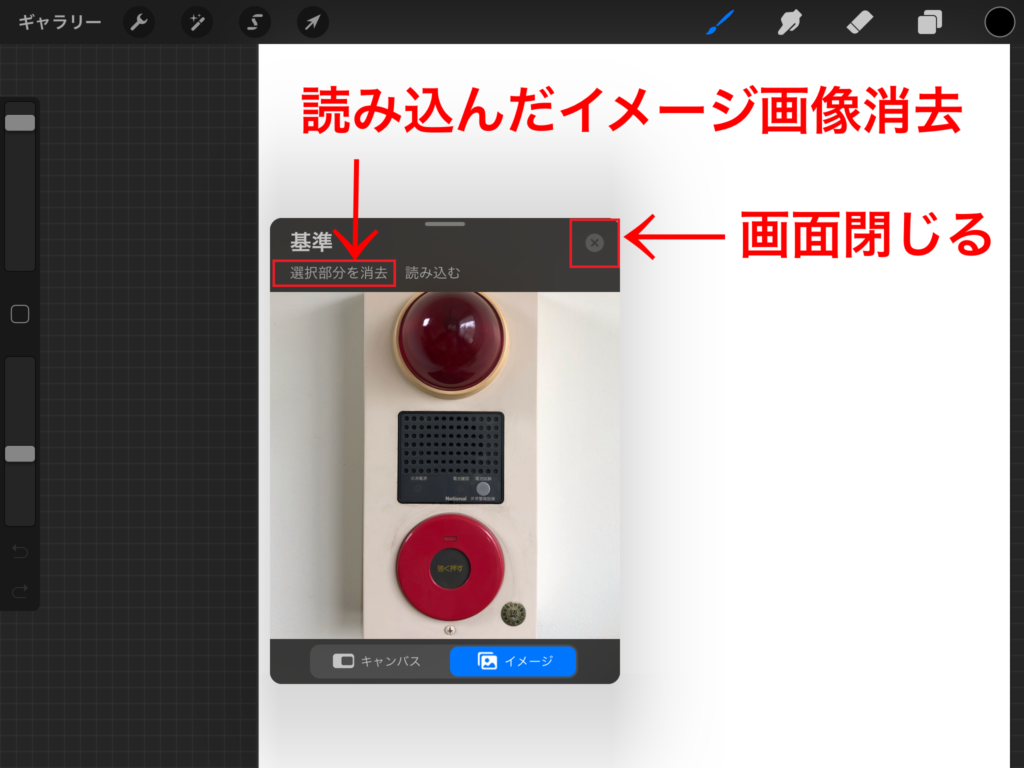
見本の画面はそのままに、読み込んだ画像を削除(ライブラリからは削除されません)したい場合は、画面をタップすると表示される「選択部分を消去」をタップすると読み込んだイメージ画像が消去されます。
見本の画面をタップすると画面右上に×ボタンが出てくるのでタップすると画面を閉じることができます。また🔧アクションツールからキャンバスの「基準」をオフにすることでも画面を閉じることができます。
読み込んだイメージを消去せずに、見本の画面を閉じても再度ONにして表示させたときに、さきほど読み込んだイメージ画像も一緒に出てくれるので邪魔になったら閉じて、再度必要になったら基準をONにして表示させてください!

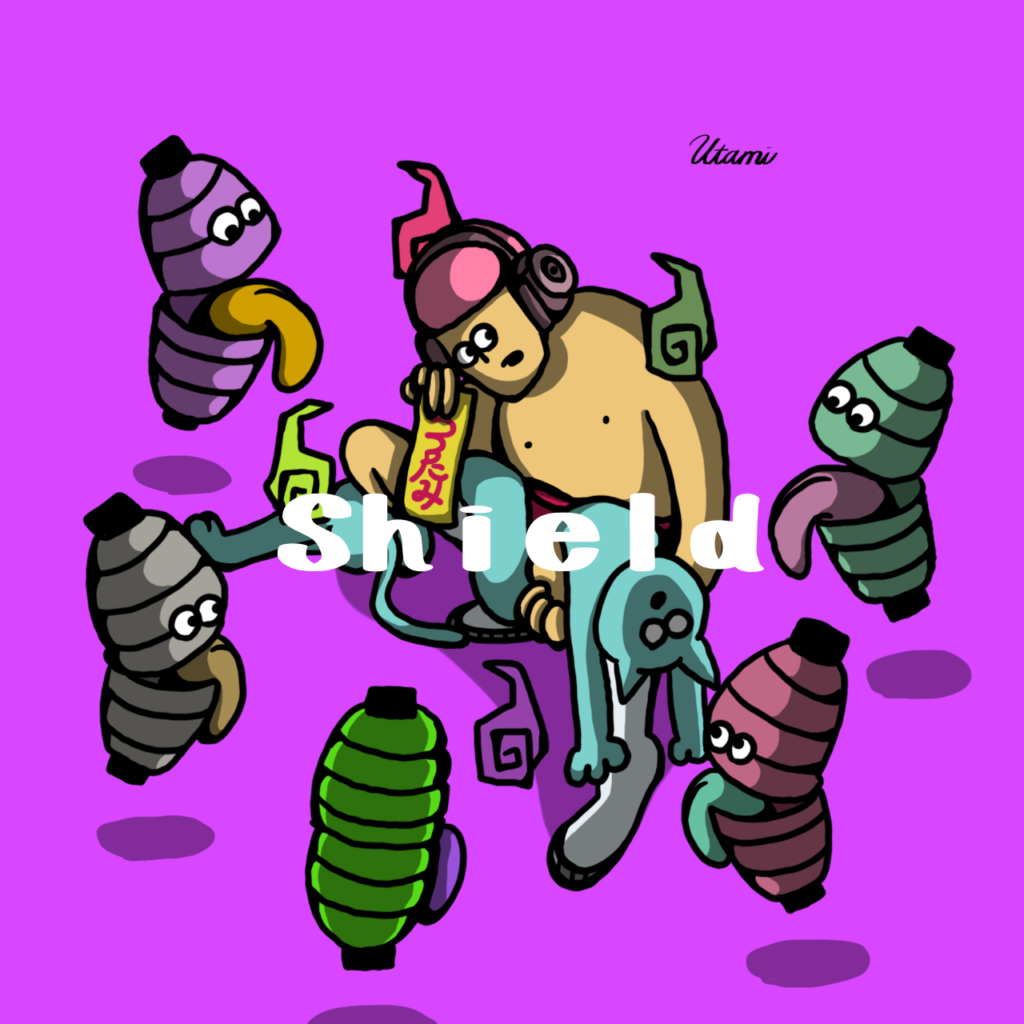
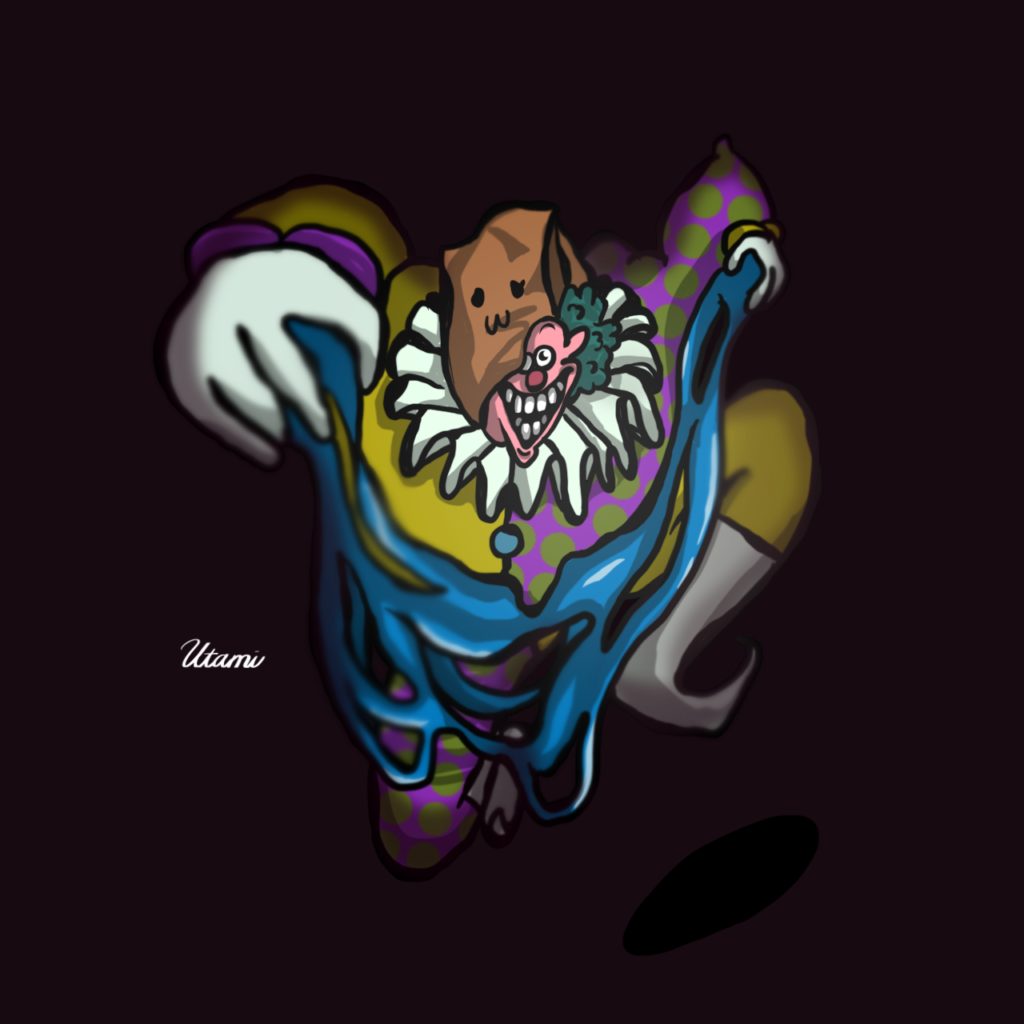








コメント