綺麗な写真を見て、写真に使われている色をカラーパレットに追加したい!と思ったことはありませんか?写真をProcreateに読み込んでスポイトツールで一つ一つパレットに追加するのは大変です。
Procreateでは写真をカラーパレットにドラッグ&ドロップするだけで、写真に使われている色を自動でパレットに追加してくれます。
 ProcreateとはiPad専用の有料イラスト制作アプリです。ブラシの種類が豊富で、Apple Pencilを使えば力の入れ方次第で線に強弱をつけることもできます。アニメーション機能にも対応しています。
ProcreateとはiPad専用の有料イラスト制作アプリです。ブラシの種類が豊富で、Apple Pencilを使えば力の入れ方次第で線に強弱をつけることもできます。アニメーション機能にも対応しています。まだApple Pencilをお持ちでない方で、ペンで絵を描いてみたい!そんな方におすすめのタッチペンです。私は絵を描き続けるのかわからなかったので、こちらのペンでデビューしました。「線の太さ」や「色の濃さ」をペンに加えて表現することはできませんでしたがメモアプリなどにも問題なく書けたので満足した商品でした!その後美味しくいただいてApple Pencilにしました。

パレットに写真をドラッグ&ドロップ?どうやってやるの?
とっても簡単だよ!順番に説明していくね!

写真をカラーパレットにドラッグ&ドロップする
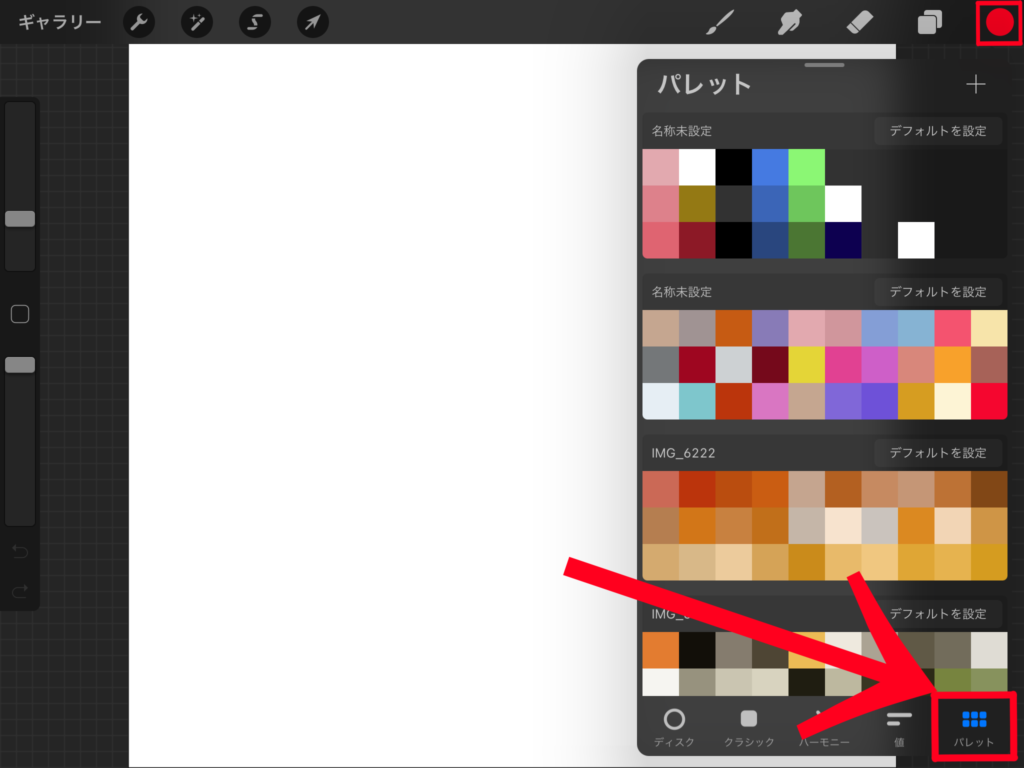
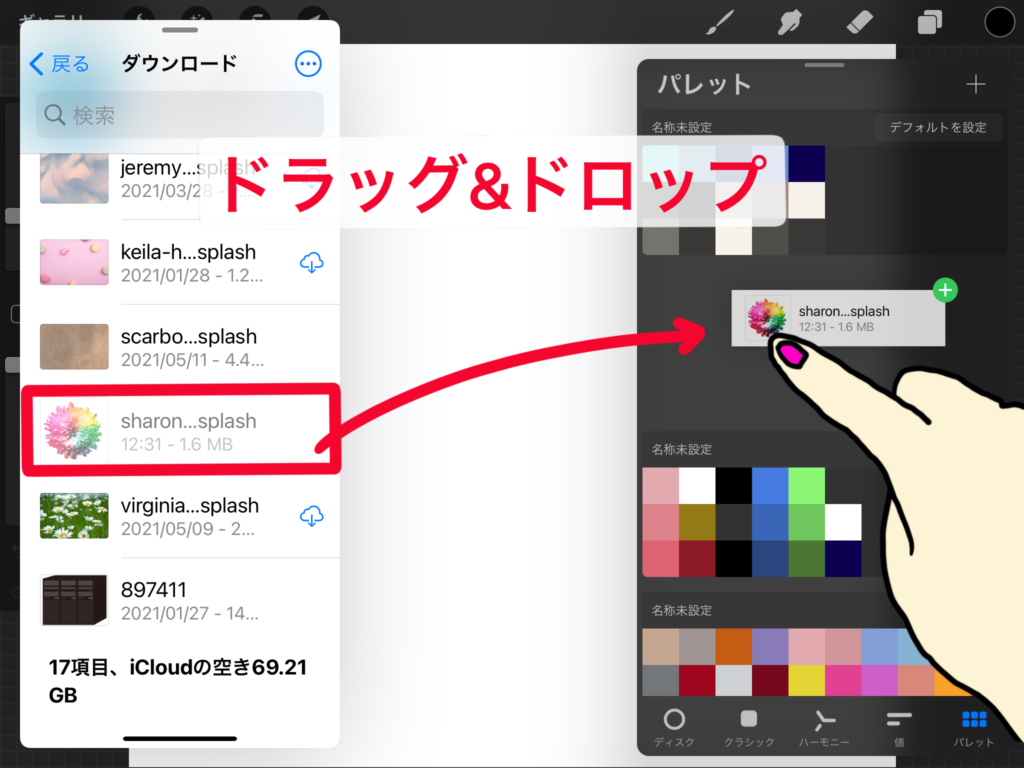
キャンバスを開いたら、画面右上のカラーをタップして画面下の「パレット」を選択します。
次に、画面下からドッグを出します。読み込みたい写真が入っているアプリをキャンバス上にドラッグ&ドロップで立ち上げます。
写真アプリを立ち上げたら、読み込む写真をドラッグ&ドロップでパレットに追加します。
私はパレットに追加したい色の写真を、Unsplashとうサイトからダウンロードしました。もちろん自分で撮った写真でもOKです。

Unsplashとはプロのカメラマンが撮影した写真を無料でダウンロードできるサイトだよ!商用利用も可能だけどちゃんと規約を読んでね!
自動でカラーパレットが作成
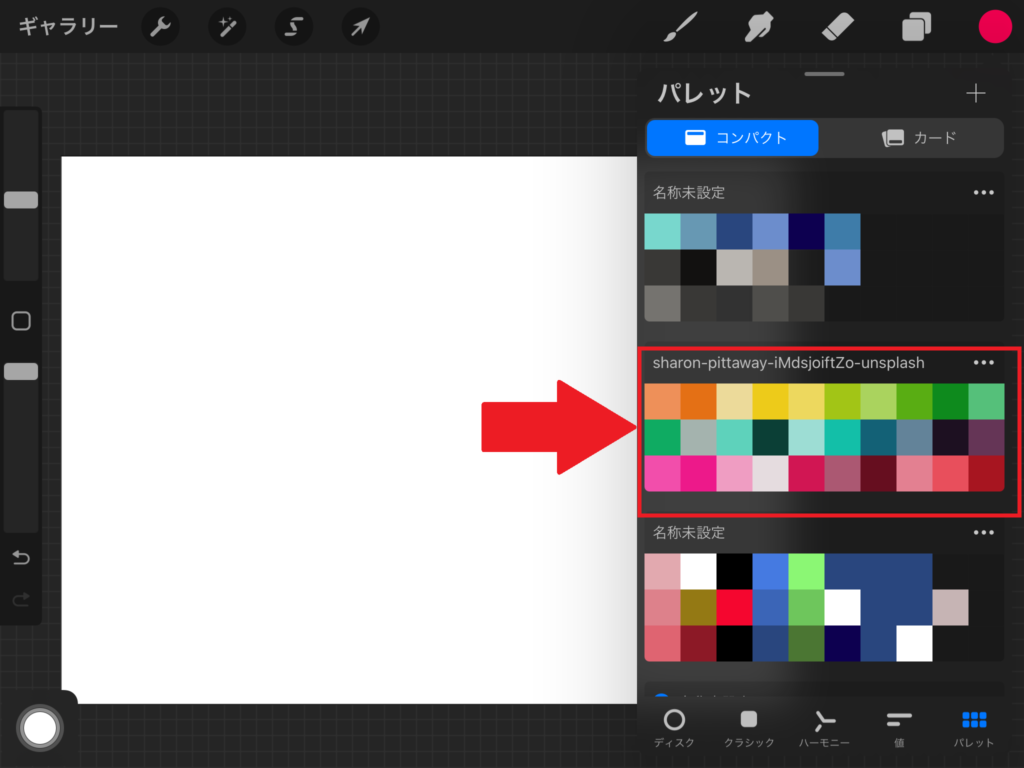
写真をパレットにドラッグ&ドロップするだけで使われている色がカラーパレットに自動で作成されました。パレット名は写真の名前になっています。タップで名前を変更することもできます。

これだけ?
そう!これだけで簡単に写真に使われている色が自動でパレットに追加されるよ!

パレットをキャンバス上に出したままにする
先ほど作成したパレットをキャンバス上に出したままにしてみましょう。出しておきたいパレットが「デフォルト」に設定されているのを確認したら、パレットの上の部分を下にスワイプさせます。Apple Pencilでも指でもどちらでもOKです。

出したままだと何がいいの?
いちいち画面右上のカラーから色を変更しなくてもよくなるよ!

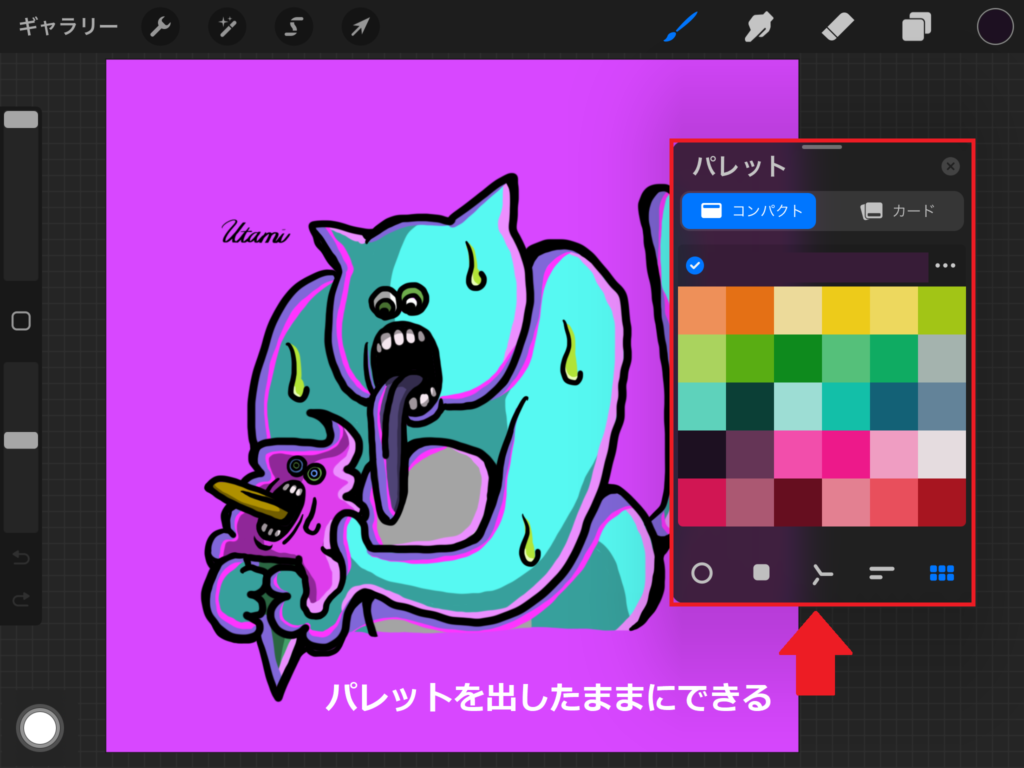
小さいウィンドウでカラーパレットが常にキャンバス上に表示されたままになりました。これでたくさんの色を使って塗りたい場合、いちいちカラーから色を選択しなくても、この表示されたパレットから色をタップして選択するだけで色の変更ができます。

塗る箇所が多くて複数の色を使って塗りたい場合にとても便利だね!
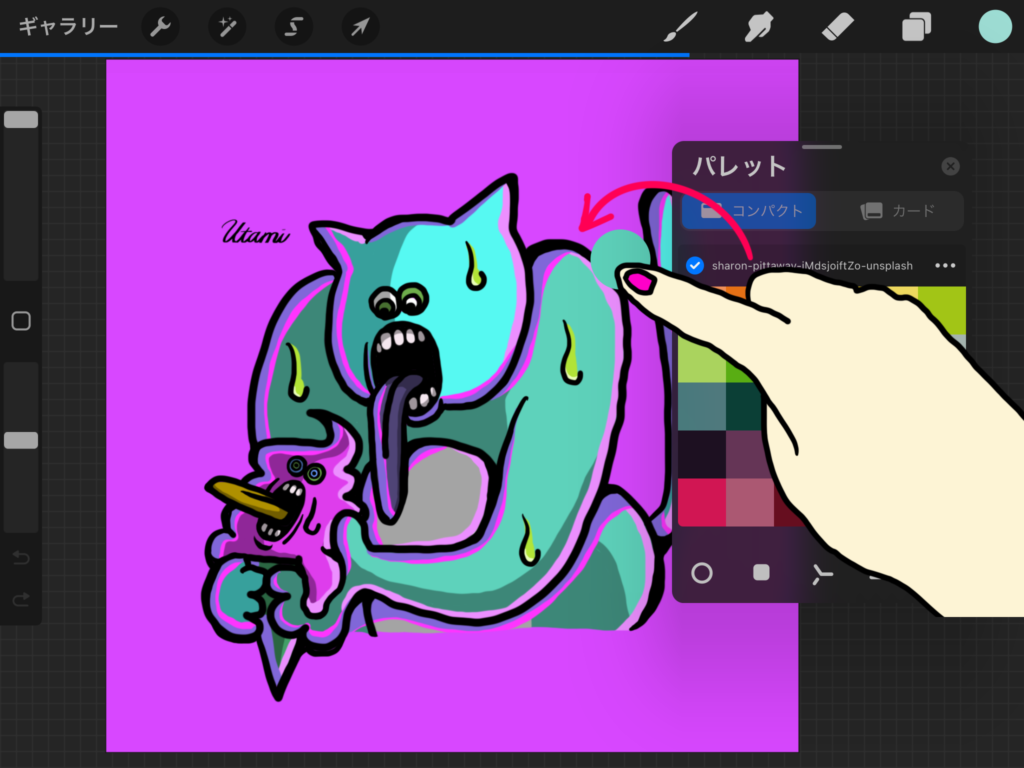
このパレットからドラッグ&ドロップで色を一瞬でつけることもできます。

パレットをしまいたい時は、×ボタンを押すとパレットをしまうことができるよ!
小ウィンドウでカラーパレットを表示できるのは、「パレット」だけではなく「ディスク」「クラシック」「ハーモニー」「値」の状態でも表示させれます。
是非オリジナルカラーパレットを作成してみてください。
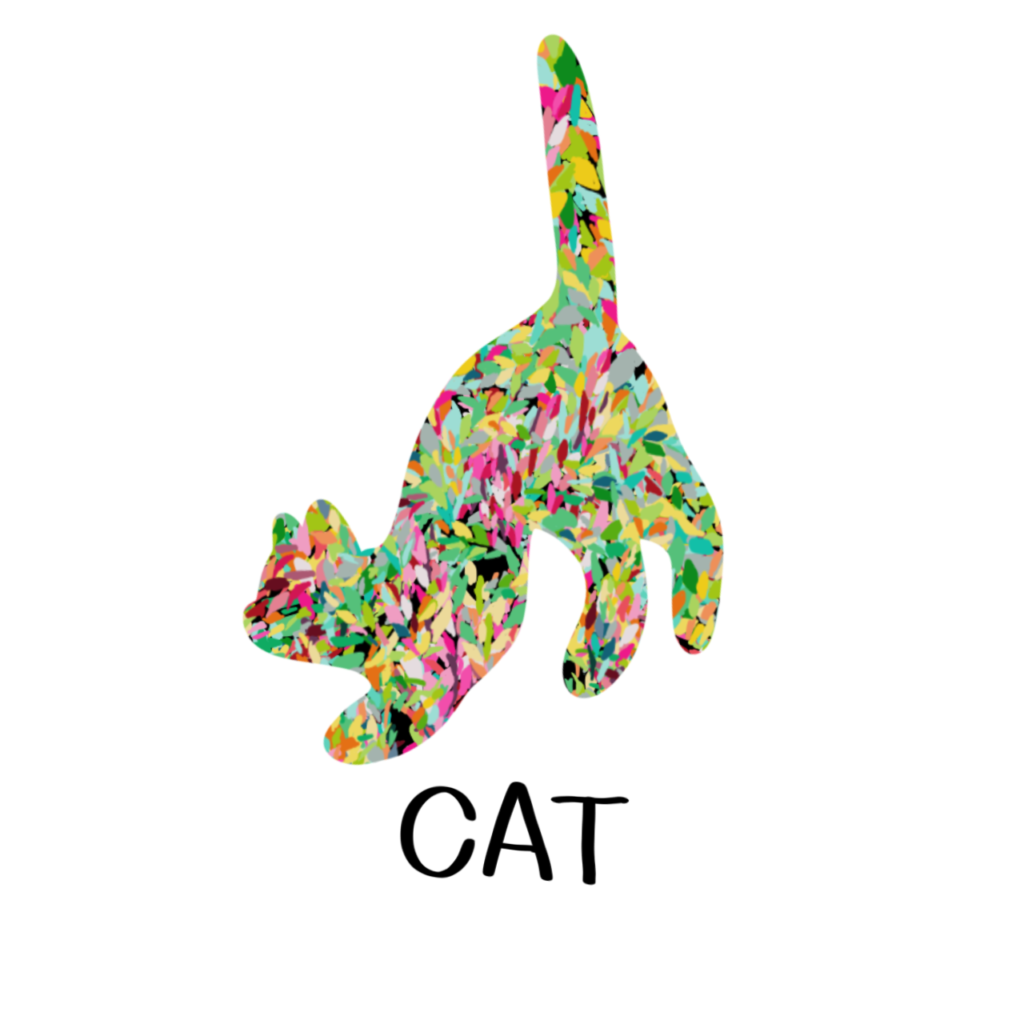








コメント