
レイヤーって何?

なんでレイヤーを分けるの?
と思ったことはありませんか?紙で絵を描いていた私には、Pcrocreateでお絵描きを始めたときはレイヤー毎に分けて一つの絵を完成させるという意味が分かりませんでした。
完璧に理解をしなくても、なんとなくわかるだけでProcreateで絵が描きやすく、編集しやすくなります!
この記事を読むことで「レイヤーを分ける理由」「分けることでできること」がわかるようになります。
 ProcreateとはiPad専用の有料イラスト制作アプリです。ブラシの種類が豊富で、Apple Pencilを使えば力の入れ方次第で線に強弱をつけることもできます。アニメーション機能にも対応しています。
ProcreateとはiPad専用の有料イラスト制作アプリです。ブラシの種類が豊富で、Apple Pencilを使えば力の入れ方次第で線に強弱をつけることもできます。アニメーション機能にも対応しています。まだApple Pencilをお持ちでない方で、ペンで絵を描いてみたい!そんな方におすすめのタッチペンです。私は絵を描き続けるのかわからなかったので、こちらのペンでデビューしました。「線の太さ」や「色の濃さ」をペンに加えて表現することはできませんでしたがメモアプリなどにも問題なく書けたので満足した商品でした!その後美味しくいただいてApple Pencilにしました。
レイヤーについて知ってお絵描き、編集をもっと快適にしよう!それでは説明していくね!

目次
レイヤーとは
レイヤーとは絵を描く紙だと思って下さい。
レイヤーは複数枚使用してパーツ毎に分けて描き一つの絵を完成させます。
もちろん一つのレイヤーでアウトラインからカラーをして完成させることもできますが、あとで編集が難しくなったりするのでレイヤーを分けて描くことをお勧めします。
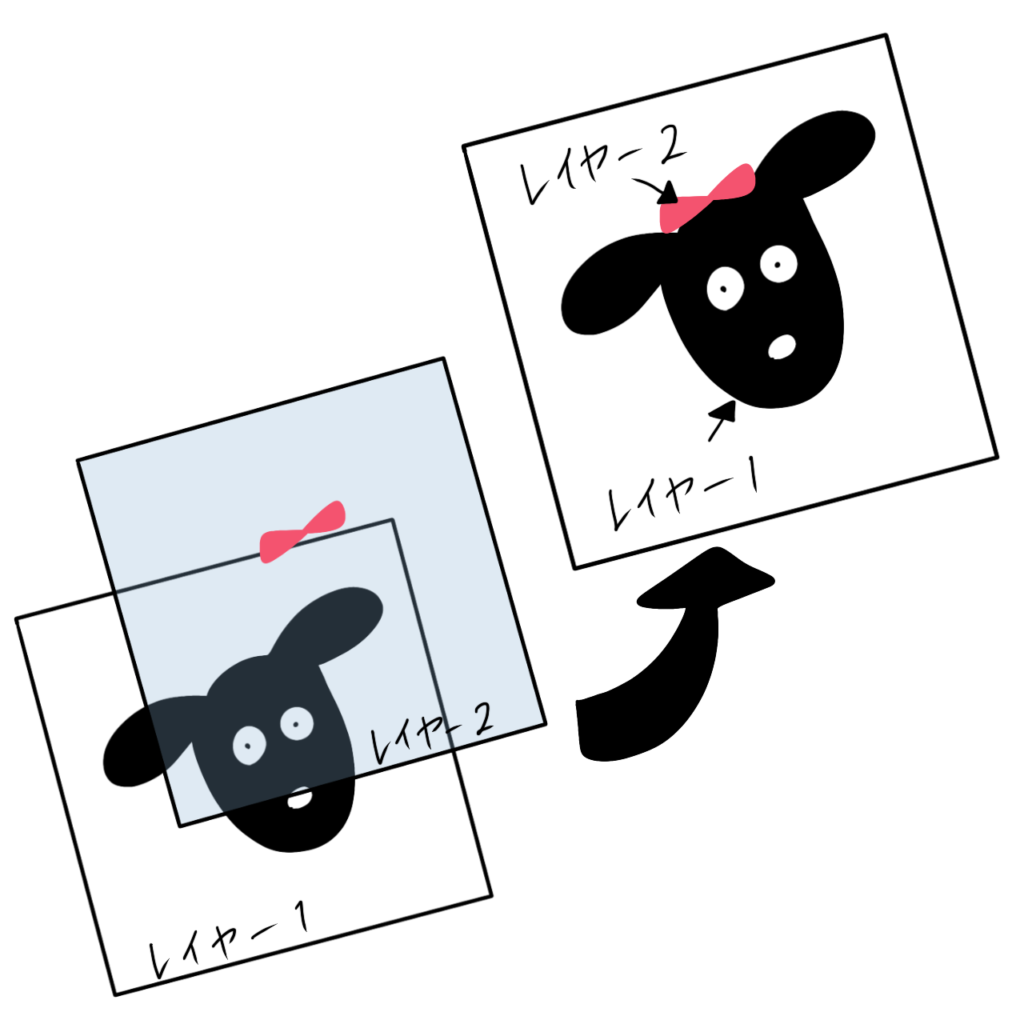
こんな感じで、黒犬とリボンを別々のレイヤーに描いて1つの絵にします。
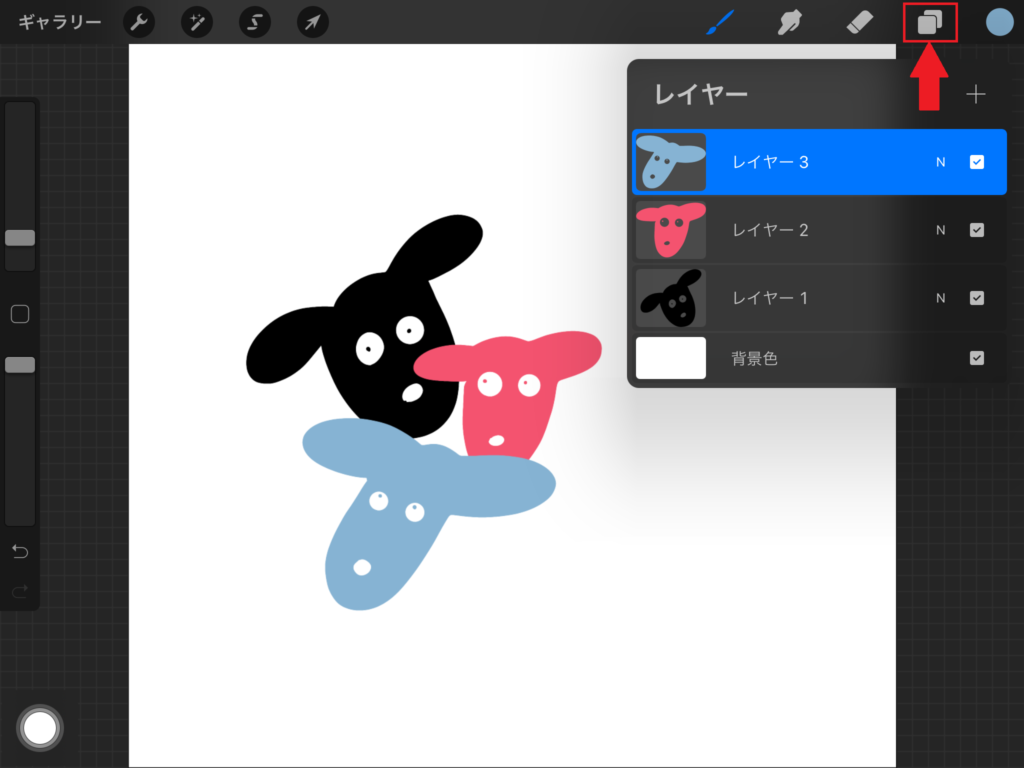
Layer(レイヤー)とは英語で「層」「重ね」「階層」という意味です。
画面右上の赤枠に囲われたアイコンをタップすると、使用されているレイヤーを確認できます。一見、同じレイヤーにすべの犬が描かれているように見えますがレイヤーは次の様に分かれています。
一番上にあるレイヤー:青イーヌ(レイヤー3)
真ん中にあるレイヤー:赤イーヌ(レイヤー2)
一番下にあるレイヤー:黒イーヌ(レイヤー1)
ここでわかるように、一番下のレイヤーに描かれている絵は、上にあるレイヤーに描かれている絵の下に重なって表示されます。
Procreateで「新規キャンバス」を開いた時点で一枚目のレイヤーがあるよ。

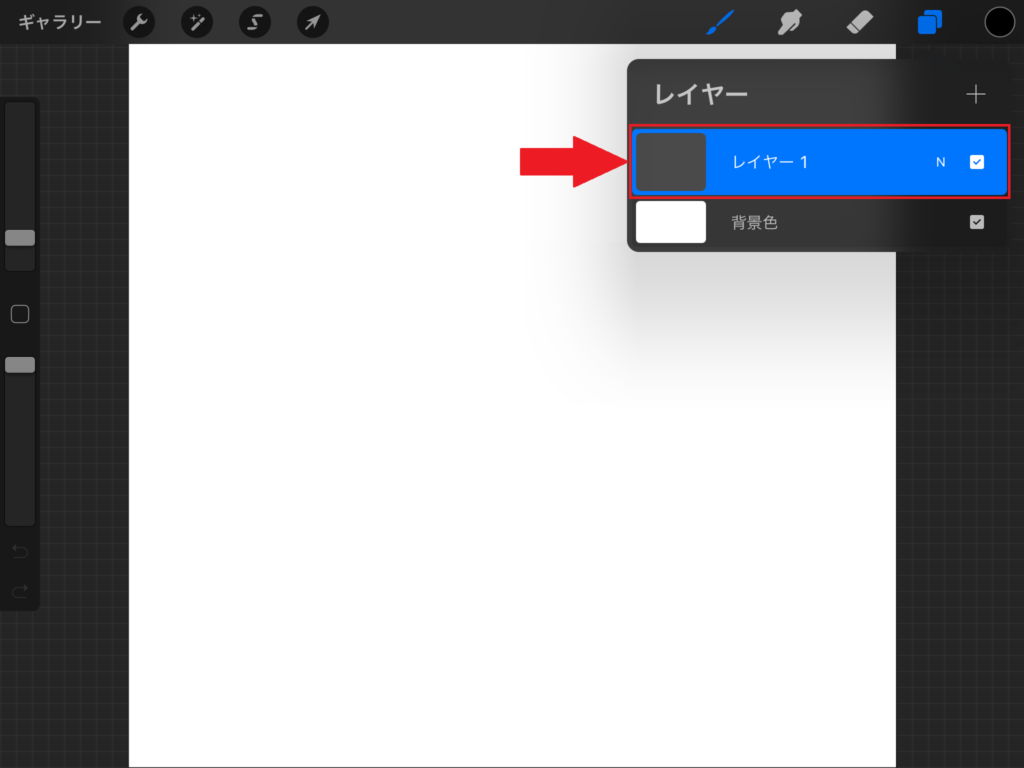
デジタルでお絵描きをするときは「工程」「パーツ」「色」ごとにレイヤーを分けて1枚の絵を作成することが多いです(もちろんレイヤーを分けなくてもお絵描きはできます)。

新しいレイヤーはどうやって追加するの?
「新規レイヤー」の追加はレイヤーパレットをタップして、プラス(+)から追加するよ。下の画像を見てね!

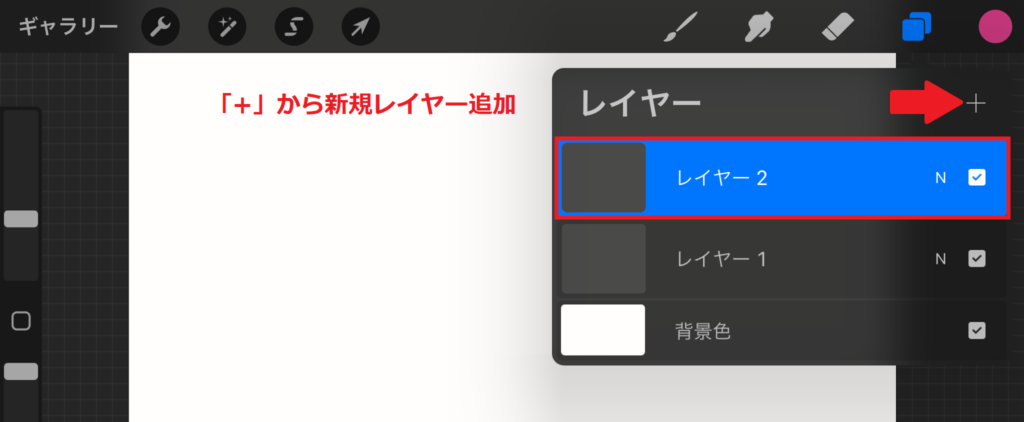
レイヤーを分ける理由
レイヤー別で描いた方が「描き直しが楽」「位置の調節ができる」などいいことが盛りだくさん!ここでは、レイヤーを分けると後で楽なんだ!と理解しましょう。
レイヤーを分けて描いた絵は後から1つのレイヤーにグループにまとめたり、統合することができますが、1つのレイヤーに描いた絵を複数のレイヤーに後から分けることは大変です。

まだちょっとわからないなー
ではまず「描き直しが楽」の理由から説明するよ!

描き直しが楽になる
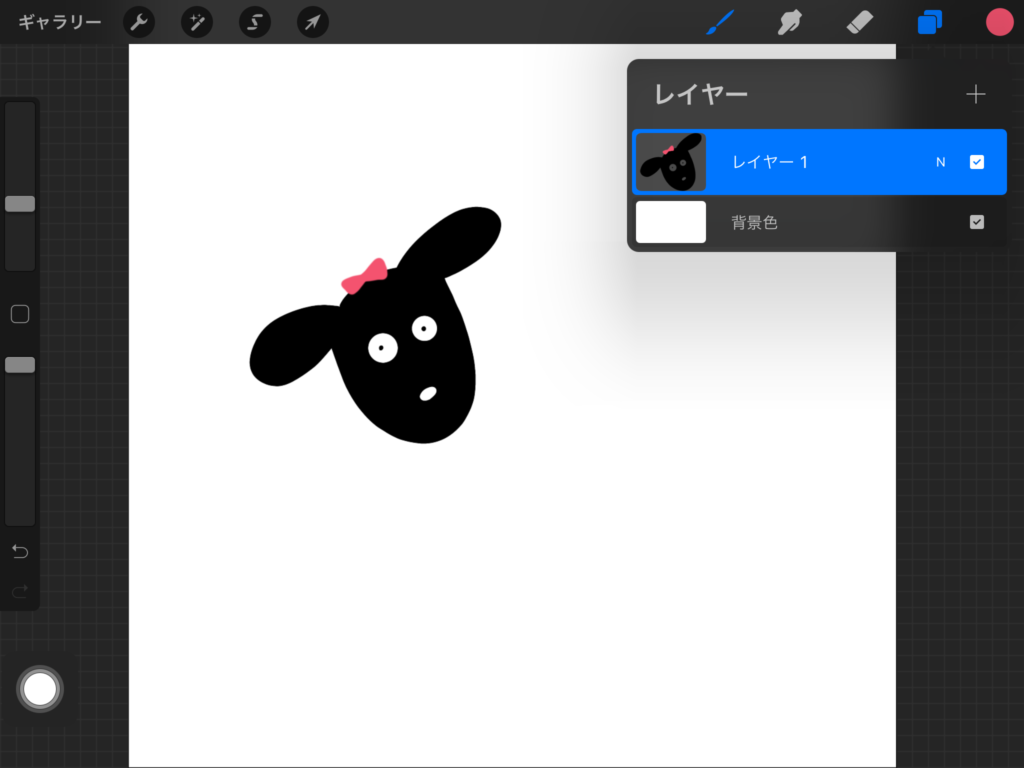
例えばこのような黒イーヌにリボンを付けた絵を1枚のレイヤーに描いたとします。
「やっぱりリボンいらないな」と思ったとします。
1枚のレイヤーにまとめて描いてしまっていると、リボン無しに描きなおす方法はただ一つ!消す!です。
「特に大変じゃないじゃん」と思うかもしれませんが、リボンを消してしまうと、リボンに重なっている黒イーヌの頭も一緒に消えてしまいます。
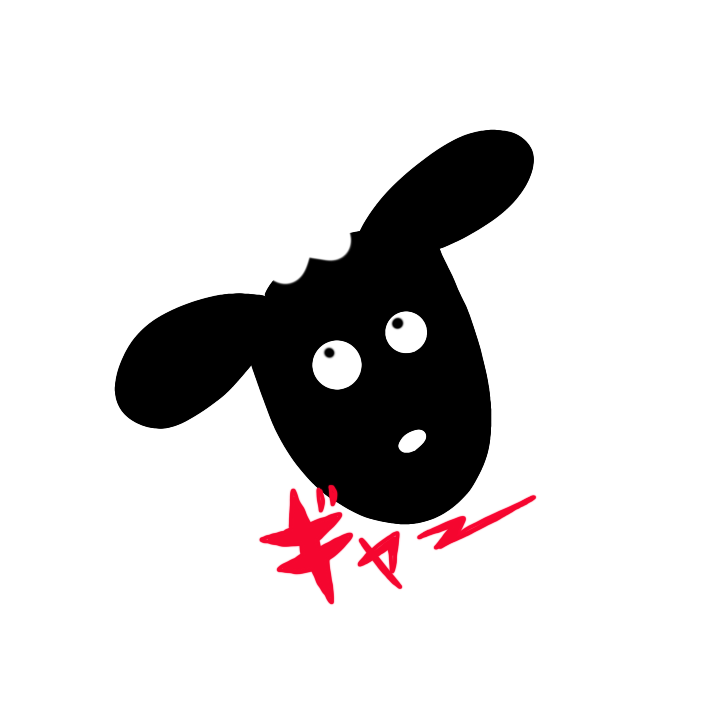
なのでリボンを消して、消えた部分を描き足すといった作業になります。

なるほどね。レイヤーを分けると消したいリボンだけしか消えないってことだね?!
動画からわかるように、黒イーヌとリボンを別々のレイヤーに描いたので、イーヌの頭は消えずにすみました!めでたしめでたし。
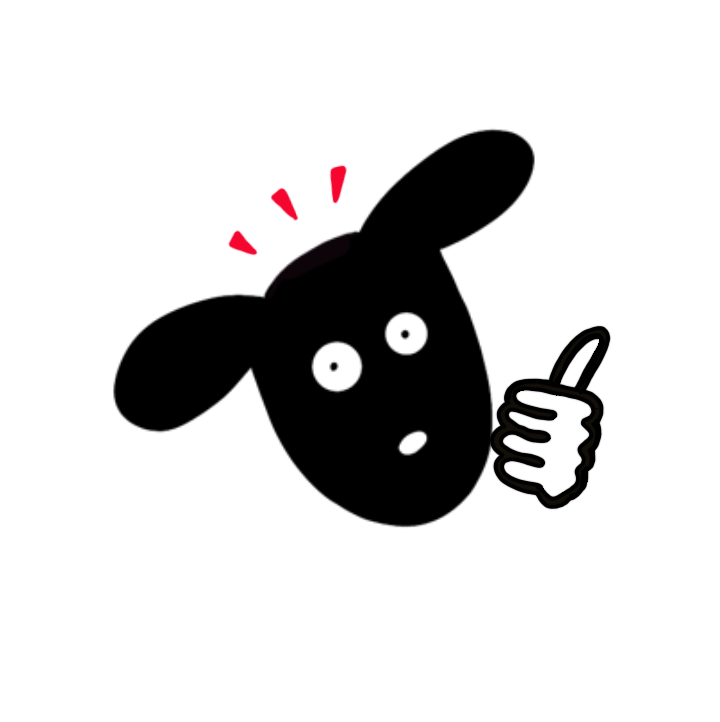
リボンの一部を消すのではなく全て消したい場合はレイヤーごと削除しても問題ありません。レイヤーの削除は「レイヤー追加・削除・複製・ロック・グループ化」セクションで説明します。
次は「位置の変更ができる」について説明するね!

位置の変更ができる
「黒イーヌのリボンの位置を変えたい」と思ったとします。消して描きなおすことももちろんできますが、きれいに描けたリボンを位置をかえるためだけに消して描き直すのはイヤですよね。
そこで!変形ツールを使用して位置変更していきます!
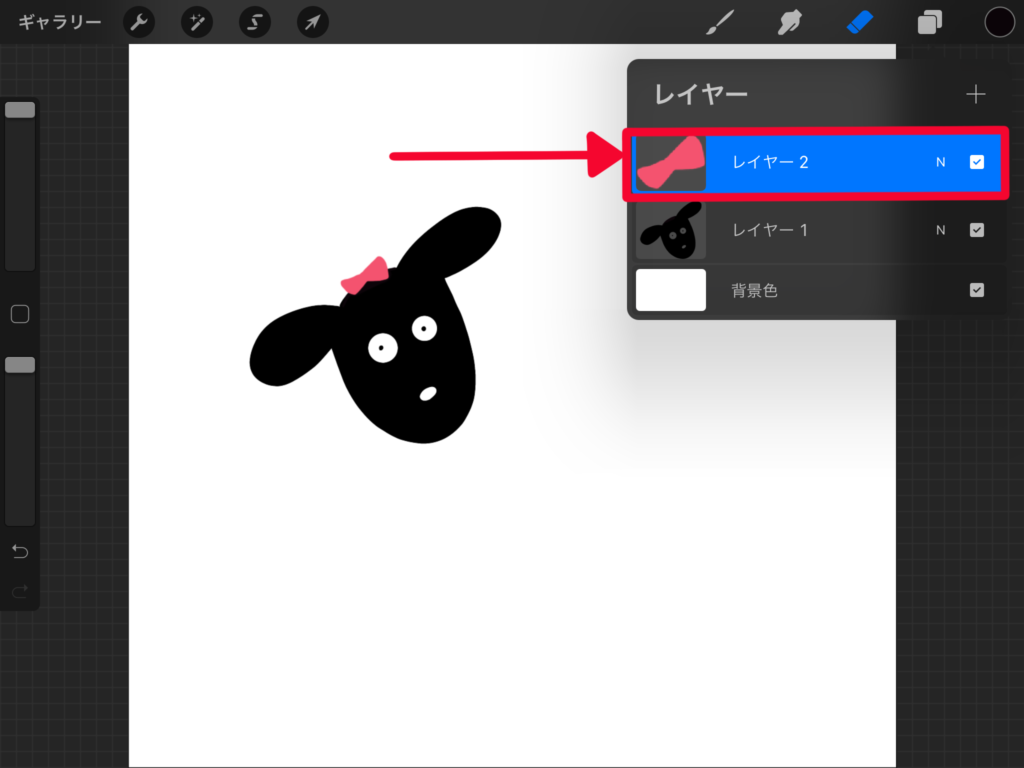
位置を移動させたい絵が描かれているレイヤーを選択して、画面左上の変形ツール(矢印アイコン)をタップします。
画面下に「フリーフォーム」「均一」「ディストーション」「ワープ」と出てくるので「均一」を選択してください。
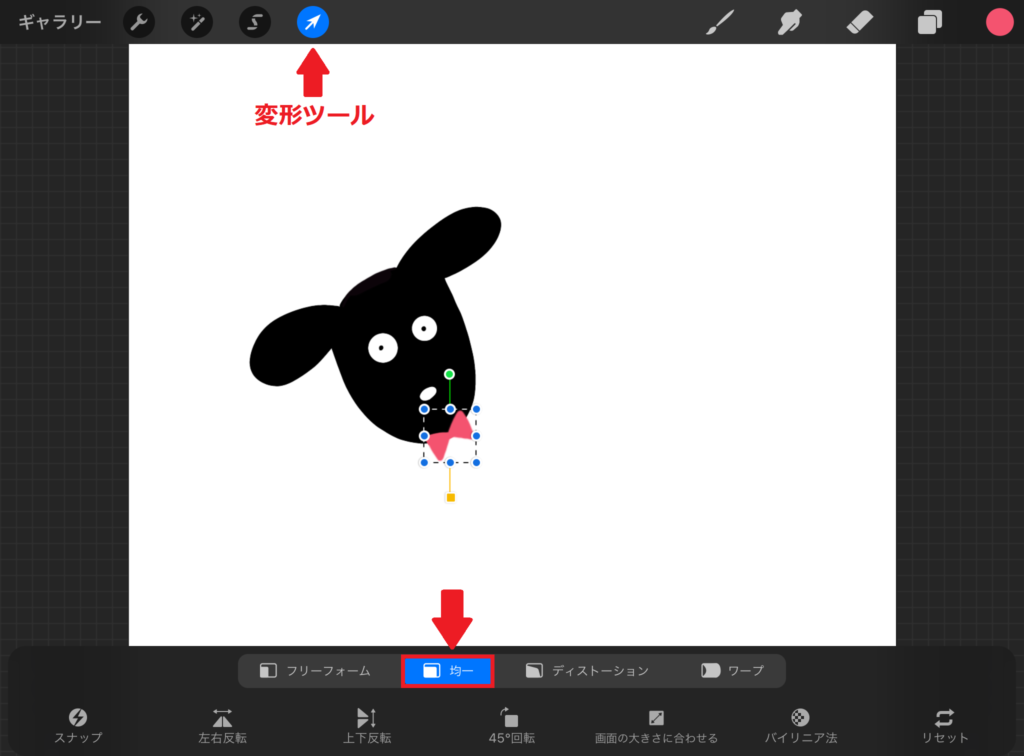
ドラッグして好きな位置に移動させたら変形ツールをもう一度タップして終わりです。
レイヤーを分ける理由がなんとなくわかってきたかな?次は重ねる順番について説明するよ!

レイヤー重ねる順番

レイヤーを重ねる順番なんて関係あるの?
あるんです!
「レイヤーとは」のセクションで少しでてきましたが、下のレイヤーに描かれている絵と上のレイヤーに描かている絵が重なっている場合、下のレイヤーの絵は見えなくなります。
イーヌたちに協力してもらって説明していくね!

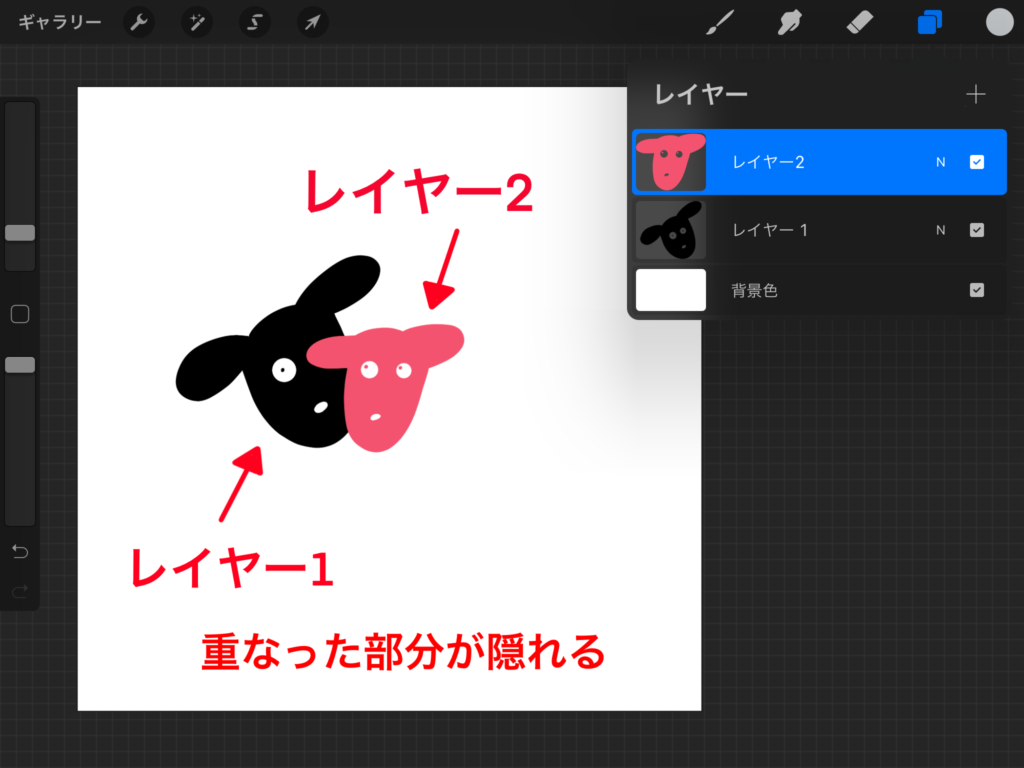
レイヤー1には黒イーヌの顔全体が描かれているのに、キャンバス上では赤イーヌと重なっている部分が隠れているのがわかります。
この場合、黒イーヌを上にするのか下に表示させるのかは好みですが、色を塗る場合レイヤーの順番は重要です。
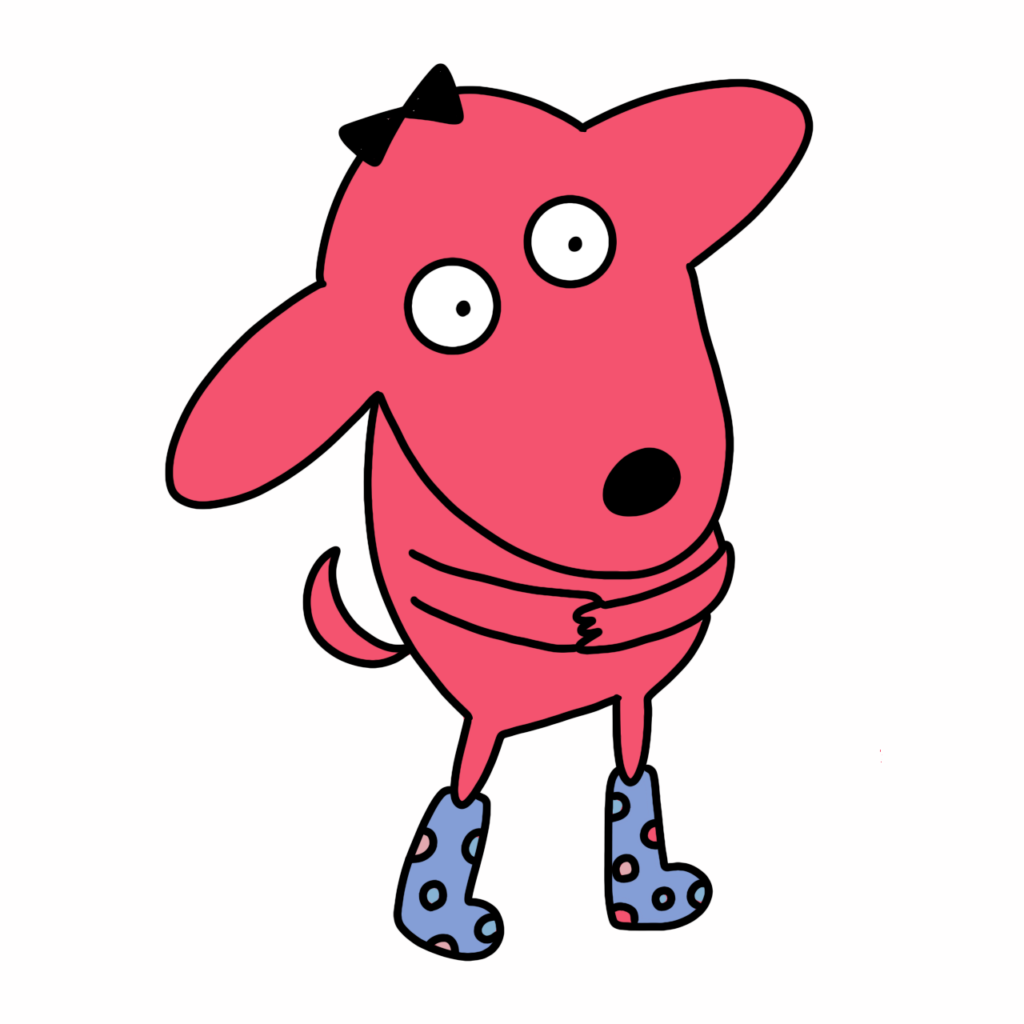
例えば、このような絵を描く場合、黒のアウトラインを上のレイヤーにして、色を塗るレイヤーを下にします。
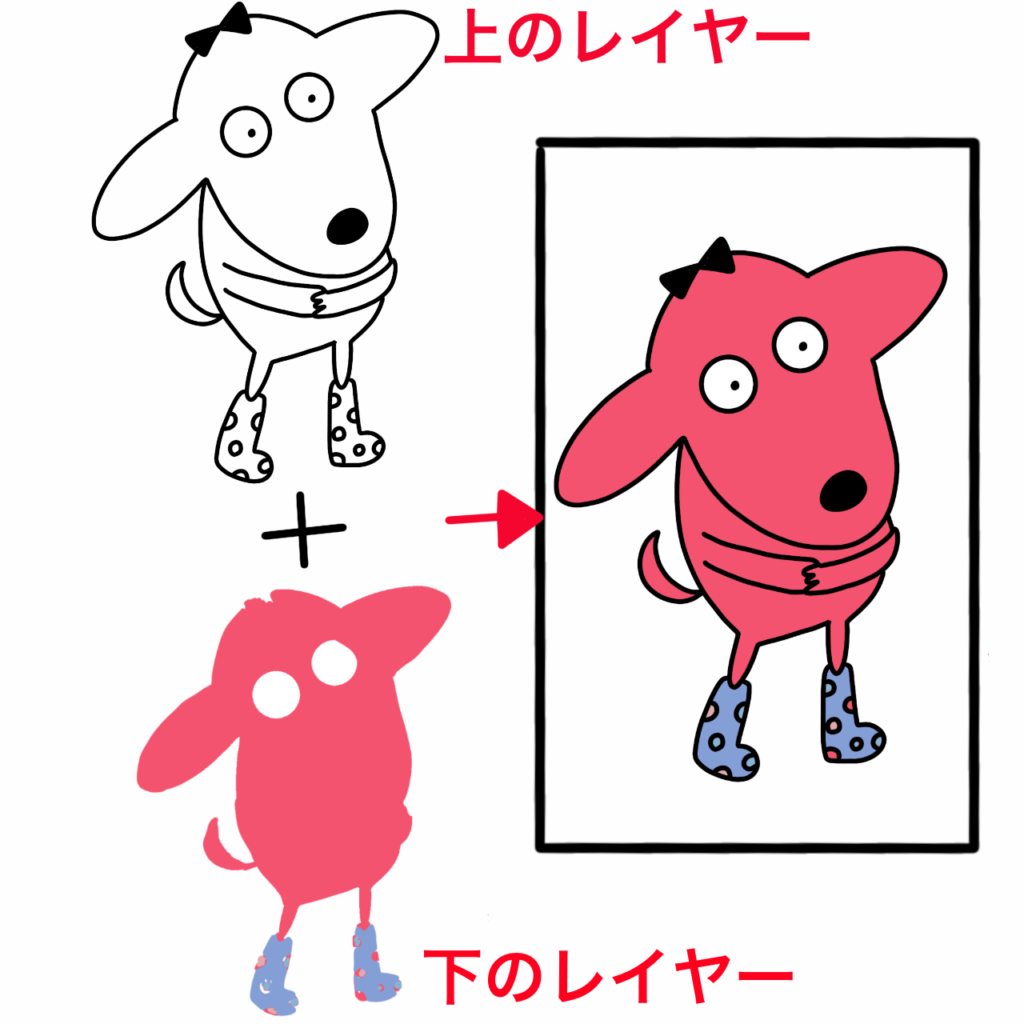
上の絵を見てわかるように、色を塗るレイヤーを下にすると多少雑に塗っても上のレイヤーの黒のアウトラインで隠れてくれます。
逆に、黒のアウトラインの上にレイヤーを作って色を塗ると、黒のアウトラインも隠れてしまいます。

でもアウトラインで絵を描いたあと、レイヤーを追加すると新しいレイヤーはアウトラインの上になっちゃうよ?
レイヤーの順番は簡単に変えれるよ!次のセクションで説明するね!

レイヤー並び替え
複数のレイヤーに絵を描いたあと、表示させる順番を変更することがあると思います。レイヤーを選択してドラッグ&ドロップで簡単に順番を移動させることができます。

ドラッグ&ドロップって指でググーとひきずって離すやつ?
そうそう!ドラッグでひきずって、ドロップで手放すよ!

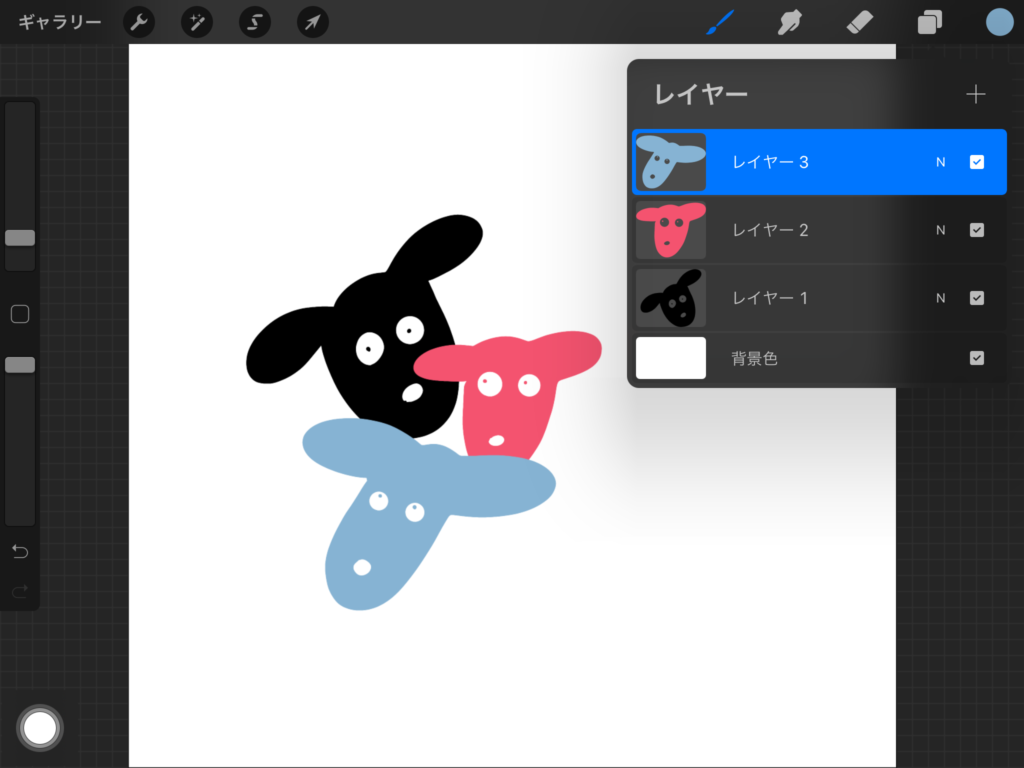
一番上のレイヤー(青イーヌ)を真ん中にドラッグ&ドロップで移動させます。
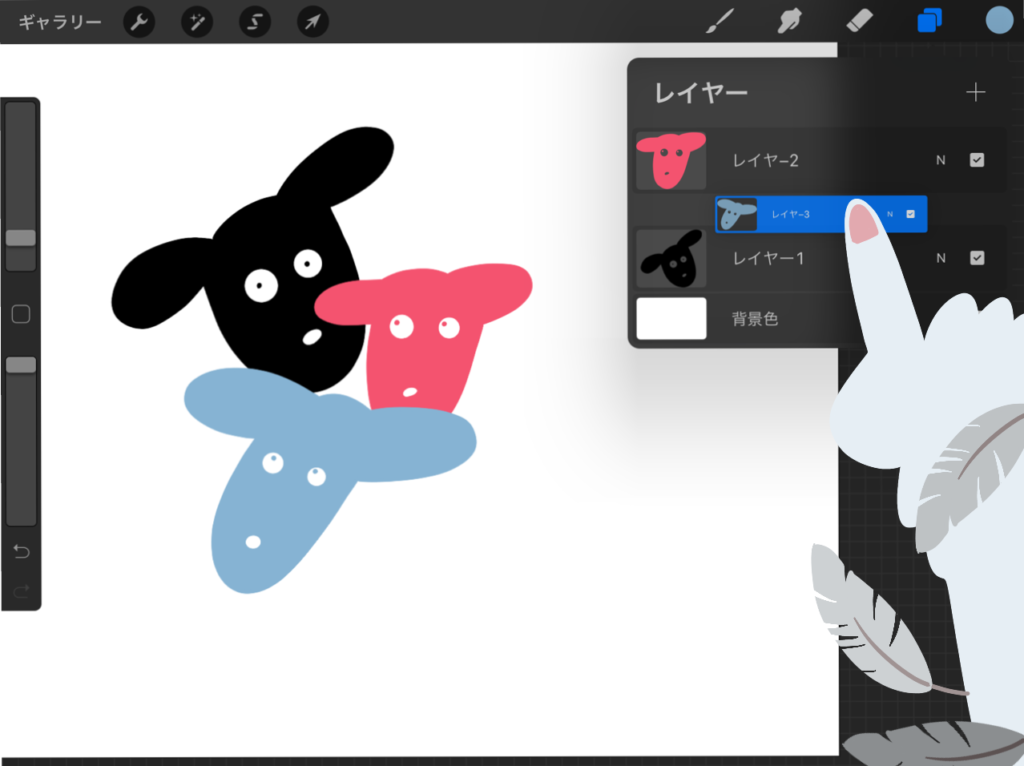
移動させたいところまでドラックしたら指を離します。すると、レイヤーの並び替えができます。
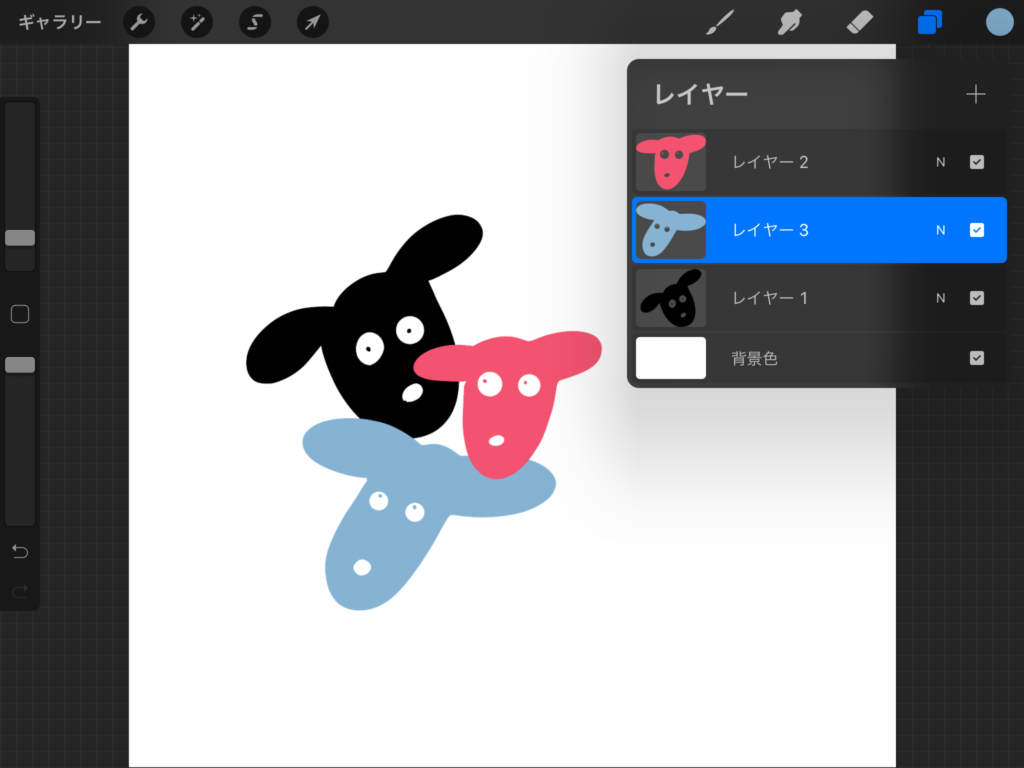
一番上にあったレイヤー3が真ん中に移動したのがわかるね!このようにレイヤーは並び替えが簡単にできるよ!

レイヤー「削除」「複製」「統合」「ロック」「グループ化」
「レイヤー削除」
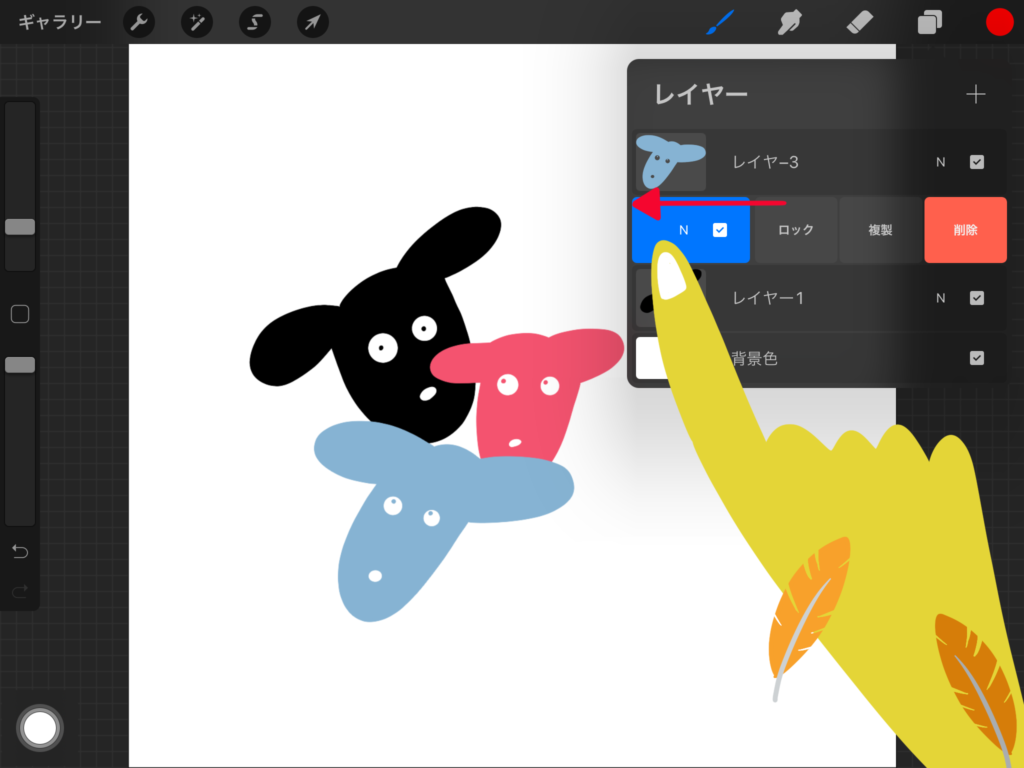
レイヤーの削除は、消したいレイヤーを指で左にスワイプします。
すると「ロック」「複製」「削除」と出てくるので「削除」をタップするとレイヤーは消えます。
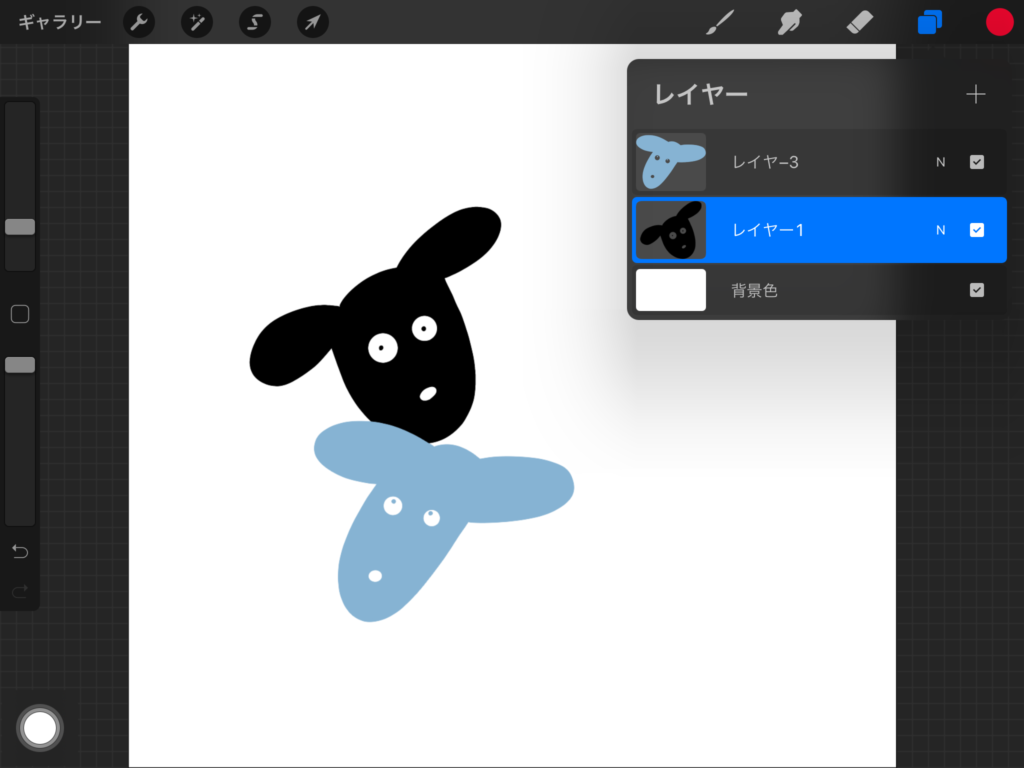
レイヤー2が削除されましたね!

やっぱり消したくなかった。というときはどうするの?
二本指で2回タップすれば直前の操作を取り消して元の状態に戻せるよ!

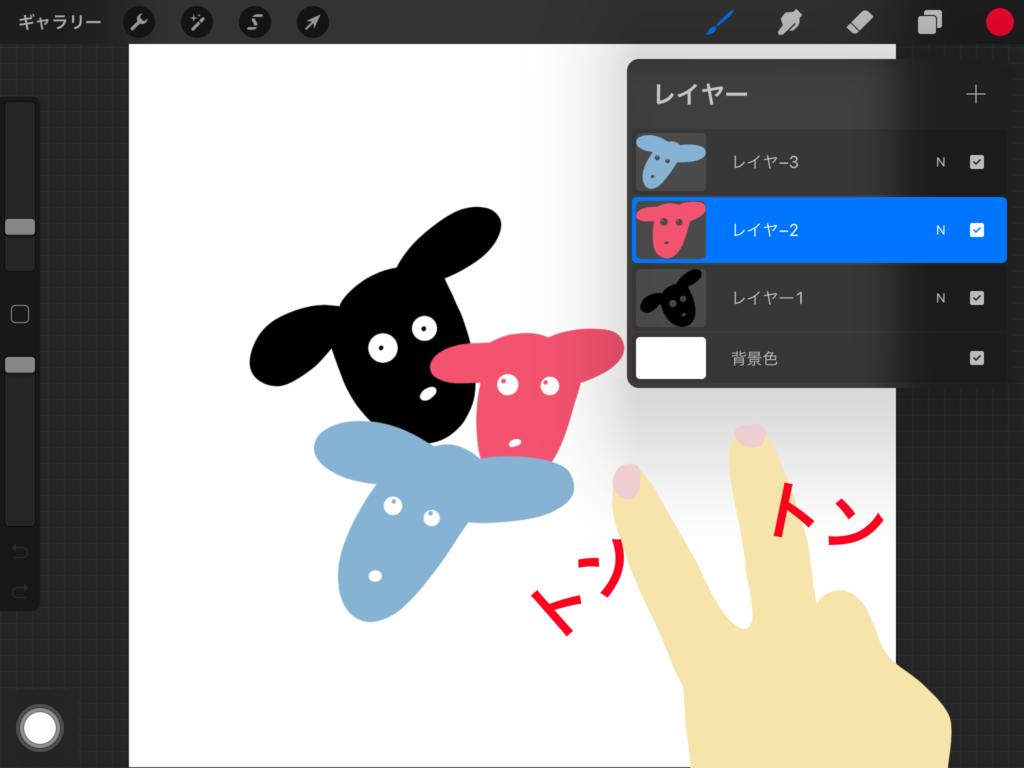
消したレイヤー2が元に戻りました!ただ、レイヤーを消した後にギャラリーに戻って再度キャンバスを開いて二本指で2回タップしても元の状態に戻せないから気を付けて下さいね。
「レイヤー複製」
レイヤーを複製するときも複製したいレイヤーを選択して左にスワイプし、複製をタップします。

どういうときに複製をするの?
レイヤーを複製してできることは色々あるけれど、今回は同じ絵を増すことを目的として説明するね!

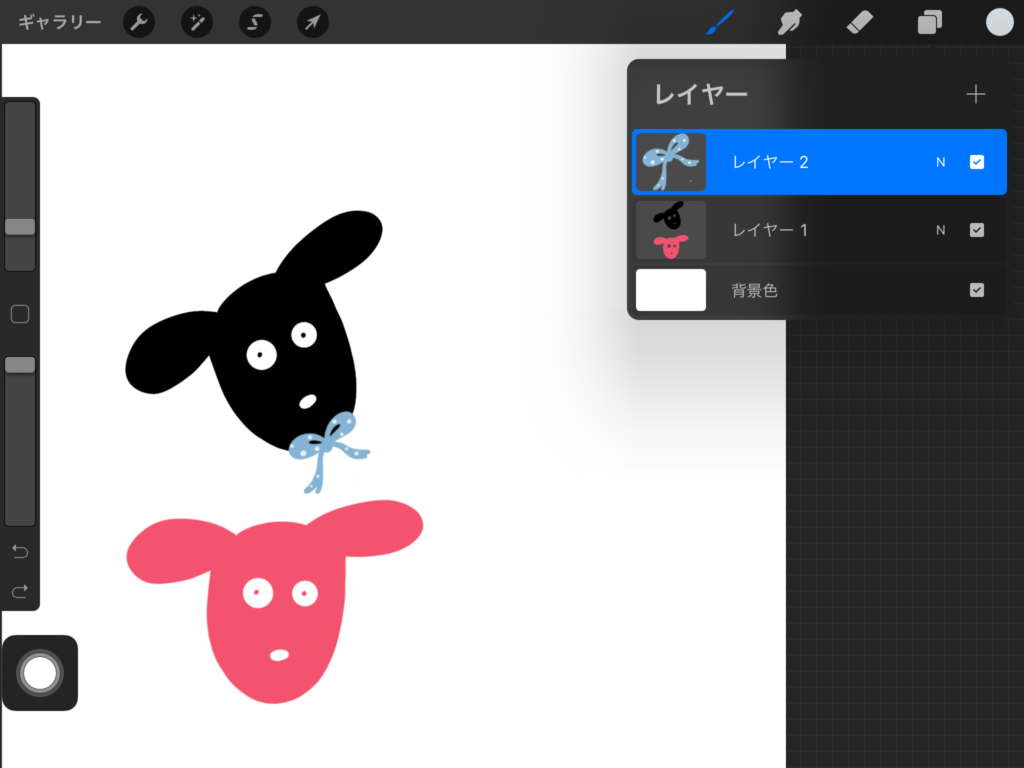
黒イーヌと赤イーヌは同じ一つのレイヤーに描かれています。レイヤー2にリボンを描いて黒イーヌにつけてあげます。そこで、赤イーヌにもまったく同じリボンをつけたい!と思ったとします。リボンが描かれているレイヤー2を選択して左にスワイプし、「複製」をタップします。
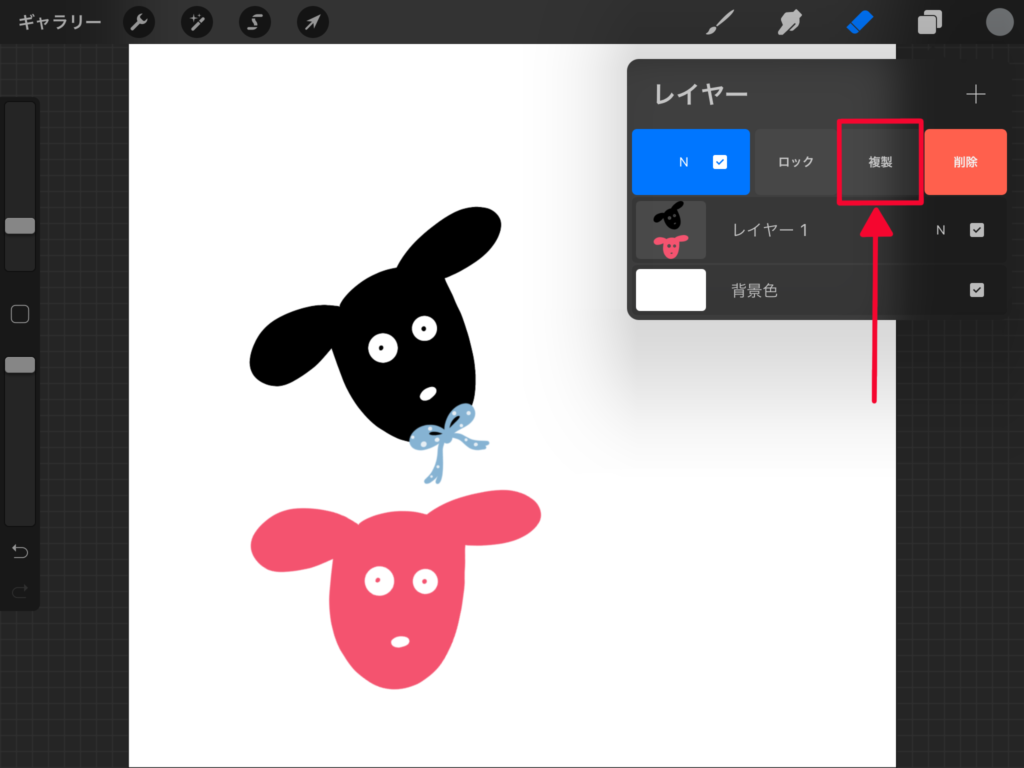
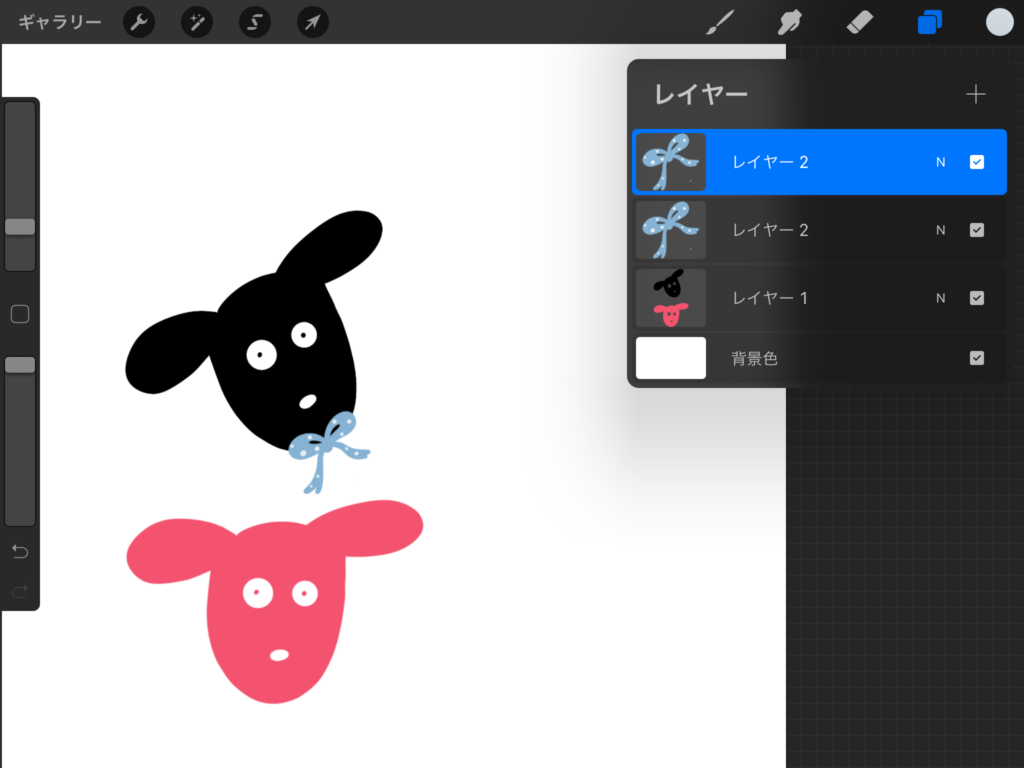

あれれ?レイヤーは増えたけど、リボンは1つのままだよ?
複製するということは、絵も同じですし、位置も同じ場所で複製されるということです。どちらかのレイヤーを選択して変形ツールで移動させてみます。
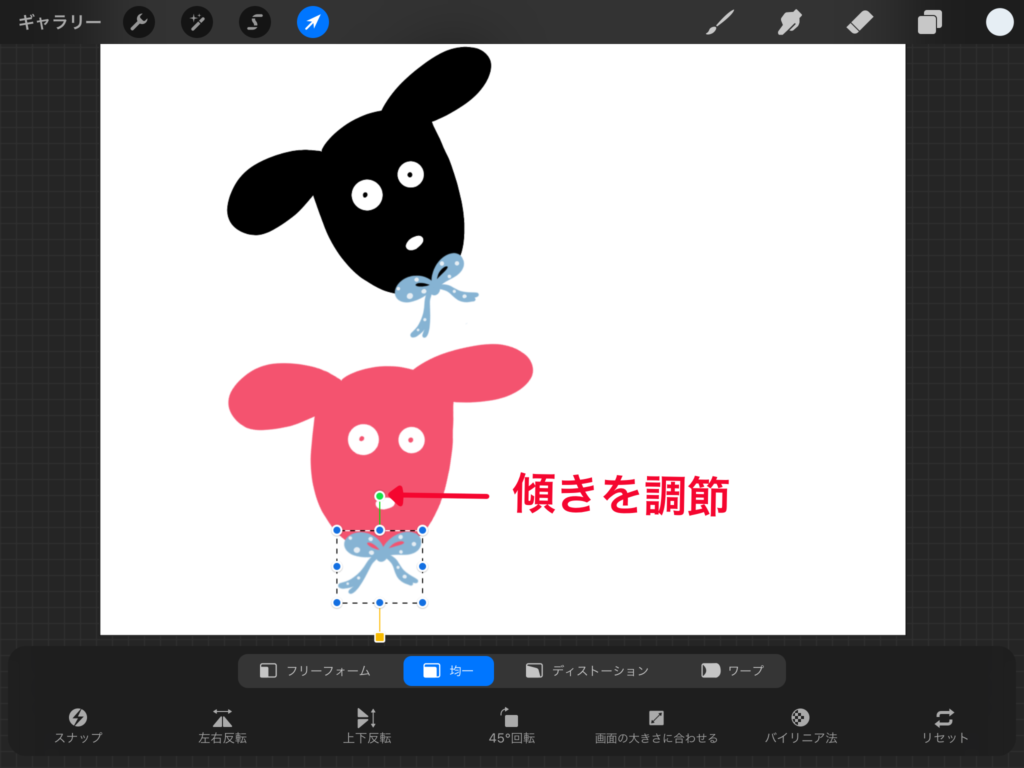
移動させると、複製されたのがわかります。緑のポッチを傾けたい確度にスライドさせて傾きを調節し、配置する位置を調節したらできあがりです!
「レイヤー統合」
さきほどリボンを複製しました。でも別々のレイヤーではなくて、一つのレイヤーにまとめたい!と思ったとします。
まとめたいレイヤーを選択して、「下へ統合」をタップします。
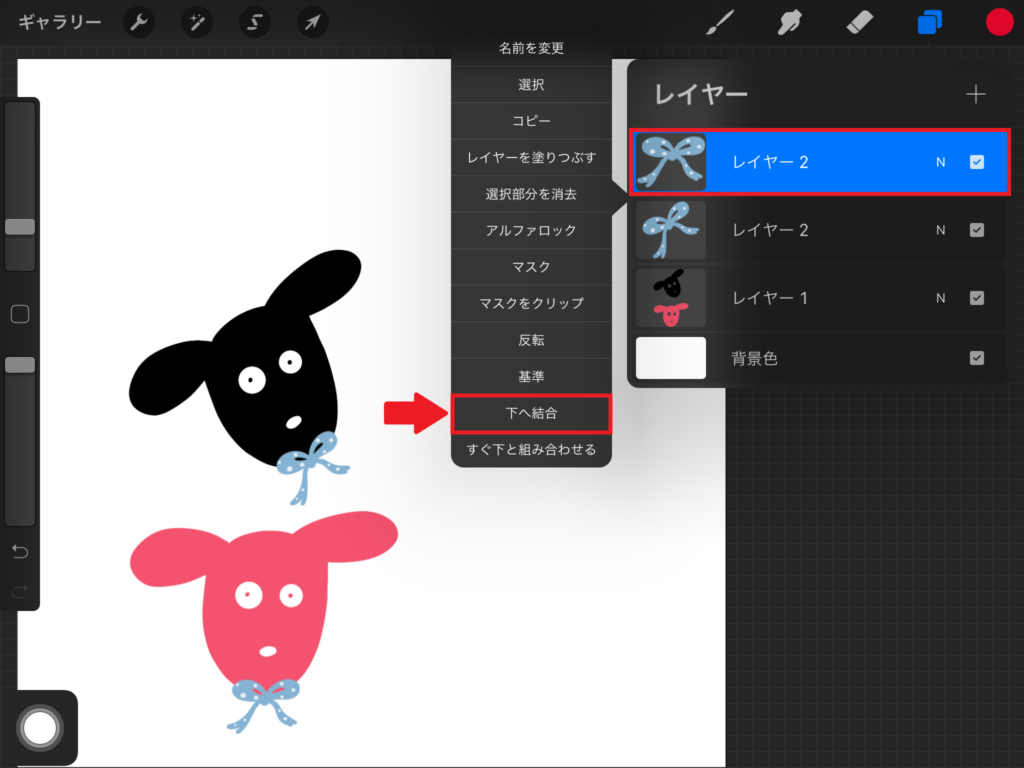
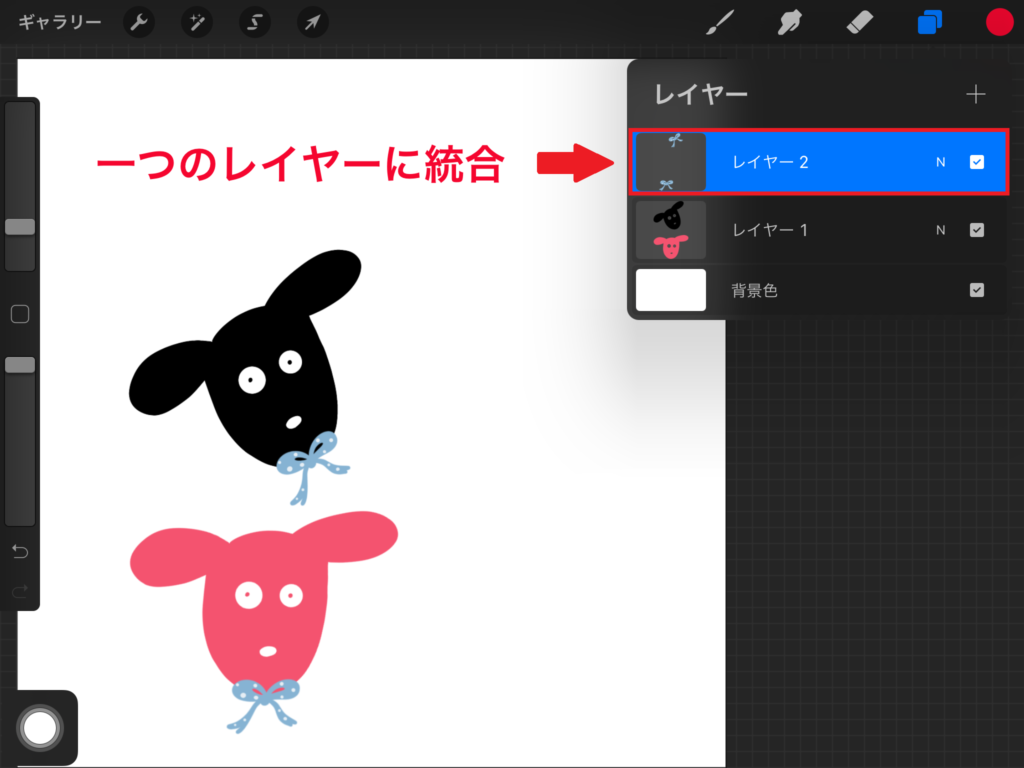
すると別々のレイヤーに描かれいたリボンが一つのレイヤーにまとまりました。
二本指でレイヤーをピンチインしても同じくレイヤーの統合ができます。
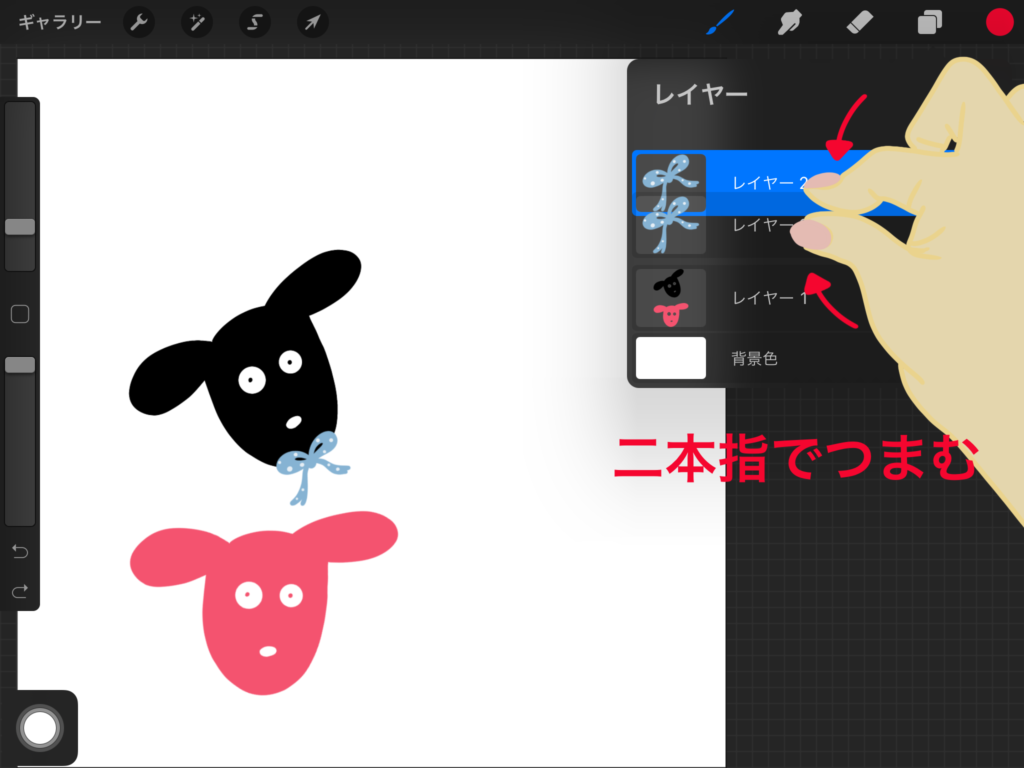
複数枚のレイヤーをまとめてピンチインでレイヤーの統合ができるよ!

「レイヤーロック」

レイヤーをロックするとどうなるの?
ロックされたレイヤーには編集ができなくなるよ!

レイヤーの削除、複製と同じようにロックをしたいレイヤーを選択して左にスワイプし、「ロック」をタップします。すると鍵マークがつきます。これでレイヤーがロックされました。解除したいときは再び左にスワイプして「ロック解除」をタップすると編集することができます。
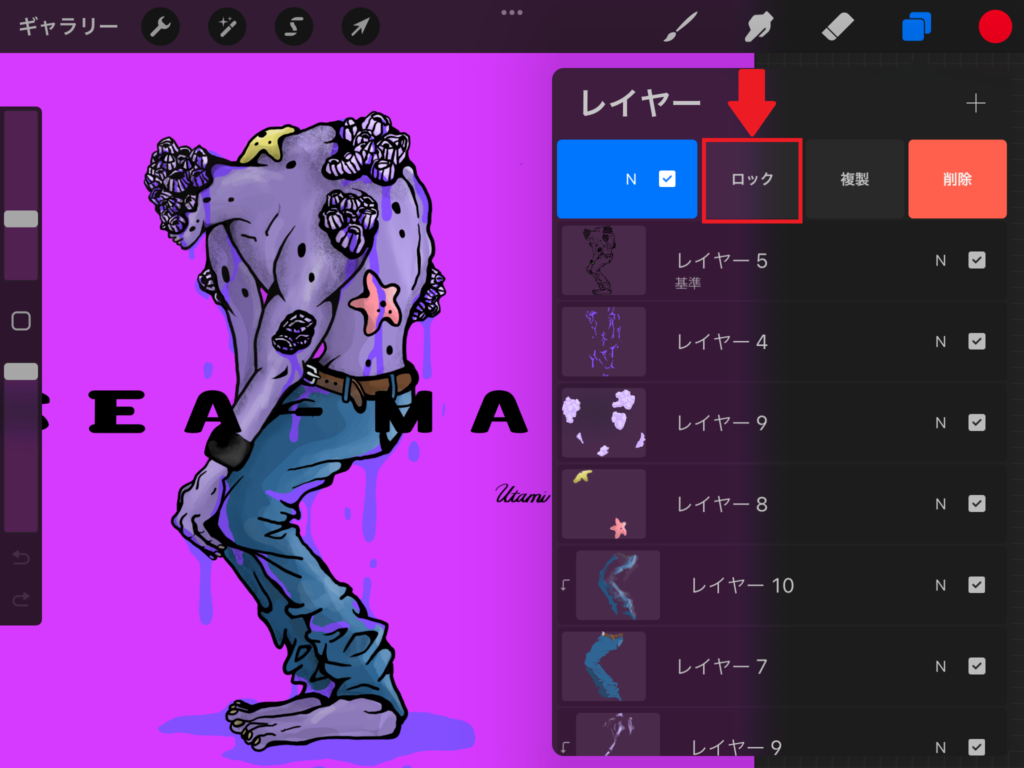
編集を加えたくないレイヤーをロックしておくと、間違えてペイントしたり消しゴムで消してしまったり、位置の移動や色の調整ツールなどが使えないので安心です。
「レイヤーグループ」
グループは複数のレイヤーを1つのグループにまとめることができます。

レイヤーの統合とどう違うの??
レイヤーの統合は1つのレイヤーにまとめるよ。グループとはバラバラのレイヤーのまま1つの箱にまとめる感じだよ!

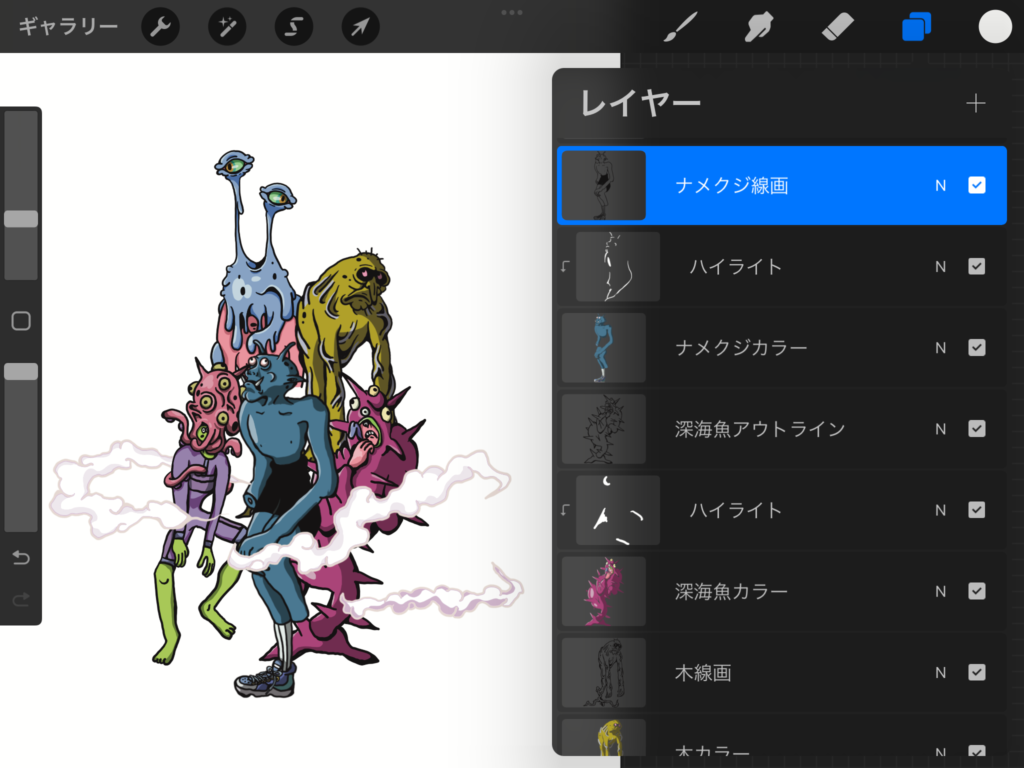
複数のレイヤーがある場合、イラスト毎や属性毎にグループにしてまとめると見やすくなり後から編集するときに楽になります。

どのレイヤーがどのイラストなのかパッと見ただけではわからないね。そこでレイヤーはそのままでグループとしてまとめるんだね!
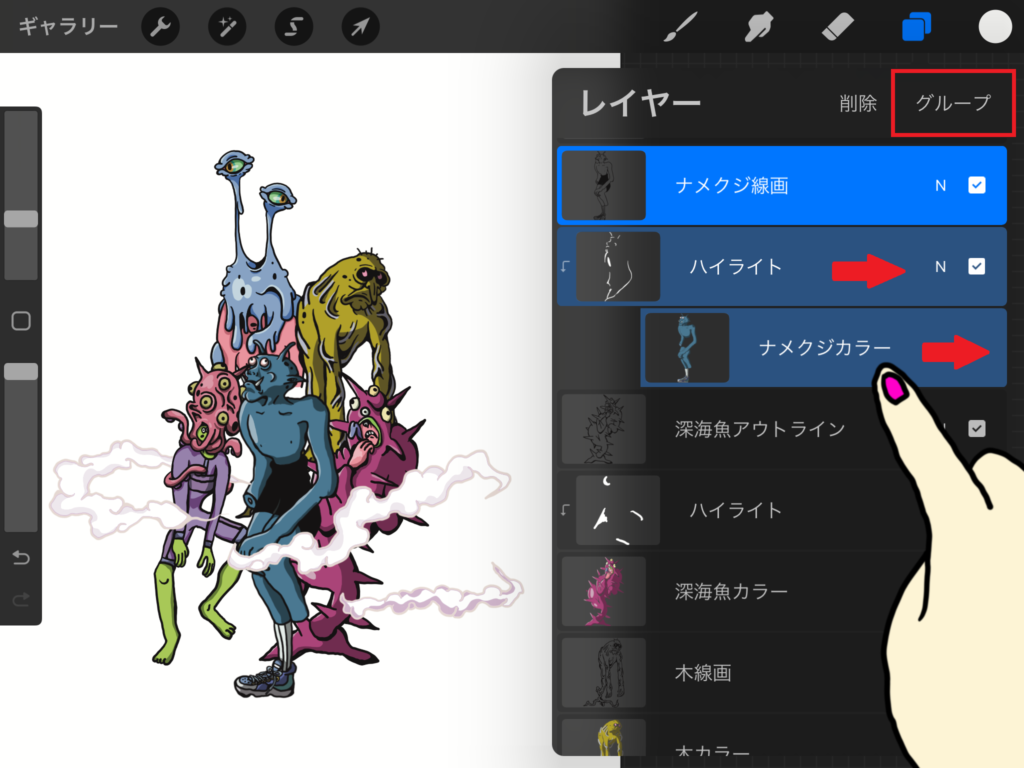
グループにまとめたい全てのレイヤーを右へスワイプして「グループ」をタップします。「新規グループ」というグループにまとまります。グループ名をタップして「名前を変更」から変更ができるのでわかりやすいように名前をつけると良いですね。
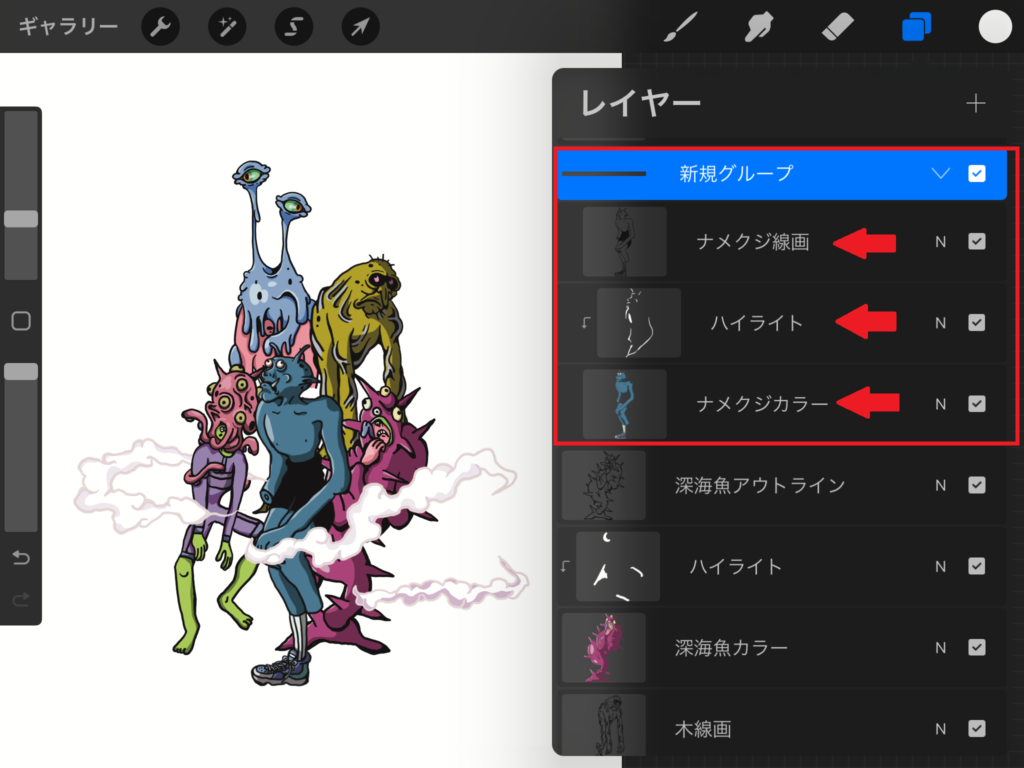
3つのレイヤーが1つのグループにまとまりました。レイヤーの統合ではないので、グループ名の右矢印マーク「>」をタップするとバラバラのレイヤーがまとめられているのが確認できます。
レイヤーがたくさん増えたときに管理しやすくなるね!

不透明度
不透明度とはレイヤーの不透明度を調整することです。

どいうときに使うの?
例えば写真などをトレースしたいときに便利だよ!

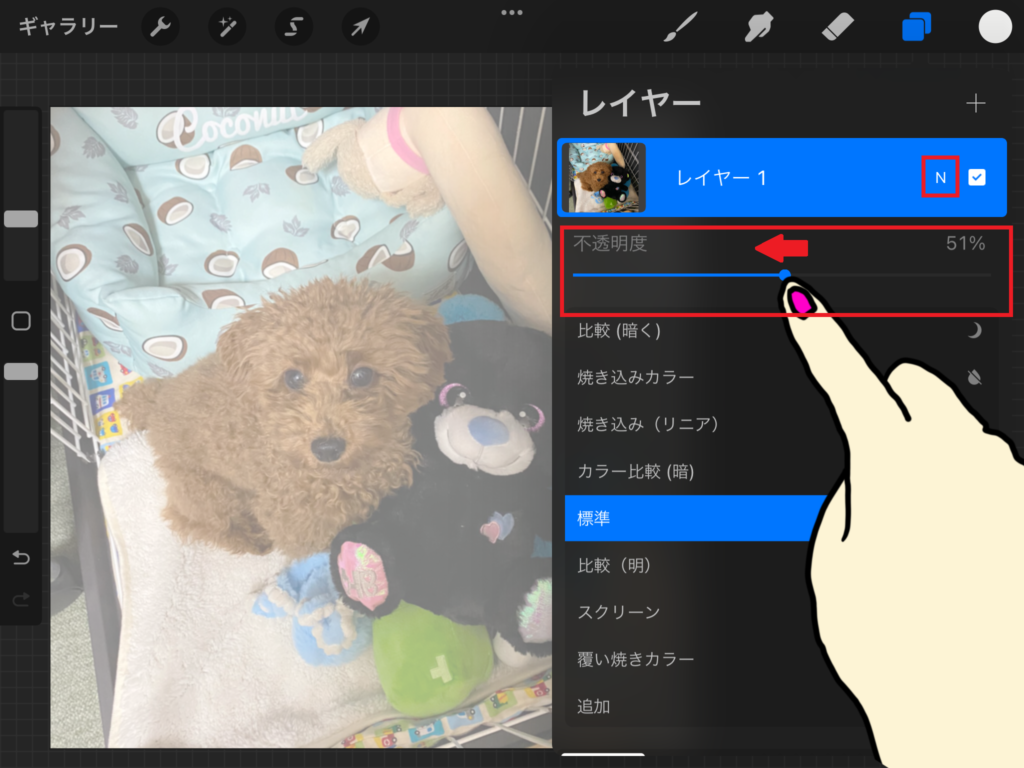
不透明度を下げたいレイヤーを選択して記号「N」をタップします。すぐ下の不透明度のバーを左に移動させると徐々にレイヤーがうすくなっていくのがわかります。
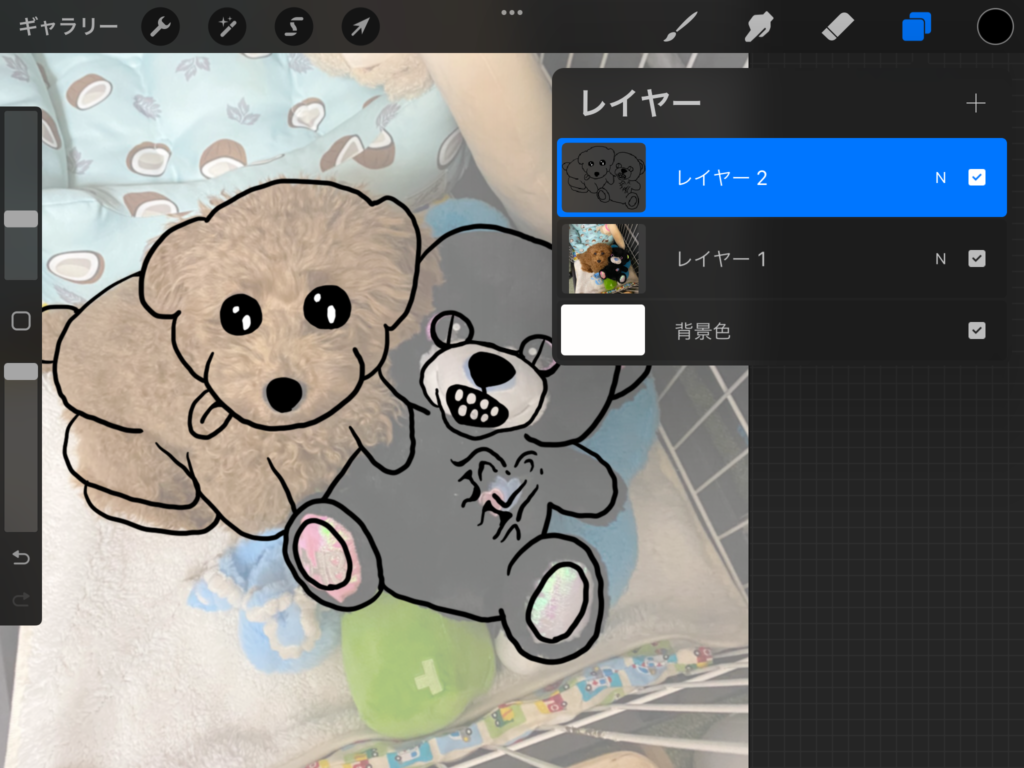
不透明度を下げたレイヤーの上に新しいレイヤーを追加してトレースすると描きやすいですね。

背景色
背景色を変えるにはレイヤーから一番下にある「背景色」をタップします。色の選び方は現在選択されているカラーパレットからか「ディスク」「クラシック」「ハーモニー」「値」「パレット」のどれからでも変更することができます。
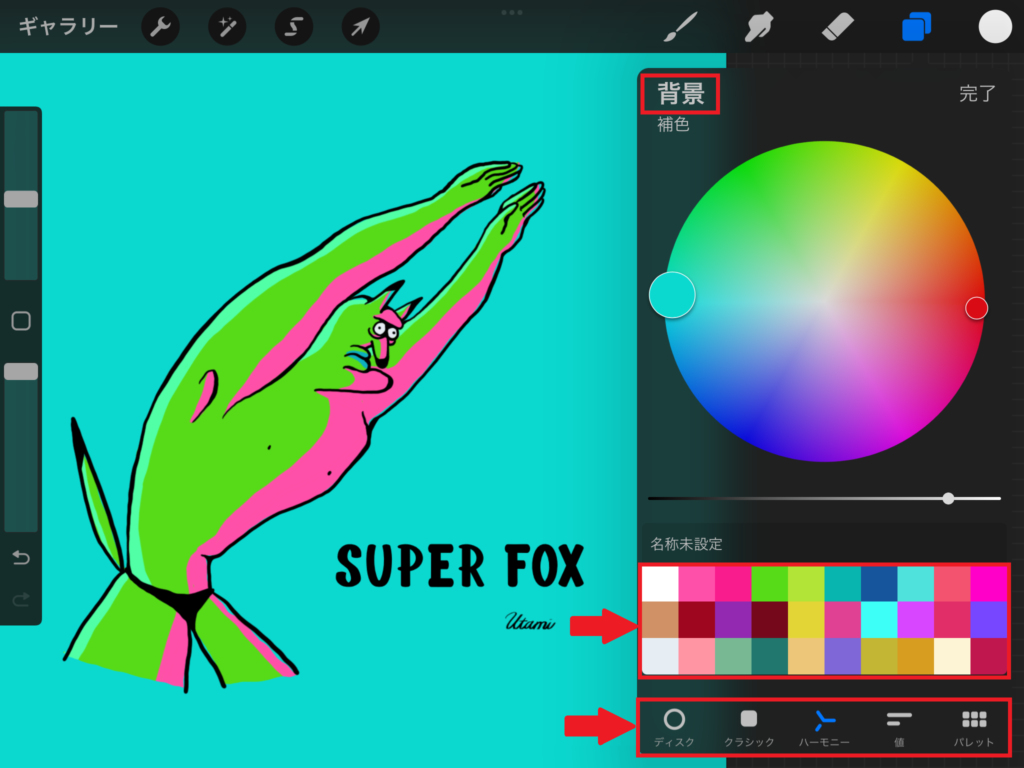
まだまだたくさん機能はあるけれど、レイヤーの基本が理解できると絵を描くのがより楽しくなるね!









コメント