Procreateでお絵描きをするときに、間違えた線をいちいち消しゴムツールを選択して消したり、Apple Pencilで操作するのは時間がかかりすぎてしまいますよね。
お絵描き動画などを見ていると何やら指を使って操作をしているのをよく見かけます。効率的で快適そうですよね!
Procreateでは手によるジェスチャーでさまざまな操作ができます。
 ProcreateとはiPad専用の有料イラスト制作アプリです。ブラシの種類が豊富で、Apple Pencilを使えば力の入れ方次第で線に強弱をつけることもできます。アニメーション機能にも対応しています。
ProcreateとはiPad専用の有料イラスト制作アプリです。ブラシの種類が豊富で、Apple Pencilを使えば力の入れ方次第で線に強弱をつけることもできます。アニメーション機能にも対応しています。まだApple Pencilをお持ちでない方で、ペンで絵を描いてみたい!そんな方におすすめのタッチペンです。私は絵を描き続けるのかわからなかったので、こちらのペンでデビューしました。「線の太さ」や「色の濃さ」をペンに加えて表現することはできませんでしたがメモアプリなどにも問題なく書けたので満足した商品でした!その後美味しくいただいてApple Pencilにしました。
0

知ってると便利なジェスチャーを紹介するね!
①元に戻す、やり直す
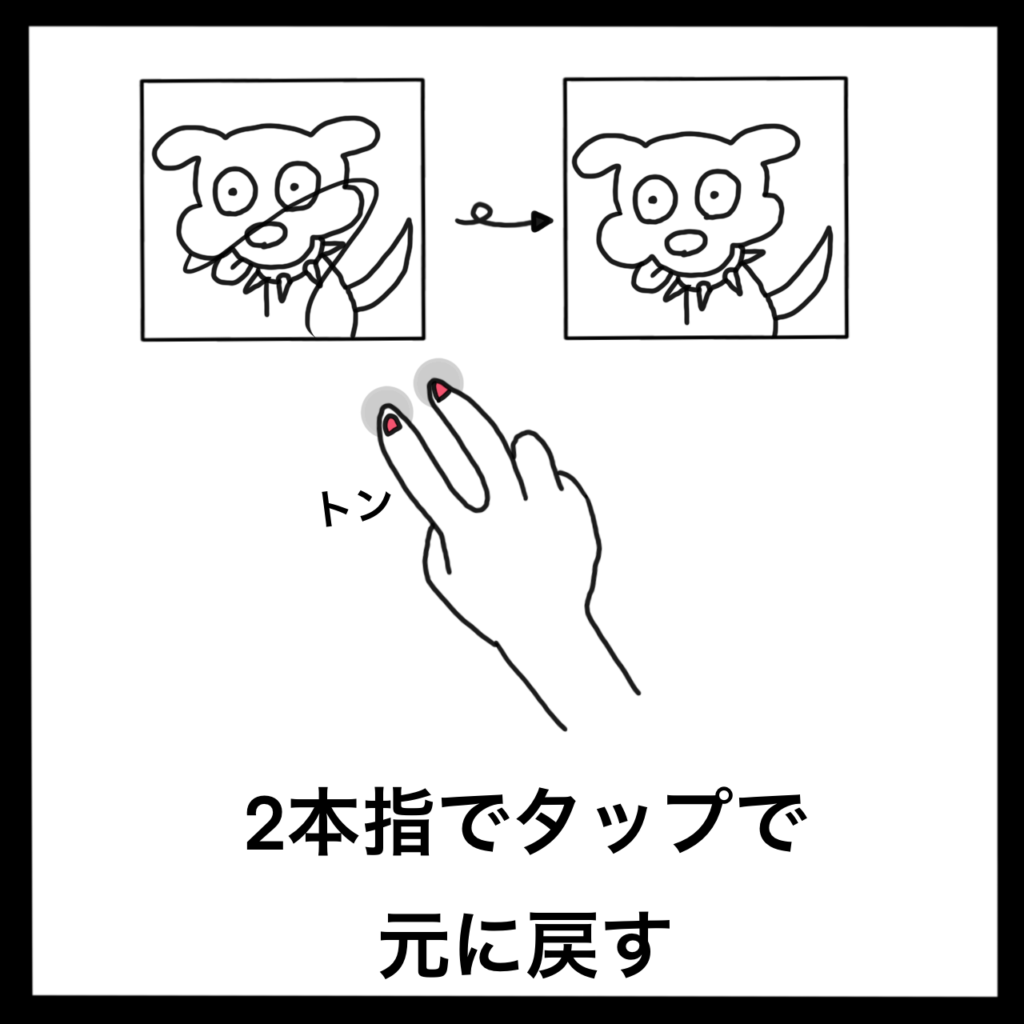

間違えて線を引いてしまったり、書き直したい時に消しゴムを使わずに2本指でタップすることで一つ前の状態に戻すことができます。このことをアンドゥと言います。
アンドゥで一つ前の状態に戻したけれど、「やっぱり戻したくなかった!」といった場合には3本指でタップすることでやり直すことができます。このことをリドゥと言います。

アンドゥは一つ前の状態に戻す。
リドゥはアンドゥで元に戻したものをもう一度やり直して、元に戻さなかったことにするよ!
②全画面表示
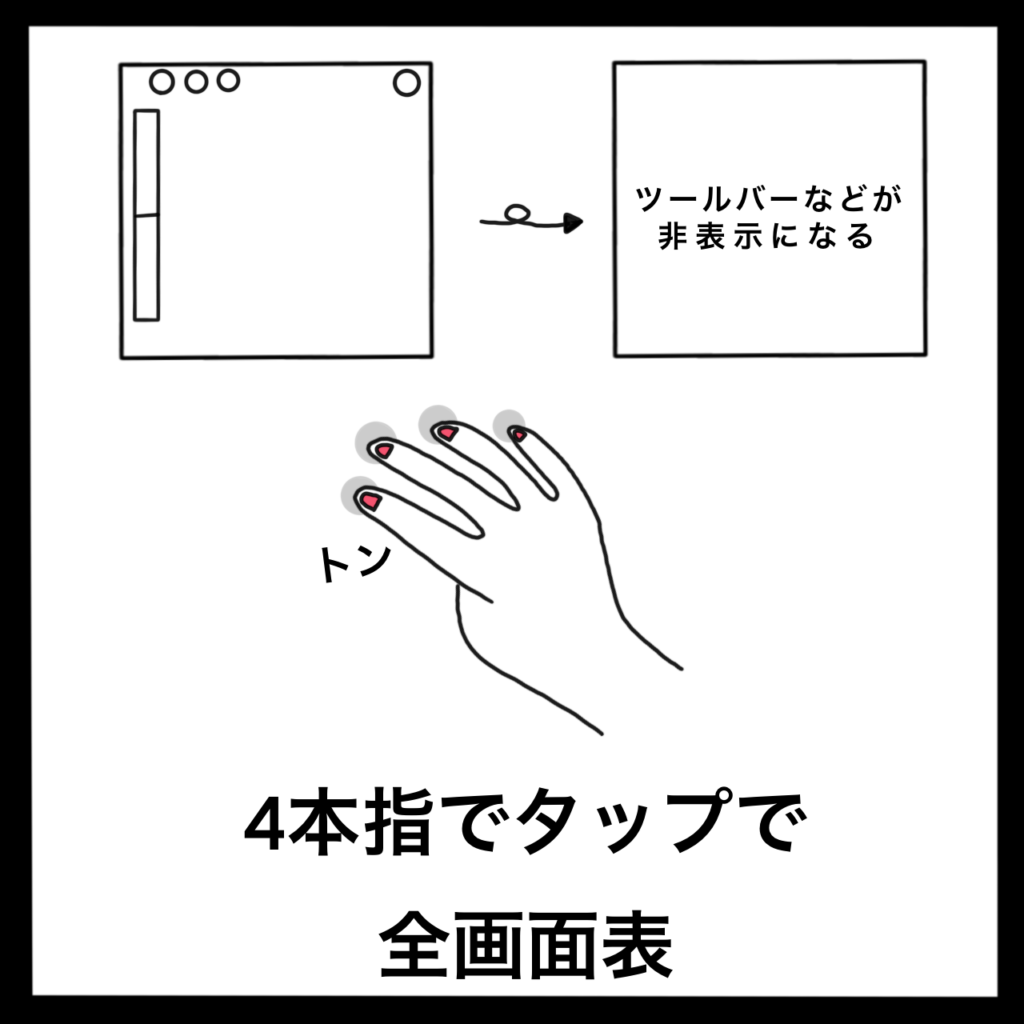
4本指でタップすると、サイドバーやツールバーが非表示になり全画面が表示されます。再度4本指でタップするとサイドバーやツールバーが再び表示され元に戻ります。
③キャンバスを画面にフィットさせる

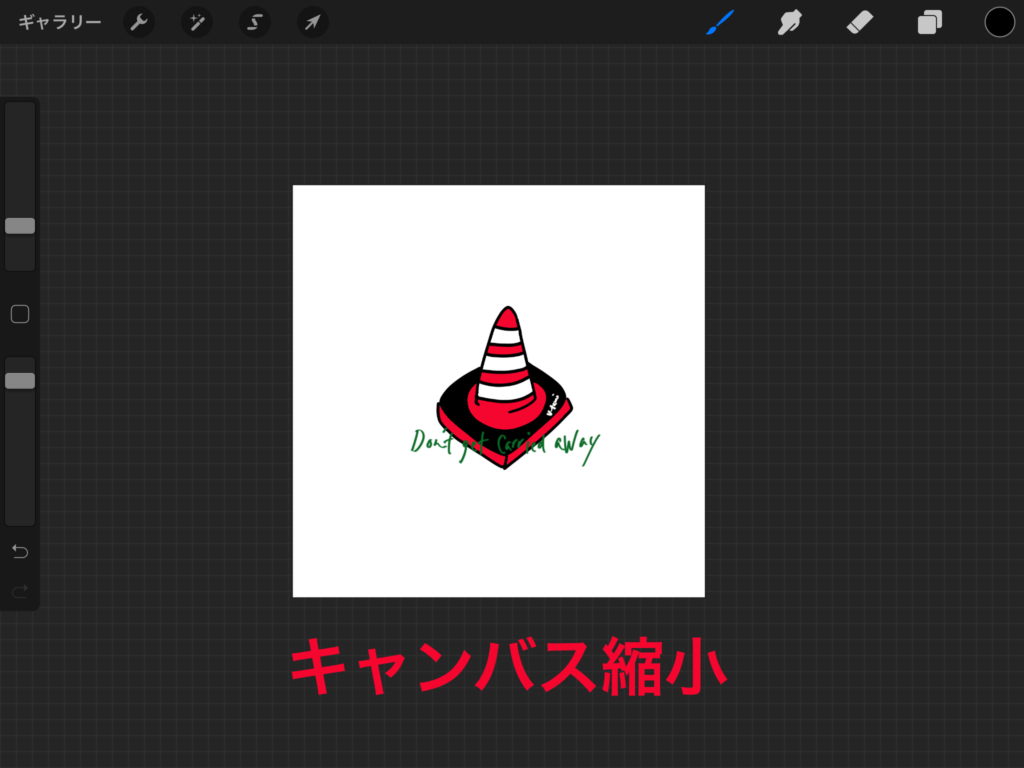
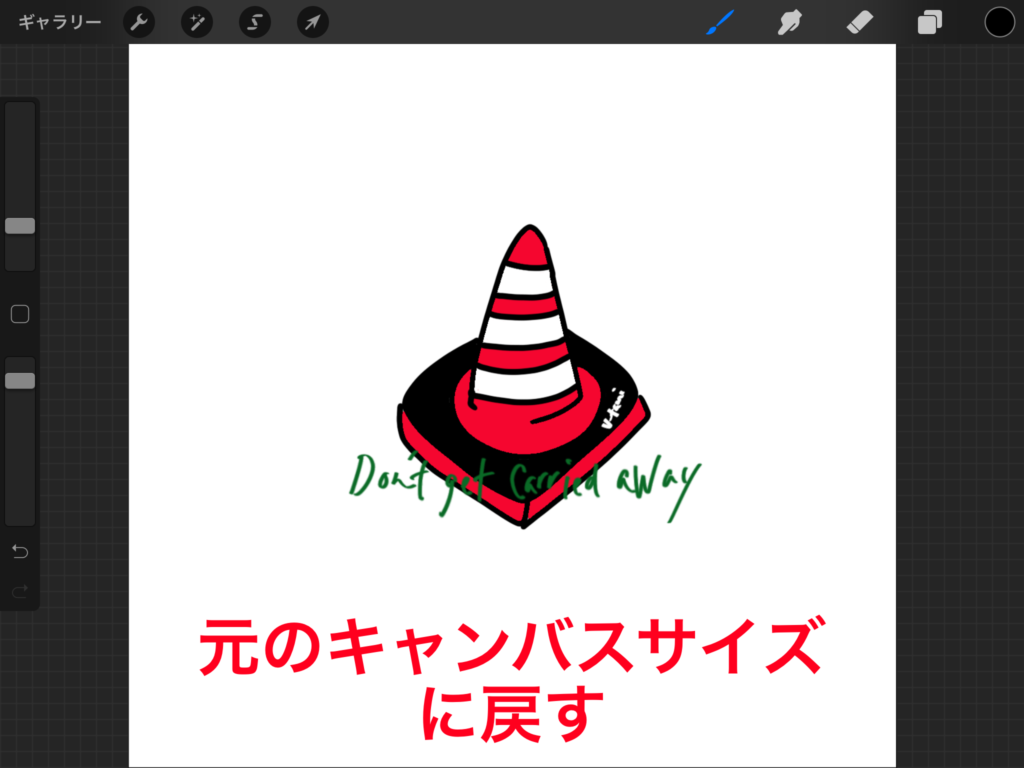
絵を描きやすいようにキャンバスの表示サイズを拡大させたり、縮小させたりすることがあります。元のキャンバスサイズに戻すときにピンチインをします。親指と人差し指でつまみ上げるようなイメージです。
④不透明度を調整

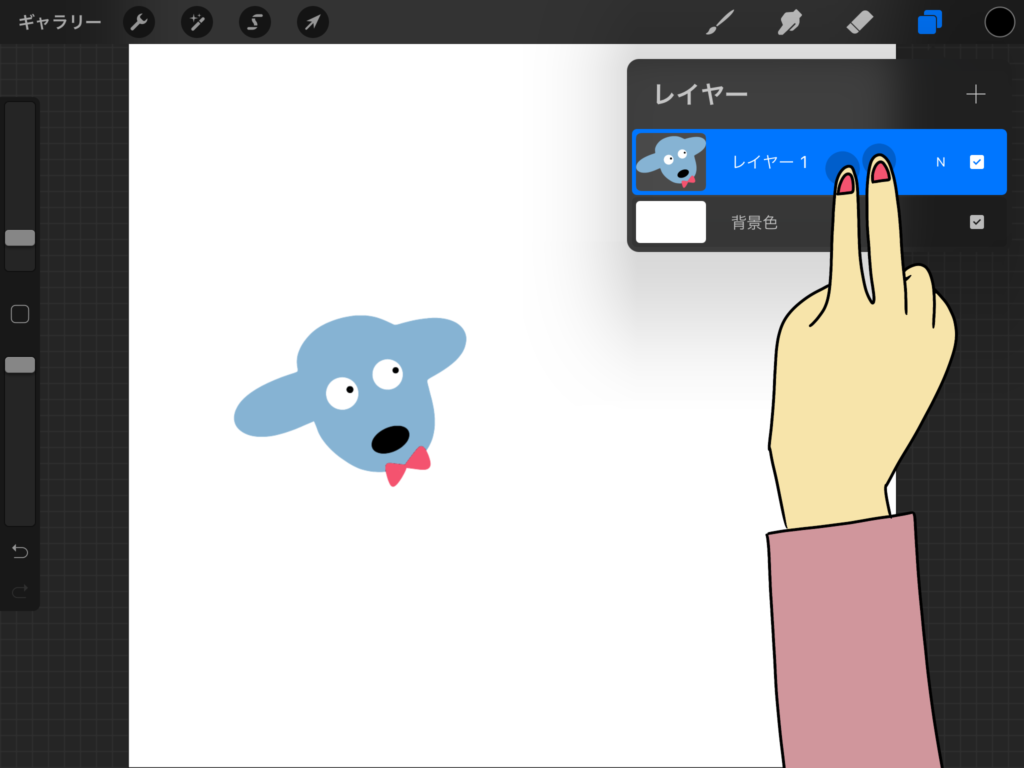
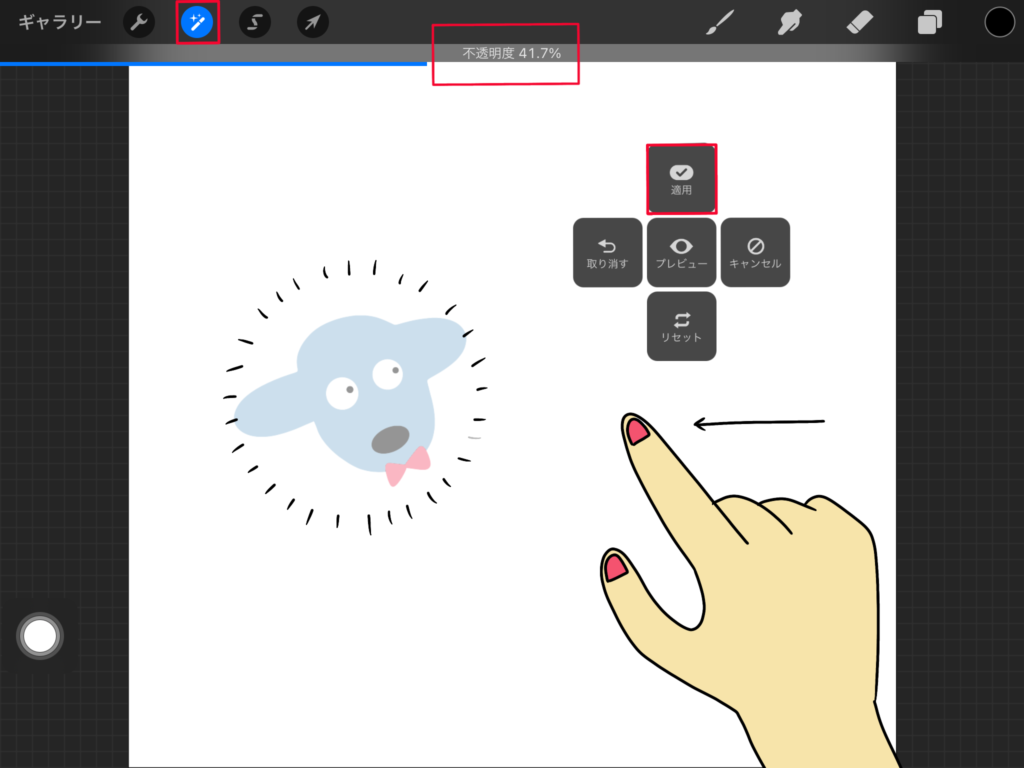
不透明度を下げたいレイヤーの上で2本指でタップし、キャンバスの上で指かApple pencilで左にスワイプすると不透明度を下げることができます。
不透明度を決定するには、1本指でタップし「適応」を選択するか、調整ツールをタップすると確定します。

不透明度を下げるもう一つの方法はレイヤーの記号「N」をタップして、そこから下げることもできるよ!
⑤アルファロック
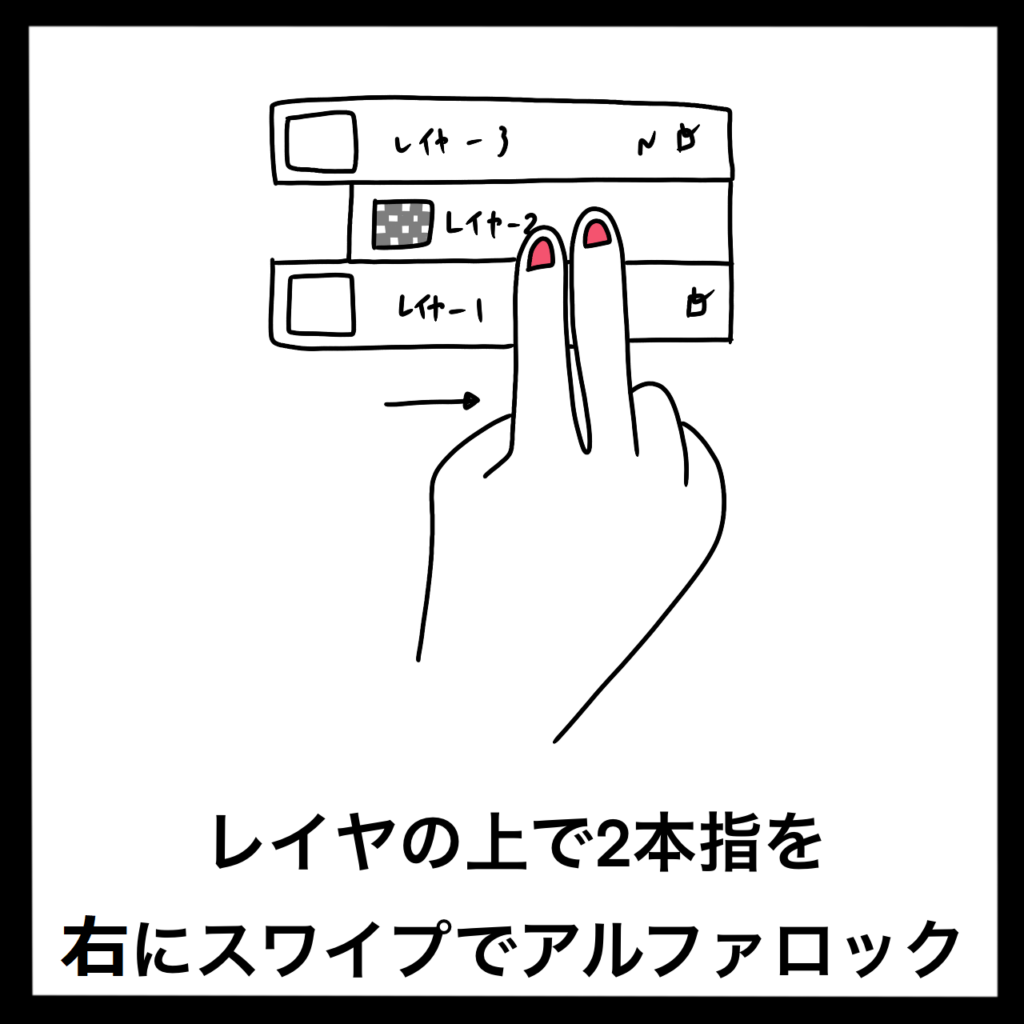
アルファロックをしたいレイヤーの上で2本指で左にスワイプするとアルファロックできます。もしくは、レイヤーの名前をタップしてアルファロックを選択することもできます。

アルファロックとは描画部分以外にはブラシや消しゴムツールが反応しない機能だよ!
⑥レイヤーを統合

複数のレイヤーをまとめるのに2本指でまとめたいレイヤーをピンチインすると一つに統合することができます。レイヤーは別々のままで一つのグループにまとめる感じです。
統合したいレイヤーを一つずつ左にスワイプして「グループ」をタップして統合することもできます。

統合したレイヤーの名前をタップして
「フラット化」を選択すると一つのレイヤーになるよ!
⑦コピー&ペースト

コピーしたいレイヤーのキャンバスの上で3本指を下にスワイプすると、メニューが表示されるので「コピー」を選択し、再度3本指で下にスワイプし、メニューから「ペースト」をタップします。
ペーストされた絵は別レイヤーになります。
⑧レイヤーをクリア
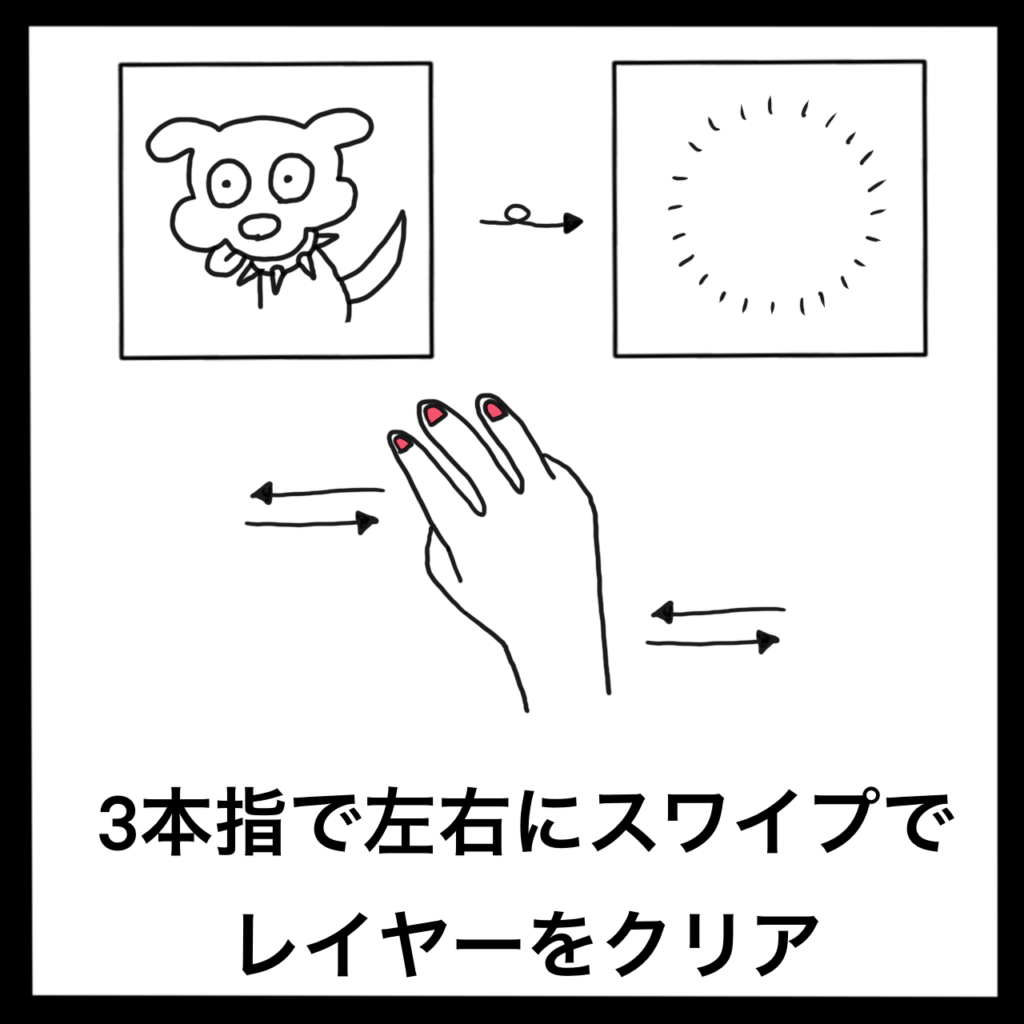
3本指で左右にスワイプさせると、選択されているレイヤーに描かれている全てを一度で消去します。
間違えて全部消してしまったら、2本指でタップしてアンドゥで元に戻せます。

なんだか覚えるのが大変そうだね
アンドゥとリドゥだけでもかなり効率よく絵が描けるようになるよ!

以上が知っていると便利なジェスチャーまとめでした。
ジェスチャーを使ってProcreateで楽しく絵を描いてみましょう!








コメント