今回はiPad版イラストレーターを使ってベクターイラストを作成します!私が普段やっている「下書きをトレース」と「色の付け方」をご紹介します!今回は「複合パスを解除」で色を付ける方法です。
ペンタブがなくてもApple Pencilで直感的に描くことができ使い方もシンプルなのが魅力的です。
アートボードを作成>下書き挿入
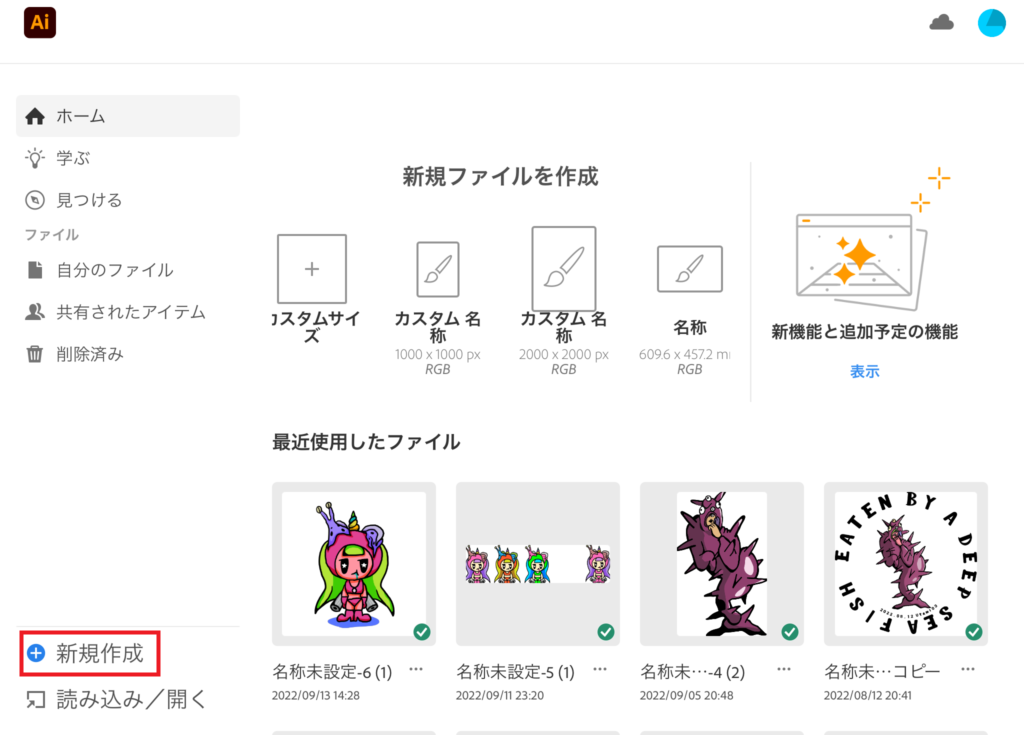
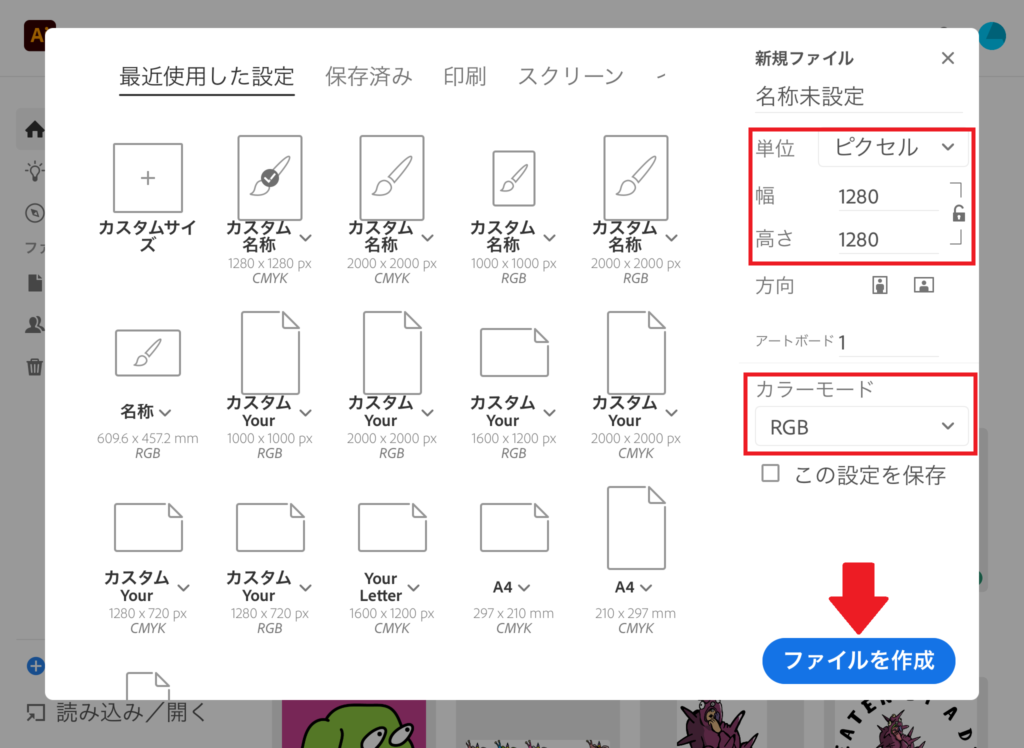
「新規作成」からアートボードを作成します。用意されているアートボードを使用する場合はタップして「ファイルを作成」をタップします。サイズを指定する場合は「単位」「幅」「高さ」「方向」「カラーモード」を指定します。作成したアートボードを保存する場合は「この設定を保存」にチェックを入れてファイルを作成します。
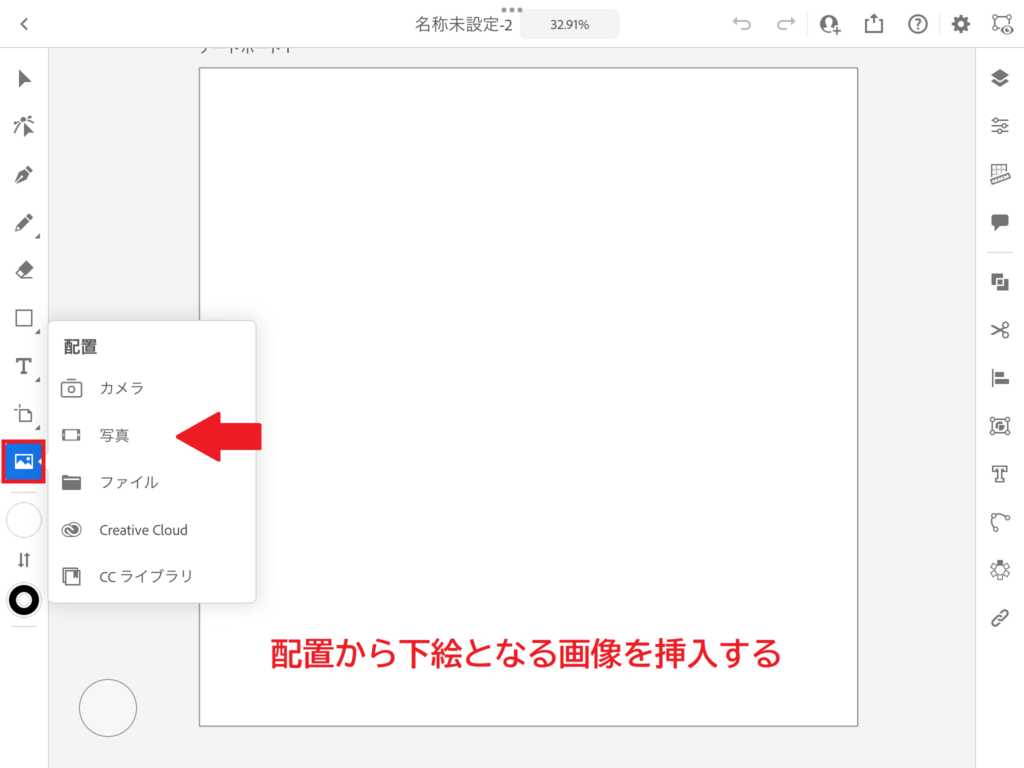
左のツールから「配置」をタップして挿入したい画像が保存されているファイルを選択します。挿入したい画像をタップするだけでアートボードに配置されます。
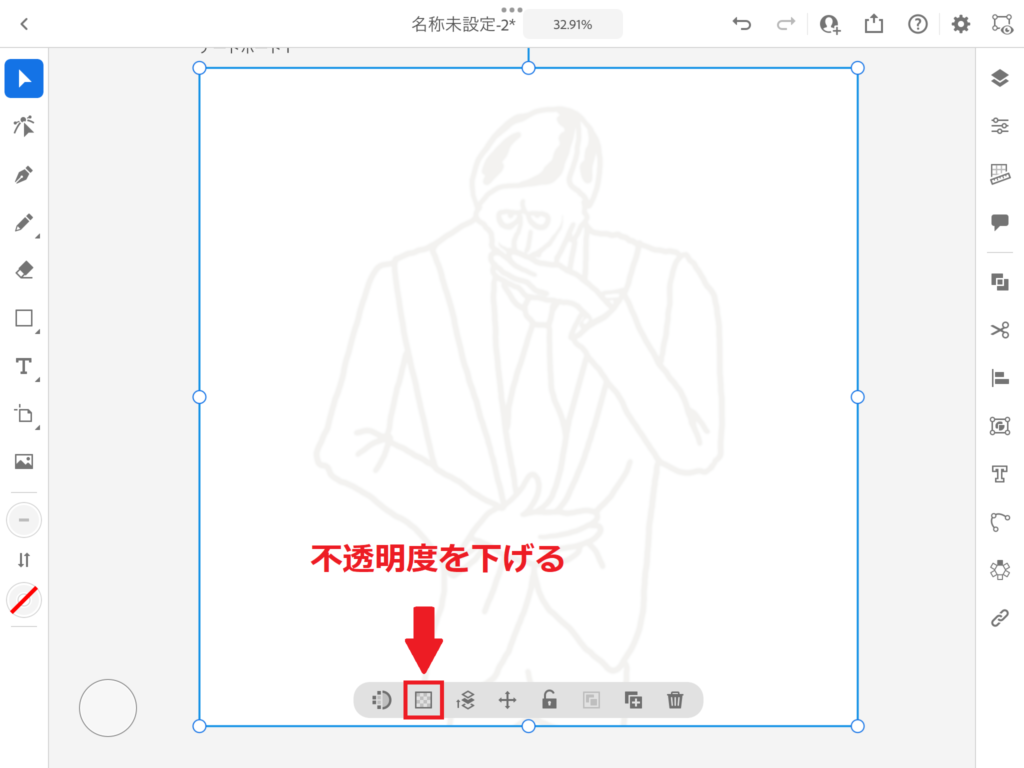

画像を挿入して選択ツールで選択すると表示されるパネルから不透明度を下げます。パネルにある鍵のアイコンをタップするとレイヤーがロックされます。ロックがされると鍵アイコンがつき、編集ができなくなるので下絵にするのに便利です。
塗りブラシでトレースする
ブラシツールには「鉛筆」「塗りブラシ」「ブラシ」があります。「鉛筆」と「ブラシ」は線なので後から線の太さを変更するのに便利です。「塗りブラシ」は線ではなく面として塗られるので、線をアウトライン化したときと同じで線の太さを変えることができません。また同じ色で重なる部分は1つのオブジェクトになります。

今回はどのブラシを使うの?
塗りブラシだよ!

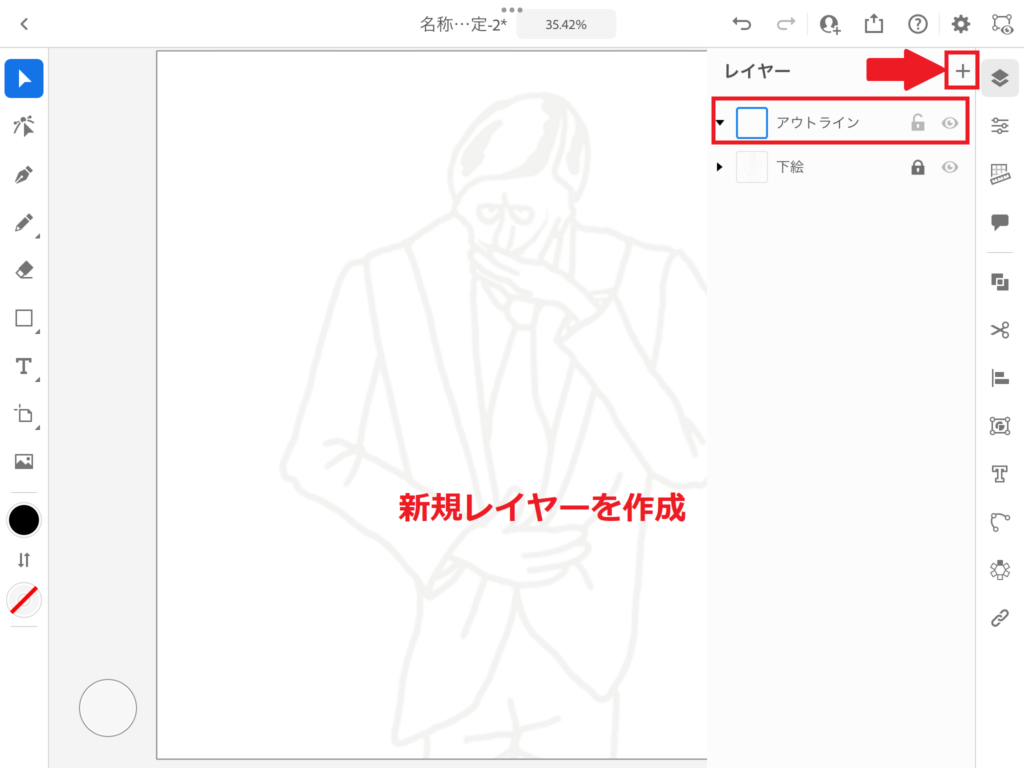
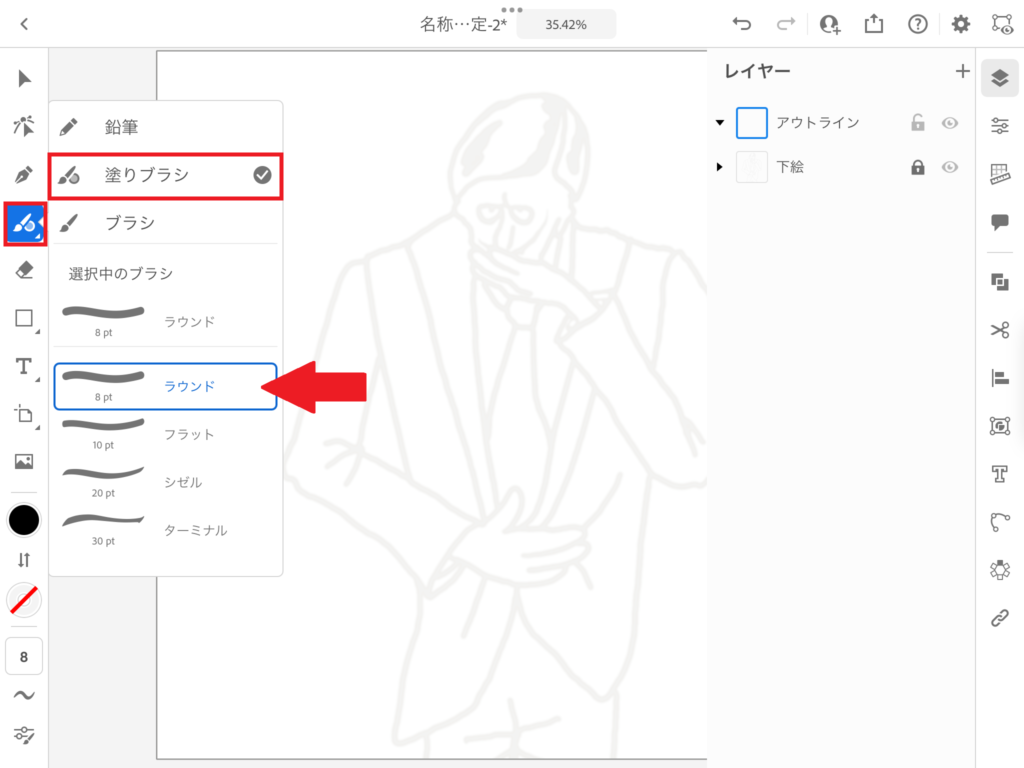
レイヤーをタップして「+」から新規レイヤーを作成します。塗りブラシを選択して好きなブラシを選択します。今回は「ラウンド」を使用しました。
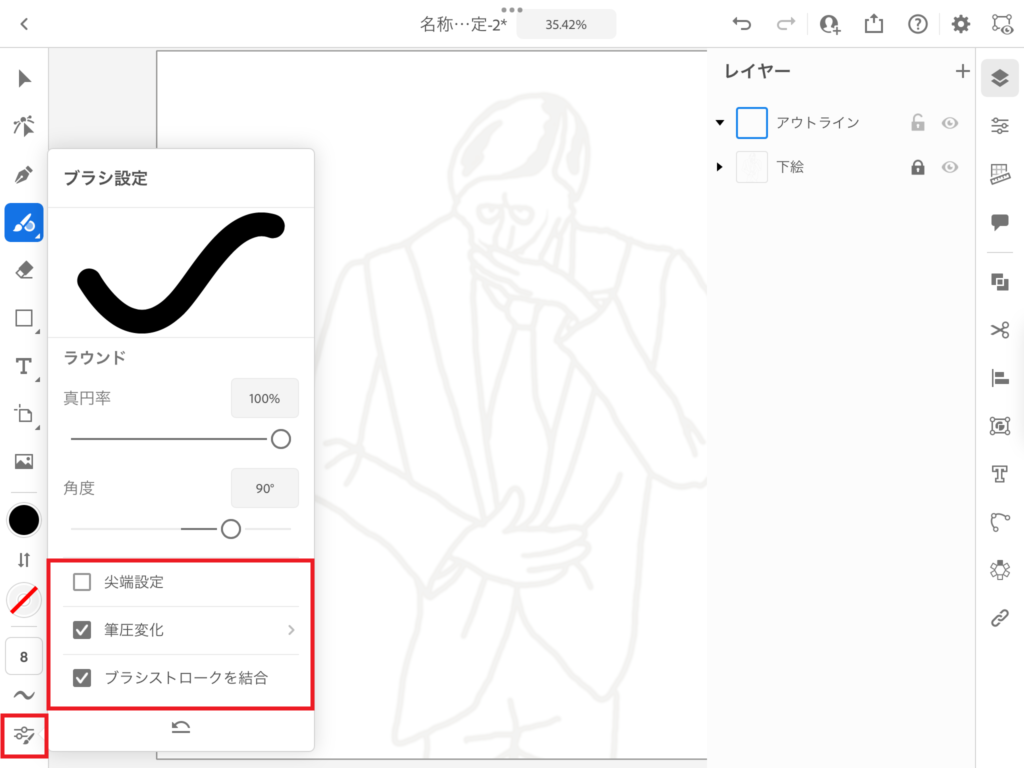
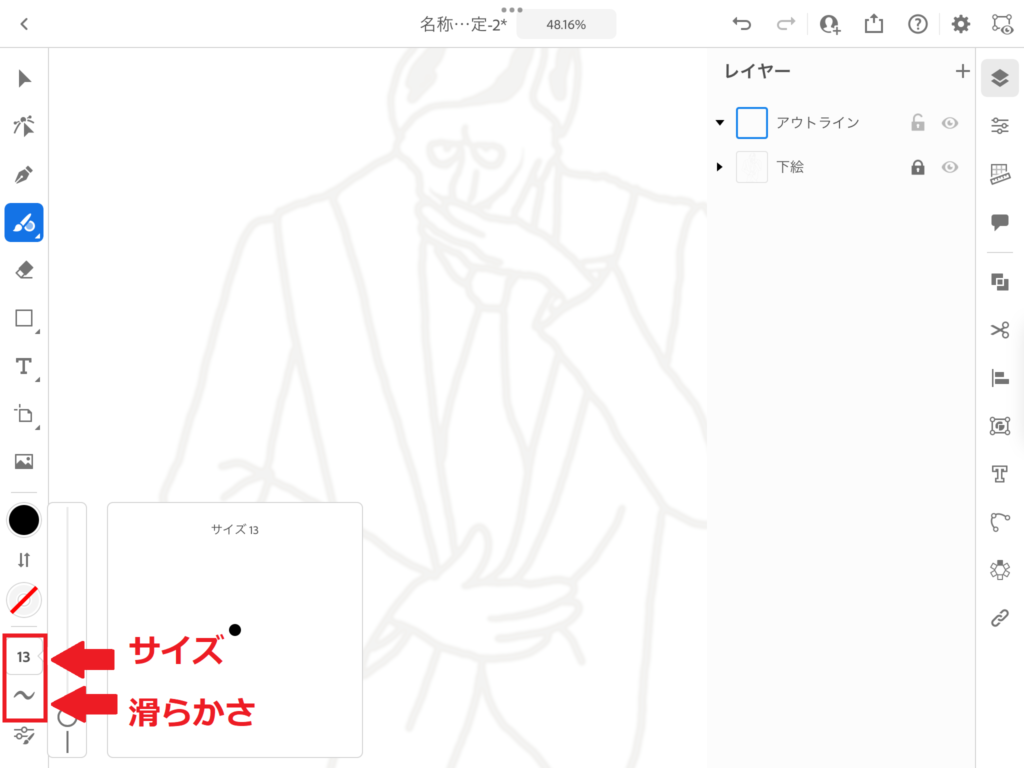
「ブラシ設定」では尖端設定からチェックを外しました。チェックを入れると開始と終了の尖端を設定できます。好みで設定してください。
「サイズ」と「滑らかさ」を設定してトレースの準備が完了です!後は下絵をトレースするだけです。
色を塗る:①複製する
トレースができたら次は色を付けます。アウトラインの下にレイヤーを作成してペンツールや鉛筆ツールで色を付けることもできますが、今回はアウトラインを複製して色を付ける簡単な方法をご紹介します。
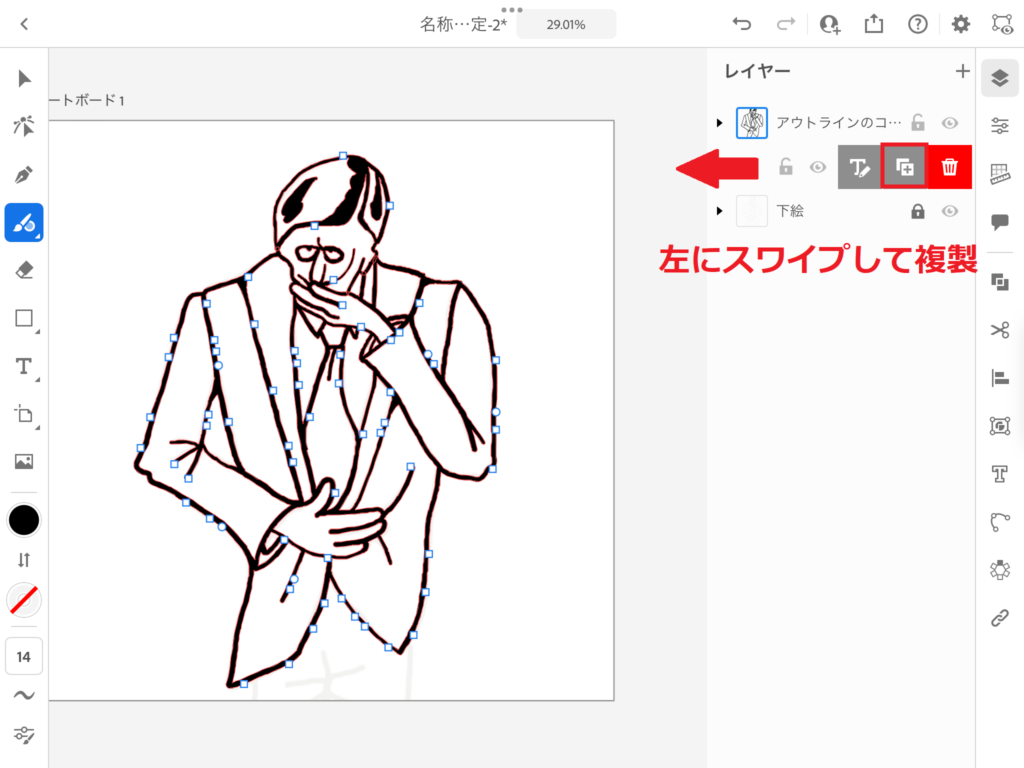
まずはレイヤーからアウトラインを左にスワイプして「複製」をします。
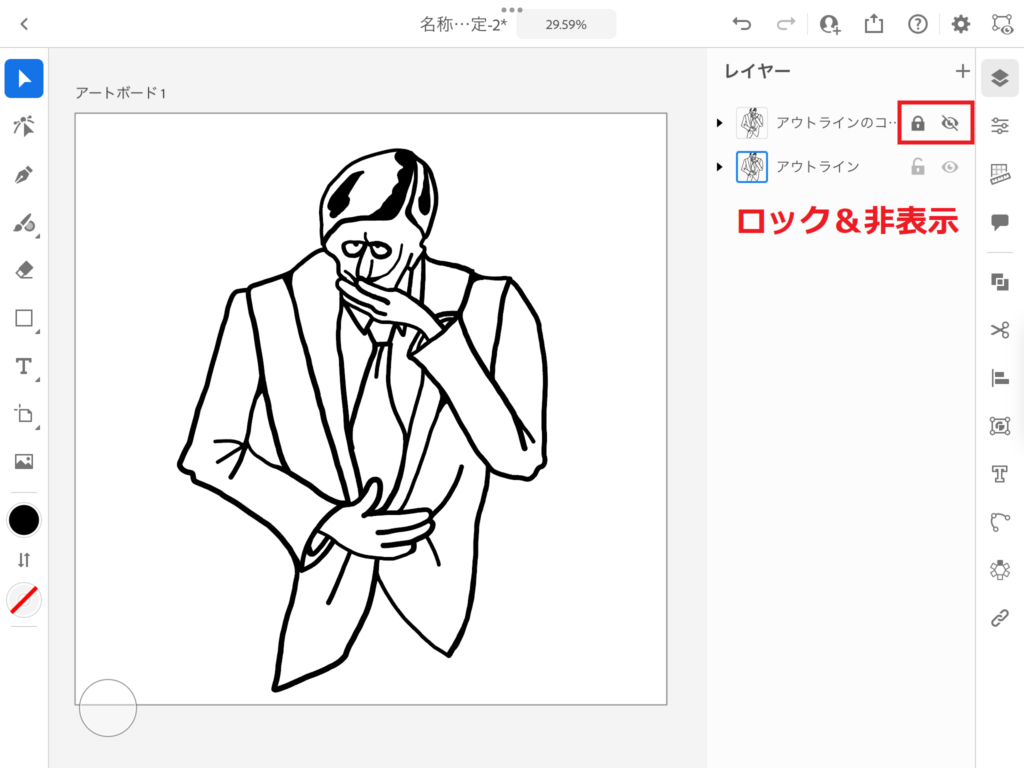
複製したアウトラインはロックして非表示にします。
色を塗る:②複合パスを解除&グループ解除
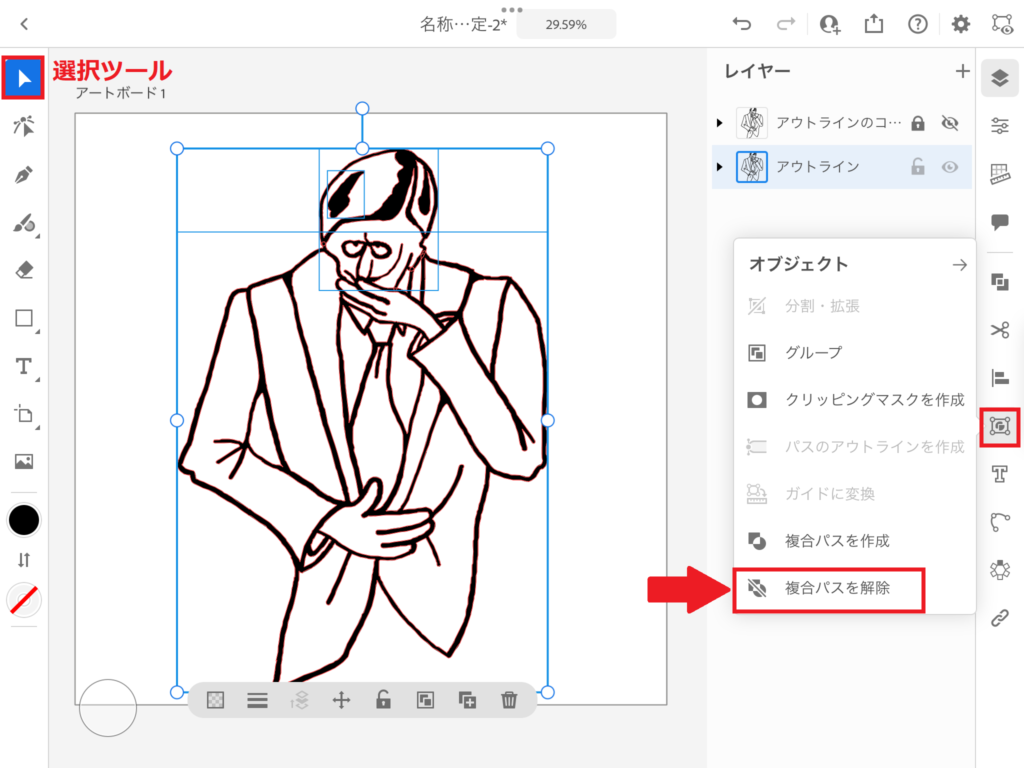
アウトラインを選択ツールでドラッグして全選択します。右側の「オブジェクト」から「複合パスを解除」をタップします。グループが解除されていない場合は「オブジェクト」から「グループを解除」してください。
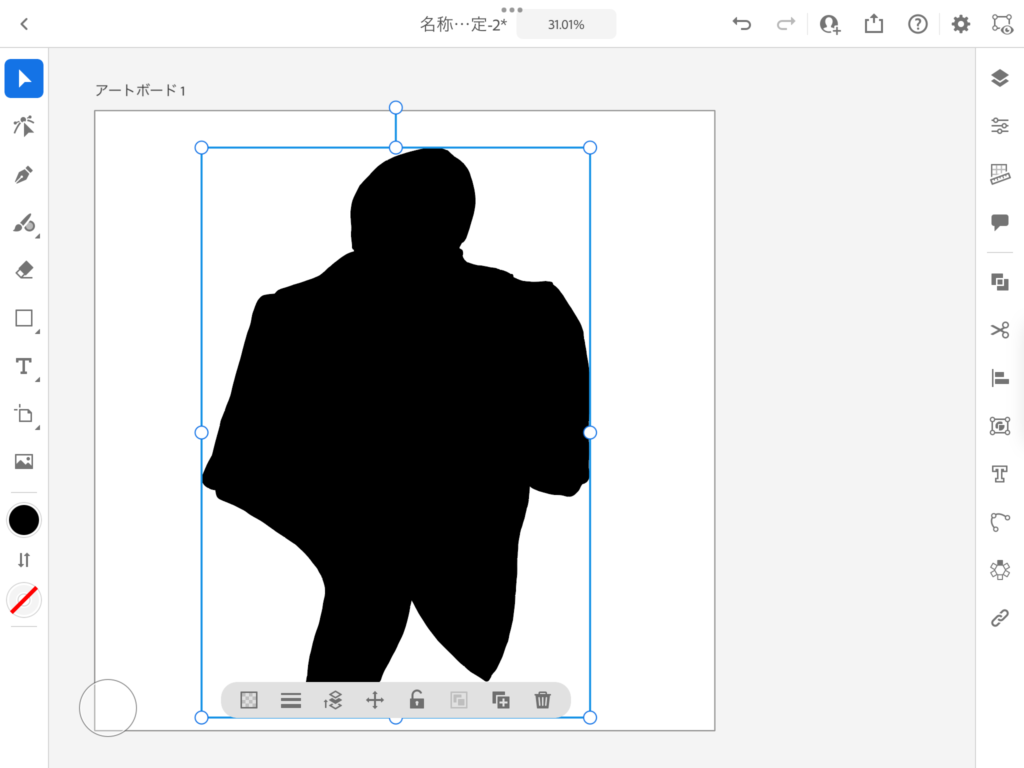
複合パスを解除すると真黒になります。

描く絵によってはアウトラインが1つのオブジェクトになってないから真黒にならないよ!
その場合は部分毎に複合パスを解除してね!

色を塗る:③アウトライン削除
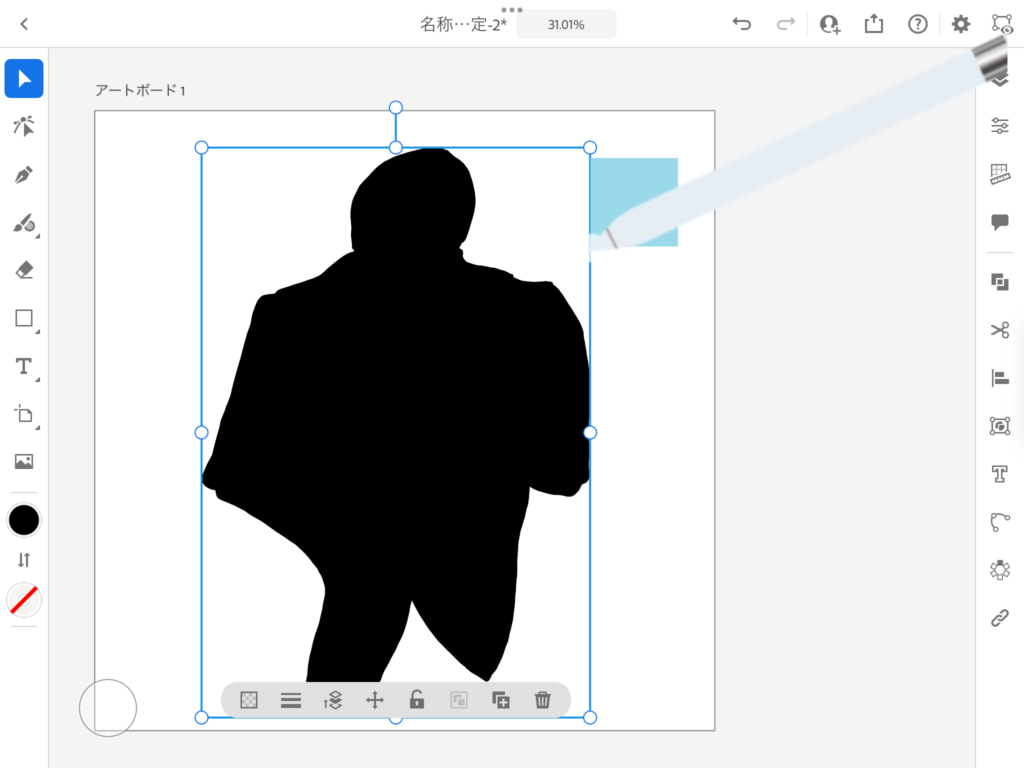
アウトラインの部分だけを選択して削除します。

アウトライン部分だけを選択するの難しい!
レイヤーからアウトラインを削除するか、選択ツールで外側からドラッグしてオブジェクトに少し触れるとアウトラインだけを選択することができるよ!

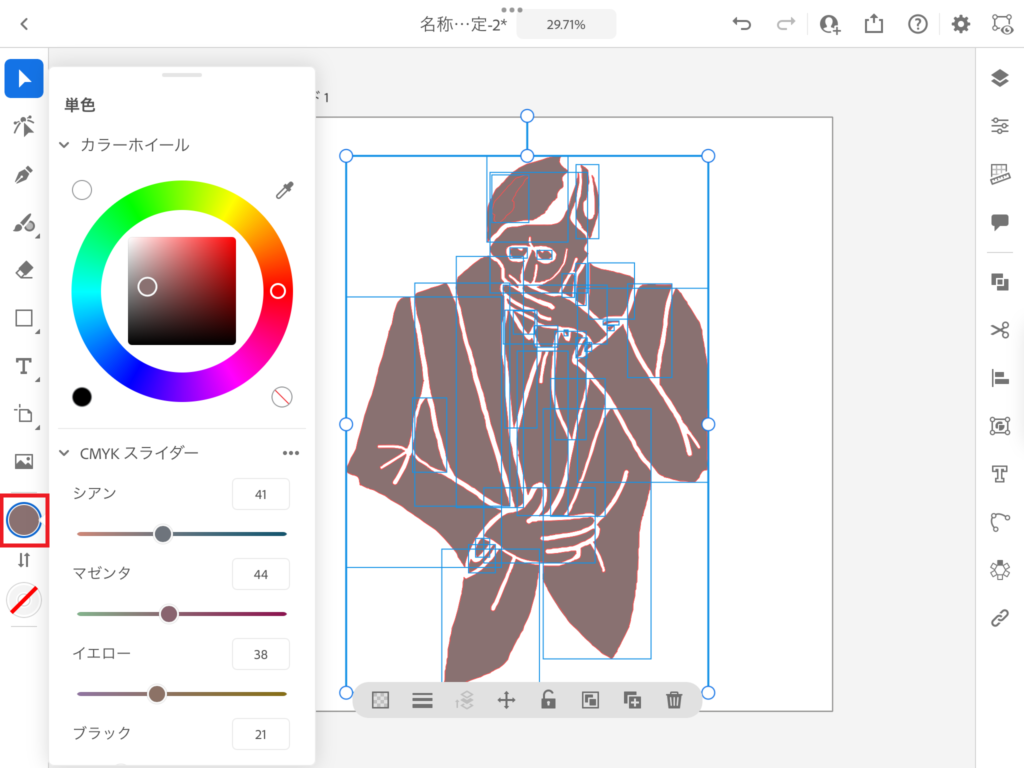
削除できたら残った部分はアウトラインと違う色にしたいので、全選択して塗りのカラーをタップして色を付けます。
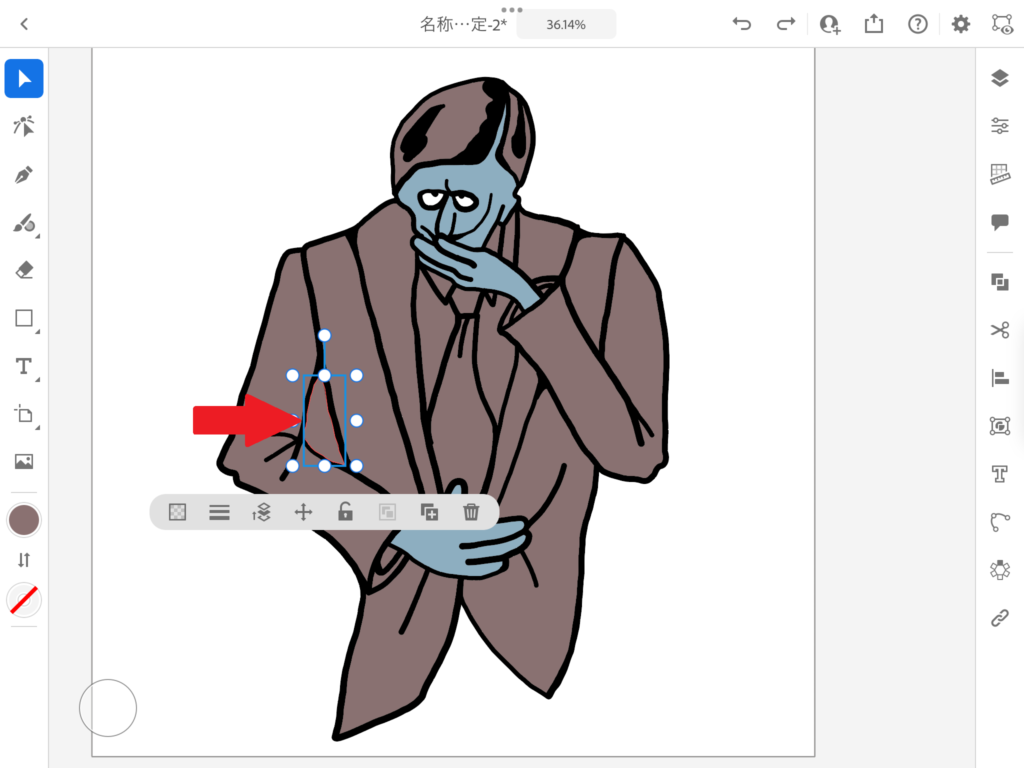
非表示になっている複製したアウトラインのレイヤーを表示にします。複合パスを解除すると空白部分もパスが作成されるので色が必要ない部分は選択して削除します。

アウトラインのレイヤーはロックも解除するの?
ロックは解除しないで表示だけしてね!

色を付ける:④色を選択
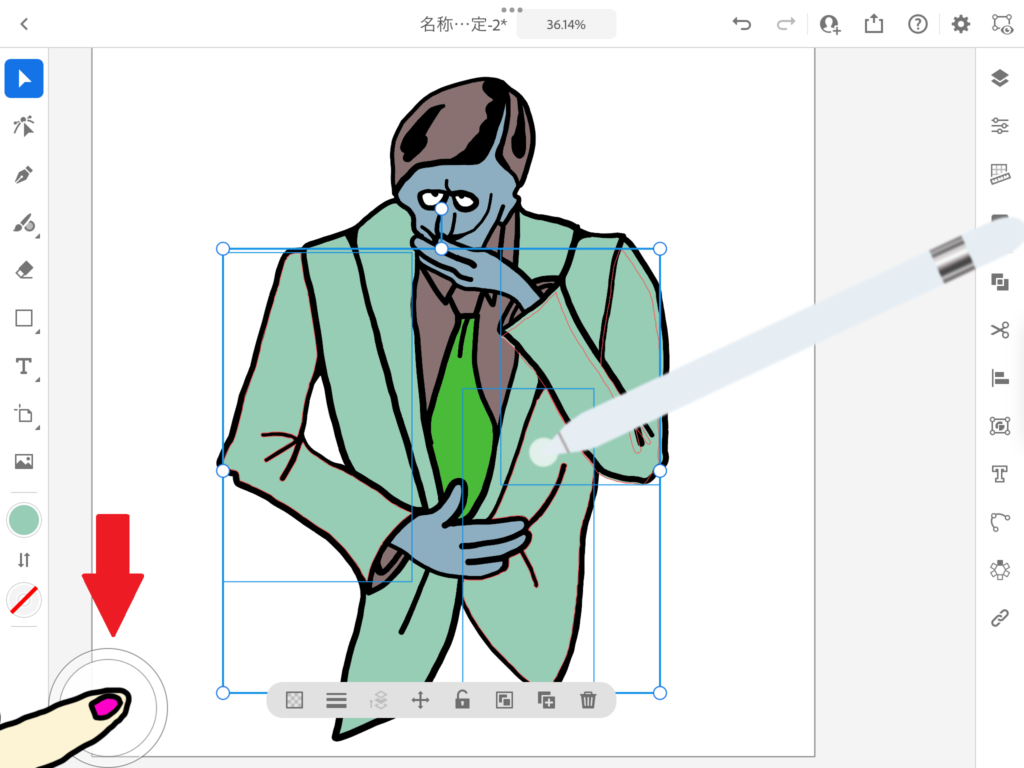
後は色を付ける部分をタップして色を選択するだけです。タッチショートカットをタップしたまま選択すると複数選択して同時に色を付けることができます。

以上が「複合パスを解除」色を付ける手順でした!アウトラインと塗りのレイヤーが分かれているので塗りの上に新規レイヤーを作成して影やハイライトをつけることもできます!

レイヤーが分かれてないと影とハイライトをつけれないの?
つけれるど、なるべくレイヤーを分けてあげると作業がしやすいよ!

PC版Illustratorで【複合パスを解除して色を塗る方法】はこちらの記事をご覧ください。
直感的に【塗りブラシで色を塗る方法】はこちらの記事をご覧ください。










コメント