ぷくぷくの壁紙がとてもかわいいですね!Adobe Illustratorの「3D」機能を使うと簡単にぷくぷく壁紙を作ることができます!今回はほとんど設定をいじらず、効果>3D>膨張を選択してレイトレーシングをONにするだけの簡単ぷくぷく壁紙の作り方です。



イラストの用意がある場合はイラストの作成セクションと飛び越えて「」からぷくぷくにする設定を見てね!

iPhone壁紙サイズ一覧
| Phone 11 | 1792 x 828px |
| iPhone 11 Pro | 2436 x 1125px |
| iPhone 11 Pro Max | 2688 x 1242px |
| iPhone12 | 2532 x 1170px |
| iPhone12 Pro | 2532 x 1170px |
| iPhone12 Pro Max | 2778 x 1284px |
| iPhone13 | 2532 x 1170px |
| iPhone13 Pro | 2532 x 1170px |
| iPhone13 Pro Max | 2778 x 1284px |
| iPhone 14 | 2532 x 1170px |
| iPhone 14 Pro | 2556 x 1179px |
| iPhone 14 Pro Max | 2796 x 1290px |
アートボード作成
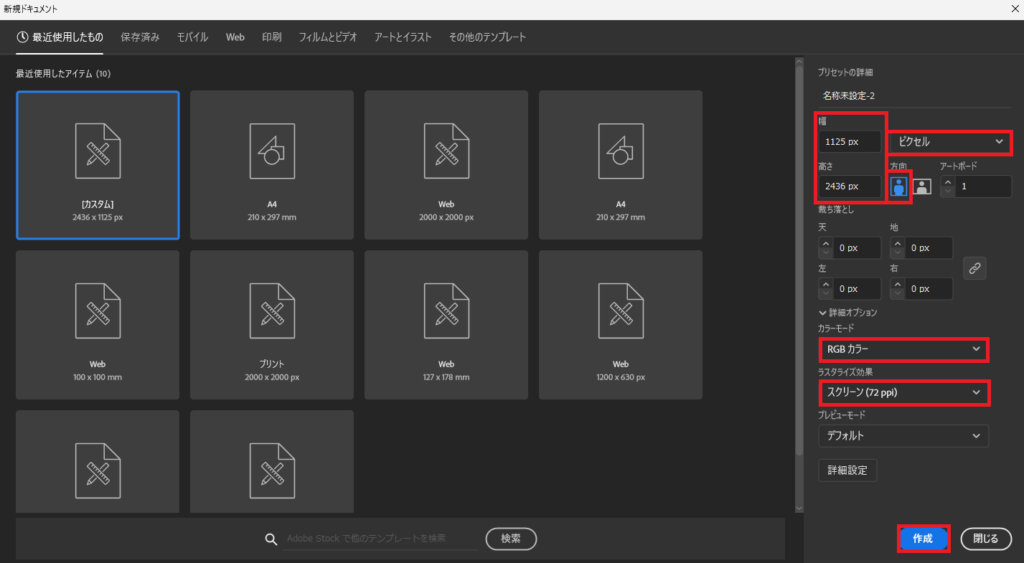
携帯サイズに合ったアートボードサイズを作成します。画面上での使用なのでカラープロファイルは「RGB」にしてラスタライズ効果は「72ppi」にします。
イラストを作成する
ペンツール、図形ツール、ブラシなどで作成します。
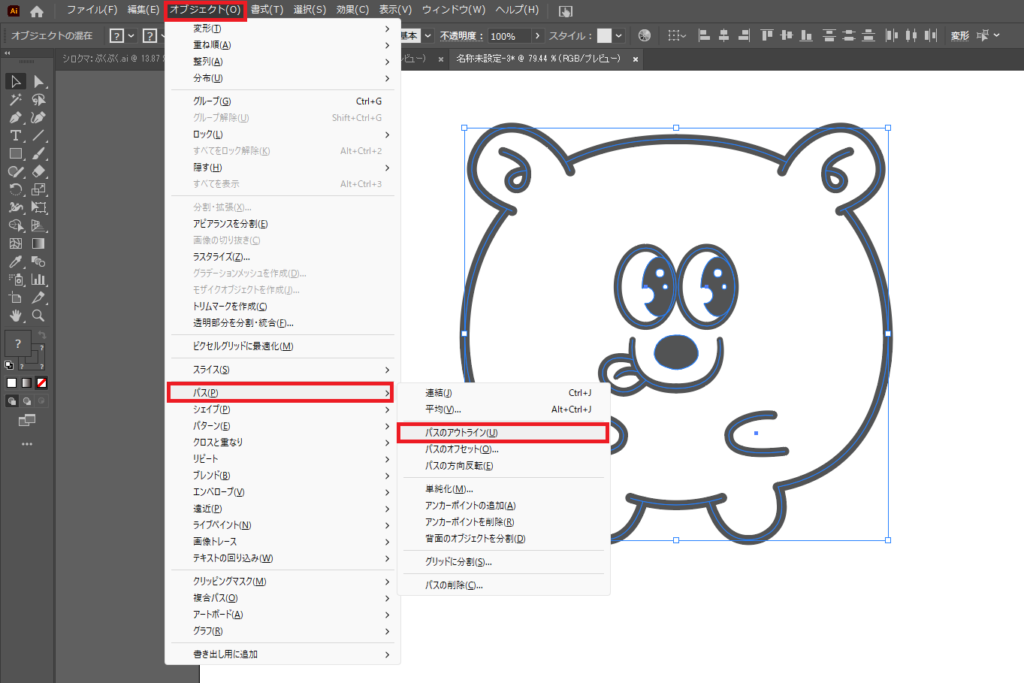
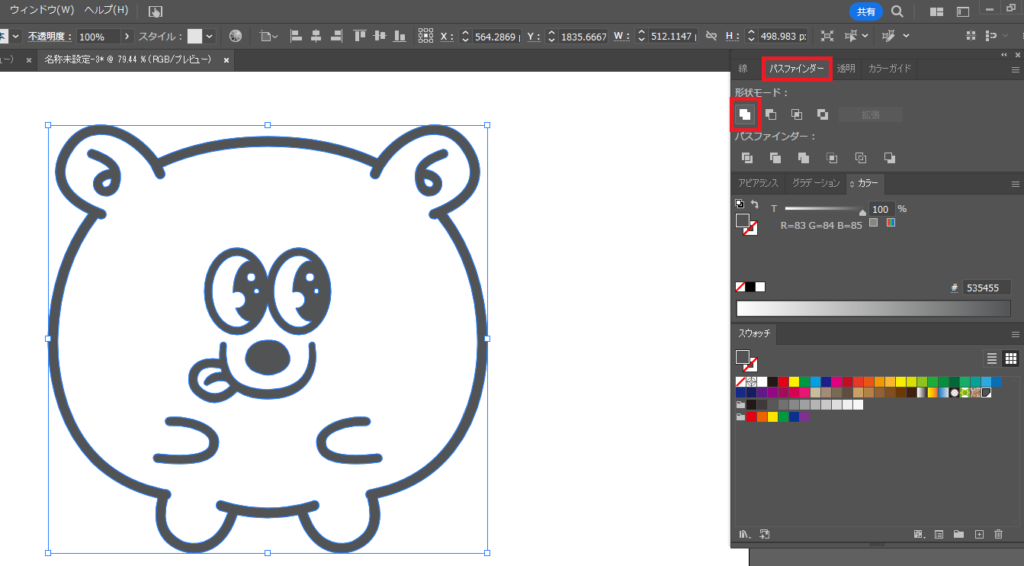
ペンツールと図形ツールでアウトラインを描きました。編集が無ければ全選択(Ctrl/cmd+A)して「オブジェクト」>「パス」>「パスのアウトライン」をしてパスファインダーから統合します。

パスファインダーはどこにあるの?「パスのアウトライン」をしないといけないの?
上部メニューの「ウィンドウ」>「パスファインダー」をクリックすると現れるよ!パスのアウトラインはしなくてもいいけど色を付けるために「パスのアウトライン」をしたよ!詳しくは「イラレで色を塗る【複合パスの解除】」の記事をみてね!

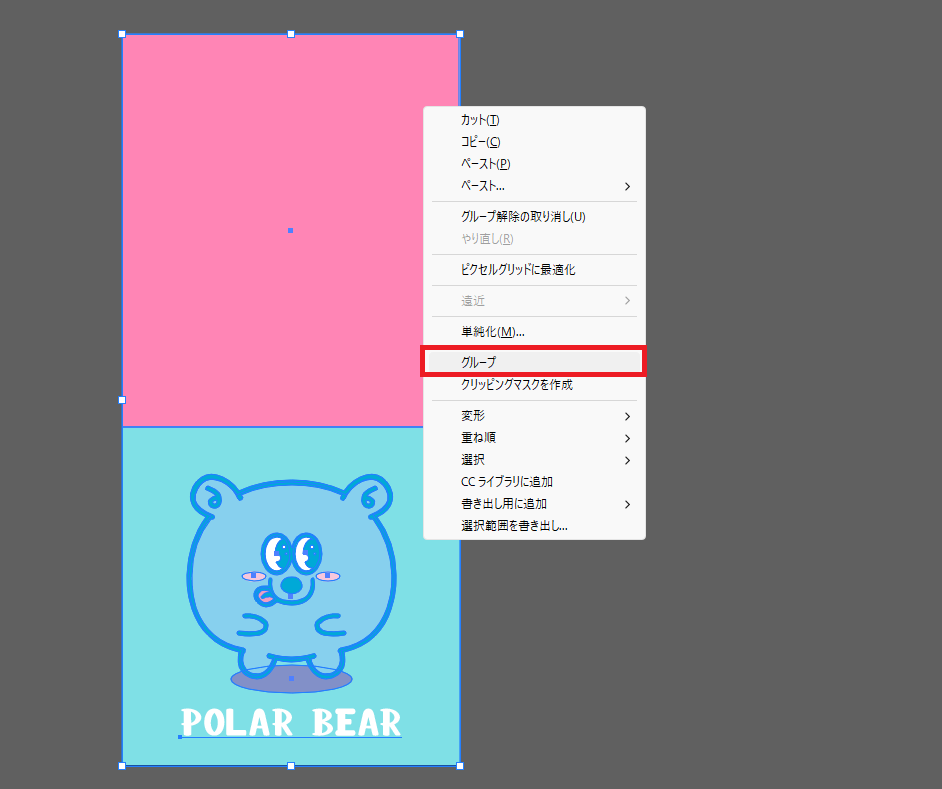
あとはカラーや背景色を追加して全てグループにします!全選択(Ctrl/cmd+A)して右クリックから「グループ」を選択します。
グループのショートカットはCtrl/cmd+Gだよ!

効果>3D>膨張
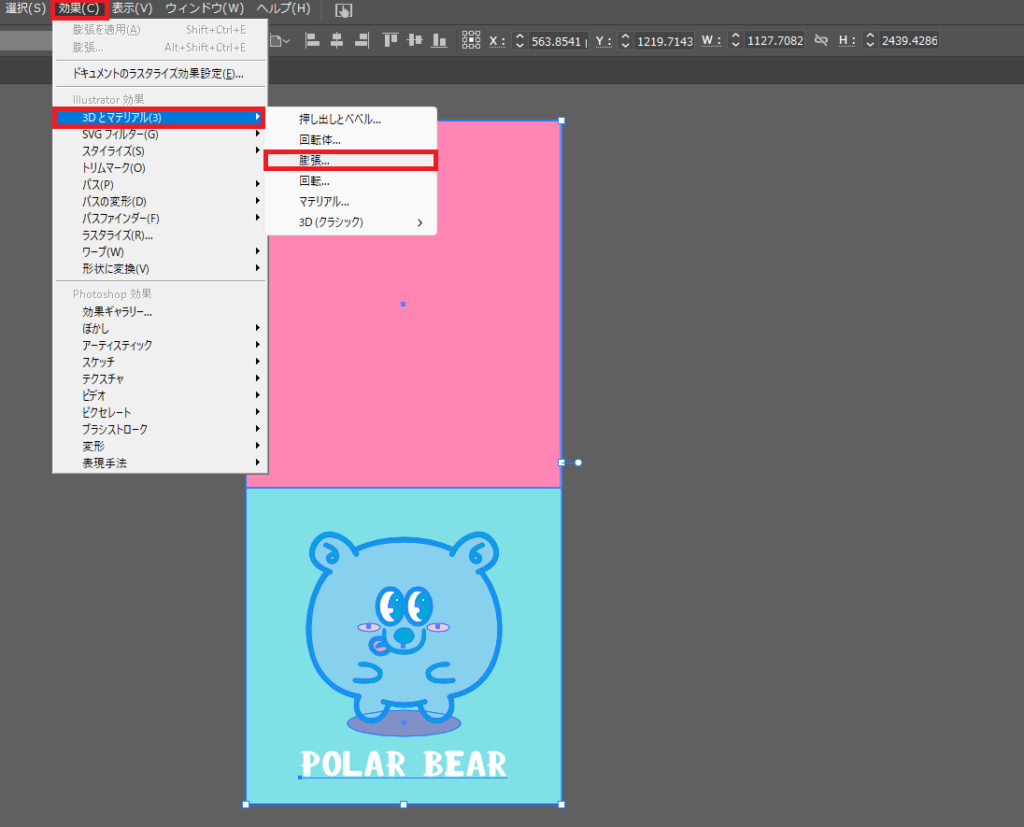
グループにしたオブジェクトを選択して上部メニューの「効果」>「3Dとマテリアル」>「膨張」をクリックします。
光が反射する設定
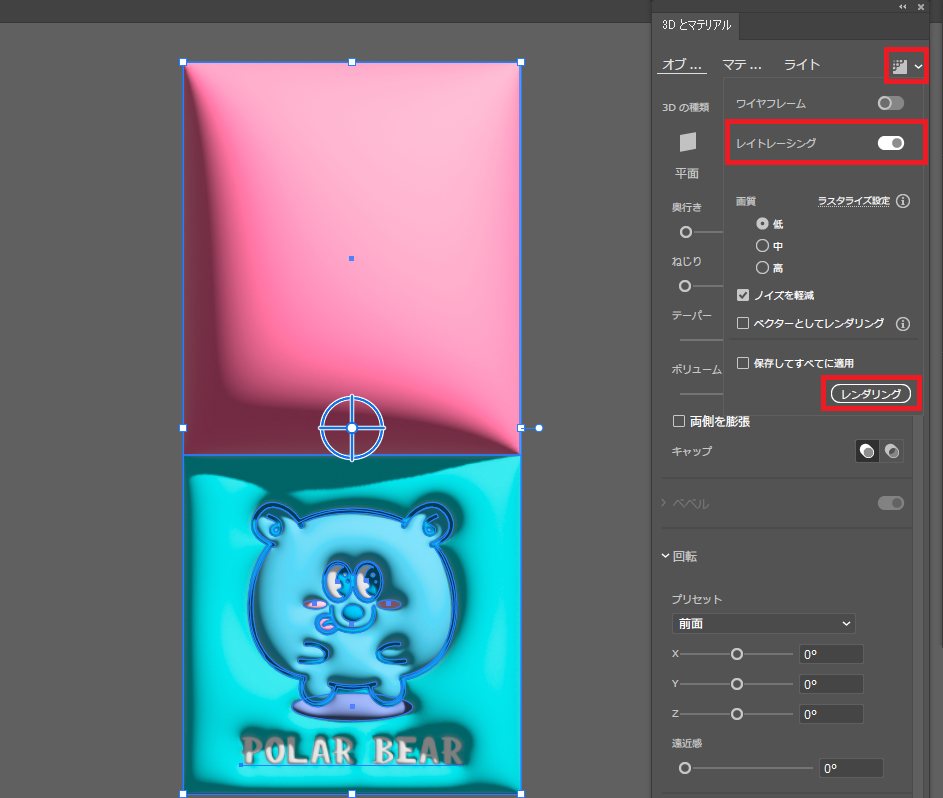
ぷくっとしました。次に光が反射する設定をします!右上のレンダリング設定下矢印をクリックして「レイトレーシング」のトグルボタンをON>「レンダリング」をクリックします。
ライト設定
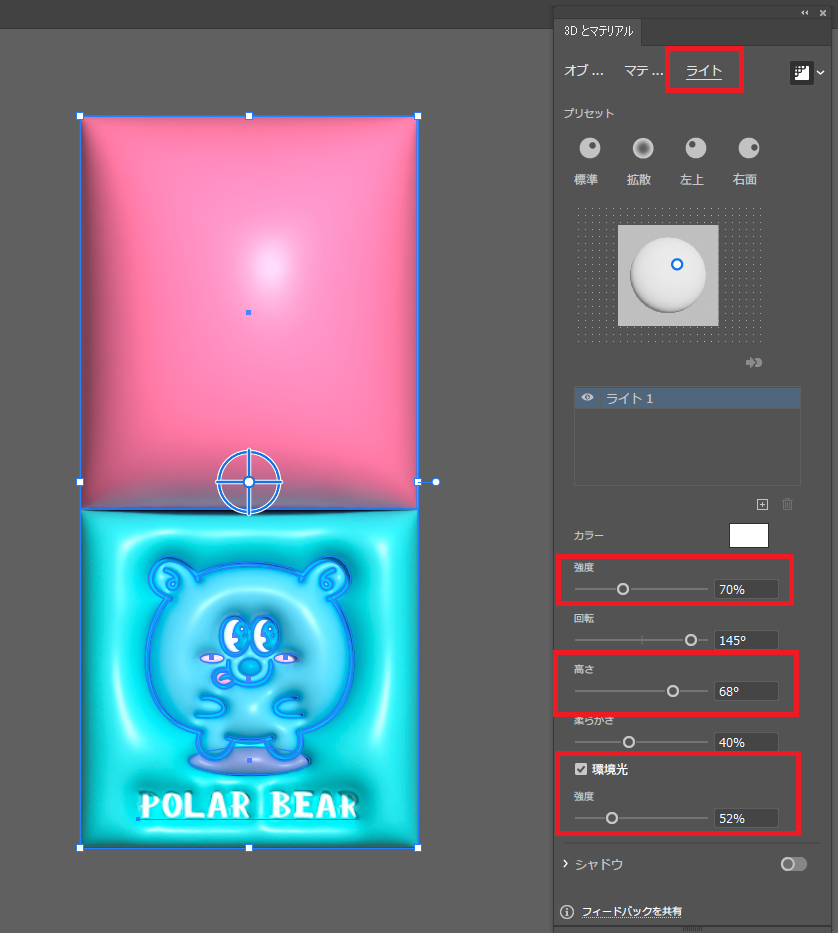
最後に「ライト」タブからカラーの設定をします。私は「強度」と「高さ」、環境光の「強度」のみを設定して完了しました。今回は背景色も3Dにしているので「シャドウ」はオフのままにします。
設定する3Dオブジェクトを選択してから設定してね!

今回は下記の通り設定しました。
高さ:68(高くすると影の窪みが浅くなる)
環境光 強度:52(高くすると反射の光が強くなる)
認識が間違っているかもしれないけど、カラーの強度を上げると明るくなるよ!高さを上げると影の窪み(?)が浅く(?)なるよ!環境光の強度を高くすると反射の光が強くなるよ!

完成


iPhone11pro用のぷくぷく壁紙が完成しました☆キャンディを追加しても可愛かったです!さっそく壁紙に設定してみます!

【ぷくぷくの丸みに沿って顔パーツを配置する方法】はこちらの記事をご覧ください。









コメント