ぷくぷくイラストはAdobe Illustratorの「3D」機能を使うと簡単に作ることができます!今回はほとんど設定をいじらず全体にぷくぷくさせる方法と顔パーツはぷくぷくさせずにぷくぷく部分に沿って配置する方法をご紹介します。

顔パーツをぷくぷくにしないなら、顔パーツだけ3Dにしなければいいんじゃない?
丸みに沿って配置されると3D感が増すよ!下の画像を見て比べてみてね!



目、口、頬がぷくぷくに沿った方が顔の丸みが強調されるね!
さっそく3Dにして設定してみよう!

全体にぷくぷくにする方法
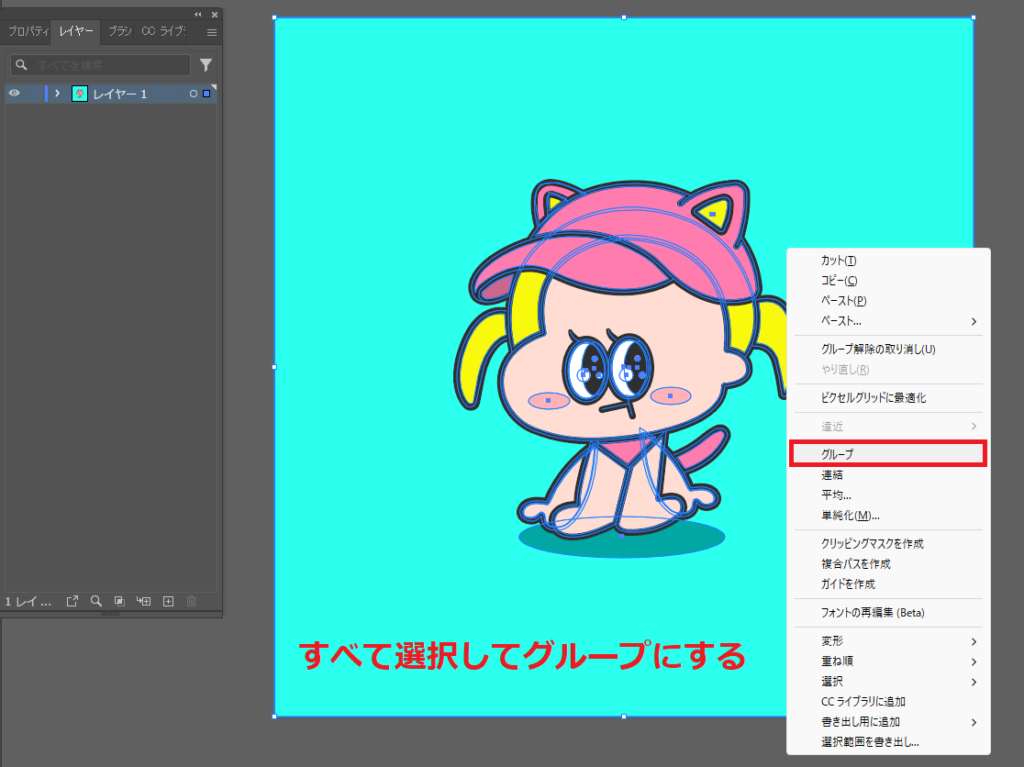
イラスト、背景、全てをグループにします。グループにしないとオブジェクト毎に3Dになってしまいます。
グループのショートカットはctrl/cmd+Gだよ!解除はctrl/cmd+Shift+Gだよ!



イラストをグループにしないと同じ設定でも背景に埋め込まれたようなぷくぷく感が出ないね!
効果>3D>膨張
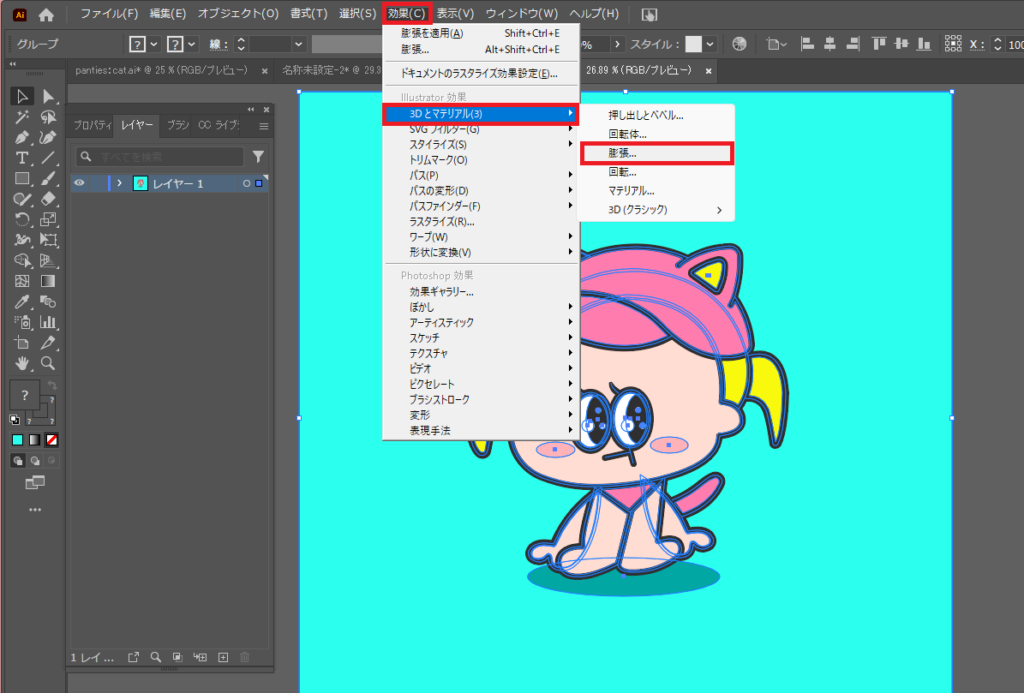
グループにしたオブジェクトを選択して上部メニューの「効果」>「3Dとマテリアル」>「膨張」をクリックします。
光が反射する設定
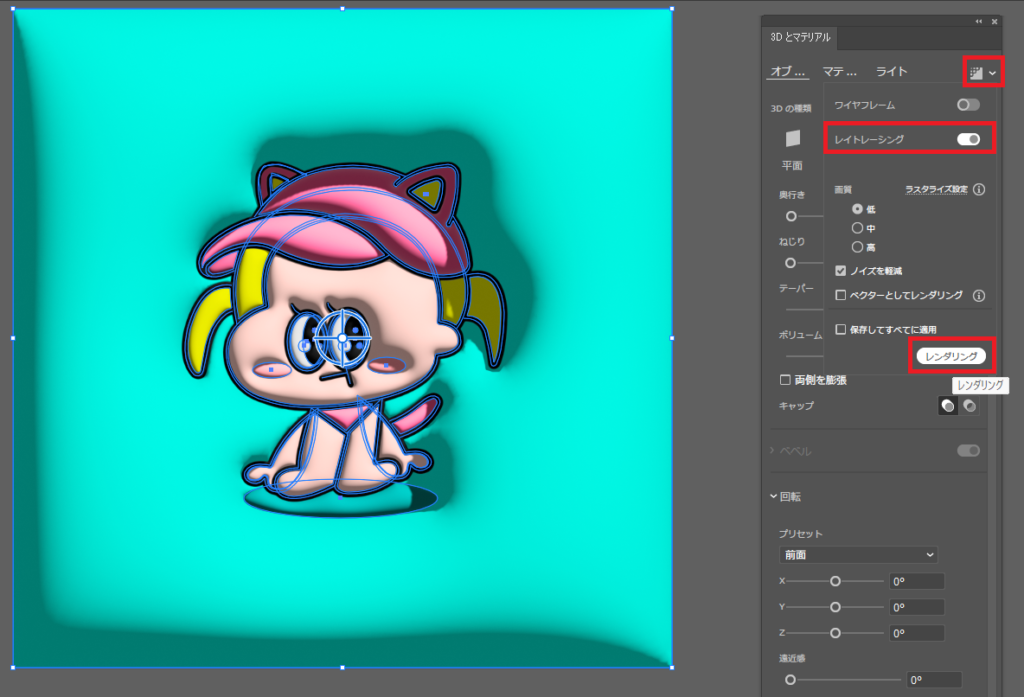
ぷくっとしました。次に光が反射する設定をします!右上のレンダリング設定下矢印をクリックして「レイトレーシング」のトグルボタンをON>「レンダリング」をクリックします。
ライト設定
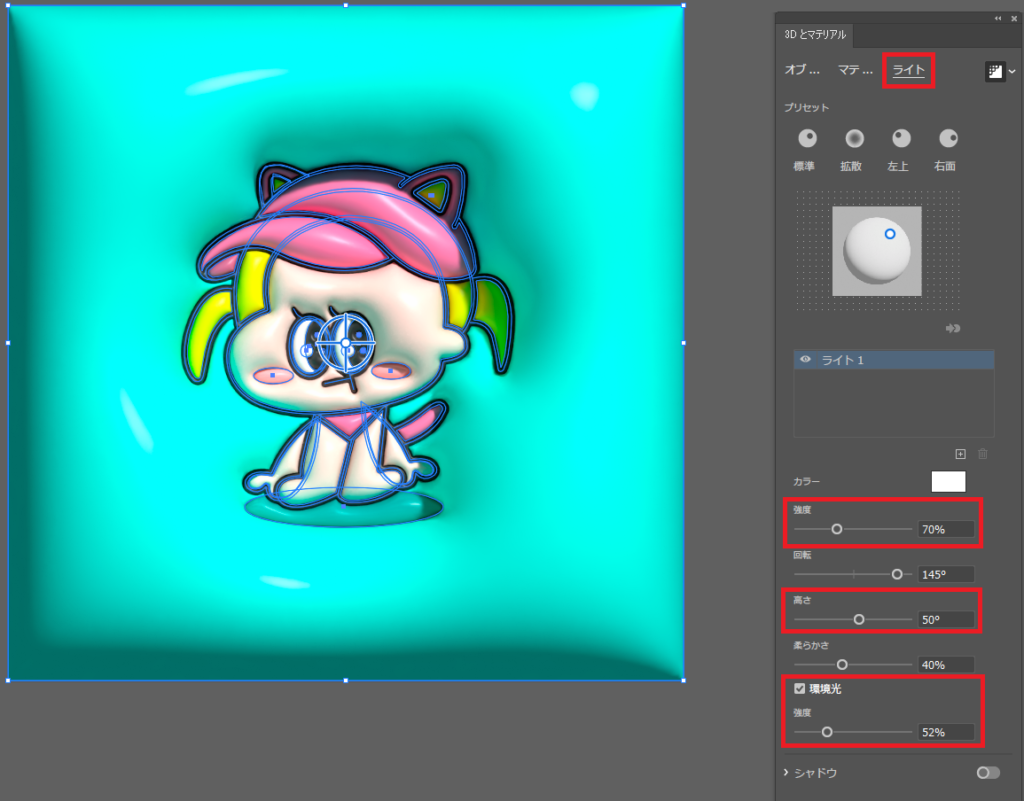
最後に「ライト」タブからカラーの設定をします。私は「強度」と「高さ」、環境光の「強度」のみを設定して完了しました。今回は背景色も3Dにしているので「シャドウ」はオフのままにします。
設定する3Dオブジェクトを選択してから設定してね!


レイトレーシングが終わった後にいい感じだったらライト設定はしなくてもいいね!
高さ:高くすると影の窪みが浅くなる
環境光 強度:高くすると反射の光が強くなる
ライトの設定の認識が間違っていたらごめんなさい。

はい!完成です。ほとんど設定をいじらずに簡単にぷくぷくさせることができました☆
②効果>3D>膨張を選択してレイトレーシングをON
③ライト設定(必要に応じて)
顔パーツをぷくぷくに沿って配置させる方法
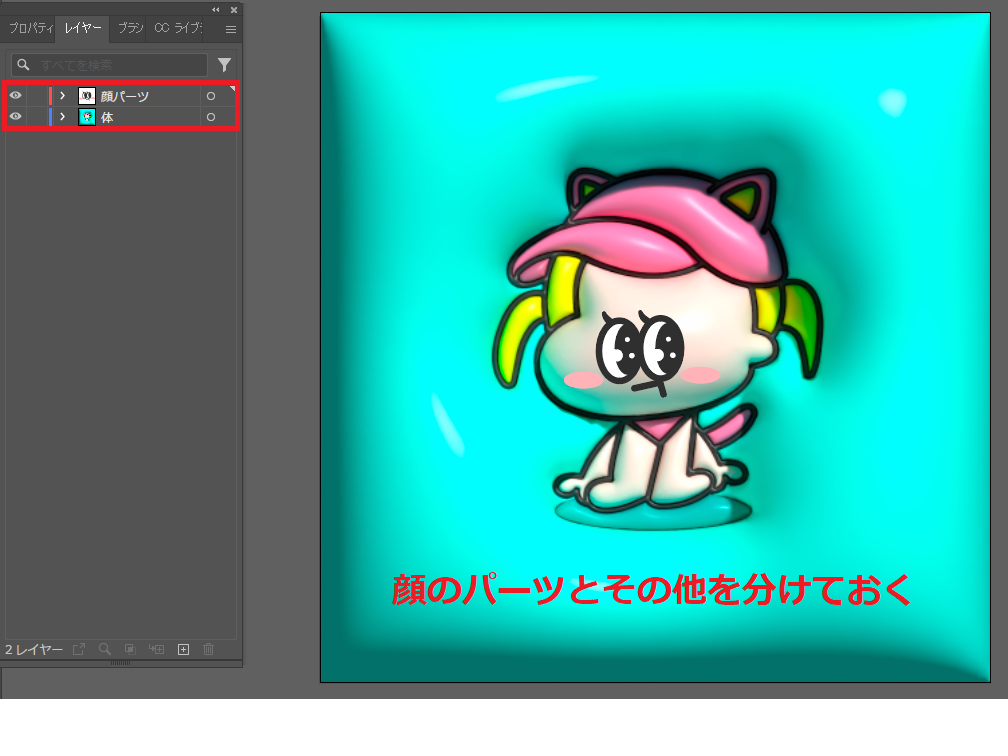
顔パーツとその他それぞれわけてグループにします。グループにした顔パーツ以外を「効果」>「3Dとマテリアル」>「膨張」>「レイトレーシング」のトグルボタンをON>「レンダリング」して好みで「ライト」を設定します。
ここまでは「全体にぷくぷくにする方法」と同じだよ!

単一のグラフィックとして追加
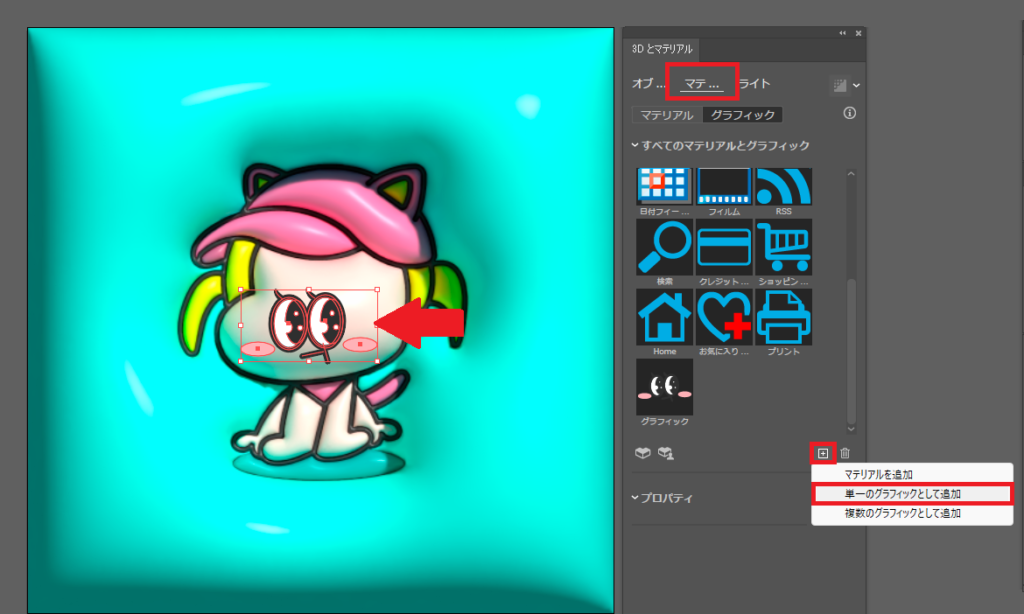
顔パーツを選択して「マテリアル」タブの「すべてのマテリアルとグラフィック」の+ボタンから「単一のグラフィックとして追加」をクリックします。
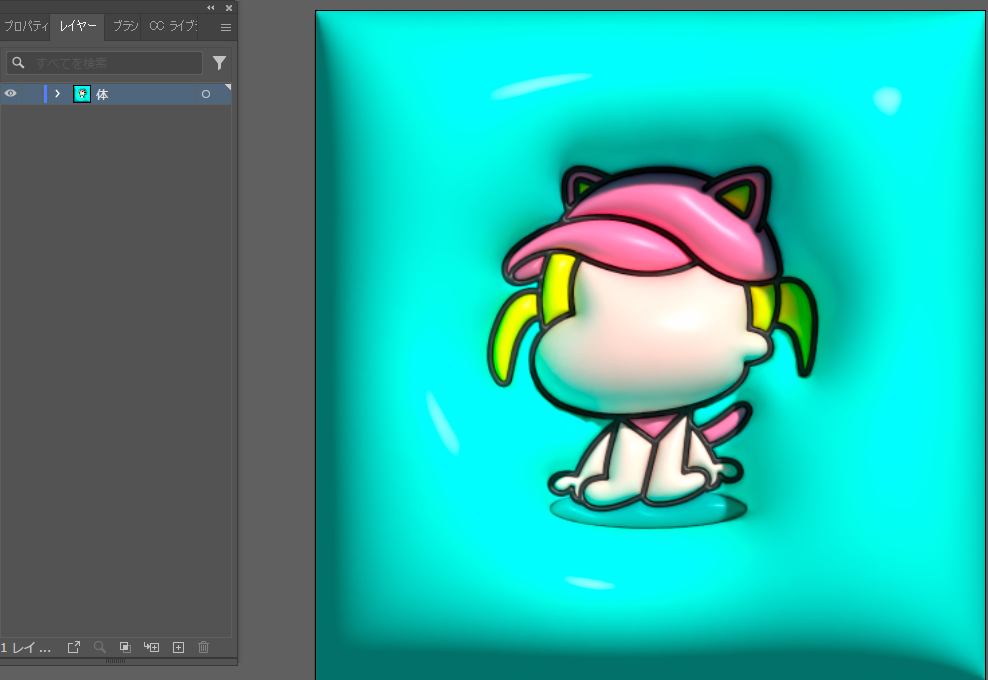
単一のグラフィックとして追加したら顔パーツは消してOKです。
顔パーツを配置する
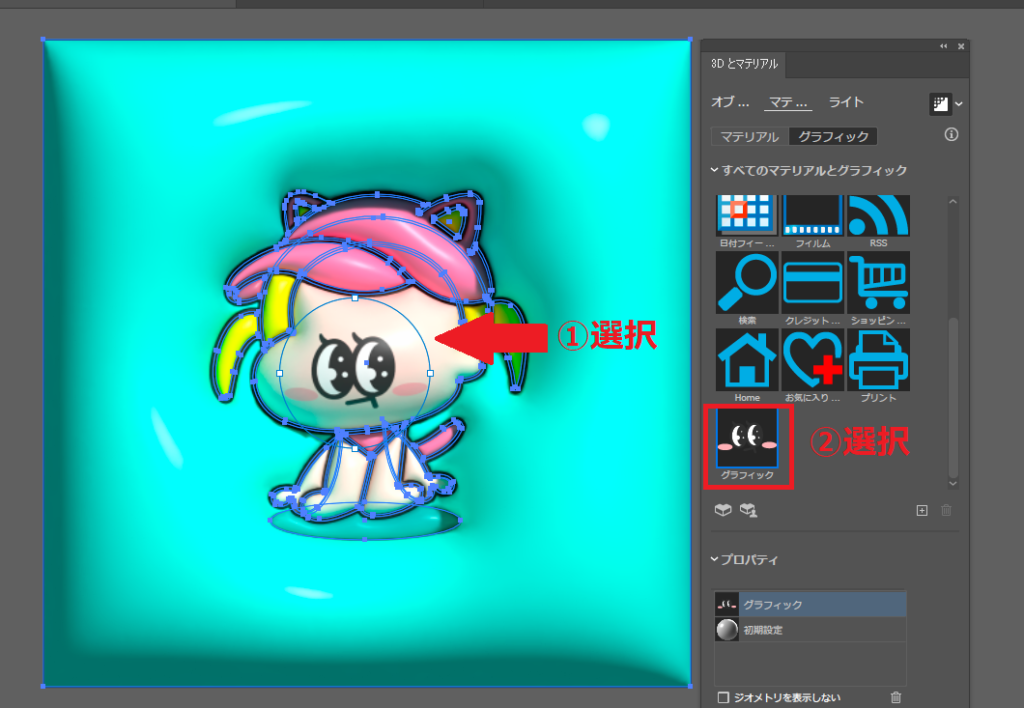
顔パーツを配置したい部分をクリックして単一のグラフィックとして追加された顔パーツをクリックすると配置されます。

ぷくっとした丸みに沿って顔パーツが配置されたね!
配置された顔パーツの位置変更
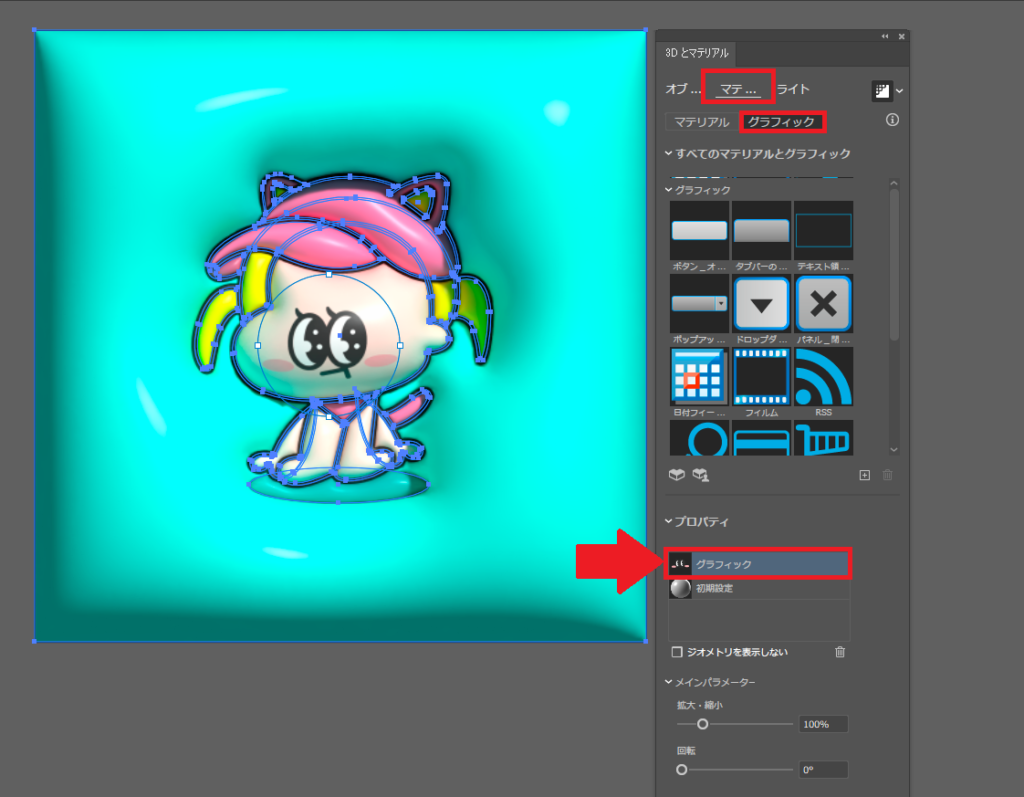
配置した顔パーツの位置変更は「マテリアル」タブのグラフィックのプロパティから顔パーツを選択してから位置を変更します。

動かないんだけど!
レンダリングに時間がかかる場合があるよ!しばらく待ってみて!


はい!完成です☆
②「その他」を効果>3D>膨張を選択してレイトレーシングをON
③ライト設定(必要に応じて)
④「顔パーツ」を単一のグラフィックとして追加して「顔パーツ」削除
⑤配置したい部分をクリックしてグラフィックから「顔パーツ」をクリックする
⑥顔パーツの位置変更はプロパティから「顔パーツ」を選択してから変更する








コメント