
今回はPC版Illustratorでそこそこ【ゴルフボール】に見える描き方をご紹介します!
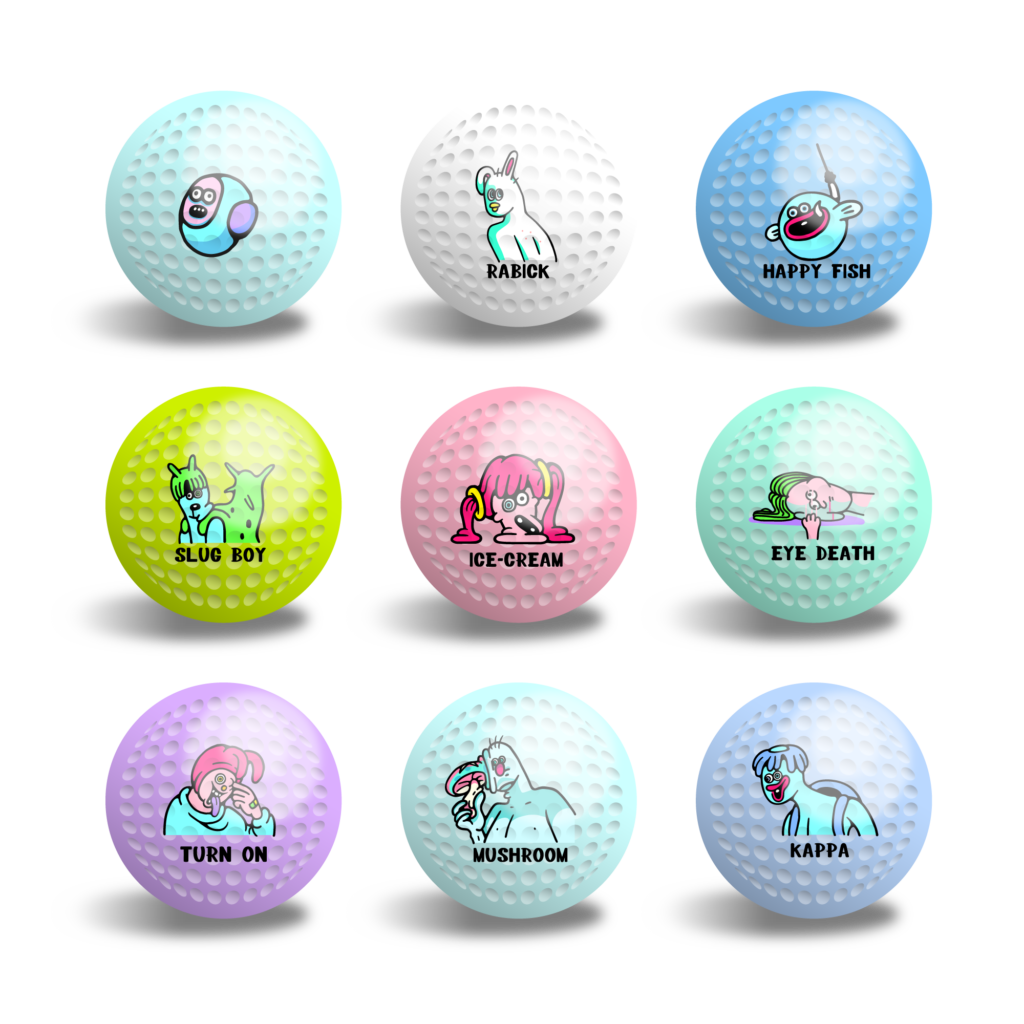

リアルではないけど、ゴルフボールっぽくみえるね!
イラストの依頼がきたときにゴルフボールがメインじゃないんだけど、ゴルフボールを描くことになって色々試してみたんだよ!一番簡単でそれっぽく見える方法を教えるね☆

Step1:グラデーションの円を作る

楕円形ツール(L)でShiftを押しながらドラッグして好きなサイズの正円の作ります。

円を選択ツール(V)で選択した状態で「線形グラデーション」を選択します。
グラデーションパネルが出てなかったら上部メニューの「ウィンドウ」>「グラデーション」にチェックを入れてね!


グラデーショスライダーの左のカラー分岐点をを白、右を黒にして中間点を黒よりに移動して、グラデーションの編集でグラデーションガイドを右斜め上から左下にかけてドラッグしましたが、影が欲しい角度に黒が来るようにグラデーションを編集してみてください。
カラー分岐点の色を変えたい場合はダブルクリックして色を変更するか、スウォッチパネルから色をドラッグ&ドロップすることもできるよ!

Step2:小さなくぼみ部分を作る

ボールの表面にある小さなくぼみ(ティンプル)を作ります。先ほど作成した円を選択してAlt(Windows)/Option(Mac)を押しながらドラッグして複製します。

Shiftを押しながらサイズを小さくします。小さくした円を選択して回転ツール(R)でグラデーションの向きを大きな円と反対なるように回転させます。

回転させたら選択ツール(V)で選択してAlt(Windows)/Option(Mac)とShiftを押しながらドラッグして水平方向に複製します。
ちょうどいい感じの間隔にしてみてね!


次にCtrl(Windows)/cmd(Mac)+Dで同じ作業を繰り返します。大きな円をはみ出すまで繰り返したら小さい円を全て選択してCtrl+Gでグループにまとめます。

Ctrl/cmd+Dで同じ作業を繰り返すことができるんだね!

グループにした円をAlt(Windows)/Option(Mac)とShiftを押しながらドラッグして垂直方向に複製します。Ctrl(Windows)/cmd(Mac)+Dで同じ作業を繰り返します。大きな円をはみ出すまで繰り返して全ての小さい円をCtrl+Gでグループにまとめます。
大きな円を一緒にグループにしないように気を付けてね☆

Step3:エンベロープ機能でくぼみを円に沿って形を変形

大きな円(ゴルフボール)のみを選択してCtrl(Windows)/cmd(Mac)+Cでコピーします。全面へペーストしたいのでCtrl(Windows)/cmd(Mac)+Fでペーストします。
前面へペーストできたらレイヤーパネルからドラッグして重ね順を最前面にします。
もしくはペーストした円を選択した状態で右リックして「重ね順」>「最前面へ」でもいいよ!


重ね順が
「ゴルフボール」
「くぼみ」
「ゴルフボール」
になってればいいんだね!

最前面にあるゴルフボールを選択ツール(V)で選択してShiftを押しながらグループにまとまっているくぼみを両方を選択します。
両方選択されている状態で上部メニューにある「オブジェクト②」>「エンベロープ③」>「最前面のオブジェクトで作成④」をクリックします。

エンベロープ機能ってどんなの?
ざっくりとオブジェクトの形に合わせてテキストだったりオブジェクトを変形できる機能だよ!今回はゴルフボールだけどテキストを円に沿って変形してもカッコイイよね☆


最前面の円の形に合わせてくぼみの集合体が変形しました。レイヤーパネルを見てみると「エンベロープ」となってます。このエンベロープを選択してAlt(Windows)/Option(Mac)+Shiftを押しながら内側にドラッグして一回り小さくします。
Step4:光を追加

右上に円を2つ作成します。下の円より上の円を小さくしていい感じの位置に配置します。
円が重なる部分が一番強く光があったっているように見えるようになるよ!


Shiftを押しながら2つの円を選択して透明パネルの「不透明度」を中心が透けるか透けないかくらいまで下げます。
透明パネルがない場合は上部メニューの「ウィンドウ」>「透明」にチェックを入れてね!


Shiftを押しながら2つの円を選択して上部メニューの「ウィンドウ」>「ぼかし」>「ぼかし(ガウス)」をクリックします。

ちょうどよくぼかしが効くまでバーをスライドさせて「OK」をクリックします。

プレビューにチェックを入れていると確定する前にどの程度ぼかしが効いているかわかるね!
そうだね!たまにプレビューにチェックを入れてても状態が更新されないことがあるからチェックを外してチェックを入れなおしてみてね!


以上で完成です!
おまけ:ゴルフボールに沿ってテキストを配置

テキストをボールに沿って配置させる方法をご紹介します☆


ボールに沿ってテキストを配置すると立体的に見えるね!

一番下にあるゴルフボールだけを選択ツール(V)で選択して上部メニューの「効果②」>「3Dとマテリアル③」>「膨張④」をクリックします。

「ライト」タブにある「強度」「高さ」「環境光」を調節して元のグラデーションに近い感じにします。

ちょっと影が濃いね!
「強度:150%」「高さ:74°」「環境光:160%」にしたよ!ちょうどいい感じになるように調節してみてね☆


テキストを入力します。テキストを選択した状態で「マテリアル」タブにある「Adobe Substanceマテリアル」の右下の「+」>「単一のグラフィックとして追加」をクリックします。

テキストが「グラフィック」に追加されました。
入力したテキストは使わなければ削除しても大丈夫だよ☆


ゴルフボールを選択①して「グラフィック」にある単一のオブジェクトとして追加テキスト②をクリックします。これでゴルフボールに沿ってテキストを配置することができました☆

窪みの不透明度を少し下げて完成です。

重なる順番としては窪みの上にテキストだよね?
ボールとテキストは一体化してるから窪みの上に配置すると窪みが見えなくなっちゃうんだ!よく見ると不自然に見えるかもしれないけど・・・これでよし!


テキストの位置を変更したいときはゴルフボールを選択して「マテリアル」>「プロパティ」からテキスト(単一のグラフィック)を選択してから移動させます。









コメント