 Adobe
Adobe トレーシングペーパーで作る結婚式の御車代【熨斗紙】
トレーシングペーパーは招待状や御車代などの封筒の帯にしたりウェディングアイテムやギフトラッピングにも人気です!半透明のクッキングシートのようなトレーシングペーパに印刷できないときの対処法も併せてご紹介します!今回は長型4号封筒に使えるのし紙...
 Adobe
Adobe  Adobe
Adobe  Adobe
Adobe  Adobe
Adobe 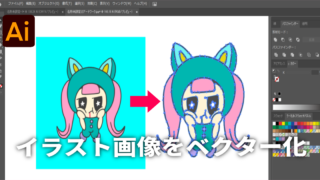 Adobe
Adobe 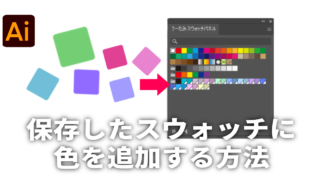 Adobe
Adobe 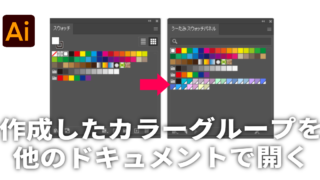 Adobe
Adobe  Adobe
Adobe 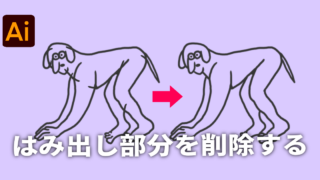 Adobe
Adobe  Adobe
Adobe